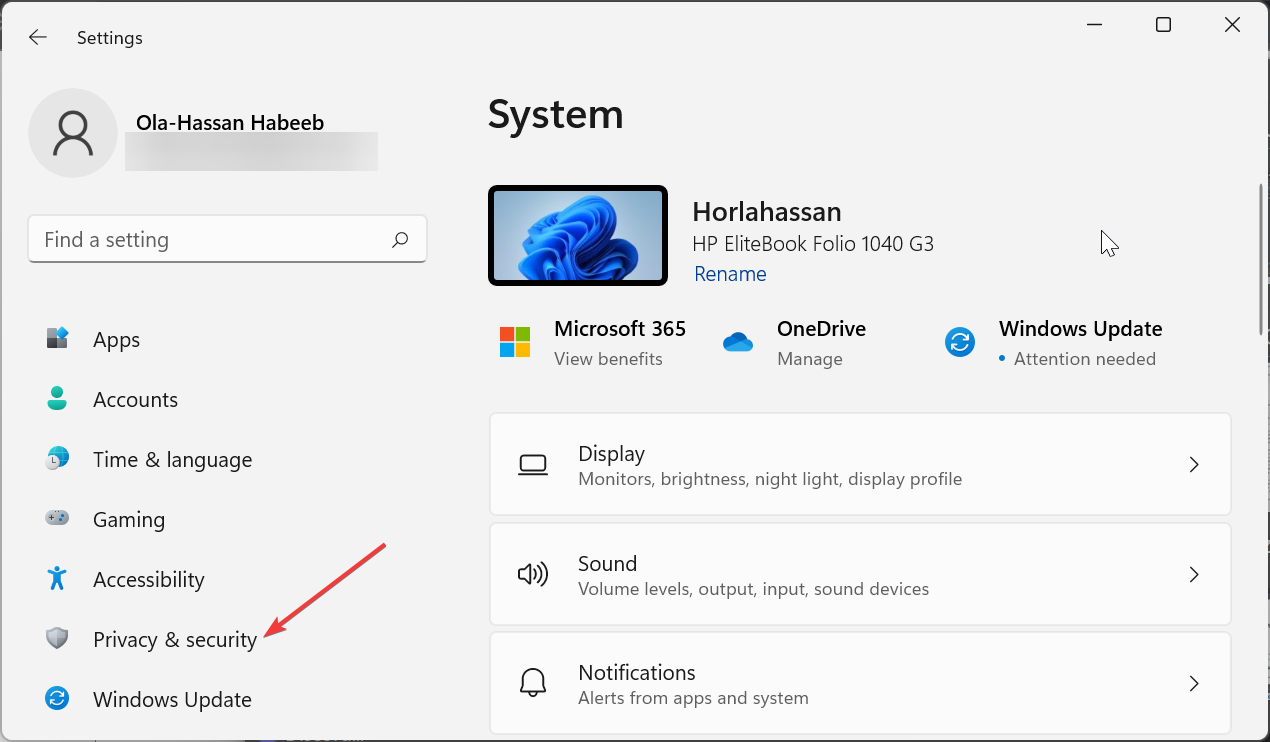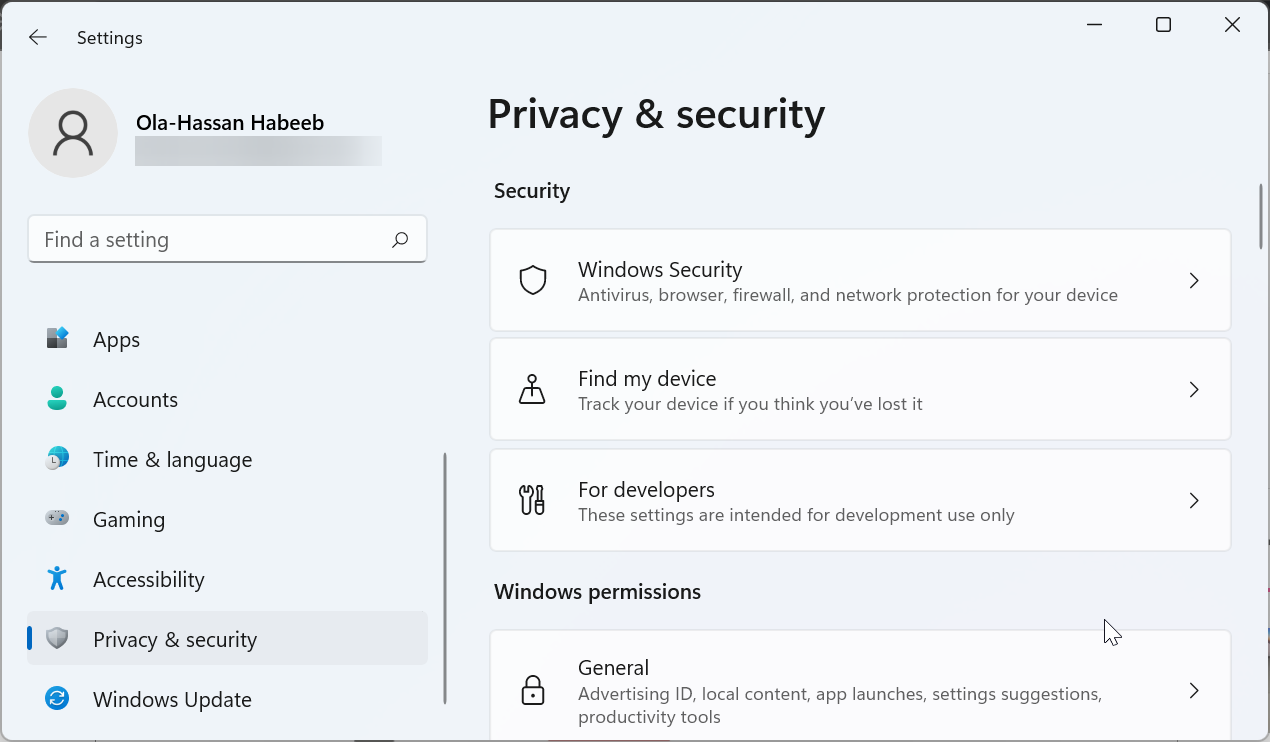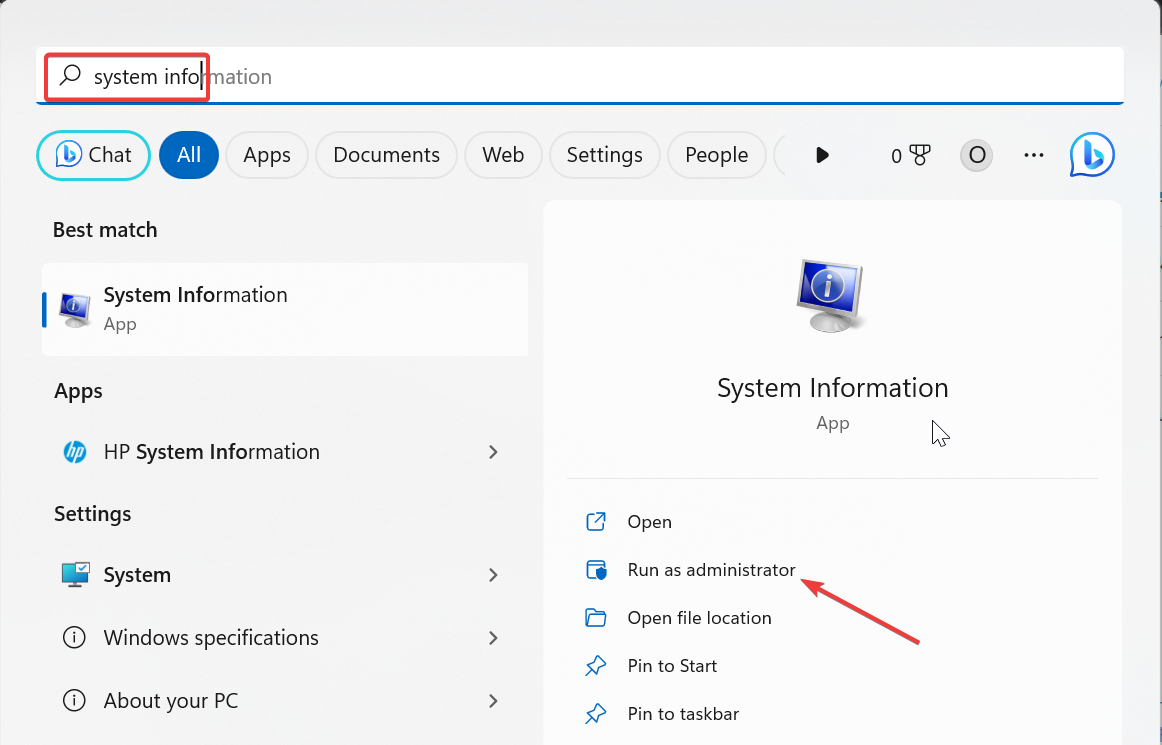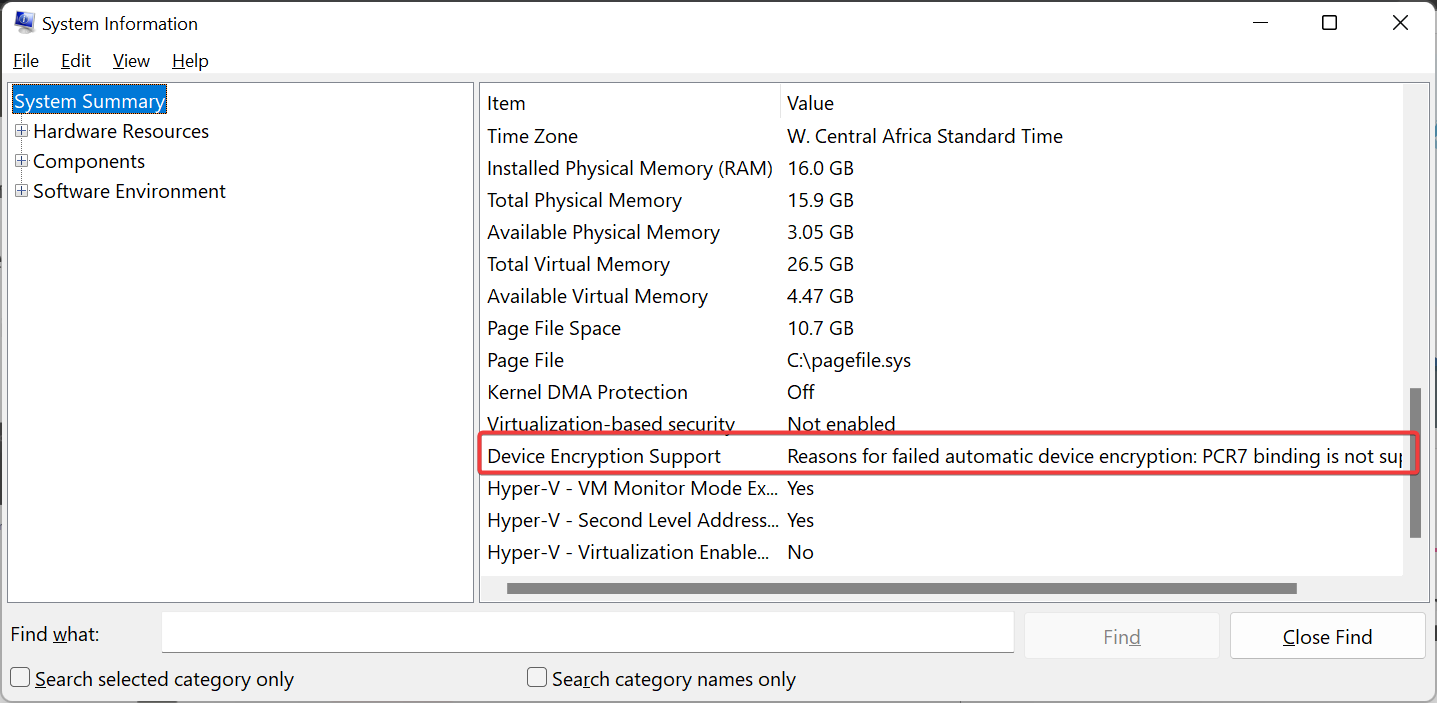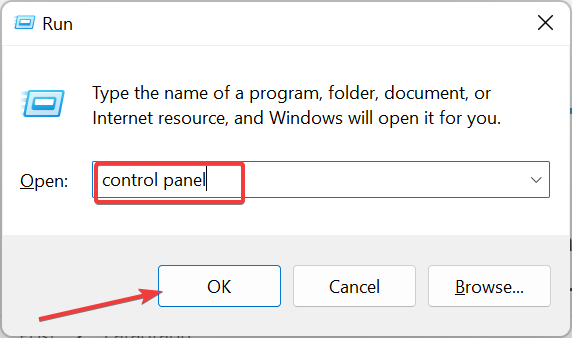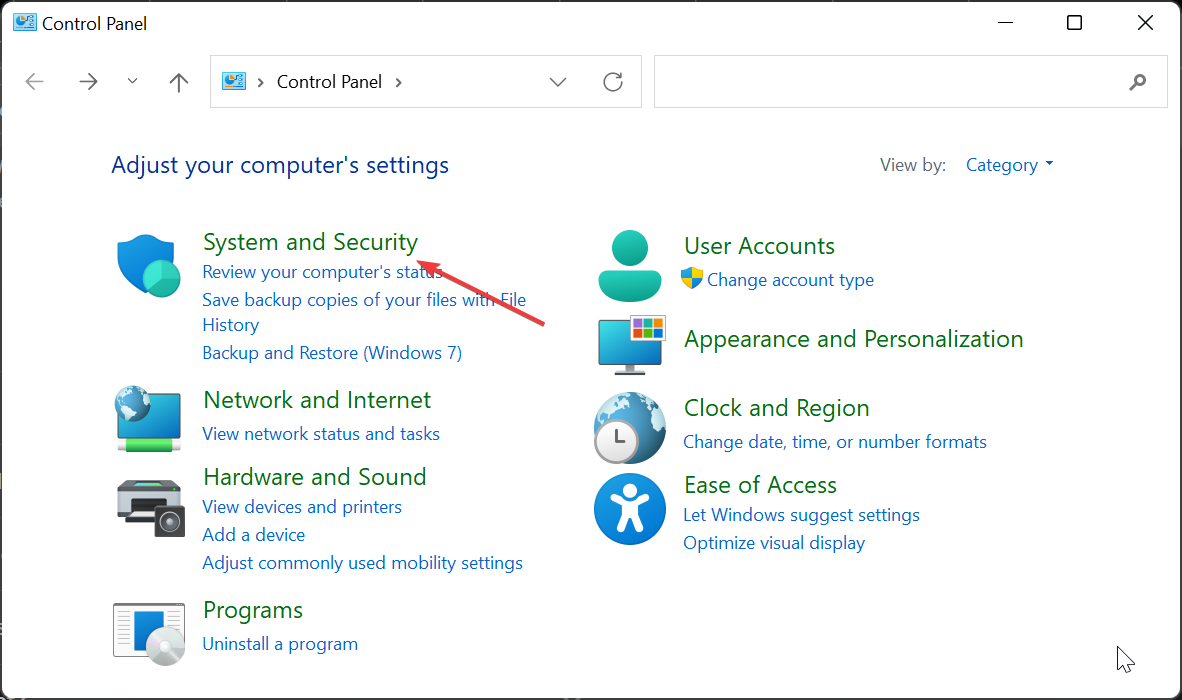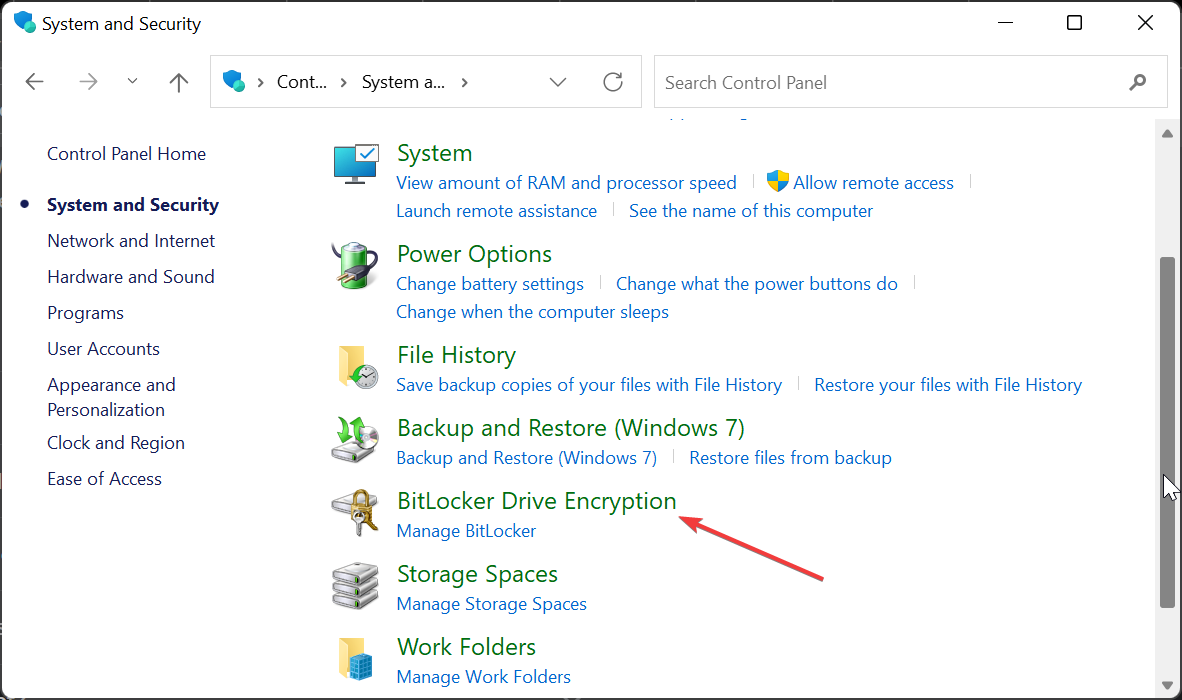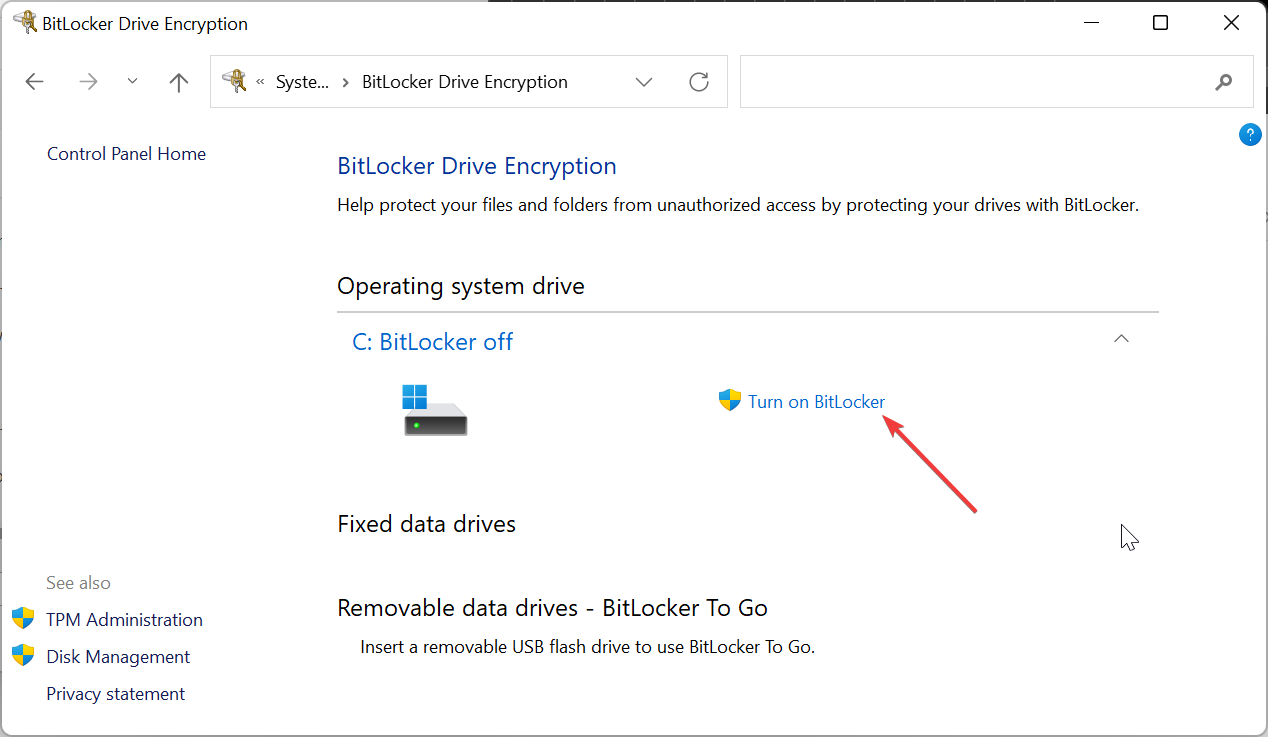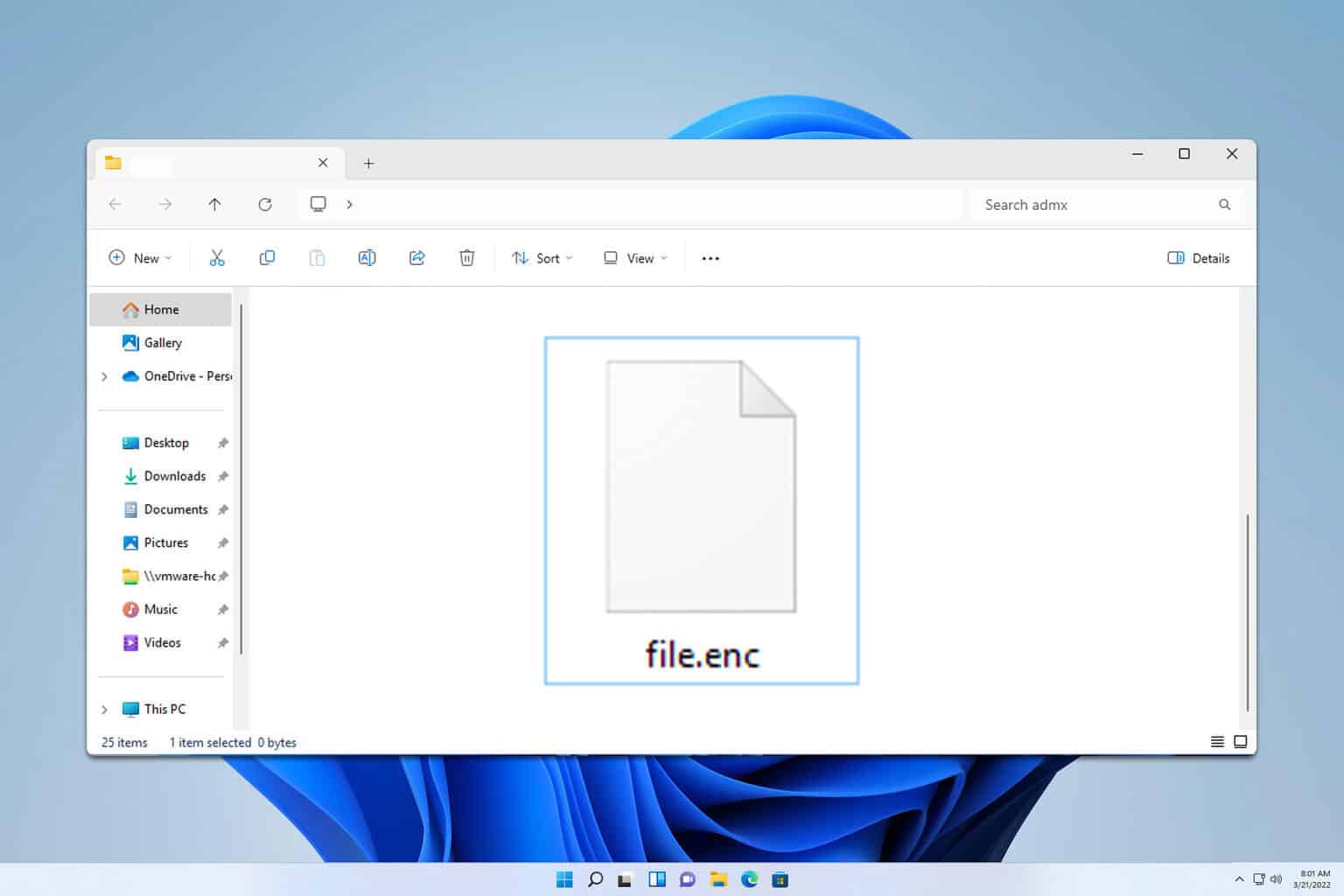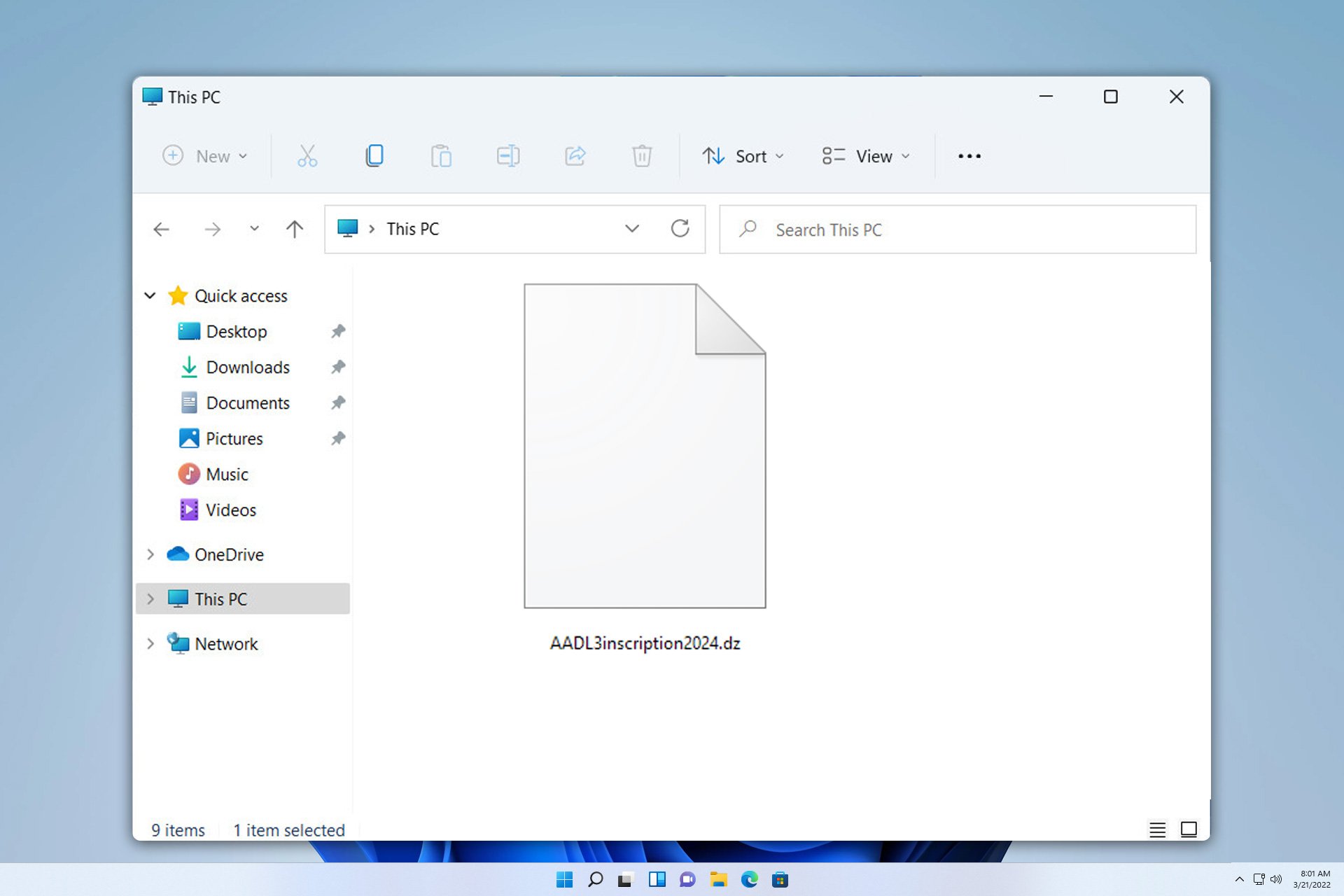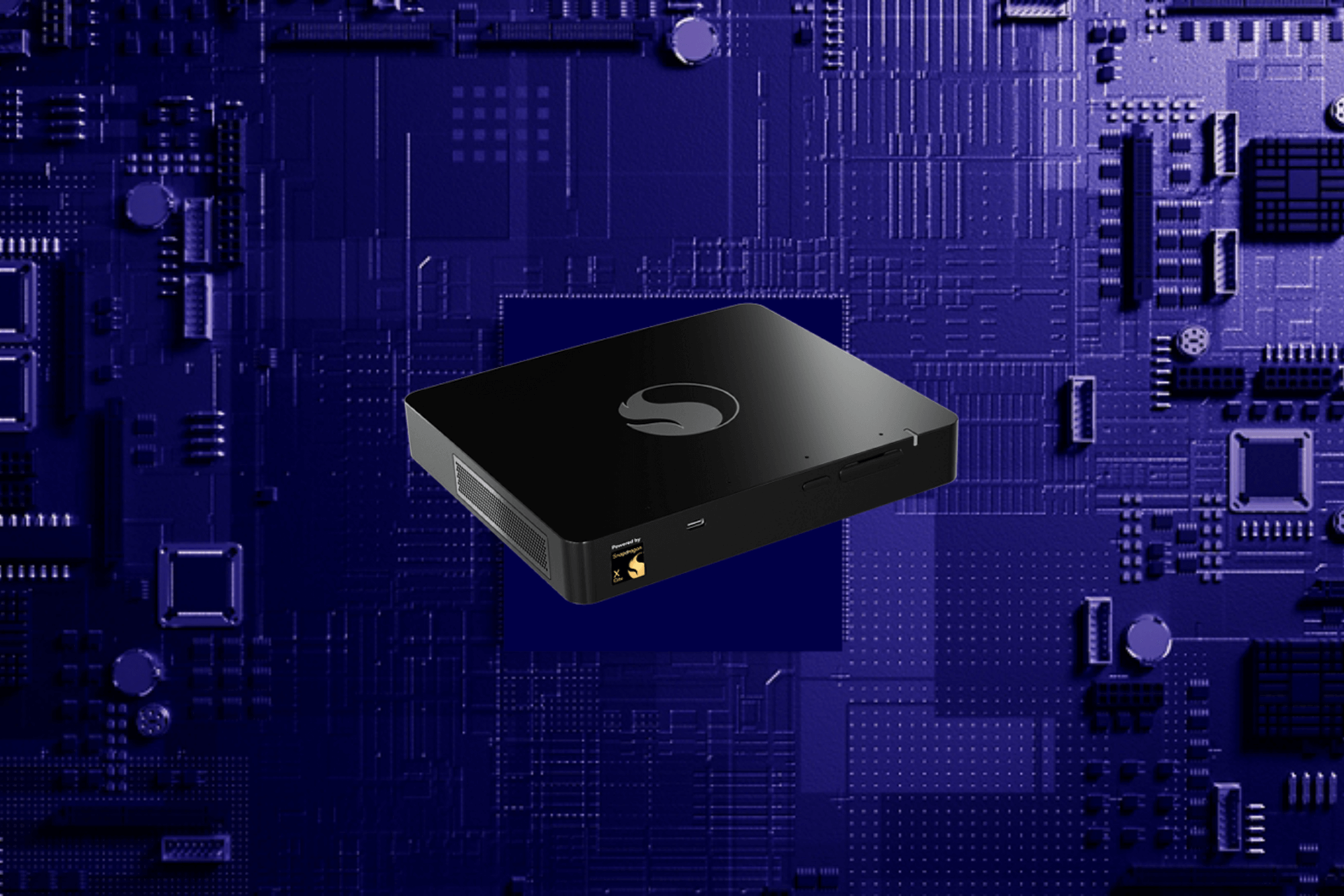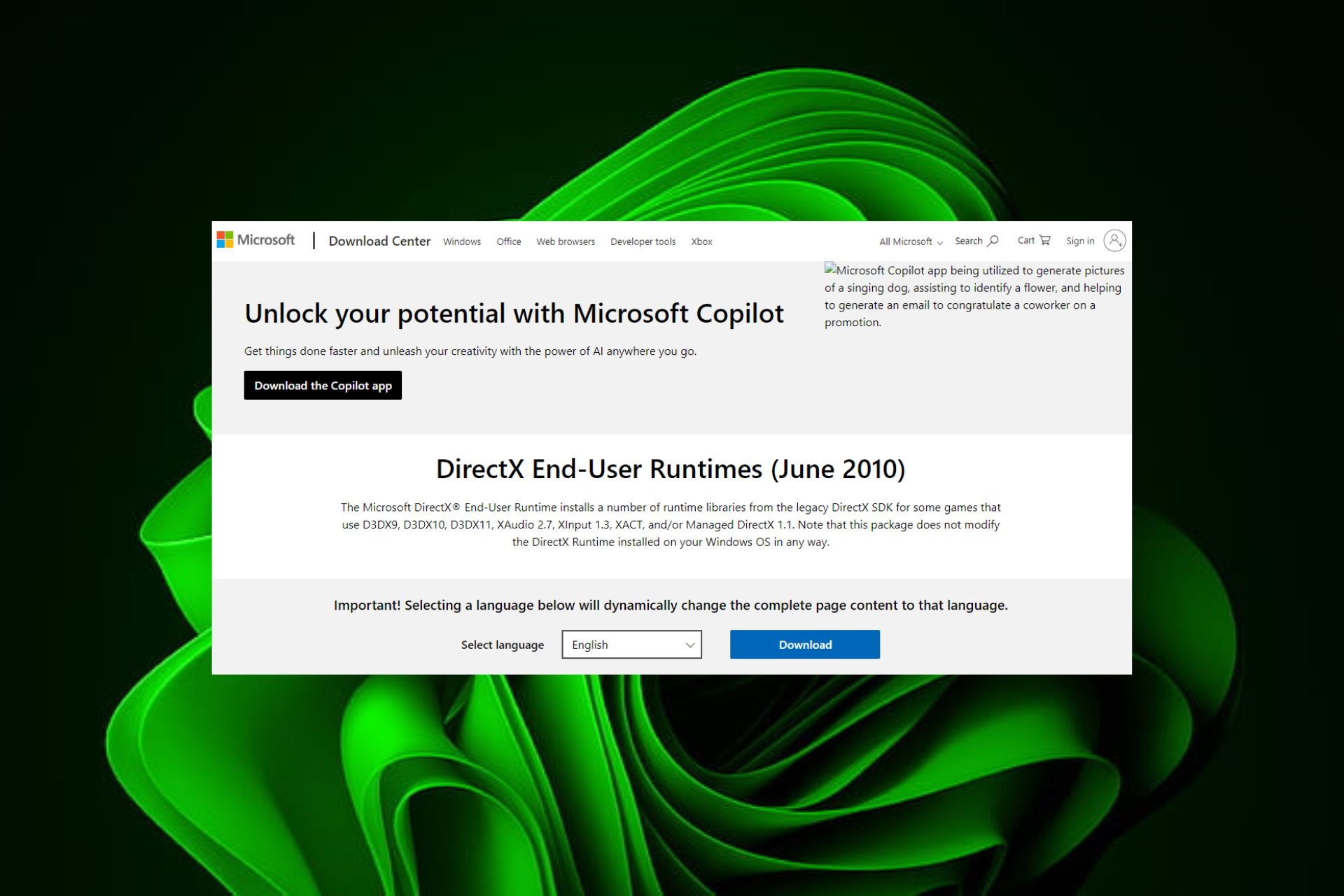Is Windows 11 Encrypted by Default? How to Check Your Device
Everything you need to know about Windows 11 encryption
4 min. read
Updated on
Read our disclosure page to find out how can you help Windows Report sustain the editorial team Read more
Key notes
- Some Windows 11 PCs have been encrypted out of the box after signing in with your Microsoft account.
- Not all Windows 11 versions support device encryption, with varying reasons for this.
- You can use BitLocker encryption if device encryption is not available.
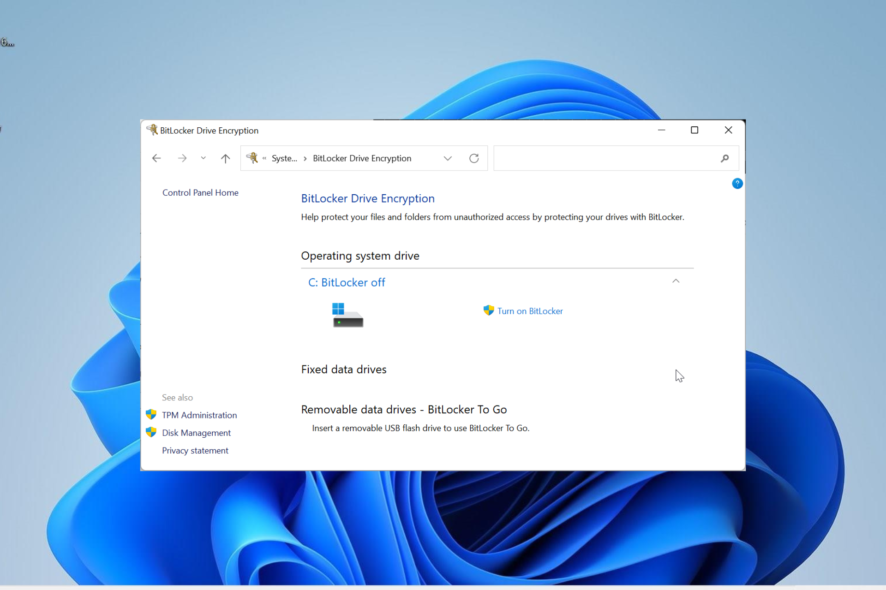
Device encryption is an important part of any machine, including the Windows operating system. This feature has been around since the days of Windows Vista but has permanently been disabled out of the box.
However, there are rumblings of change on the latest OS, and some users wonder if Windows 11 is encrypted by default. Well, you are about to find that out in this detailed guide. Read on!
Does Windows 11 have encryption?
Windows 11 has two encryption modes: Device Encryption and BitLocker encryption. Device encryption (available on Windows 11 Home, Pro, Enterprise, and Education) helps encrypt all available drives on your device without exception.
On the other hand, BitLocker is only available on Windows 11, Pro, Enterprise, and Education. It also gives admins the option to choose the drives that should be encrypted.
Another advantage of BitLocker is that you can easily back up and recover your encryption key.
However, the two options offer full disk encryption technology that keeps your data safe.
Does Windows 11 have BitLocker encryption on by default?
Both Windows 11 Home and Pro versions usually support automatic device encryption by default. However, you need to sign in with your Microsoft account during the setup process to kick BitLocker on.
But this is not true for users who sign in with local accounts. Also, if your device does not meet the requirement for encryption, your device will not be encrypted by default.
Check this guide’s next section to know if your device is encrypted.
How do I know if encryption is enabled in Windows 11?
- Press the Windows key + I to open the Settings app and select Privacy & security in the left pane.
- If your device supports device encryption, you will find Device encryption as the third option from the top.
- Now, click the Device encryption option to view your encryption status.
- You can enable the feature if it is turned off to use the security feature
- If your PC doesn’t support the feature, you won’t find the option there.
With this, you can check your Windows 11 encryption status and know if it is activated by default.
If you can’t find the feature, all hope is not lost, as you might still be able to use the BitLocker drive encryption option if you are on Windows 11 Pro.
Why is encryption disabled on Windows 11?
There are various reasons you might have encryption disabled by default on your Windows 11 PC. The most common reason you might not find the device encryption option within your Settings app is the lack of support for Modern Standby.
This low-power state feature helps your PC carry out a series of processes, like system updates. Also, it is important to make your PC wake up instantly.
To find out more reasons you can’t find device encryption on Windows 11, follow the steps below:
- Press the Windows key and type system info.
- Select Run as administrator under System Information.
- Now, scroll down and look for the Device Encryption Support option.
- Next, you will find an option that reads: Reasons for failed automatic device encryption. Move your mouse over the text to read the full reason for the issue.
So, depending on the reason listed, you might be able to fix it. If the reason is not something you can fix, you can use BitLocker instead.
However, you have to be on Windows 11 Pro to use this feature.
- Press the Windows key + R, type control, and click OK.
- Next, select the System and Security option.
- Now, click BitLocker Drive Encryption.
- Finally, click the Turn on BitLocker option and follow the onscreen instructions to complete the process.
There you have it: everything you need to know about if your Windows 11 PC is encrypted by default. We have shown what you must do to encrypt your PC if it is not encrypted out of the box.
So, with the information in this guide, your data will always be protected. However, you may encounter issues if device encryption is missing in Windows 11.
If you need a list of the best file encryption software for your PC, check our detailed guide for the top options available.
Feel free to let us know if you have any questions in the comments below.