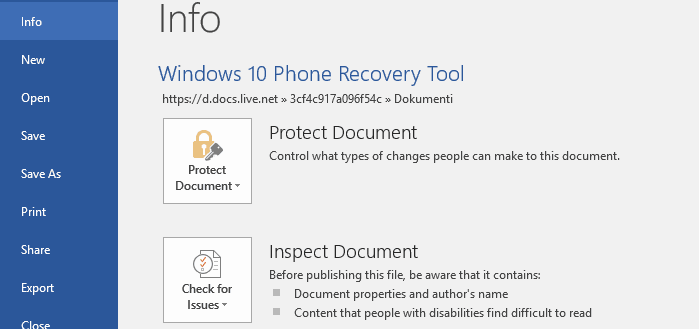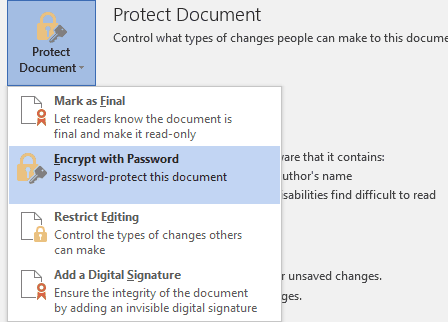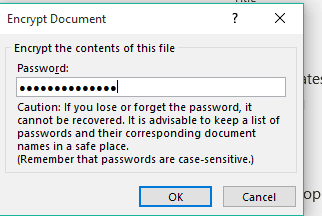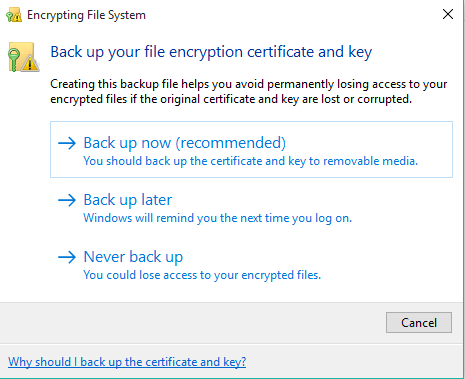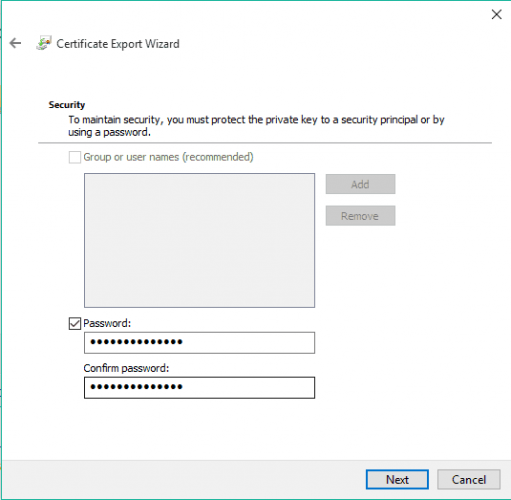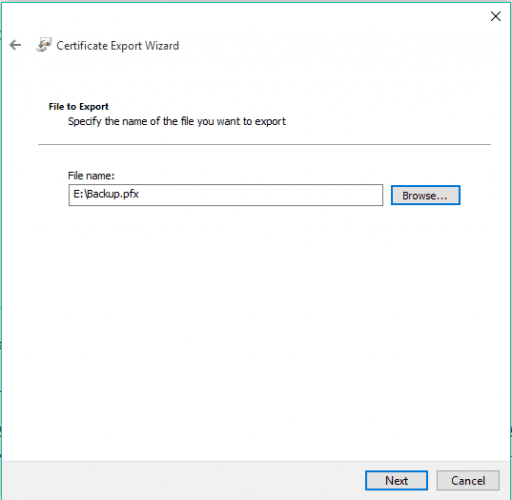How to Encrypt Files or Folders in Windows 10
Encrypted files require a password to be opened
3 min. read
Updated on
Read our disclosure page to find out how can you help Windows Report sustain the editorial team Read more
Key notes
- Encrypting your most important Windows 10 files is not only extremely useful but also easier than you’d think.
- When you encrypt a folder on your device, you keep it safe from prying eyes and ensure that you’re the only one who can access it.
- You have several methods to password-protect your files and folders, including an inbuilt Windows tool.
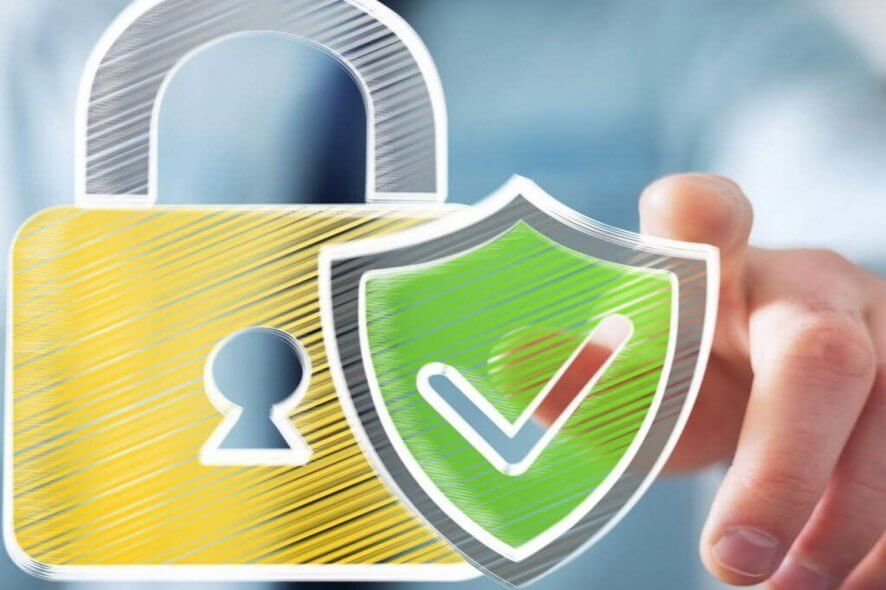
Encrypting a certain file or folder is probably the best way to keep it safe, so only you can access that file or folder.
Microsoft’s developers decided to keep the built-in encryption method in Windows 10 similar to the previous method.
Still, it’s good from time to time to go through the file encryption methods available in Windows, but not exclusively.
We have a dedicated guide on how to open encrypted folders on Windows 10 that you can check out.
How can I encrypt folders in Windows 10?
1. Encrypt folders in Windows 10 using the built-in tool
Although there are various third-party alternatives available online, your Windows 10 also has a built-in encryption tool that you can use, called EFS (Encrypted File System).
EFS is a very simple encryption tool, and you’ll make your files protected in a couple of minutes, with just a couple of clicks. This is probably the fastest way to encrypt your files and folders in Windows 10 (and any other version of Windows since XP).
But before we show you how to encrypt your files with EFS, we have to warn you that you’ll be able to access the encrypted file only with the login of the account you encrypted the file with.
Other user accounts (if with administrative permissions) won’t be able to access it. Thus, make sure to remember or write down the password somewhere, or your file will stay locked forever.
1. Right-click on the file or folder you want to encrypt and go to Properties.
2. On the General tab, click Advanced.
3. Under the Compress and encrypt attributes section, click on Encrypt content to secure data.
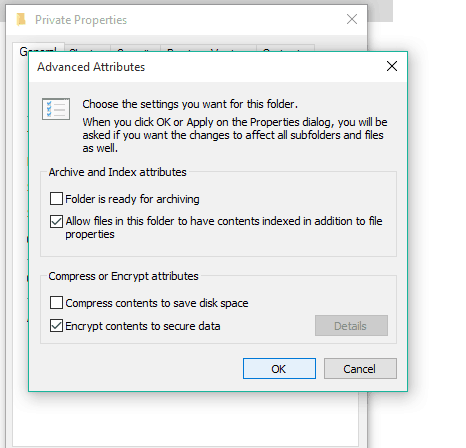
4. Click OK and close the Properties window.
5. Choose Apply changes to the folder, subfolders, and files or Apply changes to this folder only, depending on your preference.
6. That’s that, your folder is now encrypted and its text is shown in green color.
If the encrypt folder option is greyed out, check out our dedicated article to find solutions to this problem.
2. Use a dedicated encryption tool (recommended)
If you think that Windows’ own encryption tool isn’t good enough for your files, you can try with some third-party encryption software.
Actually, the right third-party tool is an even better choice than EFS, because it offers more options, so you’ll be able to keep your files as safe as possible.
There are a lot of free encrypting tools out there, but the best way is to get premium software. It has many more features and it is a priority when it needs support from developers.
A first recommendation would be WinZip. You’ve probably heard of it since it’s currently the most popular file encryption and compression tool.
As a matter of fact, the program offers more file management options, including sharing, compressing, and backing up files.
The encryption option allows you to zip your files with certified 128 or 256-bit AES encryption, keeping your files safe from unwanted eyes.
Plus, with WinZip, you can create read-only PDFs and add watermarks to deter copying.
Other notable features of WinZip include finding, opening, editing, moving, and sharing the files stored on PCs, networks, or cloud services.
The tool can be fully integrated with Dropbox, G-Suite, or OneDrive.
3. Use Microsoft Office to encrypt files and folders
- Open the Office file you want to encrypt, and go to File.
- Under Info, click on Protect document.
- Choose Encrypt with password.
- Enter your password and press Enter.
- Re-enter your password, and click OK.
Your Office document is now encrypted, and you’ll have to enter a password you set before accessing it.
How can I back up my encryption key?
- Click on the Back up your encryption key popup.
- Choose Back up now.
- Follow the instructions from the wizard.
- Enter and re-enter your password.
- Choose a place to which you’ll save your certificate and give a name to your encryption backup file.
- Click Next, and Finish.
Usually, Windows will offer you an option to back up your encryption key right after you create it. This can protect files in your drive so you don’t have to disable Recall because you’re worried about the safety of your information.
If you’re looking to encrypt a USB flash, we’ve got a list of the 12 best software solutions that will help you secure your files in no time.
As you can see, there are a couple of methods to keep your files safe, so it’s completely up to you which one you’ll use. If you have some questions or comments, just reach for the comments section below.