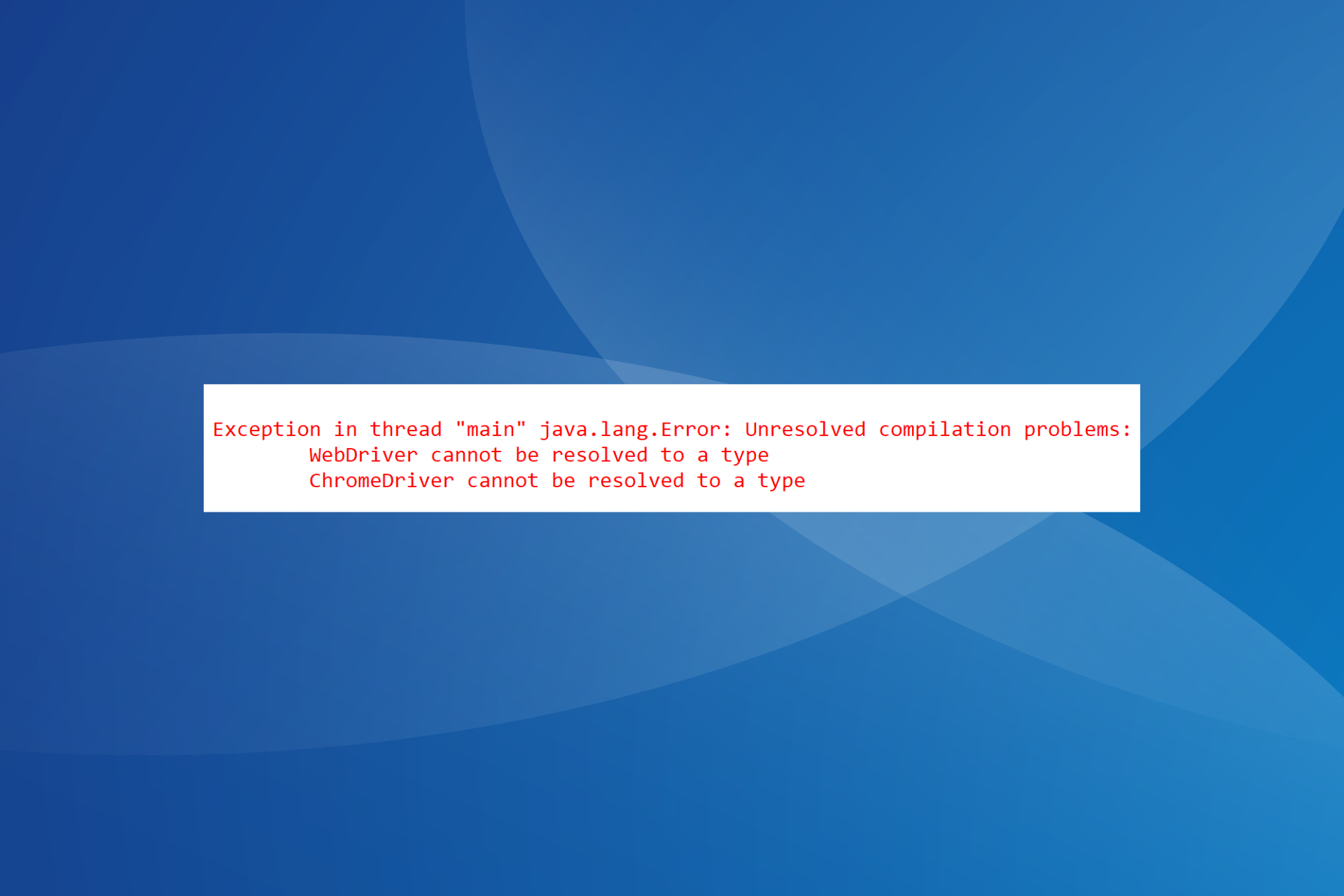Touchpad Non Appare nel Gestione Dispositivi: 5 Modi per Riportarlo
7 min. read
Published on
Tutti i laptop Dell, Lenovo e HP sono forniti con i driver appropriati già installati di default. Questo include anche i driver del touchpad. È possibile gestire, aggiornare, disinstallare e reinstallare questi driver nel Gestione dispositivi.
Tuttavia, a volte potresti notare il problema in cui il touchpad non appare nel Gestione dispositivi. Se il driver del touchpad è assente nel Gestione dispositivi, è molto probabile che si tratti di un problema legato ai driver.
Potresti anche aver bisogno di installare una versione completamente diversa di Windows per risolvere l’errore in alcuni casi.
Questo articolo ti mostra come risolvere il problema del driver del touchpad mancante nel Gestione dispositivi del tuo laptop Windows.
Perché il mio touchpad non appare nel Gestione dispositivi?
Il motivo principale per cui il touchpad non compare nel Gestione dispositivi su Dell, HP, Acer e Lenovo è la mancanza o l’obsolescenza dei driver. Puoi risolvere efficacemente questo problema aggiornando il driver con uno strumento dedicato.
Una configurazione errata del BIOS può essere un altro motivo per cui il touchpad è assente. Indipendentemente dalla causa, puoi essere certo di trovare una soluzione adeguata in questa guida.
Inoltre, ecco alcune variazioni di errore che potresti incontrare, risolvibili con le soluzioni indicate di seguito:
- Touchpad non compare nel Gestione dispositivi HP (in particolare Synaptics), Lenovo (in particolare Ideapad 330), Dell, Acer, Asus, Elan
- Touchpad non compare nel Gestione dispositivi (Windows 10, Windows 7, Windows 11)
- Mancano mouse e altri dispositivi di puntamento nel Gestione dispositivi
- Driver del touchpad non compare nel Gestione dispositivi
- Touchpad non compare nelle impostazioni
Come posso sapere se i driver del mio touchpad sono installati?
Il Gestione dispositivi è il luogo dove vengono gestiti i driver. Da lì puoi aggiornare, gestire, disinstallare e reinstallare i tuoi driver.
Quindi, per sapere se i driver del tuo touchpad sono installati, controlla semplicemente il Gestione dispositivi nella sezione “Mouse e altri dispositivi di puntamento”. Per visualizzare i dispositivi nascosti nel Gestione dispositivi, segui questi passaggi:
- Fai clic con il pulsante destro del mouse sull’icona Start, quindi seleziona Gestione dispositivi.
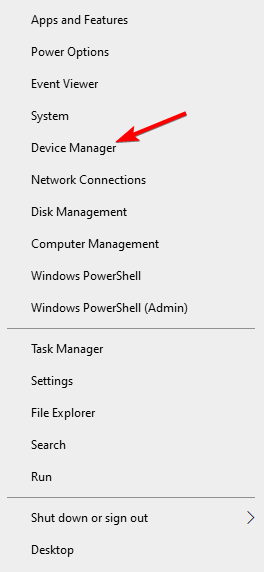
2. Fai clic sul pulsante Visualizza e poi seleziona Mostra dispositivi nascosti.
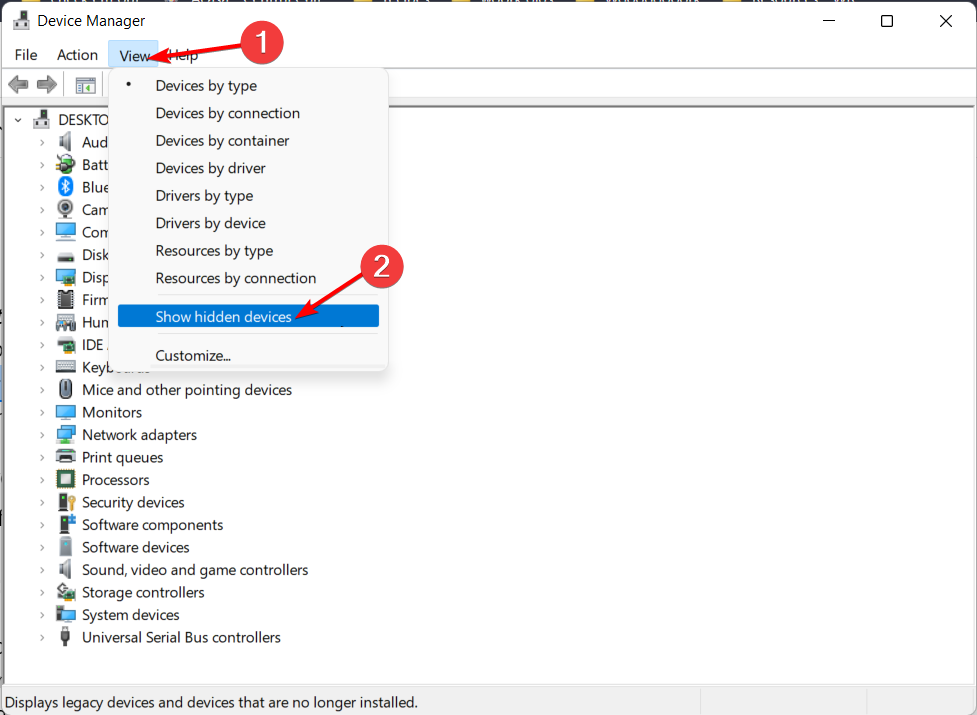
3. Successivamente, espandi la sezione “Mouse e altri dispositivi di puntamento” per visualizzare i driver del touchpad.
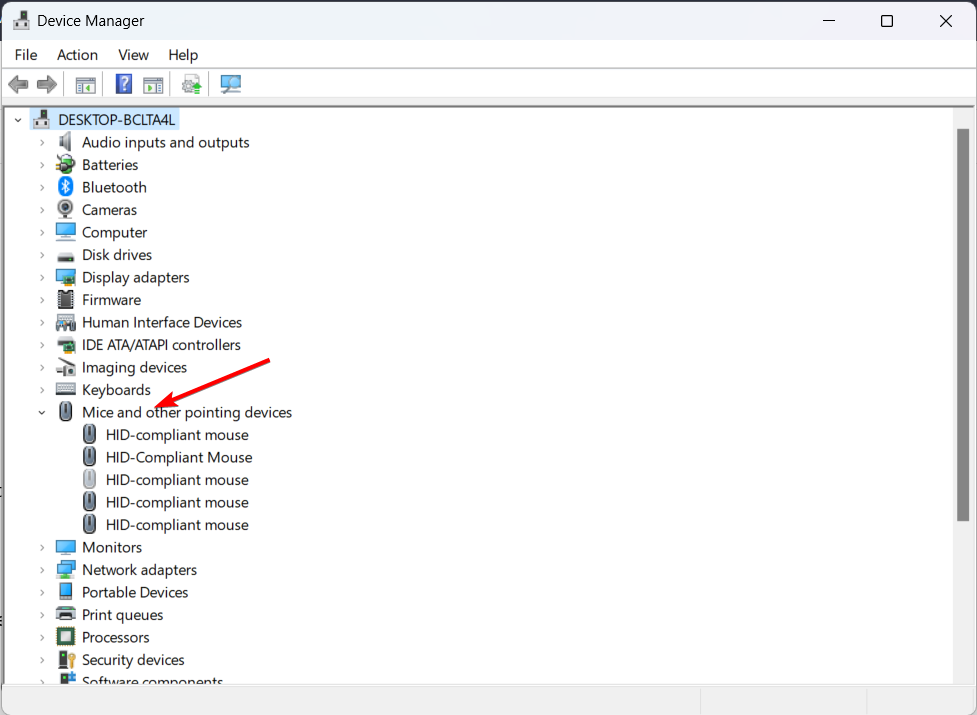
Senza ulteriori indugi, vediamo cosa puoi fare se i driver del touchpad non sono visibili nel Gestione dispositivi. Segui le istruzioni!
Cosa posso fare se il touchpad non viene visualizzato in Gestione dispositivi?
1. Aggiornare i driver del touchpad con uno strumento specializzato
Driver obsoleti e mancanti sono uno dei motivi per cui Gestione dispositivi potrebbe non riuscire a rilevare e mostrare il Touchpad del tuo laptop . Ciò può accadere a causa di un driver obsoleto o corrotto.
Puoi aggiornare i driver dei dispositivi da Device Manager. Tuttavia, questo può essere macchinoso se alcuni dispositivi perdono gli aggiornamenti dei driver . Le utility di aggiornamento dei driver possono aiutarti ad aggiornare automaticamente i driver dei dispositivi con un solo clic.
2. Configurare il BIOS
- Spegni il PC.
- Successivamente, devi avviare il BIOS. Per farlo, premi il pulsante di accensione per riavviare e F2 non appena appare il logo del produttore del tuo laptop.
- Una volta nel menu del BIOS , aprire la scheda Principale .
- Individua il Touchpad e impostalo da Base su Avanzato .
- Salvare le modifiche e uscire dal BIOS.
- Riavvia il PC e verifica se il problema del touchpad che non viene visualizzato in Gestione dispositivi su Dell è stato risolto.
Selezionando l’opzione Avanzate nelle impostazioni del touchpad nel BIOS dovresti riuscire a risolvere il problema dell’unità touchpad mancante in Gestione dispositivi.
Se la modifica dell’impostazione del touchpad nel BIOS non ha funzionato, prova a ripristinare la configurazione del BIOS ai valori predefiniti. Ciò eliminerà qualsiasi problema che potrebbe verificarsi a causa di una configurazione errata del BIOS.
Quindi riavvia il computer e verifica se il touchpad funziona correttamente.
3. Disinstallare il dispositivo touchpad e i driver
- Premere il tasto e digitare Gestione dispositivi nella ricerca. Windows
- Fare clic su Gestione dispositivi per aprire l’applet.
- Fare doppio clic sull’opzione Mouse e altri dispositivi di puntamento per espanderla.
- Fare clic con il pulsante destro del mouse sul driver del touchpad e selezionare Disinstalla dispositivo .
- Fare clic sul pulsante Disinstalla per confermare l’azione.
- Infine, fare clic sull’icona Rileva modifiche hardware in alto per reinstallare il driver.
In Gestione dispositivi, controlla se il tuo Touchpad è mostrato nella categoria Mouse e altri dispositivi di puntamento. Inoltre, riavvia il computer per applicare le modifiche.
Disinstallare il driver del dispositivo può essere utile se Windows non riesce a rilevare il touchpad a causa di un problema di danneggiamento o di un errore.
4. Utilizzare il driver di dispositivo generico di Windows
- Premere il Windowstasto + R, digitare devmgmt.msc e fare clic su OK .
- Espandi l’ opzione Mouse e altri dispositivi di puntamento .
- Fai clic con il pulsante destro del mouse sul driver del touchpad e seleziona Aggiorna driver.
- Quindi, seleziona Cerca driver nel mio computer .
- Fare clic su Scegli manualmente da un elenco di driver disponibili sul computer.
- Selezionare il mouse compatibile con PS/2 e fare clic su Avanti . Windows installerà il driver generico .
Riavvia il computer e controlla se il Touchpad non mostra il Device Manager Lenovo il problema è stato risolto. I driver generici per dispositivi Windows possono aiutarti a far funzionare di nuovo il mouse se i driver proprietari del touchpad sono mancanti.
Riavvia il computer e controlla se il Touchpad non mostra il Device Manager Lenovo il problema è stato risolto. I driver generici per dispositivi Windows possono aiutarti a far funzionare di nuovo il mouse se i driver proprietari del touchpad sono mancanti.
5. Esegui un hard reset del tuo laptop
- Spegni il tuo portatile Dell, Lenovo o HP.
- Scollegare tutte le periferiche e i cavi collegati al computer, compreso il cavo di alimentazione.
- Rimuovi la batteria dal tuo portatile.
- Tenere premuto il pulsante di accensione per circa 15 secondi per scaricare qualsiasi carica elettrica residua dai condensatori.
- Successivamente, reinserire la batteria e rimontare il pannello posteriore.
- Collega il cavo di alimentazione e accendi il PC.
Dopo il riavvio, controlla se il Touchpad non viene visualizzato in Gestione dispositivi HP.

Come posso risolvere il problema del touchpad che non viene visualizzato in Gestione dispositivi su Windows 11?
Il problema del Touchpad che non viene visualizzato in Gestione dispositivi è un problema generico con lo stesso set di cause. Quindi, le ragioni sono le stesse su Windows 10 e 11.
Per risolvere il problema, puoi applicare una qualsiasi delle soluzioni fornite in questa guida, poiché la struttura dei menu di Windows 10 e 11 non presenta praticamente alcuna differenza.
La mancanza del driver del touchpad in Gestione dispositivi è un problema che solitamente si verifica quando si usano driver di dispositivo obsoleti.
Se l’aggiornamento del driver non ha funzionato, controlla la configurazione del BIOS. Inoltre, reinstalla il driver del dispositivo , scegli il driver generico di Windows o esegui un hard reset del laptop per risolvere il problema.
Nota che è essenziale eseguire il backup dei driver costantemente. Quindi non esitare a utilizzare solo il miglior software di backup dei driver per Windows 10 per farlo.
Se il Palmcheck risulta fastidioso , è anche possibile disattivarlo disattivando o regolando le impostazioni di sensibilità del touchpad.
Quindi, queste sono alcune delle soluzioni confermate per i problemi di driver mancanti del touchpad. Raccontaci di più nei commenti qui sotto se conosci altri suggerimenti.