Desktop Windows Manager ha un utilizzo elevato della GPU: come risolverlo
5 min. read
Updated on
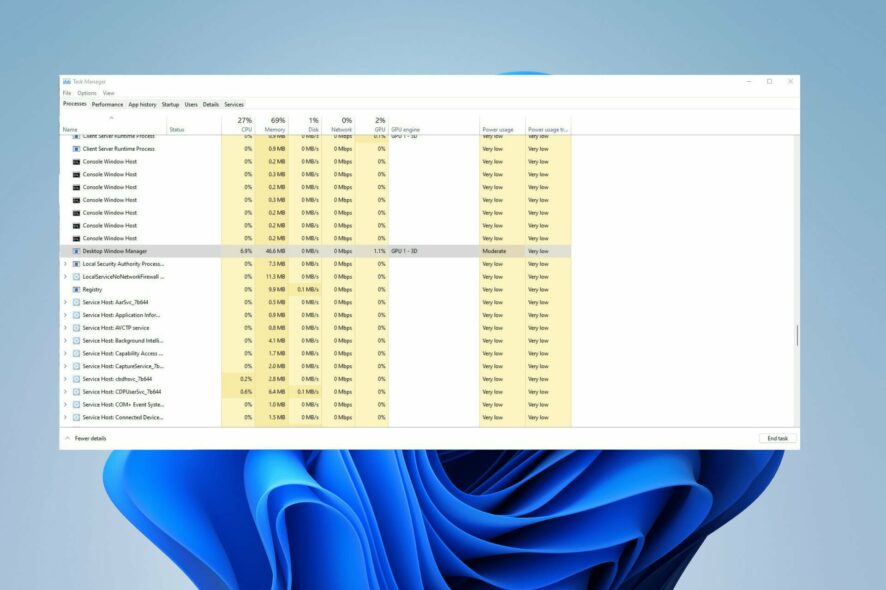
Desktop Windows Manager è un processo importante, ma molti hanno riferito che Desktop Window Manager causa un utilizzo elevato della GPU sul proprio PC.
Alcuni utenti hanno riscontrato problemi poiché viene visualizzato un messaggio che informa che la memoria della GPU è piena, il che può causare molto stress e confusione.
Risolvere questo problema dovrebbe essere la tua priorità e nella guida di oggi ti mostreremo i modi migliori per farlo.
Perché Desktop Windows Manager occupa così tanta GPU?
Ecco alcuni dei motivi più comuni che attivano il problema della GPU elevata di Desktop Windows Manager:
- Problemi con l’hardware : Dwm.exe di solito può utilizzare molta memoria GPU se si verifica un problema con l’hardware.
- Il driver GPU non è stato aggiornato : è probabile che i tuoi driver non siano aggiornati. Per risolvere questo problema corrotti o mancanti, possono causare problemi.
- Impostazioni grafiche configurate in modo errato : dovresti controllare se le impostazioni grafiche di Nvidia o AMD non sono configurate in modo errato.
Come posso impedire a Desktop Window Manager di utilizzare così tanta GPU?
[wr_toc]
1. Aggiorna i driver
- Apri il menu Start premendo il tasto Win .
- Gestione dispositivi nella barra di ricerca e aprilo.
- Espandi la sezione Schede video .
- Fai clic con il pulsante destro del mouse sulla GPU e seleziona Aggiorna driver.
- Scegli Cerca automaticamente i driver da aggiornare.
Con la grafica AMD può verificarsi un utilizzo elevato della GPU in Desktop Window Manager, pero è altretanto importante mantenere aggiornati i driver.
Se vuoi evitare di seguire i passaggi sopra menzionati e anche mantenere costantemente aggiornati i driver del tuo PC, utilizzare un software specializzato come Outbyte Driver Updater può fare al caso tuo.
Non solo manterrà aggiornati tutti i tuoi driver con pochi clic, ma ti aiuterà anche a pianificare scansioni, creare backup di driver, fungere da gestore di download e molto altro ancora da scoprire.

Aggiornamento driver in byte
Affidati a un gestore driver dedicato per operazioni sicure dei driver e basso utilizzo della GPU.2. Disattiva gli effetti visivi
- Premere il tasto Windows per aprire il menu Start .
- Digita Modifica l’aspetto e le prestazioni di Windows e aprilo.
- Selezionare Regola per prestazioni migliori e fare clic su OK .
- Controlla se il problema è risolto.
3. Modifica la personalizzazione
- Sul desktop, fai clic con il pulsante destro del mouse in un punto qualsiasi e seleziona Personalizza. Il processo è lo stesso per Windows 10 e 11, ma la guida si concentrerà su Windows 11 per brevità.
- Fare clic su Sfondo.
- Nel menu a discesa Personalizza lo sfondo , seleziona Tinta unita .
- Seleziona un colore da utilizzare come sfondo. ( Non importa quale, purché lo sfondo non abbia una grafica che aumenterà il consumo della GPU. )
- Puoi anche creare il tuo colore personalizzato .
- Torna nel menu Personalizzazione , seleziona Colori .
- Disattiva gli effetti di trasparenza.
- Torna al menu Personalizzazione e seleziona Temi .
- Seleziona Windows (Chiaro) o Windows (Scuro) .
La disabilitazione di queste funzionalità dovrebbe correggere l’utilizzo elevato della GPU di Window Manager desktop in OBS e altri software.
4. Disabilitare la funzionalità di avvio rapido
- Apri il menu Start premendo il pulsante Win .
- Digita Pannello di controllo e aprilo.
- Assicurati che Icone grandi o Icone piccole siano presenti nella Visualizzazione per .
- Fai clic su Categoria e apporta la modifica a una delle due scelte di icone.
- Seleziona Opzioni risparmio energia.
- Fare clic su Scegli cosa fanno i pulsanti di accensione nel riquadro di sinistra.
- Fai clic su Modifica impostazioni attualmente non disponibili .
- In Impostazioni di spegnimento , fai clic su Attiva avvio rapido (consigliato) e Ibernazione per disattivarli.
- Apri il menu Start e apri Configurazione di sistema .
- Fare clic sulla scheda Servizi .
- Fare clic su Nascondi tutti i servizi Microsoft .
- Premi il pulsante Disabilita tutto .
- Riavvia il computer.
5. Disattiva la pianificazione GPU con accelerazione hardware
- Premere il tasto Win per aprire il menu Start .
- Digita Impostazioni schermo e aprilo.
- Clicca su Grafica .
- Fare clic su Modifica impostazioni grafiche predefinite .
- Disattiva l’opzione di pianificazione GPU con accelerazione hardware .
- Riavvia il PC.
Una volta disabilitata questa funzione, controlla se l’utilizzo elevato della GPU di Desktop Window Manager si verifica ancora durante la visione di YouTube.
Uno dei nostri lettori ha suggerito questa soluzione e ha affermato di aver risolto il problema della GPU elevata di Desktop Window Manager. Puoi anche provare questo e verificare se questo risolve il problema o meno.
Una soluzione che non è stata presa in considerazione per Desktop Windows Manager è l’utilizzo di un software antivirus. In determinate situazioni, il malware può far sì che DWM utilizzi improvvisamente più risorse.
Altri problemi della GPU potrebbero essere dovuti alle elevate temperature interne. Le temperature normali vanno da 149 a 185 gradi Fahrenheit (da 65 a 85 gradi Celsius) ma diventano leggermente più alte durante le sessioni di gioco intense.
Temperature elevate prolungate possono causare danni permanenti alla GPU, quindi è consigliabile controllare la temperatura della GPU.
Al contrario, esistono soluzioni per un basso utilizzo della GPU e un utilizzo elevato della CPU. È un problema di mancata corrispondenza che può essere causato da un collo di bottiglia, ma non sempre.
A causa di questa strana discrepanza, potresti dover fare i conti con la temperatura elevata della CPU. Questo problema potrebbe essere causato da driver non aggiornati o da alcune app che si intromettono.
Sentiti libero di commentare di seguito se hai domande su altre app di Windows 11. Inoltre, lascia commenti sulle guide che vorresti vedere o informazioni su altre funzionalità di Windows 11 o elenca guide come questa.






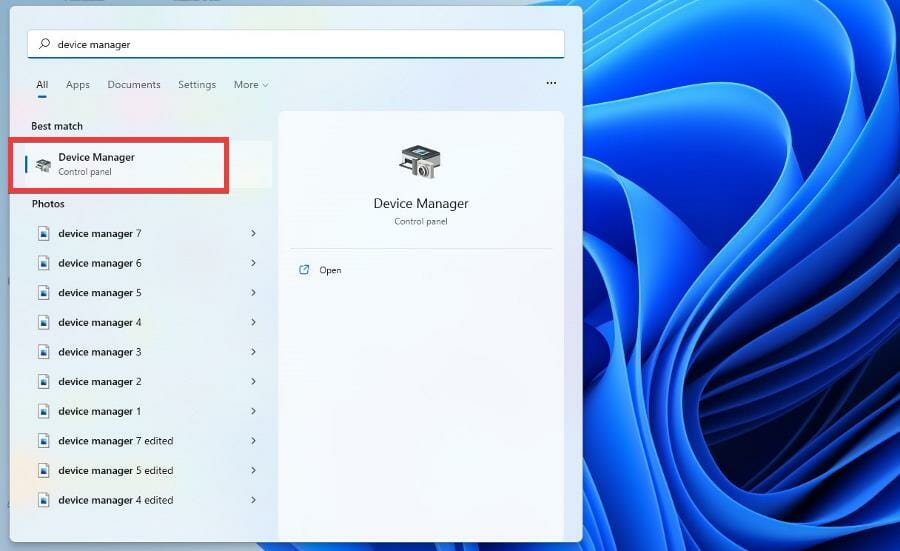

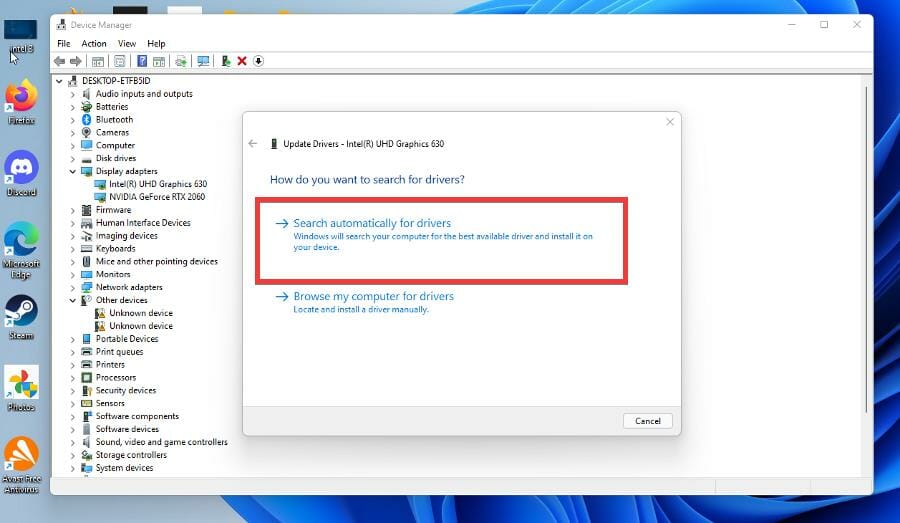
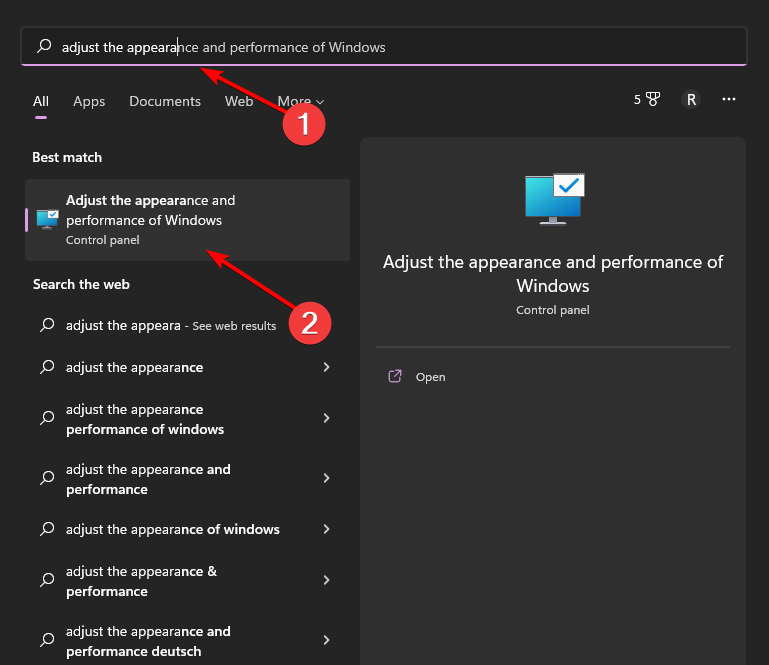
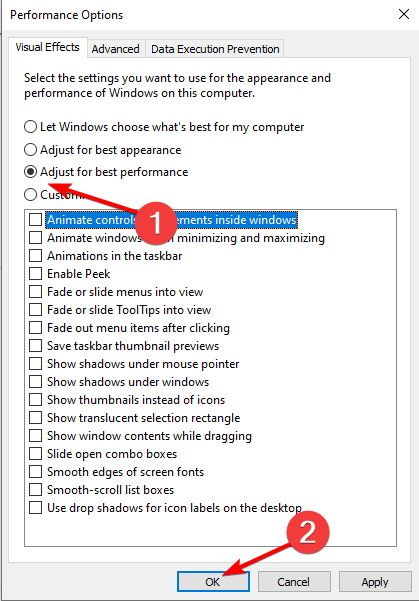
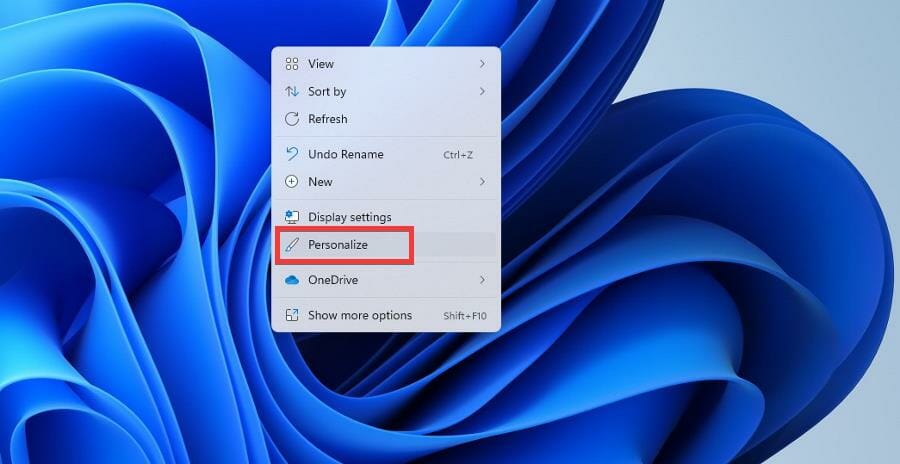

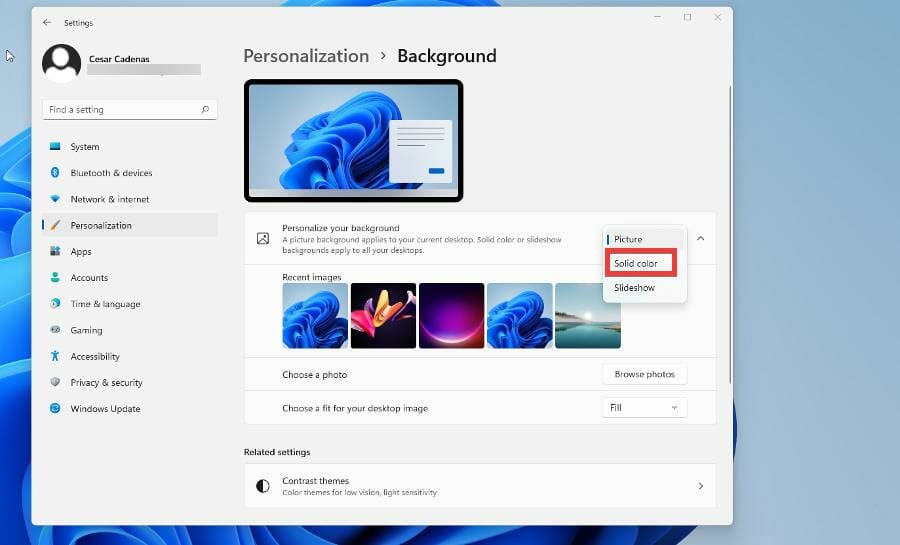
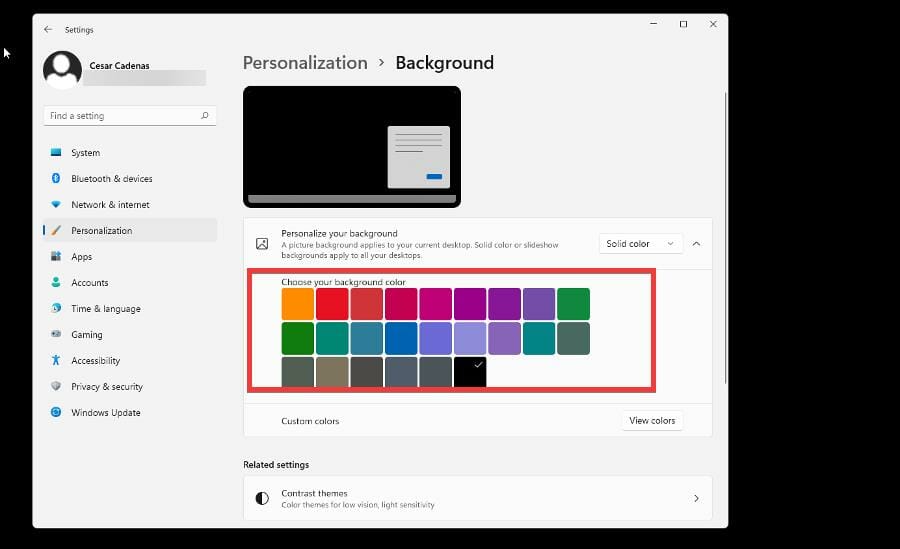
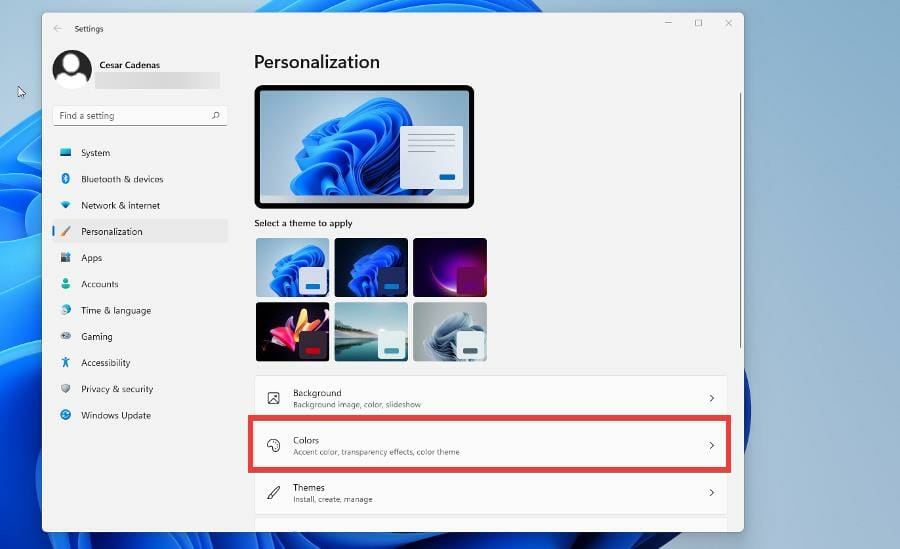
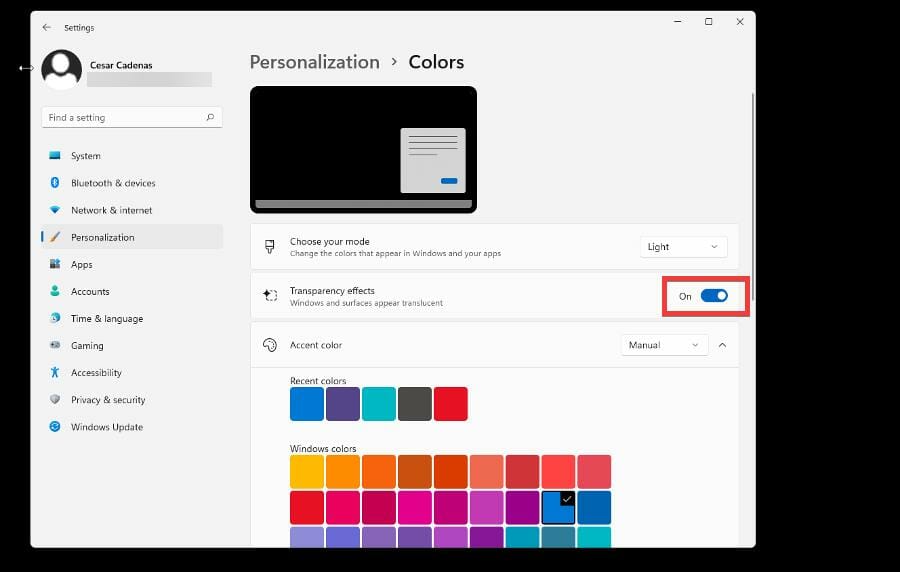
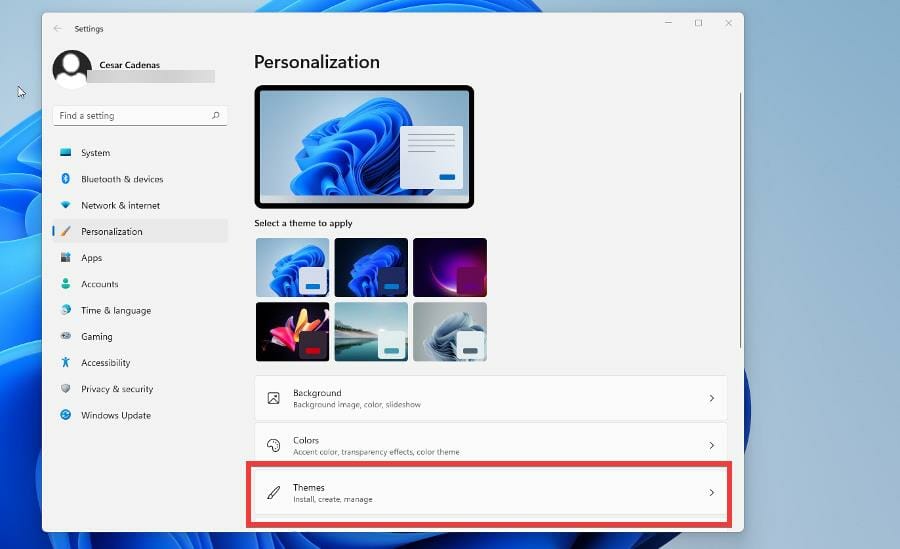
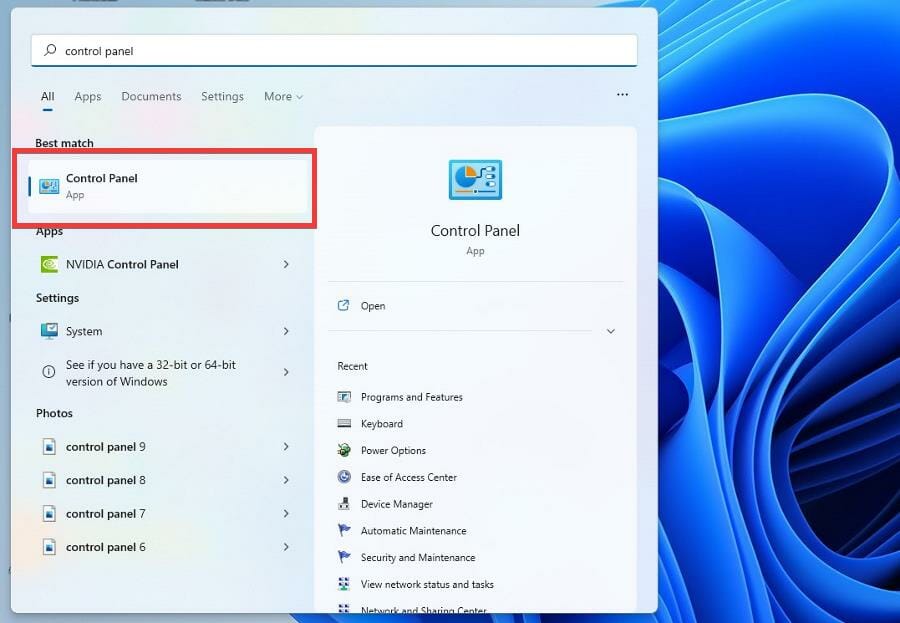


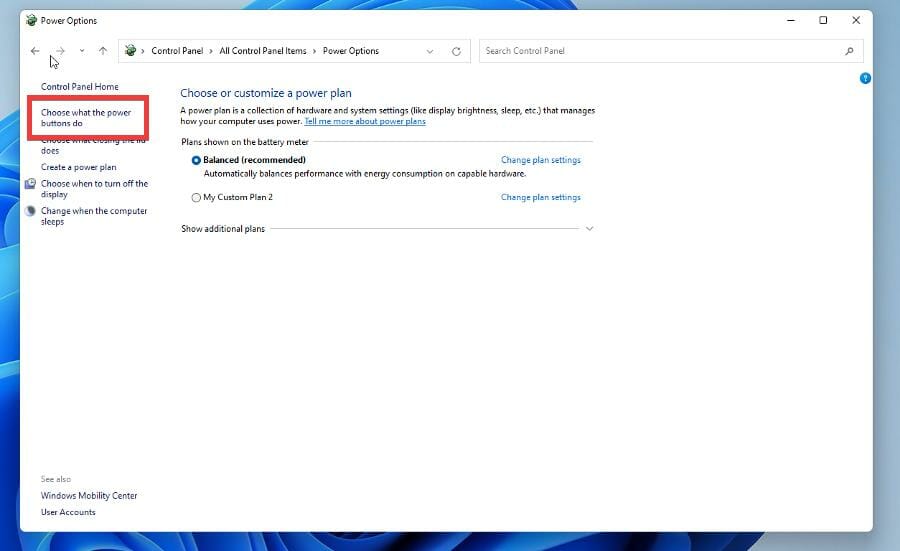
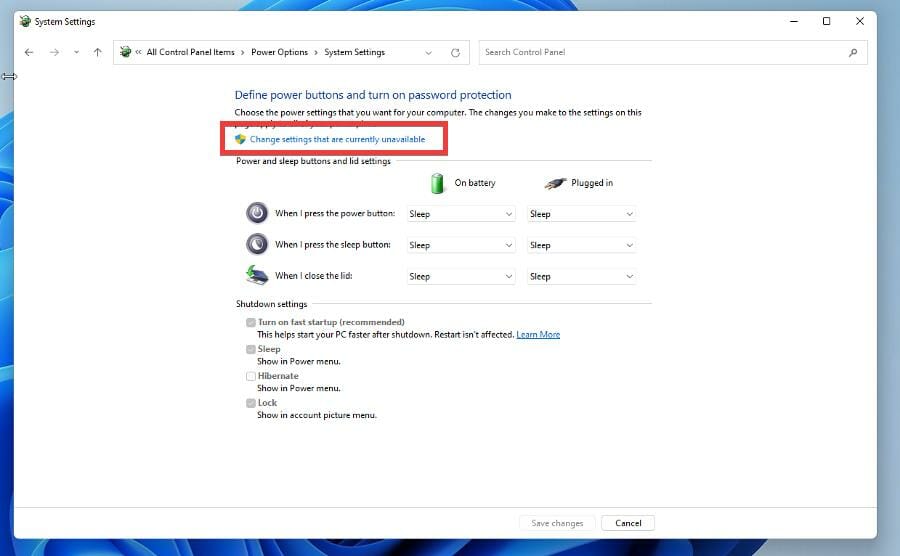
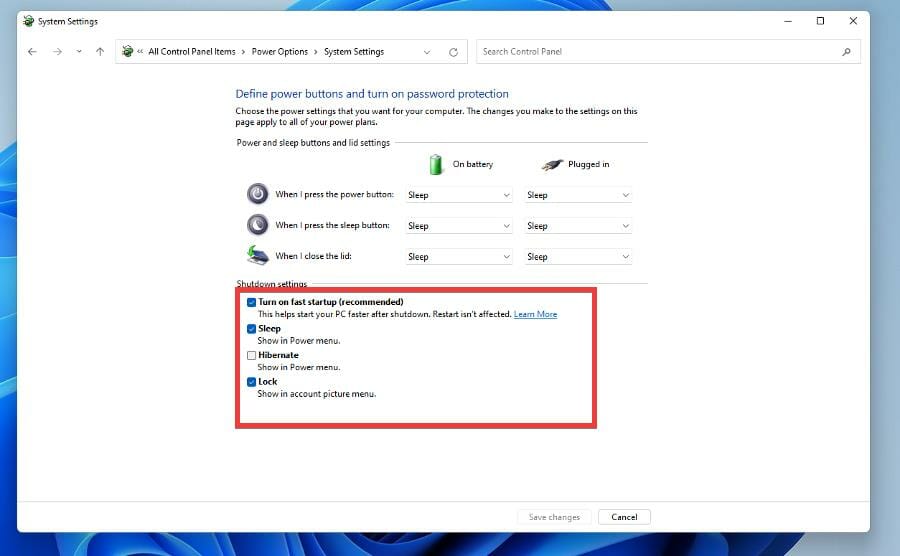



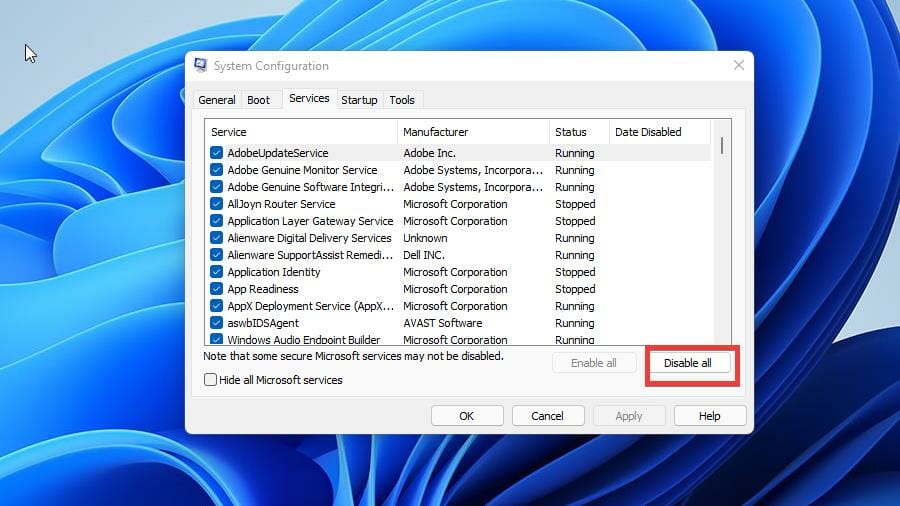

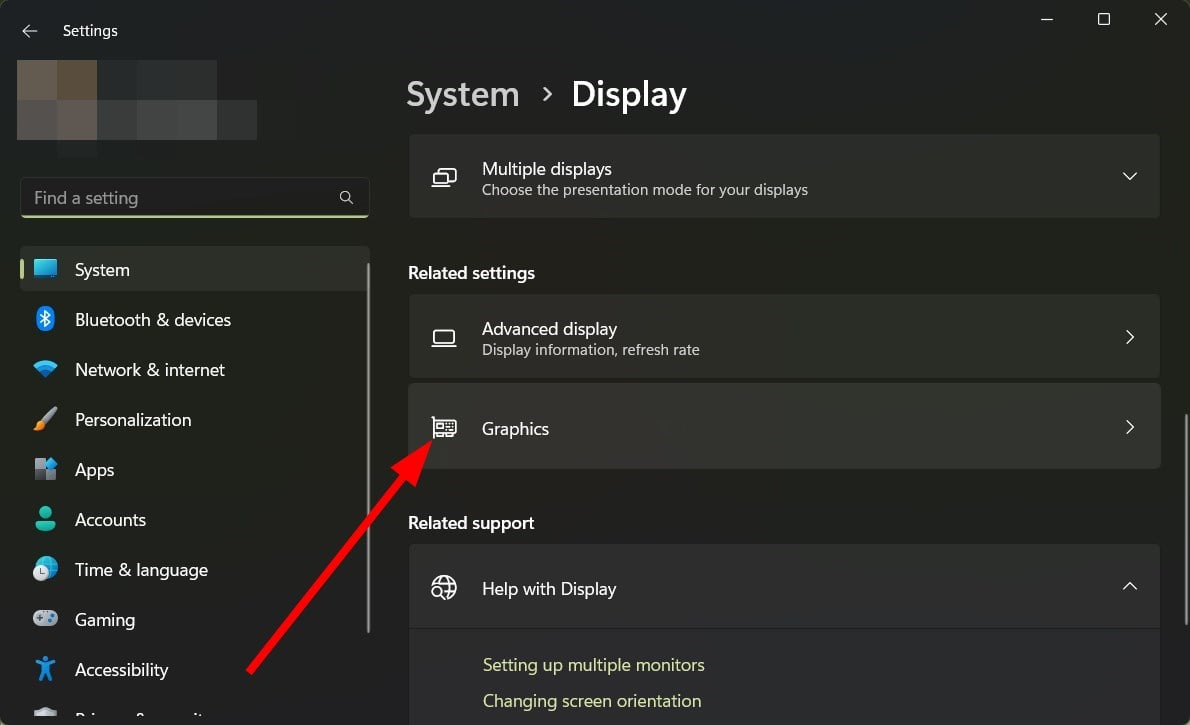
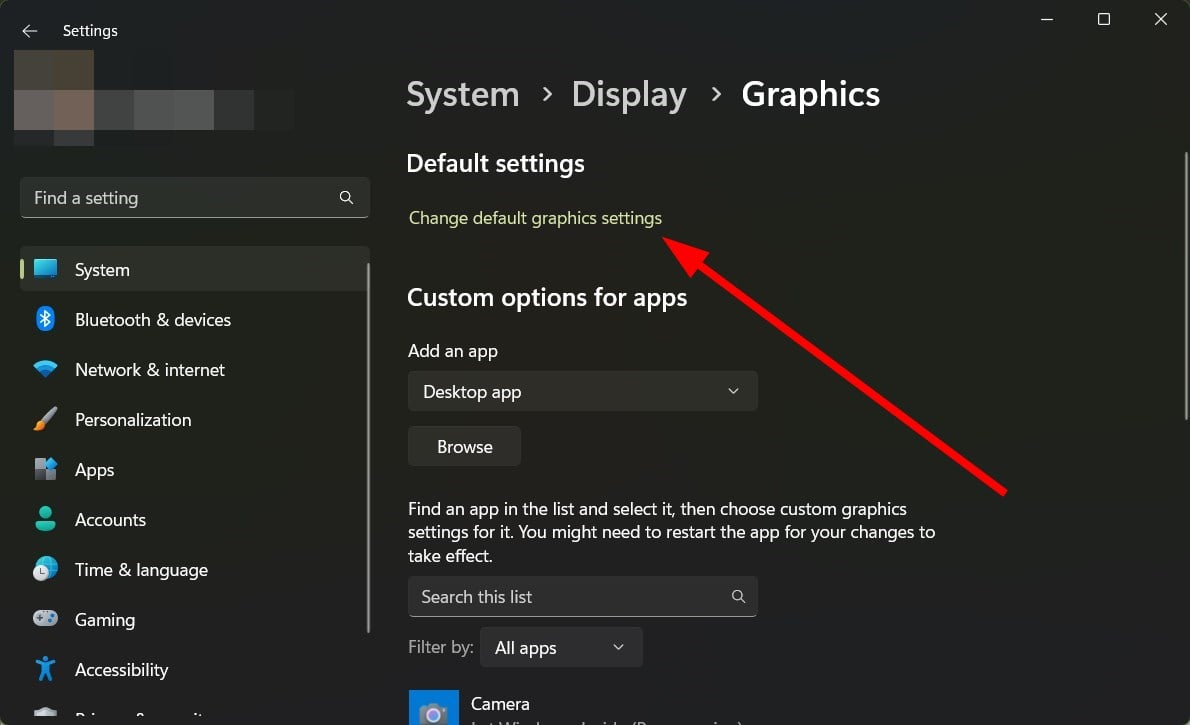
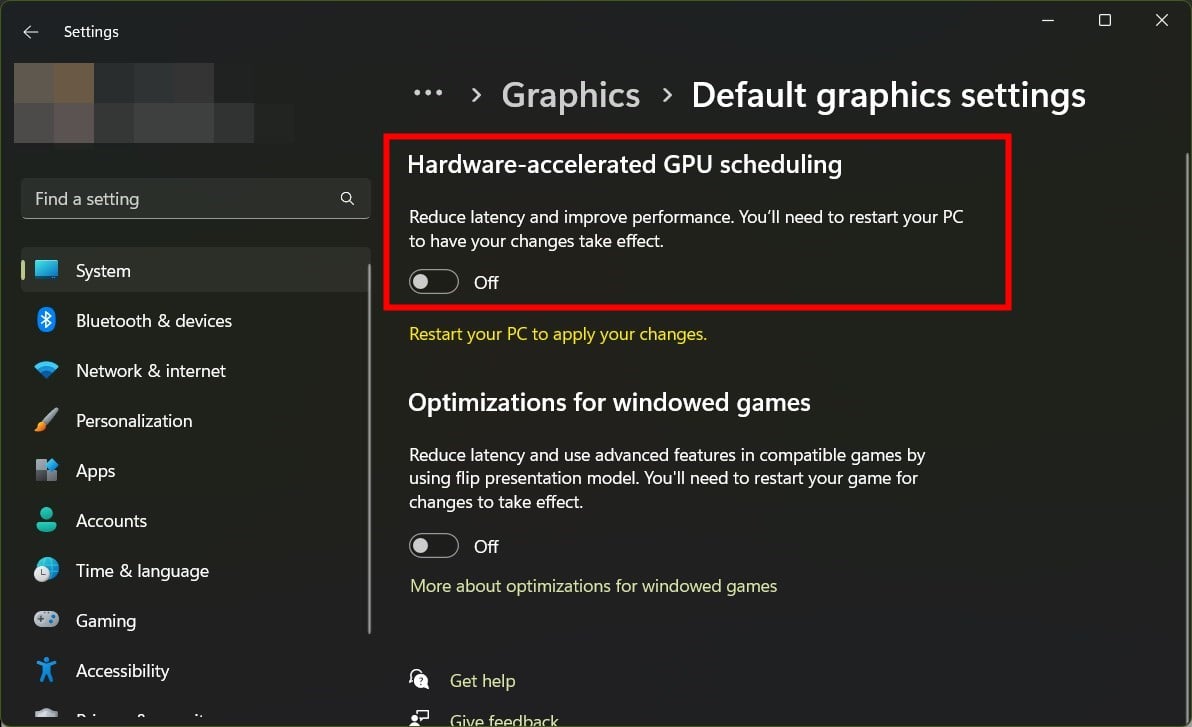






User forum
0 messages