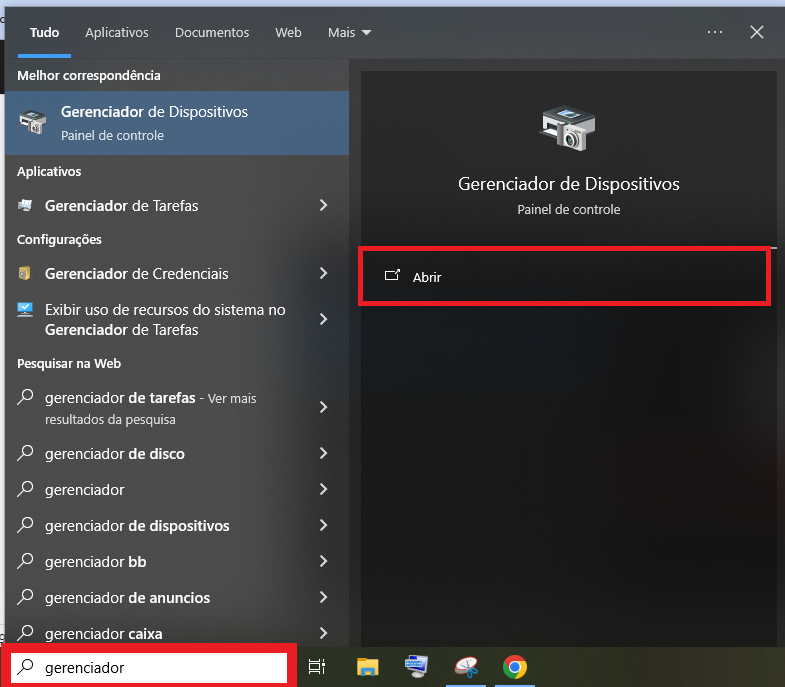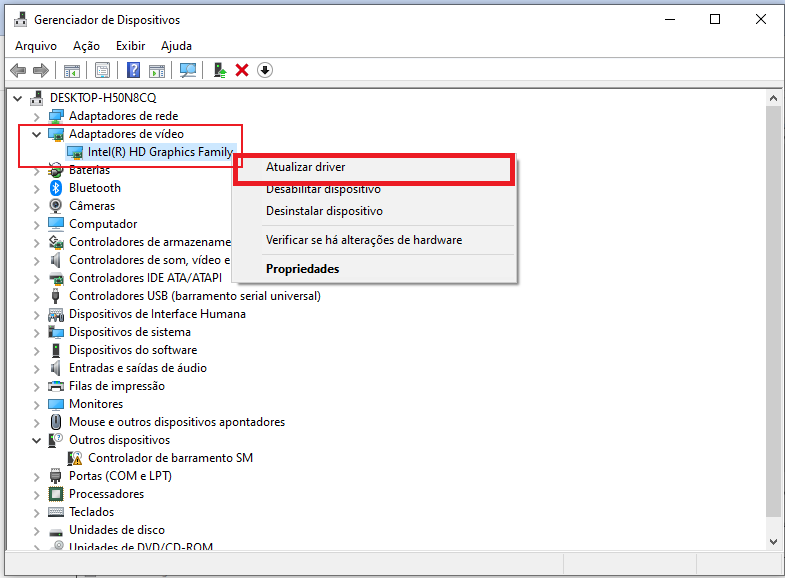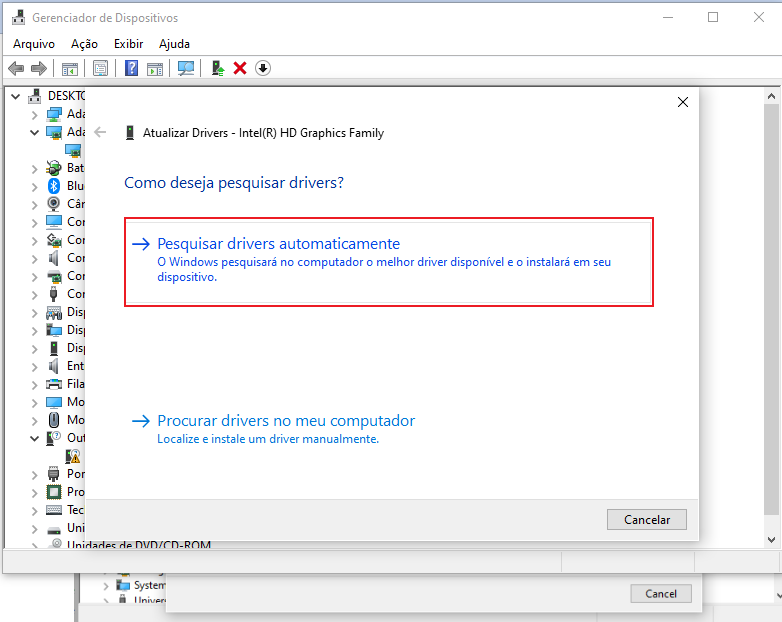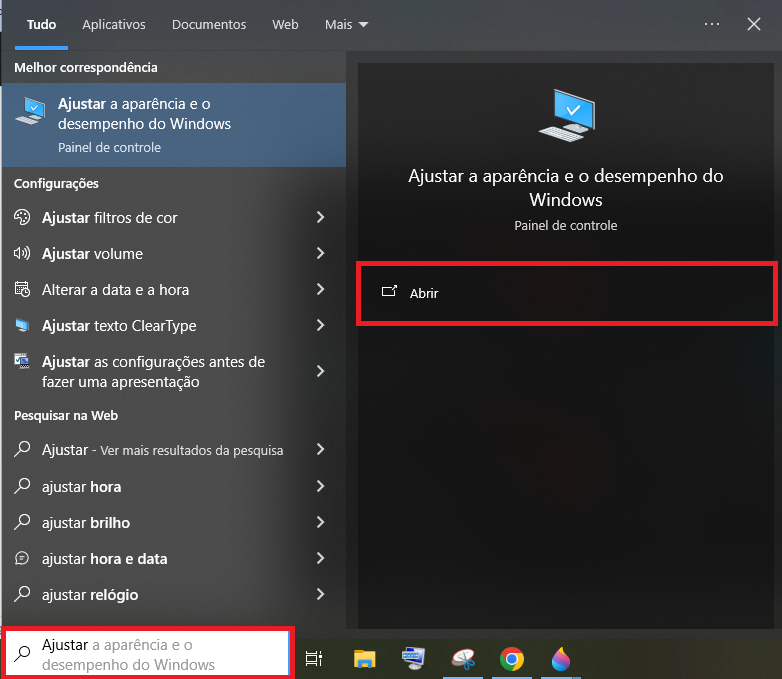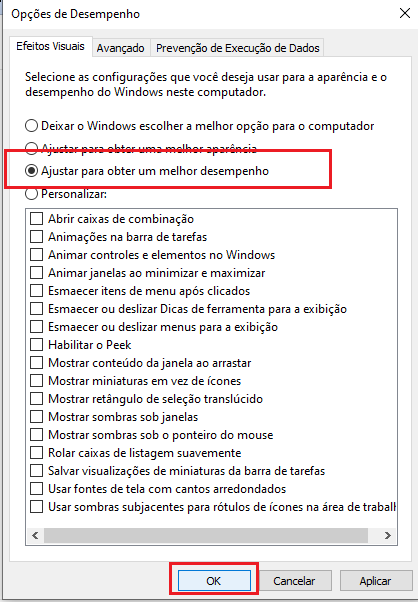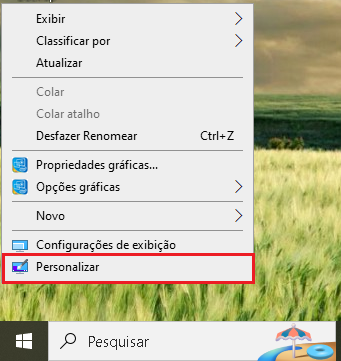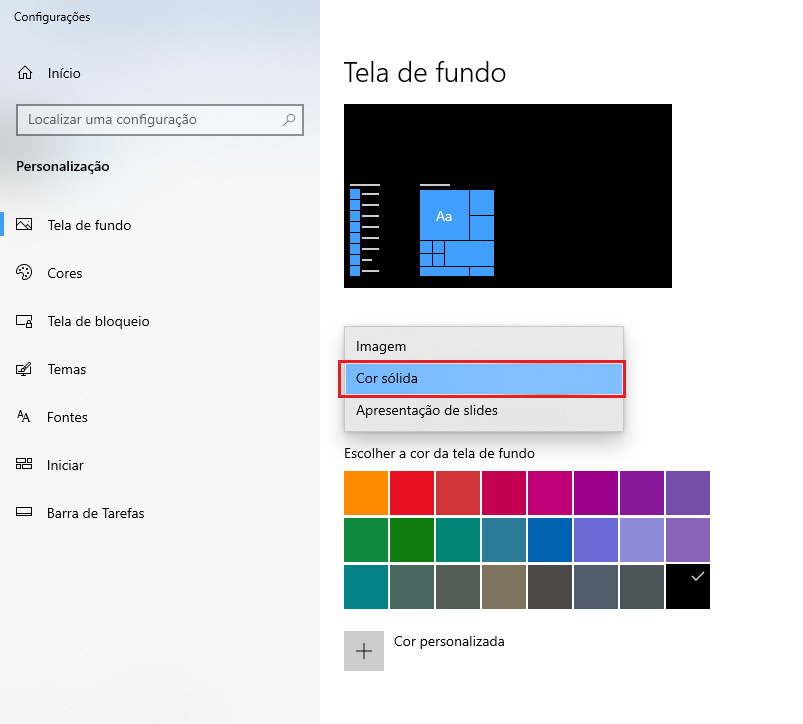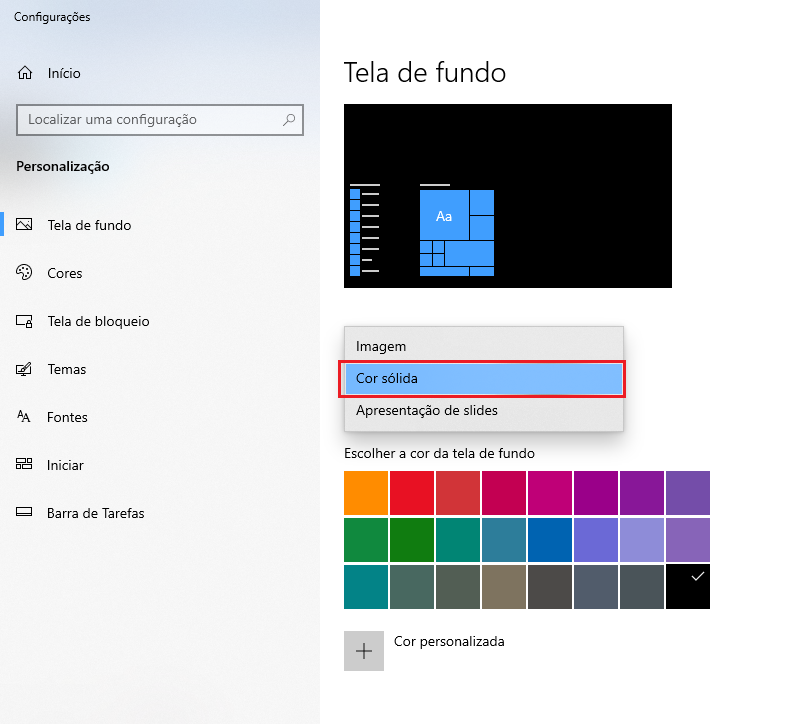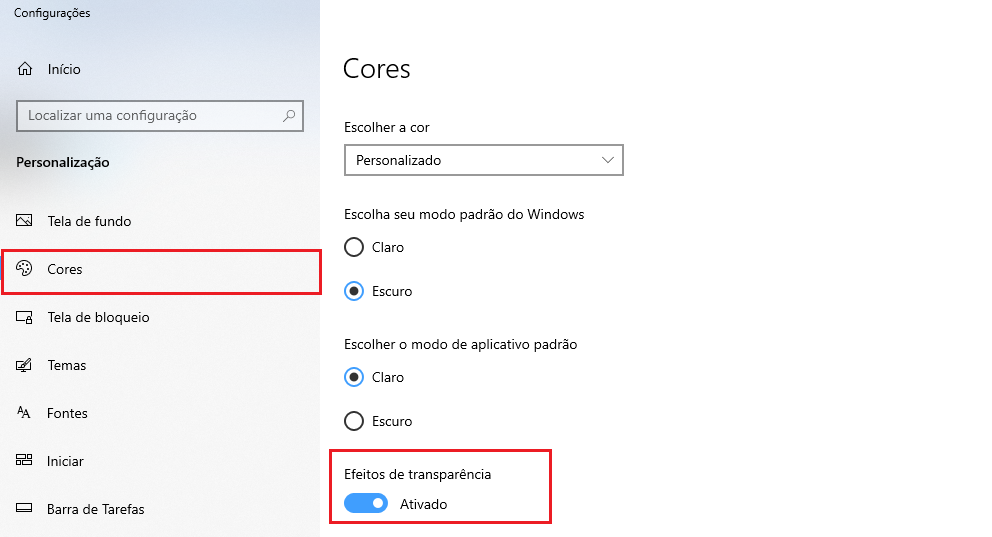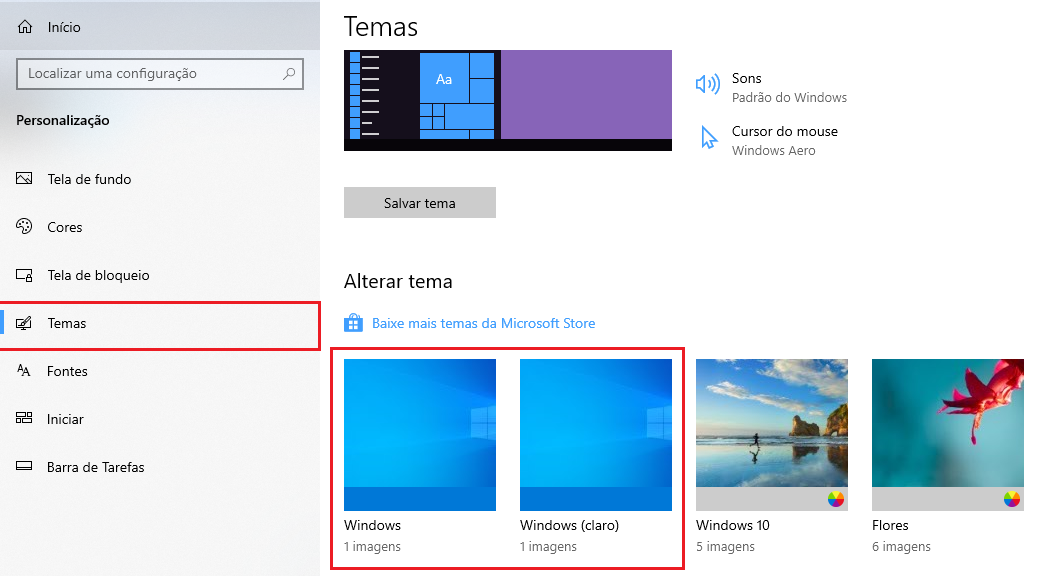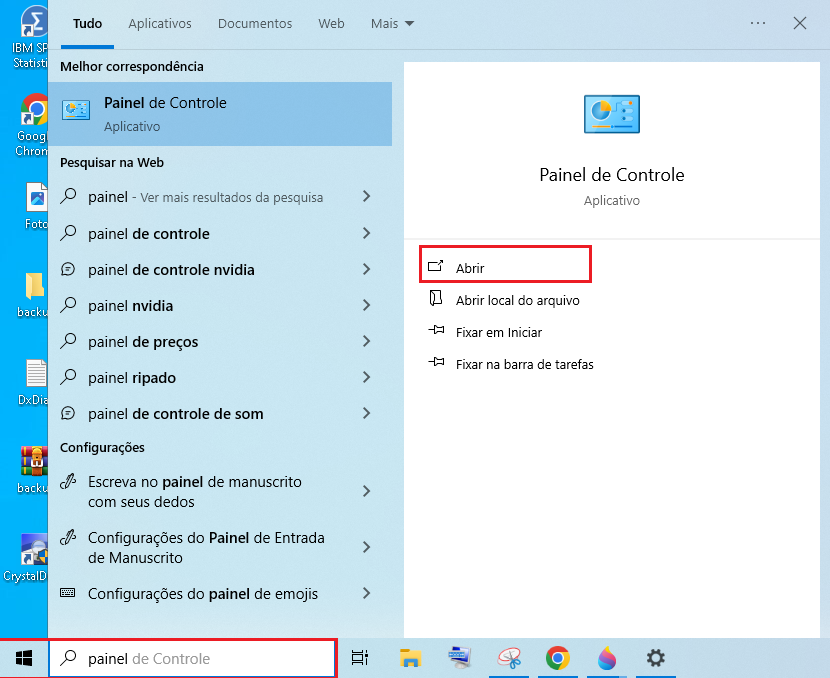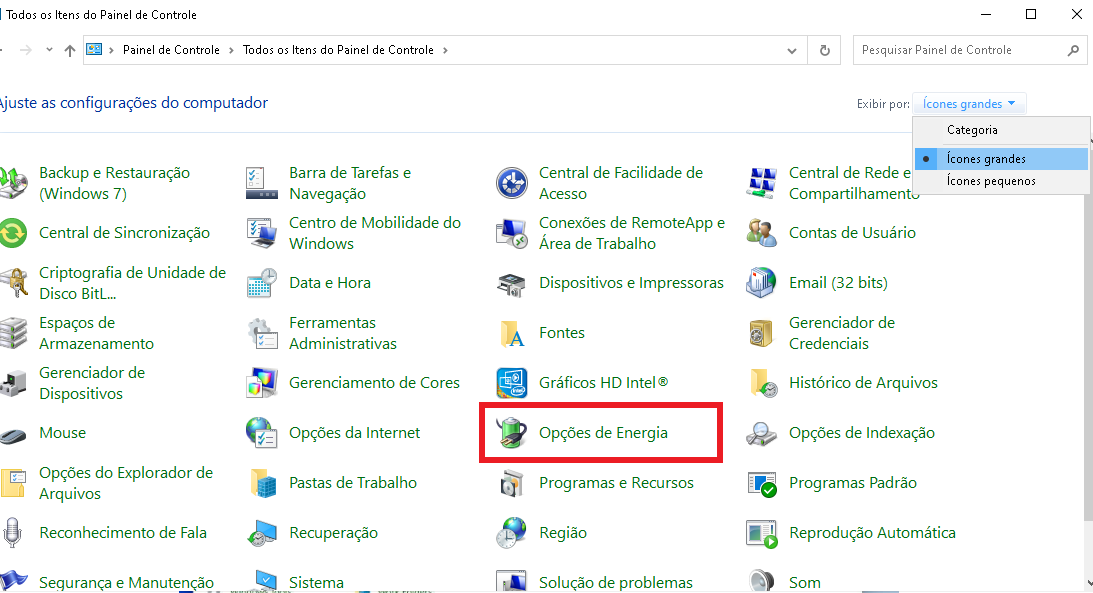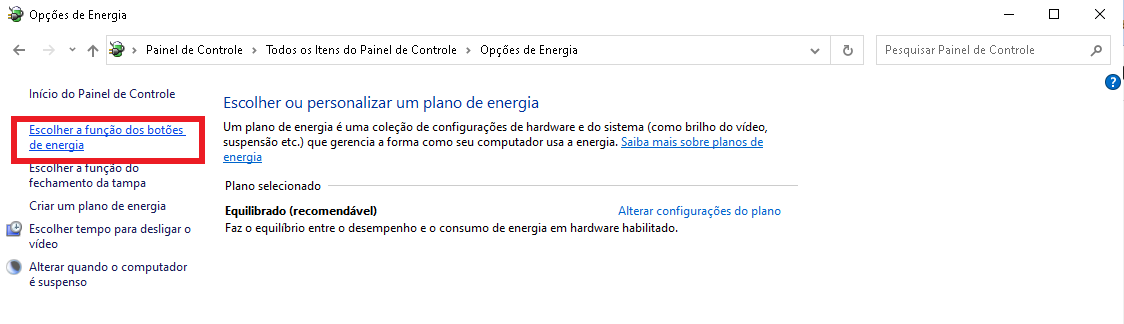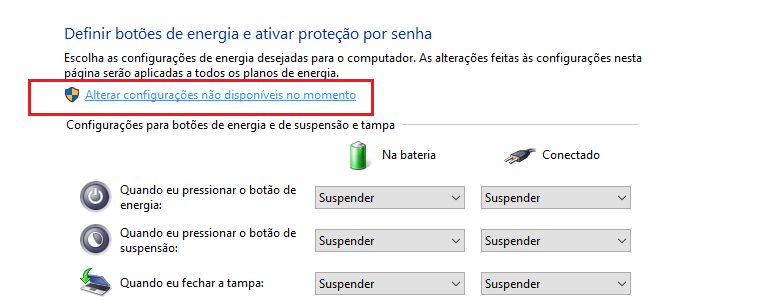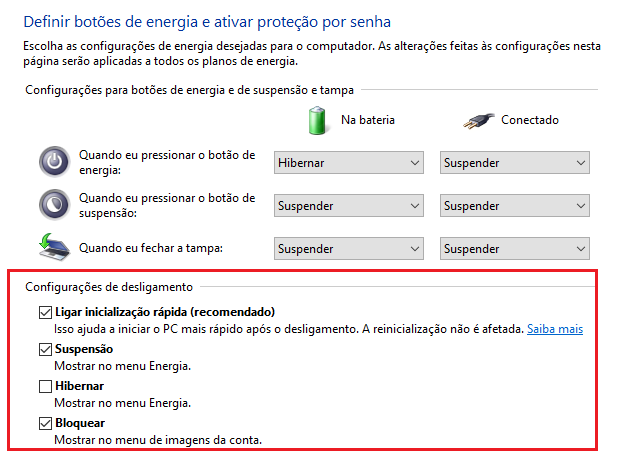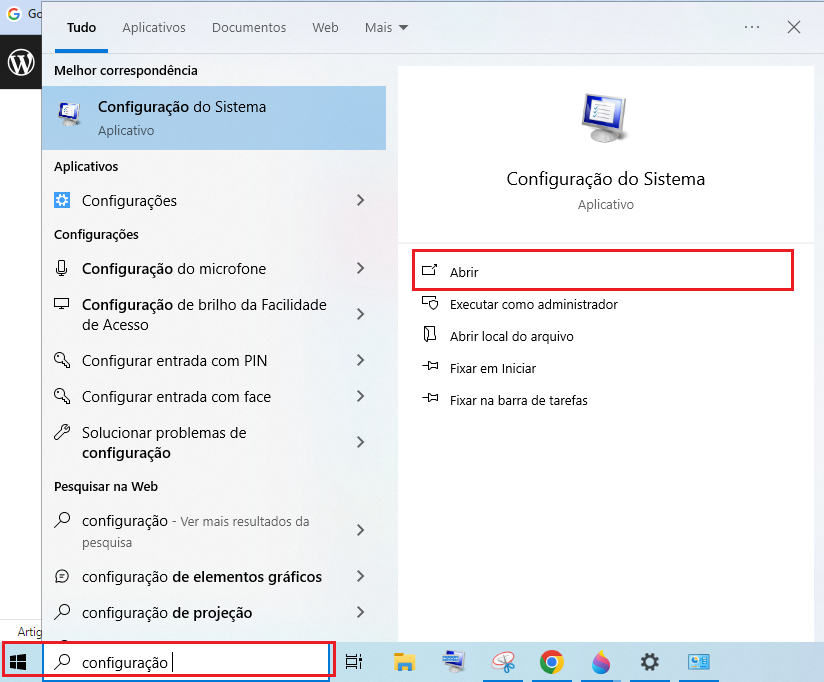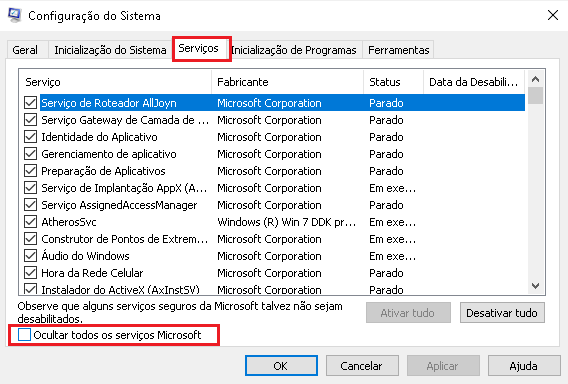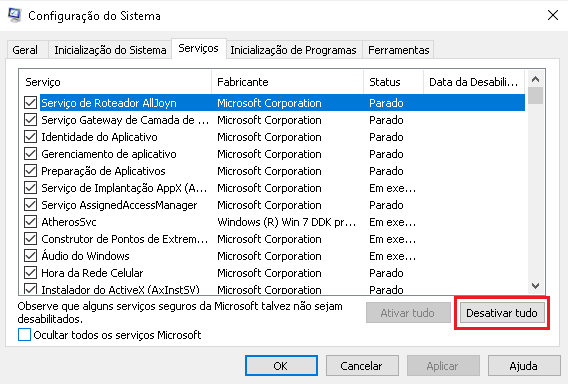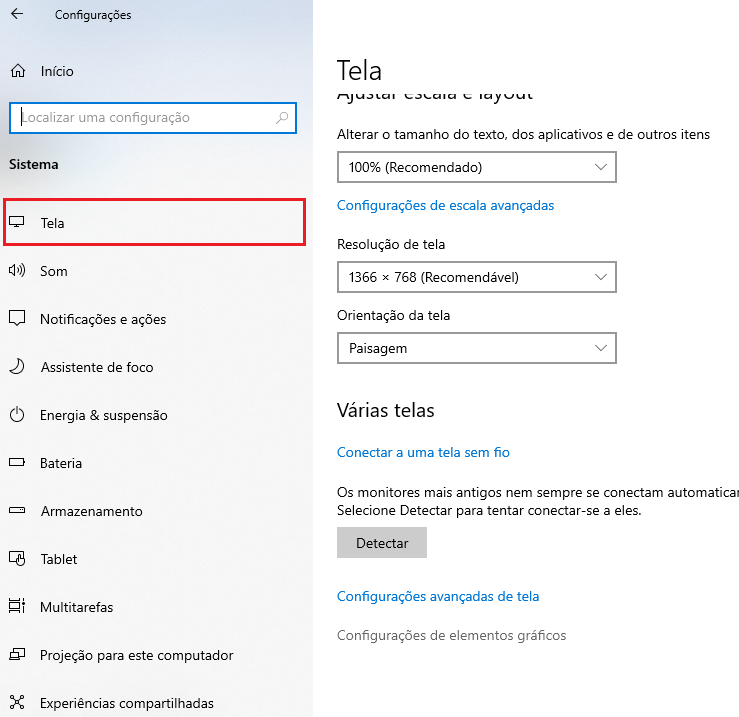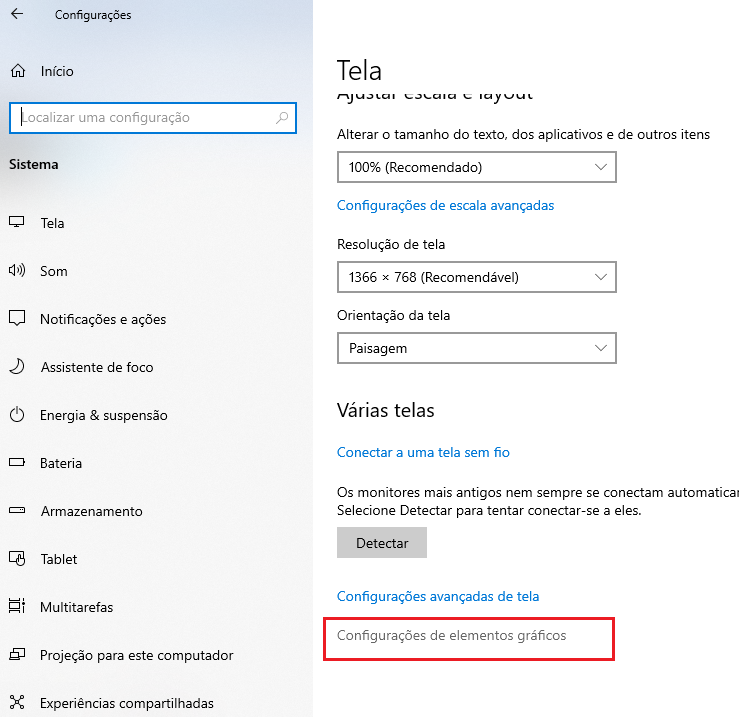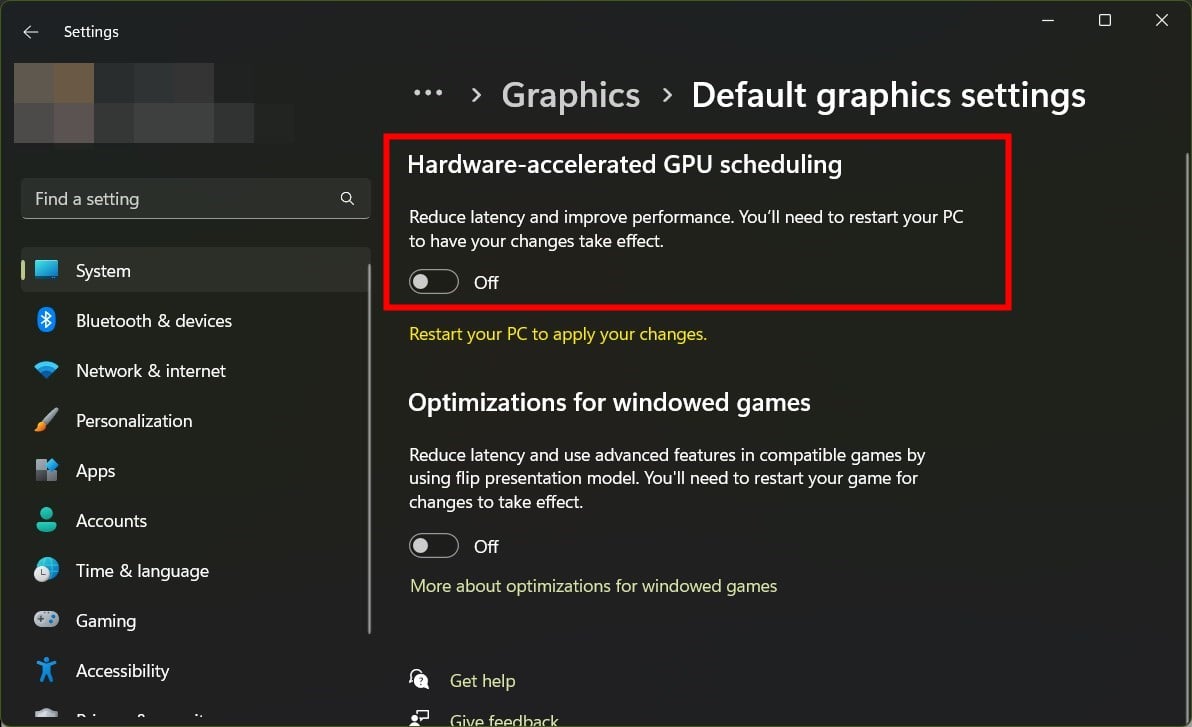O Desktop Window Manager tem alto uso de GPU: como consertar
6 min. read
Updated on
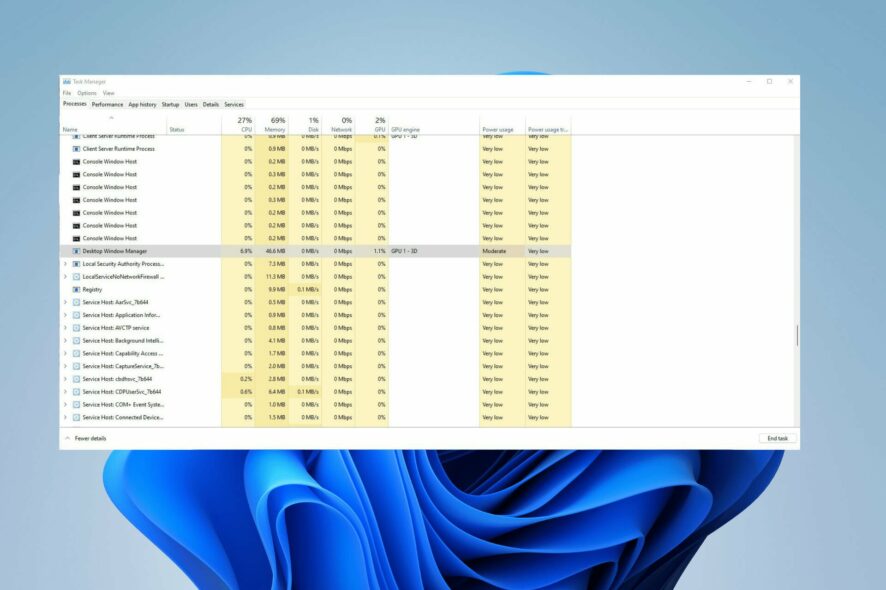
O Desktop Windows Manager é um processo importante, mas muitos usuários relataram que o Desktop Window Manager causa alto uso de GPU em seus PCs.
Alguns usuários encontraram problemas quando uma mensagem apareceu dizendo que a memória da GPU estava cheia, o que pode causar muito estresse e confusão.
A correção desse problema deve ser sua prioridade e, no guia de hoje, mostraremos as melhores maneiras de fazer isso.
Por que o Desktop Windows Manager está ocupando tanta GPU?
Aqui estão alguns dos motivos mais comuns que acionam o problema de alta GPU do Desktop Windows Manager:
- Problema com seu hardware : o Dwm.exe geralmente pode usar muita memória GPU se houver um problema com seu hardware.
- O driver da GPU não foi atualizado : é provável que seus drivers não estejam atualizados. Para corrigir esse problema atualize os drives.
- A atualização mais recente do Windows não está instalada: as atualizações mais recentes do Windows não apenas trazem novos recursos, mas também corrigem os bugs que causam vários problemas, como o que este.
- Arquivos de sistema corrompidos: Os arquivos do sistema são responsáveis pelo bom funcionamento do seu PC e, se estiverem corrompidos ou ausentes, podem causar problemas.
- Configurações gráficas mal feitas: você deve verificar se as configurações gráficas da Nvidia ou AMD não estão mal configuradas.
Como faço para impedir que o Desktop Window Manager use tanta GPU?
[wr_toc]
1. Atualize os drivers
- Abra o menu Iniciar pressionando a tecla Win .
- o Gerenciador de dispositivos na barra de pesquisa e abra-o.
- Expanda a seção Adaptadores de vídeo .
- Clique com o botão direito em sua GPU e selecione Atualizar drivers.
- Escolha Pesquisar drivers automaticamente para atualização.
O alto uso de GPU do Desktop Window Manager pode ocorrer com gráficos AMD, por isso é importante manter os drivers atualizados.
Se você quiser evitar seguir as etapas mencionadas acima e também manter os drivers do seu PC atualizados constantemente, usar um software especializado como o Outbyte Driver Updater pode resolver o problema.
Ele não apenas manterá todos os seus drivers atualizados com apenas alguns cliques, mas também o ajudará a agendar verificações, criar backups de drivers, atuar como um gerenciador de downloads e muito mais.

Atualizador de driver Outbyte
Conte com um gerenciador de driver dedicado para operações seguras de driver e baixo uso de GPU.2. Desligue os efeitos visuais
- Pressione a tecla Windows para abrir o menu Iniciar .
- Digite Ajustar aparencia e o desempenho do Windows e abra-o.
- Selecione Ajustar para melhor desempenho e clique em OK .
- Verifique se o problema desapareceu.
3. Alterar personalização
- Na área de trabalho, clique com o botão direito em qualquer lugar e selecione Personalizar. O processo é o mesmo para o Windows 10 e 11, mas o guia se concentrará no Windows 10 por questões de brevidade.
- Clique em Plano de fundo.
- No menu suspenso Personalizar seu plano de fundo , selecione Cor sólida .
- Selecione uma cor para servir de plano de fundo. ( Não importa qual, desde que o fundo não tenha um gráfico que aumente o consumo da GPU. )
- Você também pode criar sua própria cor personalizada .
- De volta ao menu Personalização , selecione Cores .
- Desative os efeitos de transparência.
- Volte ao menu Personalização e selecione Temas .
- Selecione Windows (claro) ou Windows (escuro) .
Desativar esses recursos deve corrigir o alto uso de GPU do Windows Manager da área de trabalho no OBS e outros softwares.
4. Desative o recurso Fast Startup
- Abra o menu Iniciar pressionando o botão Win .
- Digite Painel de Controle e abra-o.
- Certifique-se de que o “Exibir por” esteja como ícones grandes ou ícones pequenos.
- Selecione Opções de energia.
- Clique em Escolha a função dos botões de energia no painel esquerdo.
- Clique em Alterar configurações que não estão disponíveis no momento .
- Em Configurações de desligamento , clique em Ativar inicialização rápida (recomendado) e Hibernate para desligá-los.
- Abra o menu Iniciar e abra Configuração do Sistema .
- Na nova página clique na guia Serviços .
- Clique em Ocultar todos os serviços Microsoft .
- Clique no botão Desativar tudo .
- Reinicie o seu computador.
5. Desative o agendamento de GPU acelerado por hardware
- Pressione a tecla Win para abrir o menu Iniciar .
- Digite Configurações e abra-o.
- Clique em Tela.
- Clique em Alterar configurações gráficas.
- Desative a opção de agendamento de GPU acelerada por hardware .
- Reinicie o seu PC.
Depois de desativar esse recurso, verifique se o alto uso da GPU do Desktop Window Manager ainda ocorre ao assistir o YouTube.
Um de nossos leitores sugeriu esta solução e disse ter corrigido o problema de alta GPU do Desktop Window Manager. Você também pode tentar fazer isso e verificar se isso resolve o problema ou não.
Uma solução que não foi abordada no Desktop Windows Manager é o uso de software antivírus. Em certas situações, o malware pode fazer com que o DWM use repentinamente mais recursos.
Outros problemas de GPU podem ser devidos a altas temperaturas internas. As temperaturas normais variam de 65 a 85 graus Celsius (149 a 185 graus Fahrenheit), mas aumentam um pouco durante sessões de jogo intensas.
Altas temperaturas prolongadas podem causar danos permanentes à sua GPU, por isso é recomendado que você verifique a temperatura da GPU.
Por outro lado, existem soluções para baixo uso de GPU e alto uso de CPU. É um problema incompatível que pode ser causado por gargalos, mas nem sempre.
Devido a essa estranha discrepância, você pode ter que lidar com frame drops e stuttering e com a alta temperatura da CPU. Esse problema pode ser causado por drivers desatualizados ou determinados aplicativos atrapalhando.
Sinta-se à vontade para comentar abaixo se tiver dúvidas sobre outros aplicativos do Windows 11. Além disso, deixe comentários sobre guias que você gostaria de ver ou informações sobre outros recursos do Windows 11 ou liste guias como este.