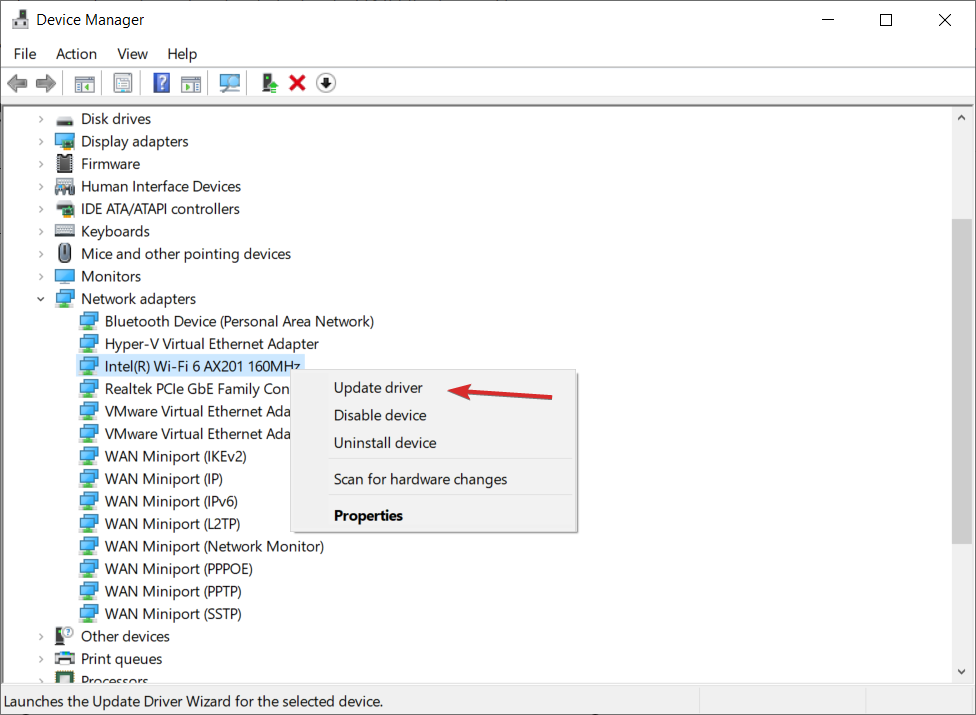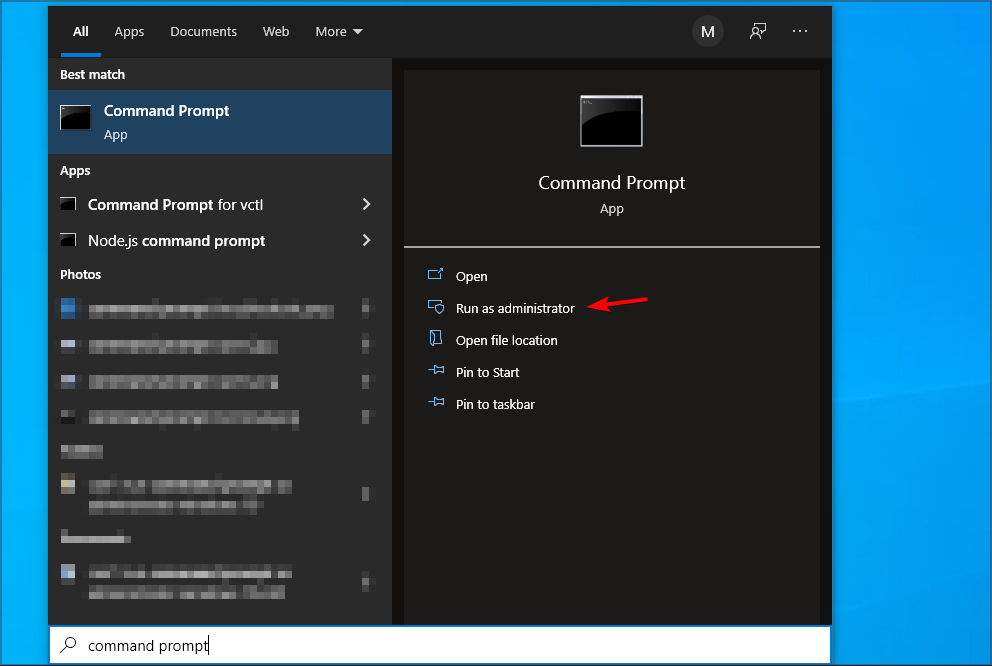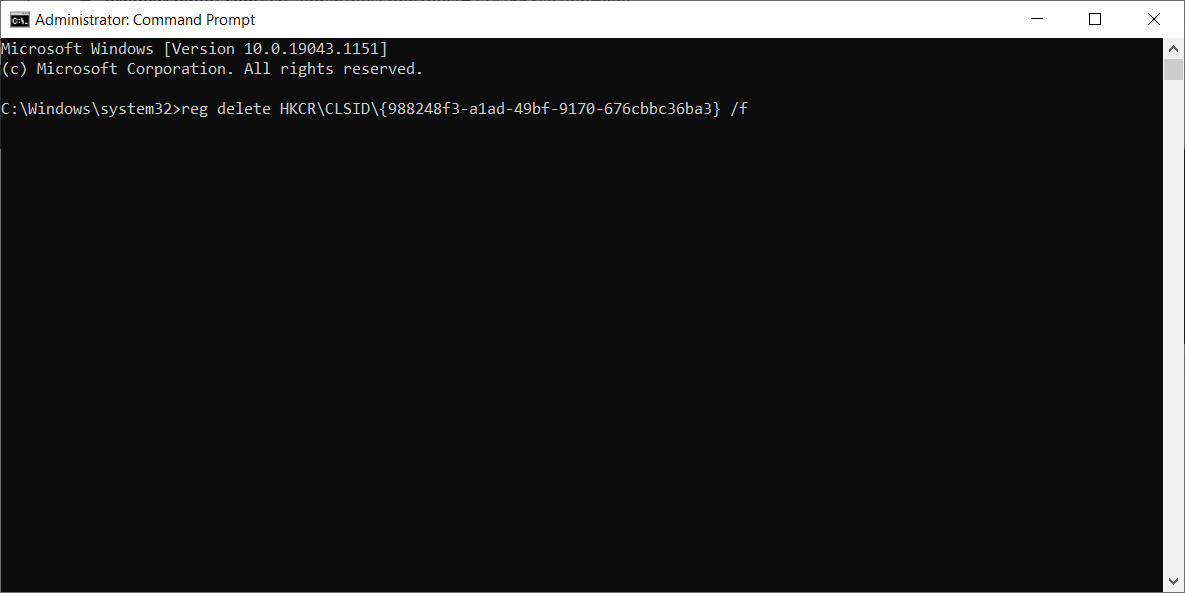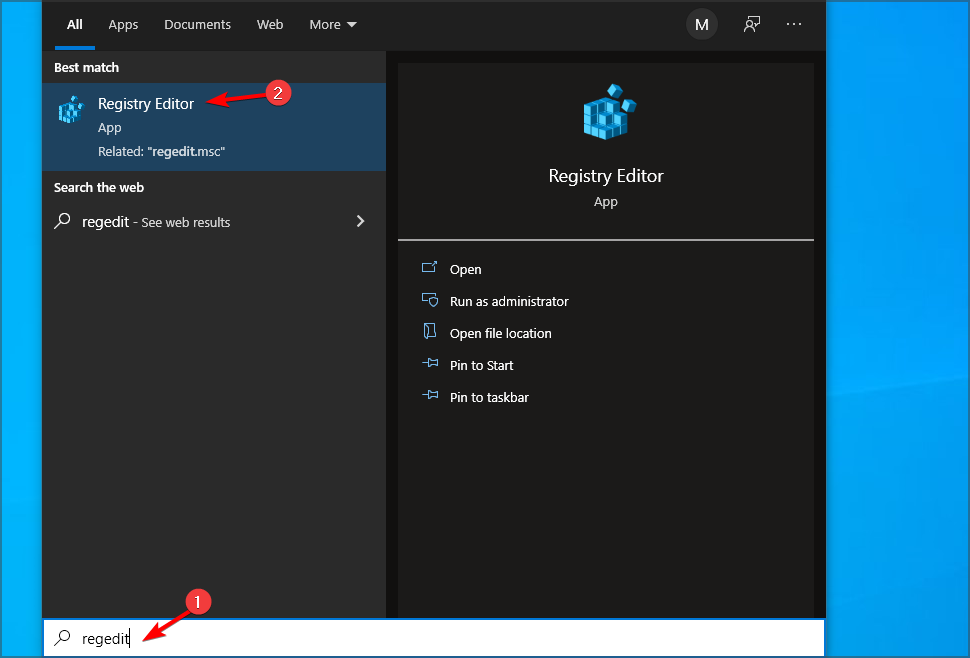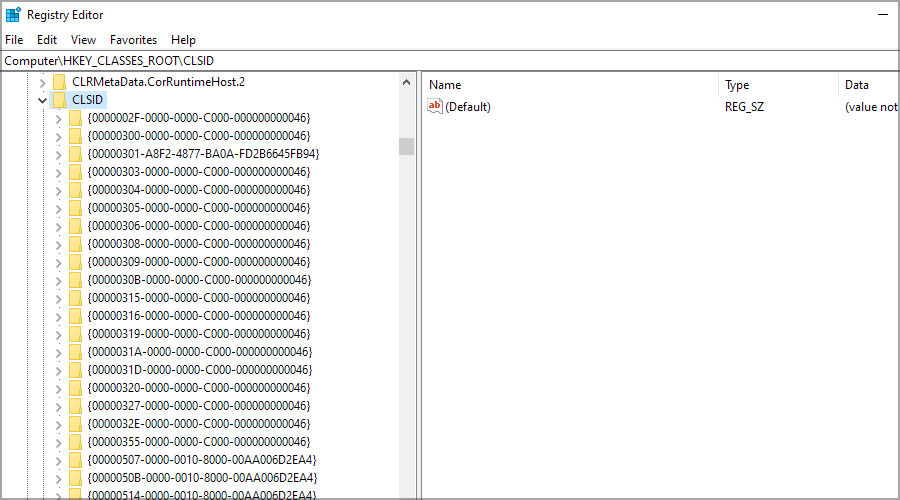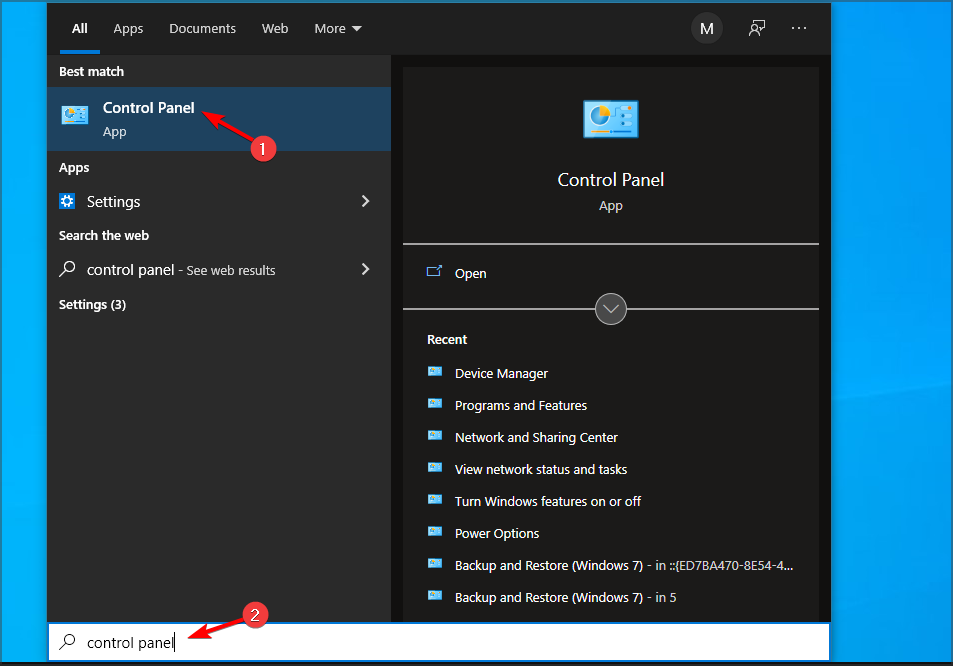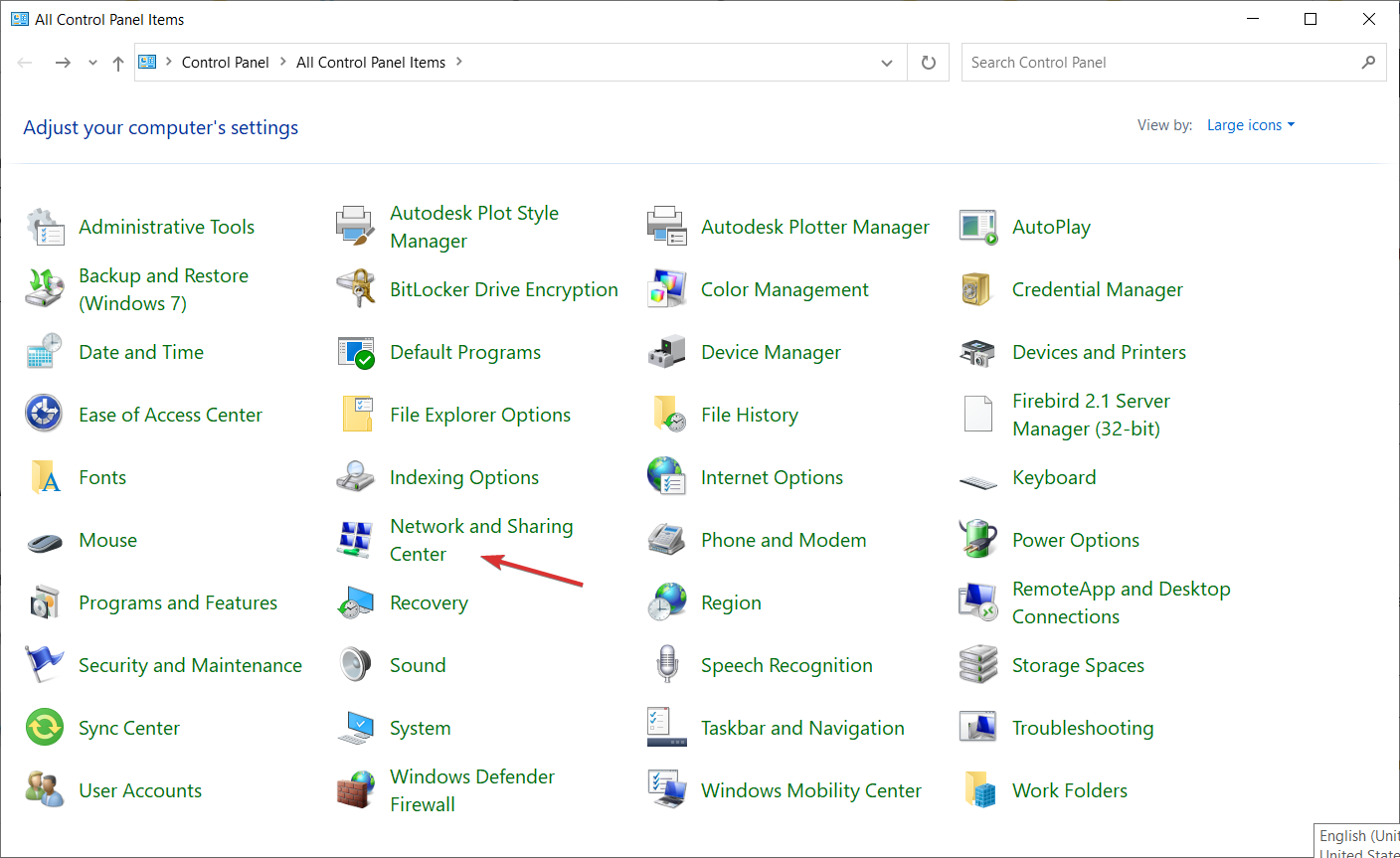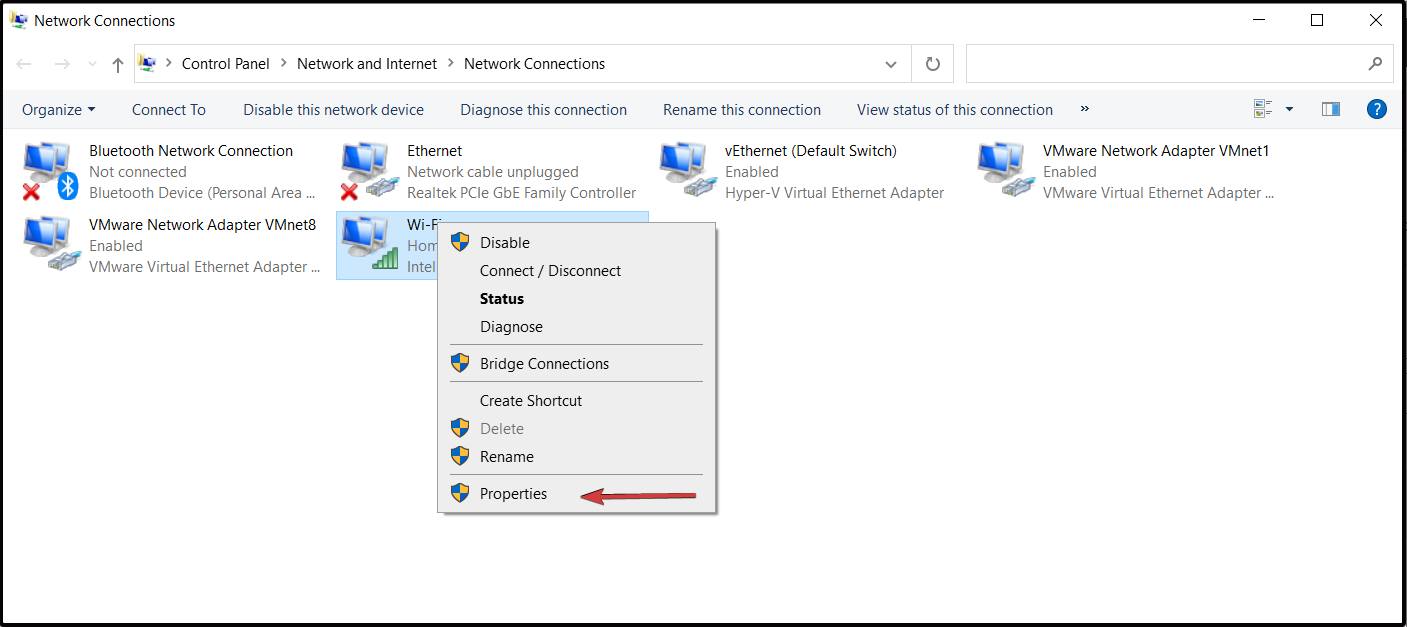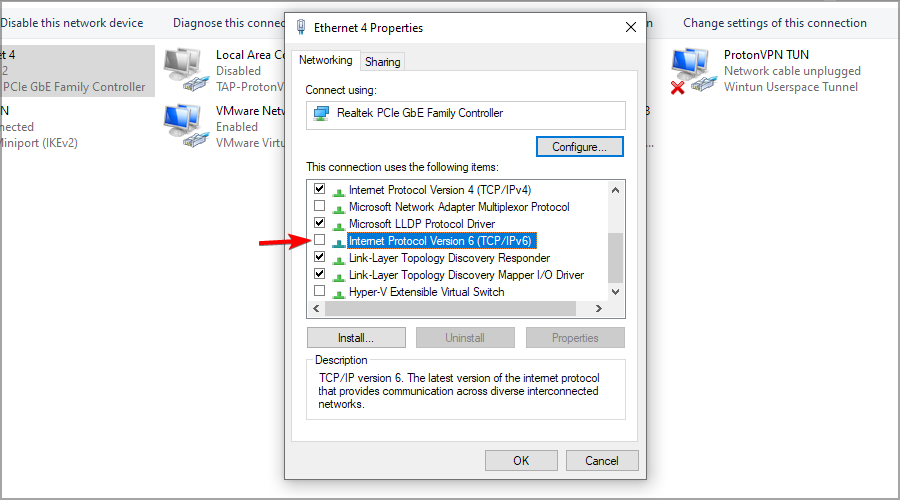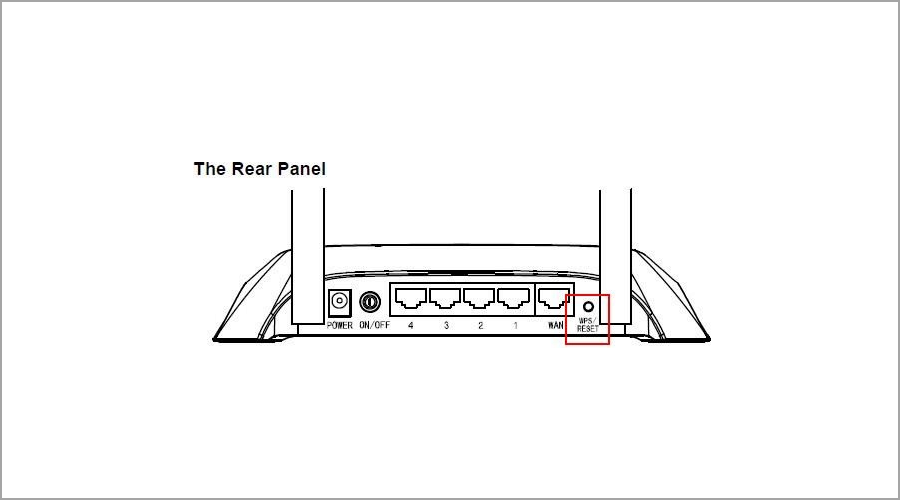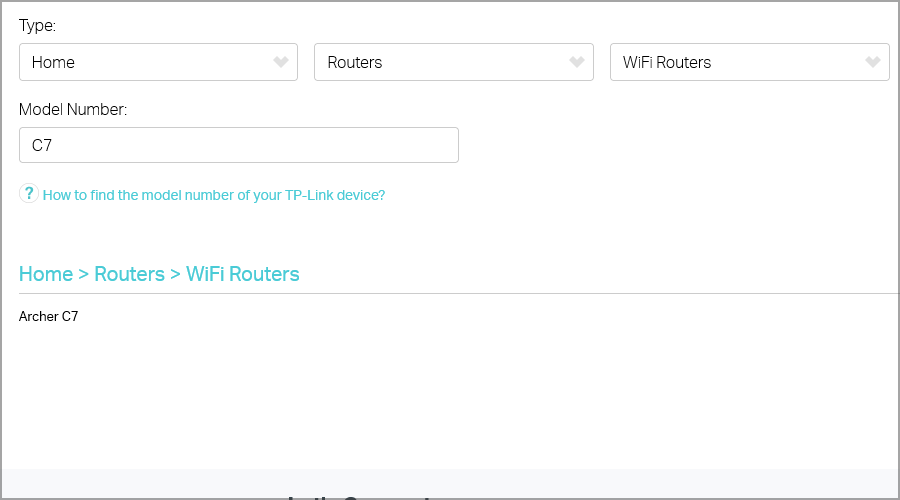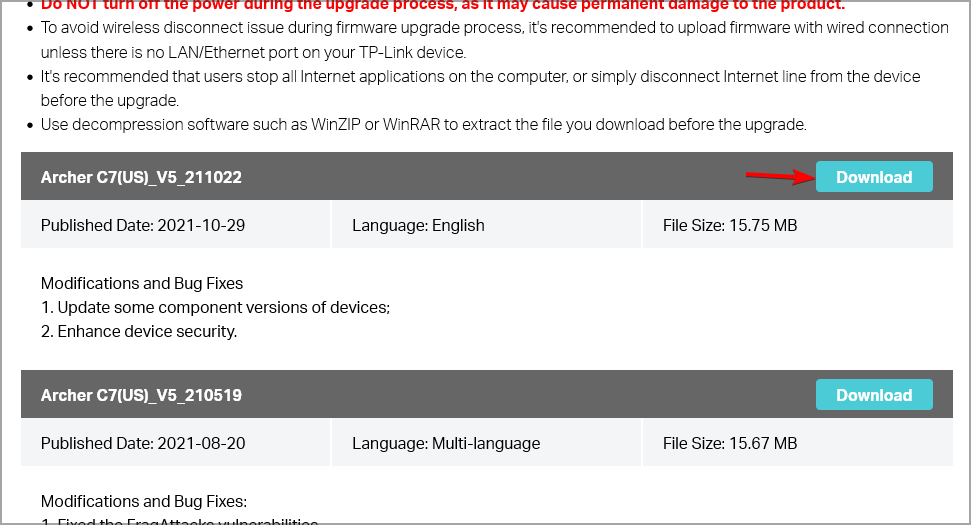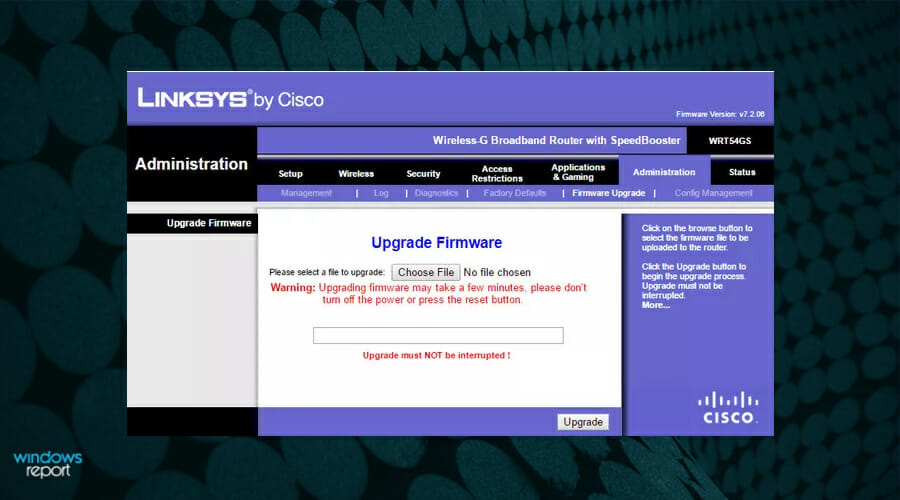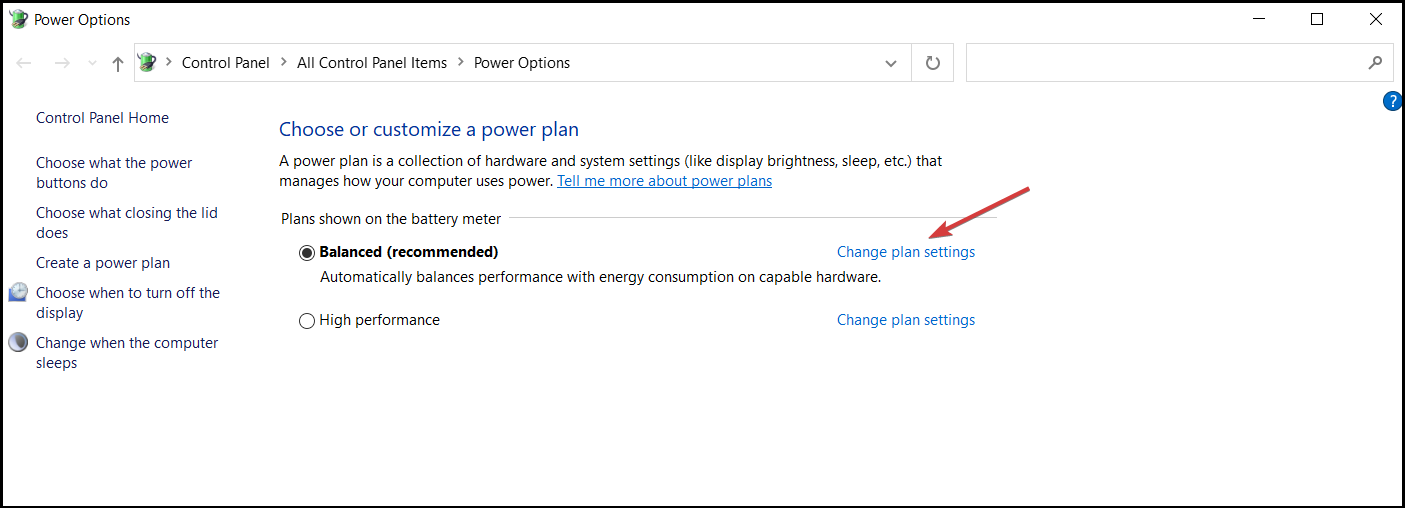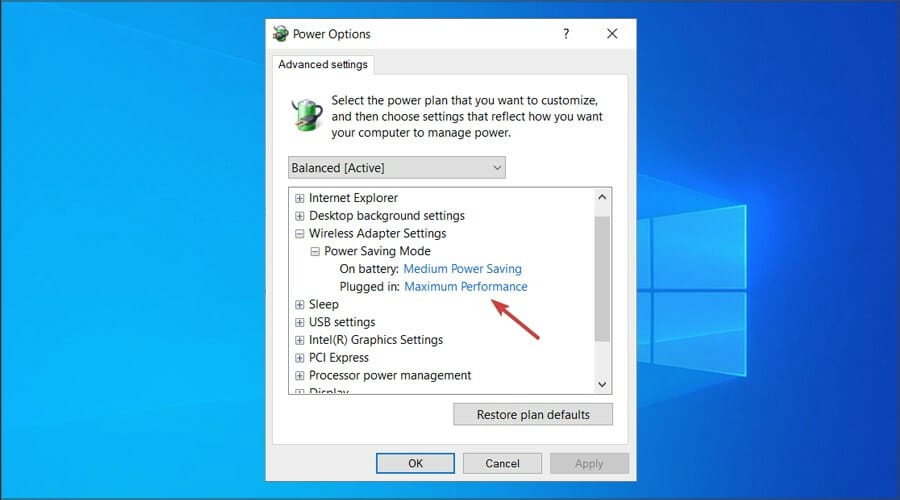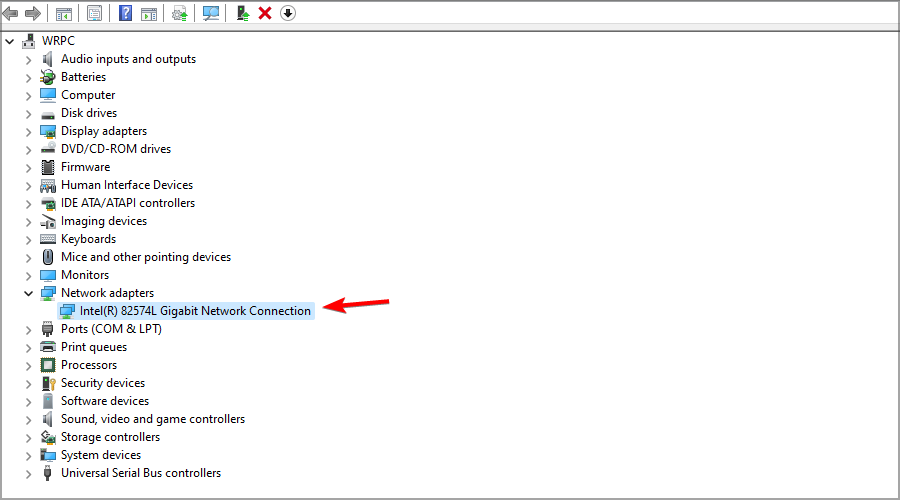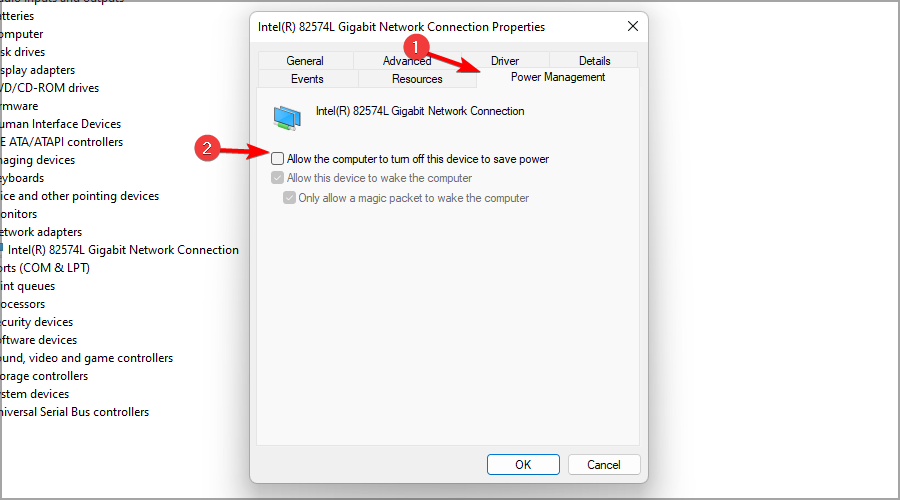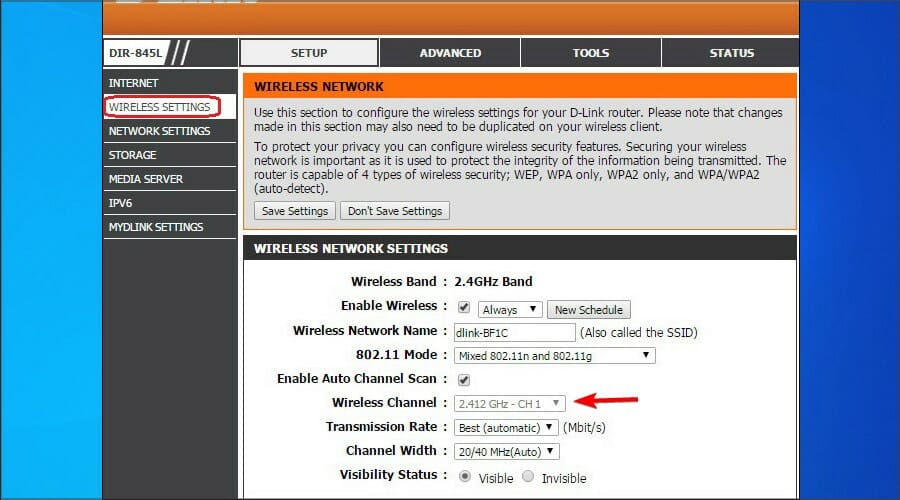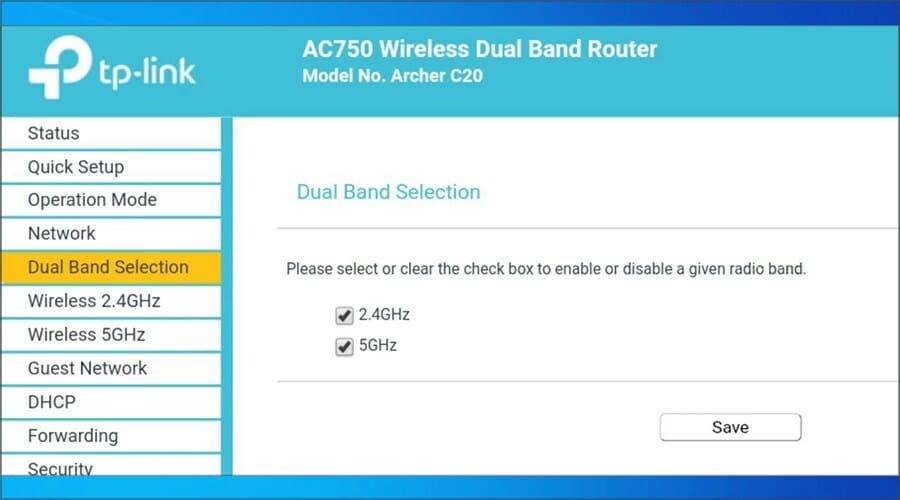Come Correggere l'Adattatore Wi-Fi Non Funzionante
9 min. read
Published on
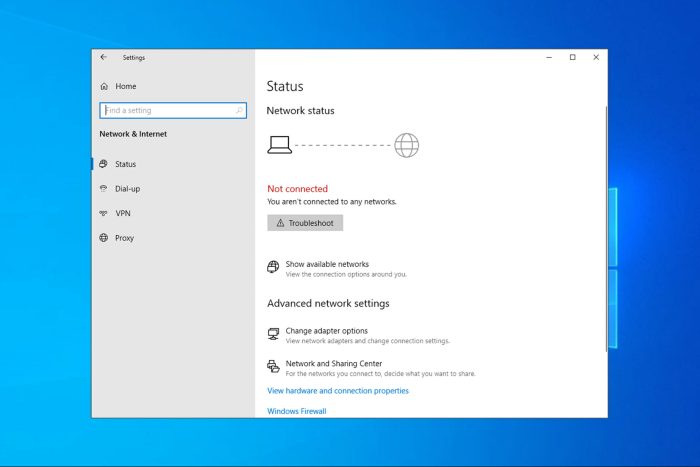
Se l’adattatore Wi-Fi non funziona dopo un aggiornamento del sistema, non è possibile connettersi a nessuna rete . Ma non preoccuparti, abbiamo molte soluzioni per questo problema.
L’adattatore Wi-Fi non funziona principalmente a causa di problemi del driver, ma potrebbe anche essere causato da impostazioni errate o da un malfunzionamento o da un danneggiamento dell’adattatore.
Prima di procedere con le soluzioni seguenti, riavvia il PC e il router e controlla se altri dispositivi possono connettersi al tuo hotspot.
Come posso risolvere i problemi dell’adattatore Wi-Fi su Windows?
1. Utilizzare lo strumento di risoluzione dei problemi di connessione Internet
When you’re encountering issues with your Wi-Fi adapter on your PC, a reliable option is the u003cemu003eInternet Connectionsu003c/emu003e troubleshooter to identify and eliminate the source of the problem.
u003cspanu003e1. Press the u003c/spanu003eu003ckbdu003eWindowsu003c/kbdu003eu003cspanu003e key + u003c/spanu003eu003ckbdu003eIu003c/kbdu003eu003cspanu003e to open u003c/spanu003eu003cemu003eSettings,u003c/emu003eu003cspanu003e then head to u003c/spanu003eu003cstrongu003eUpdates u0026amp; Securityu003c/strongu003eu003cspanu003e.u003c/spanu003e
u003cspanu003e2. Select u003c/spanu003eu003cstrongu003eTroubleshootu003c/strongu003eu003cspanu003e from the left pane and click on u003c/spanu003eu003cemu003eAdditional troubleshootersu003c/emu003eu003cspanu003e.u003c/spanu003e
u003cspanu003e3. Select u003c/spanu003eu003cstrongu003eInternet Connectionsu003cspanu003e u003c/spanu003eu003c/strongu003eu003cspanu003eand click the u003c/spanu003eu003cemu003eRun the troubleshooteru003c/emu003eu003cspanu003e button.u003c/spanu003e
4. Follow further on-screen instructions and let the process finish.
5. Restart your computer.
Un adattatore Wi-Fi problematico può anche causare l’errore Suspect ARP Probe Failed. Leggi la guida evidenziata per maggiori informazioni.
2. Aggiorna i driver di rete (è necessaria Internet)
- Fare clic con il pulsante destro del mouse sul pulsante Start e selezionare Gestione dispositivi .
- Fare clic sulla sezione Schede di rete , individuare l’adattatore Wi-Fi, fare clic con il pulsante destro del mouse su di esso e selezionare Aggiorna driver .
- Ora seleziona Cerca automaticamente i driver .
- Se il sistema trova un nuovo driver, verrà installato e ti verrà richiesto di riavviare.
L’aggiornamento del driver funzionerà solo se disponi di una connessione via cavo Ethernet oltre al Wi-Fi. Se non disponibili, scarica i driver necessari su un altro computer o dispositivo ed esegui la configurazione sul PC interessato.
3. Reimpostare gli adattatori di rete
- Fare clic con il pulsante destro del mouse sul pulsante Start e scegliere Windows PowerShell (Amministratore).
- Digita o incolla le seguenti righe in Windows Powershell e premi Invio dopo ciascuna:
netsh winsock resetnetsh int ip resetipconfig /releaseipconfig /renew
Una volta terminato, riavvia il computer e verifica se l’adattatore Wi-Fi continua a non funzionare
4. Eseguire una modifica del registro con il prompt dei comandi
- Digitare Prompt dei comandi nella barra di ricerca e clicca su Esegui come amministratore .
- Incolla la seguente riga e premi Invio :
netcfg –sn - Questo comando mostrerà un elenco di protocolli di rete, driver e servizi. Innanzitutto, controlla se DNI_DNE è nell’elenco; se lo è, hai un problema.
- Se DNI_DNE è elencato, digita i seguenti comandi e premi Invio :
reg delete HKCRCLSID{988248f3-a1ad-49bf-9170-676cbbc36ba3} /fnetcfg -v -u dni_dne
Questo dovrebbe risolvere il problema, ma se ricevi l’errore 0x80004002 dopo aver inserito il comando, questo valore deve essere eliminato in modo leggermente diverso.
Ecco cosa fare se ricevi questo codice di errore:
- Innanzitutto, vai su Cerca , digita regedit e apri l’ Editor del Registro di sistema .
- Passare al seguente percorso:
ComputerHKEY_CLASSES_ROOTCLSID{988248f3-a1ad-49bf-9170-676cbbc36ba3} - Elimina DNI_DNE se esiste ancora.
5. Modificare le impostazioni dell’adattatore
- Fare clic sul pulsante Start , digitare pannello di controllo , quindi fare clic sul risultato della ricerca pertinente.
- Vai nell’angolo in alto a destra e modifica l’opzione Visualizza per in Icone grandi .
- Seleziona Centro connessioni di rete e condivisione .
- Fare clic su Modifica impostazioni adattatore .
- Fare clic con il tasto destro del mouse sull’adattatore wireless e selezionare Proprietà .
- Cerca Protocollo Internet versione 6 (TCP/IPv6) e deseleziona l’opzione per disabilitarlo.
- Fare clic su OK e riavviare il computer per applicare le modifiche apportate.
6. Reinstallare l’adattatore di rete
- Fare clic con il pulsante destro del mouse sul pulsante Start e scegliere Gestione dispositivi dall’elenco.
- Fare clic sulla sezione Schede di rete per espanderla.
- Fai clic con il pulsante destro del mouse sulla scheda di rete e seleziona Disinstalla dispositivo .
- Seguire ulteriori istruzioni sullo schermo.
- Riavvia il computer e Windows installerà automaticamente i migliori driver disponibili per il dispositivo.
7. Reimposta il router
- Cerca il pulsante Ripristina sul retro del dispositivo.
- Tenerlo premuto per oltre 10 secondi fino a quando il led SYS inizia a lampeggiare velocemente, quindi rilasciare il pulsante.
Il ripristino del router può fare miracoli, per quanto cliché possa sembrare. Sebbene i passaggi per ripristinare il router siano diversi per ciascun produttore, ogni router solitamente dispone di un pulsante di ripristino. Quindi, trova le istruzioni per il tuo produttore e completa il processo.
8. Aggiorna il firmware del router
- Utilizza un cavo Ethernet per collegare il router al PC.
- Visita il sito web del produttore del router .
- Individua il tuo modello nell’elenco.
- Scarica l’ultima versione del firmware per il tuo modello.
- Apri il tuo browser web e digita l’indirizzo IP o il collegamento del router (ad esempio, l’indirizzo IP del nostro router è 192.168.0.1, ma il tuo potrebbe essere diverso).
- Ora inserisci nome utente e password forniti dal produttore (disponibili nel manuale o nella parte inferiore del dispositivo) o quelli impostati da te.
- Passa alla sezione Firmware e trova il pulsante Scegli file o Sfoglia per consentirti di aggiungere il firmware che hai scaricato.
- Attendi il completamento del processo e non interromperlo ad ogni costo.
Per maggiori informazioni ti suggeriamo di visitare la nostra guida su come aggiornare il firmware del tuo router.
9. Passa alla modalità Prestazioni massime
- Premi il tasto Windows + S e inserisci il piano di risparmio energia . Ora fai clic su Scegli un piano di risparmio energia .
- Una volta aperta la finestra Opzioni risparmio energia , individua il tuo piano attuale e fai clic su Modifica impostazioni piano .
- Vai a Modificare le impostazioni di alimentazione avanzate .
- Espandi Impostazioni adattatore wireless , e impostare la modalità di risparmio energetico su Prestazioni massime .
- Fare clic su Applica e OK per salvare le modifiche.
Tieni presente che la modalità Prestazioni massime eserciterà una pressione aggiuntiva sul tuo dispositivo, quindi la batteria del laptop potrebbe scaricarsi più rapidamente. Ma con ogni probabilità dovrebbe risolvere il problema con l’adattatore Wi-Fi.
Cosa faccio se l’adattatore Wi-Fi non funziona su Windows 11?
- Premi il tasto Windows + X e seleziona Gestione dispositivi dall’elenco.
- Individua l’adattatore wireless dall’elenco e fai doppio clic su di esso per aprire le sue Proprietà .
- Passare alla scheda Risparmio energia e disattivare l’opzione Consenti al computer di spegnere il dispositivo per risparmiare energia .
- Fare clic su OK per salvare le modifiche.
Se i problemi persistono, visita la nostra guida su cosa fare se il Wi-Fi scompare in Windows 11 per ulteriori soluzioni.
Quali sono altri problemi comuni relativi all’adattatore Wi-Fi?
Ecco alcuni problemi simili segnalati dai nostri utenti che puoi risolvere anche con le soluzioni presentate di seguito:
- Adattatore Wi-Fi Windows 10 mancante, non visualizzato, non funzionante : se il computer non riesce a riconoscere l’adattatore, non lo vedrai in Gestione dispositivi.
- Il mio Wi-Fi Windows 10 si disconnette frequentemente : se la connessione è instabile, una delle soluzioni seguenti risolverà anche questo problema.
- Windows 10 non ha l’opzione Wi-Fi nelle impostazioni – Proprio come con la barra delle applicazioni, anche l’opzione Wi-Fi potrebbe scomparire dalla pagina Impostazioni.
- Windows 10 Wi-Fi connesso ma senza Internet – Questo è il peggiore: quando tutto sembra a posto, non riesci proprio a connetterti a Internet. Ma non preoccuparti, puoi risolvere questo problema applicando le soluzioni presentate di seguito.
- L’adattatore Wi-Fi Realtek non funziona – L’incapacità dell’adattatore Wi-Fi di funzionare potrebbe essere attribuibile al fatto che il suo driver è stato recentemente rimosso.
- L’ adattatore Wi-Fi ha smesso di funzionare : su determinati laptop, il Wi-Fi può essere attivato e disattivato utilizzando un pulsante hardware dedicato o una serie di tasti sulla tastiera.
- Nessun adattatore Wi-Fi disponibile Cisco AnyConnect – Nella sezione NAM del client Anyconnect viene visualizzato il messaggio Nessun adattatore di rete .
- Nessun adattatore Wi-Fi disponibile in Windows 11 – Avvia lo strumento di risoluzione dei problemi dell’adattatore di rete sul tuo PC Windows se non riesci a trovare l’adattatore Wi-Fi su quel computer.
- L’adattatore Wi-Fi non viene visualizzato in Gestione dispositivi : se l’adattatore wireless continua a non essere visualizzato in Gestione dispositivi, è possibile utilizzare il punto di ripristino del sistema per tornare a uno stato precedente in cui il dispositivo wireless funzionava normalmente.
Come posso evitare problemi di connessione Wi-Fi?
1. Scegli un canale meno affollato
- Apri la pagina di configurazione del tuo router.
- Passare alla sezione Wireless .
- Seleziona la tua rete e scegli un canale diverso per essa.
2. Spostarsi tra 2,4 GHz e 5 GHz
Se disponi di un router dual-band, il passaggio tra le due frequenze può essere una buona idea.
Di solito puoi trovare le impostazioni della frequenza nel menu Impostazioni wireless sul tuo router, proprio come nell’immagine sopra.
Proprio come accennato in precedenza, potrebbero differire sul tuo dispositivo. Pertanto, sentiti libero di consultare il manuale del tuo dispositivo.
3. Rimuovere i dispositivi indesiderati
Potresti aver dimenticato di aver dato la password del router ad alcuni amici, in particolare ai vicini che potrebbero ancora connettersi alla tua rete Wi-Fi.
Per rimuoverli dalla tua rete, vai nelle impostazioni del router, cerca i dispositivi collegati ed elimina quelli che non riconosci.
4. Aggiorna il tuo dispositivo (cambia la scheda Wi-Fi)
La scheda o l’adattatore Wi-Fi è solitamente integrato nella scheda madre, ma ciò non significa che non puoi utilizzarne uno esterno.
Se ritieni che il tuo non funzioni correttamente, puoi utilizzare un nuovo adattatore Wi-Fi che si adatta meglio alle tue esigenze.
5. Ottieni il router giusto per le tue esigenze
Quando parli della tua rete domestica, assicurati che il router possa fornire la copertura del segnale ovunque tu sia in casa.
Se la connessione fallisce occasionalmente, si tratta di un problema con il router stesso o con l’alimentazione del segnale del dispositivo.
Puoi anche scegliere uno dei migliori router con antenna interna, ma ricorda di rimanere con il dispositivo nel raggio d’azione.
6. Mantieni aggiornati i tuoi driver
Come hai letto nella nostra guida, i driver possono causare molti problemi quando si tratta di adattatori Wi-Fi, quindi è consigliabile aggiornare regolarmente i driver di rete.
7. Scegli l’hotspot Wi-Fi corretto
Anche se può sembrare divertente, a volte possiamo connetterci per errore ad un’altra rete, più lenta o più affollata.
Ecco perché, quando riscontri un problema di connessione a Internet, devi prima assicurarti di avere il collegamento corretto dall’ISP e che il tuo router o punto di accesso funzioni correttamente.
Successivamente, controlla se altri dispositivi possono connettersi alla rete Wi-Fi; se lo fanno, puoi concludere che potrebbe esserci un problema con il tuo dispositivo.
Dovrei utilizzare una rete wireless da 5 GHz o 2,4 GHz?
Le reti a 5 GHz offrono velocità incredibile e minore latenza, quindi se desideri una connessione veloce con un ping basso, questa è l’opzione migliore.
Tuttavia, la frequenza a 2,4 GHz offre una portata migliore e il suo segnale riesce a penetrare meglio attraverso gli ostacoli, come i muri. Inoltre, ricorda che molti dispositivi non sono completamente compatibili con le reti a 5 GHz.
Come regola di base, risolvi i problemi più comuni possibili e passa gradualmente a quelli più complessi.
Una volta che sei riuscito a sistemare le cose, scopri come aumentare le prestazioni di un PC Windows per un’esperienza migliore.
Molti hanno anche riferito che Ethernet funziona ma non WiFi, quindi potresti consultare la nostra guida dedicata a questo problema per ulteriori soluzioni.
Abbiamo anche una guida che spiega cosa fare se potrebbe esserci un problema con il driver per l’errore dell’adattatore WiFi, quindi non perderteli.
Se avete commenti, domande o suggerimenti, fatecelo sapere nei commenti qui sotto.