Aggiornamento Blizzard Bloccato Durante l'Inizializzazione - Soluzioni
7 min. read
Published on
Key notes
- Il launcher Ballte.net è l’hub centrale di Blizzard per tutti i suoi giochi. I giochi Activision vengono ora lanciati anche tramite il launcher Battle.net, che fornisce un portale per il negozio, notizie e funzionalità di chat.
- Dato che Battle.net è fondamentale per giocare a qualsiasi gioco Activision / Blizzard, se l’inizializzazione dell’app è bloccata, ti consigliamo di risolverla il prima possibile. Oggi diamo uno sguardo proprio a questo!
- Per ulteriori contenuti di gioco, dai un’occhiata alla nostra pagina di gioco dove esploriamo i problemi e riportiamo le ultime novità.
- Hai problemi con i prodotti Blizzard? A loro abbiamo dedicato un’intera sezione .

Molti utenti hanno segnalato che la loro app Blizzard è bloccata durante l’inizializzazione e questo può essere un grosso problema poiché ti impedirà di giocare ai tuoi giochi preferiti.
Sebbene questo sia un problema, puoi risolverlo facilmente con una delle nostre soluzioni. Blizzard, il leader sovrano del genere MMO, offre un ottimo client desktop che non si tira indietro dai problemi propri.
Uno dei problemi segnalati di recente riguarda il blocco della schermata di inizializzazione. Questo, per così dire, errore, si verifica soprattutto durante il processo di download e installazione di uno dei giochi offerti.
Principalmente con Destiny 2, introdotto di recente. Per aiutarti a superare questo problema e mettere finalmente le mani sul tanto atteso titolo FPS, abbiamo fornito 6 soluzioni praticabili.
Quindi, assicurati di controllarli e, si spera, di risolvere il problema in questione.
Come posso risolvere il downloader di B lizzard bloccato a 0 b/s?
- Esegui l’app Blizzard con autorizzazioni amministrative
- Disabilita i programmi in background
- Controlla la connessione
- Svuota la cache dell’app
- Riavvia il download con una posizione della cartella diversa
- Aggiorna il cliente
1. Esegui l’app Blizzard con autorizzazioni amministrative
Se la tua app Blizzard si blocca durante l’inizializzazione, il problema può essere causato dalla mancanza di privilegi. Tuttavia, esiste un modo rapido per risolvere questo problema e tutto ciò che devi fare è eseguire l’applicazione come amministratore. Per fare ciò, segui questi semplici passaggi:
- Fai clic con il pulsante destro del mouse sul collegamento sul desktop dell’app Blizzard e apri Proprietà .
- Seleziona la scheda Compatibilità .
- Seleziona la casella ” Esegui questo programma come amministratore “.
- Salva le modifiche e avvia l’app.
Questo dovrebbe risolvere lo stop. D’altra parte, se sei ancora bloccato nella schermata di inizializzazione, assicurati di andare avanti. Scopri tutto quello che c’è da sapere sull’account amministratore e su come attivarlo/disattivarlo proprio qui!
2. Disabilita i programmi in background
Questo qui è fondamentale. I programmi che funzionano in background hanno causato e possono causare molti problemi. Inoltre, un’attenzione particolare va ai programmi dipendenti dalla connessione che consumano la larghezza di banda. Questi possono rallentare i download e persino impedire gli aggiornamenti del client. Inoltre, alcuni altri programmi come soluzioni di terze parti, i firewall possono in primo luogo interrompere la connessione. Questi sono alcuni programmi in background che possono provocare problemi:
- Gestori di download e client torrent.
- Programmi VoIP come Skype.
- Programmi di chat vocale nel gioco come Ventrilo.
A questo scopo vi consigliamo di ”uccidere” questi programmi individualmente all’interno del Task Manager oppure di avviare il vostro PC con un avvio selettivo. Seguire le istruzioni riportate di seguito per eseguire quest’ultima:
- Nella barra di ricerca di Windows, digita msconfig.msc e apri Configurazione di sistema .
- Nella scheda Generale , seleziona Avvio selettivo .
- Deseleziona la casella ” Carica elementi di avvio “.
- Ora vai alla scheda Servizi .
- Seleziona la casella ” Nascondi tutti i servizi Microsoft “.
- Fare clic su Disabilita tutto e poi su OK per confermare le modifiche.
- Infine, riavvia il PC e avvia nuovamente Blizzard.
Se vuoi sapere come aggiungere o rimuovere app di avvio su Windows 10, consulta questa semplice guida .
Windows non termina un’attività in Task Manager? Conta su di noi per risolvere il problema.
3. Controllare la connessione
Nel 90% dei casi, il principale colpevole dello stallo nell’inizializzazione risiede nei problemi di connessione. O la tua larghezza di banda è troppo lenta, i server Blizzard sono occupati (un fenomeno comune a ogni nuova introduzione di giochi) oppure c’è qualcosa che non va nel tuo router o modem. Per assicurarti che tutto in questo reparto funzioni come previsto, assicurati di provare il soluzioni alternative che abbiamo presentato di seguito:
- Utilizza la connessione LAN cablata invece di quella wireless. La connessione wireless è per lo più instabile e non è consigliata per scaricare o aggiornare giochi.
- Abilita la velocità di download più alta.
- Apri l’ app Blizzard .
- Fai clic su Blizzard e scegli Impostazioni dal menu a discesa.
- Apri la sezione Installazione/Aggiornamento del gioco dal riquadro di sinistra.
- In Larghezza di banda di rete, imposta i valori Ultimi aggiornamenti e Dati patch futuri su 0 (0 significa Illimitato).
- Conferma le modifiche.
- Riavvia il router e il modem. Attendi circa un minuto e accendi l’attrezzatura.
- Ripristina il router alle impostazioni predefinite.
- Assicurati che le porte necessarie siano aperte.
- Flasha il DNS.
- Nella barra di ricerca di Windows, digita prompt dei comandi .
- Fare clic con il tasto destro sul prompt dei comandi ed eseguirlo come amministratore .
- Digita il seguente comando e premi Invio:
- Chiudi il prompt dei comandi e riconnettiti.
- Esegui la risoluzione dei problemi della connessione Internet o dell’adattatore di rete. Passa a Impostazioni > Aggiornamento e sicurezza > Risoluzione dei problemi ed esegui rispettivamente entrambi gli strumenti.
Se hai problemi ad accedere al prompt dei comandi come amministratore, è meglio dare un’occhiata più da vicino a questa guida . Inoltre, se non riesci a svuotare la cache del risolutore DNS in Windows 10, segui i semplici passaggi di questo articolo per risolvere il problema.
4. Svuota la cache dell’app
- Chiudi completamente l’ app Blizzard . Ciò include anche la chiusura del client dall’area di notifica.
- Fare clic con il tasto destro sulla barra delle applicazioni e aprire Task Manager .
- Uccidi tutti i processi relativi alle app Blizzard.
- Ora, vai alla partizione di sistema (C:) .
- Abilita Oggetti nascosti .
- Apri dati del programma .
- Elimina la cartella Battle.net e riavvia il client desktop Blizzard.
Inoltre, dopo un certo periodo di utilizzo intensivo, l’app Blizzard accumulerà molti file ridondanti. Questi possono rallentare l’app e causare vari problemi. Inoltre, alcuni file dell’app archiviati possono essere danneggiati o incompleti, il che, alla fine, comporterà ulteriori problemi. Pertanto, si consiglia di eliminare tali file e spostarsi da lì.
Non riesci ad aprire Task Manager? Non preoccuparti, abbiamo la soluzione giusta per te.
5. Riavvia il download con un semplice trucco
- Interrompi il processo di download nell’app Blizzard .
- Passa a C:Program Files (x86) e trascina la cartella di installazione del gioco sullo sfondo del desktop .
- Apri l’app Blizzard e vai al gioco che ha causato l’interruzione.
- Fare clic su ” Installa ” e lasciarlo nella schermata di selezione della posizione .
- Spostare nuovamente la cartella di installazione in Programmi .
- Seleziona il percorso predefinito e riprendi con l’installazione.
Alcuni utenti intraprendenti hanno deciso di prendere in mano la situazione e sono riusciti a risolvere il problema con alcuni giochi che si bloccavano nella schermata di inizializzazione. Sembra che lo stallo si risolva con un semplice trucco. Presumibilmente, tutto ciò che devi fare è spostare la cartella di installazione dal percorso originale, spostarla nuovamente e continuare con il download.Pertanto, segui i passaggi precedenti per farlo sul tuo PC e forse supererai la schermata di inizializzazione. Inoltre, il download dovrebbe riprendere come previsto. Successivamente, la velocità di download è notevolmente migliorata e, cosa più importante, l’interruzione della schermata di inizializzazione è scomparsa.
6. Aggiorna il client e attendi
Infine, se nessuna delle soluzioni precedenti ha funzionato, possiamo solo consigliarti di mantenere aggiornata la tua app Blizzard e attendere. Siamo consapevoli che Blizzard a volte è negligente, ma alla fine problemi come quello con la distribuzione di Destiny 2 verranno risolti. Questo dovrebbe concluderlo. Se hai domande o soluzioni aggiuntive relative al blocco nella schermata di inizializzazione, assicurati di condividerle con noi. Puoi farlo nella sezione commenti qui sotto.




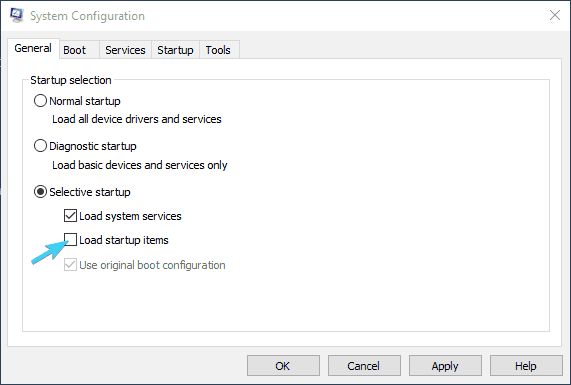














User forum
0 messages