How to Open MSConfig in Windows 10 [Run, CMD Command]
Open msconfig quickly using the Run dialog or any other method
2 min. read
Updated on
Read our disclosure page to find out how can you help Windows Report sustain the editorial team Read more
Key notes
- To open msconfig quickly and easily, you just need to use the Run dialog.
- You can also open it using CMD, Powershell or any method from this guide.
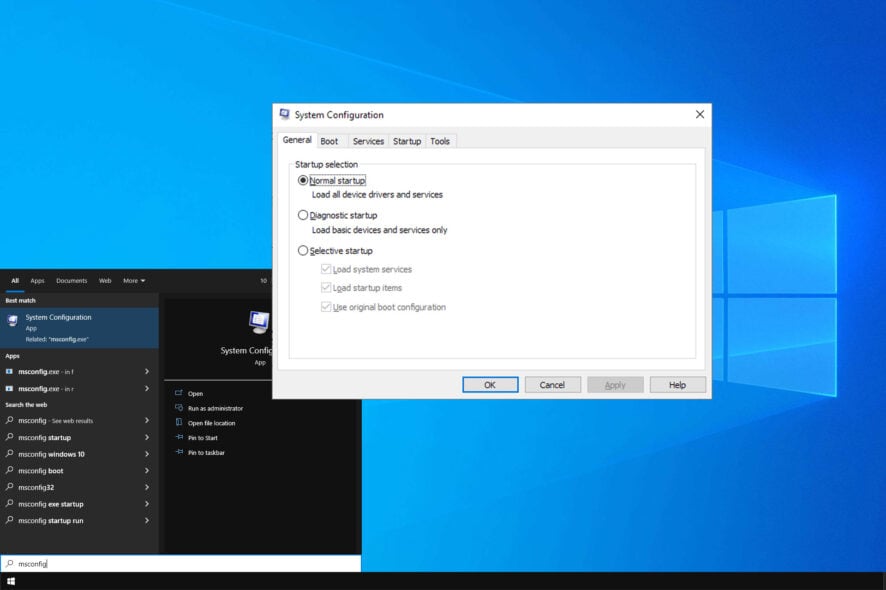
Using the good ol’ msconfig in Windows 10 is very, very simple; read our basic advice to learn how easy it is to access this useful function.
MsConfig is one of the most used commands for Windows. It allows users to modify settings regarding Windows boot and what programs launch at startup. By controlling these startup programs, users will be able to improve the startup time of their devices.
In today’s guide, we’re going to show you the best ways to access it on your PC, so let’s get started.
How can I access MsConfig in Windows 10?
1. Use the Run command
2. Use Windows Search
- Press Windows key + S to open Windows Search.
- Type msconfig. Now select System Configuration from the list.
- The System Configuration window will now open.
3. Use CMD
- Go to Search, type command prompt, and select Run as administrator.
- Enter msconfig and press Enter.
- System Configuration window will now open.
 NOTE
NOTE
4. Use File Explorer
- Open File Explorer with Windows key + E.
- In the address bar, enter msconfig and press Enter.
- System Configuration window will now appear.
5. Use Task Manager
- Press Ctrl + Shift + Esc to open Task Manager.
- Next, go to File and choose Run new task.
- Enter msconfig and click OK or press Enter.
As you can see, accessing MsConfig in Windows 10 is very simple. You have more than one way to open it, so you can choose which works best for you.
If you’re unable to open msconfig, try reading our You don’t have sufficient privileges to run System Configuration guide for more information.
You can also use MSConfig to remove startup programs on Windows 7, so don’t hesitate to do that.
As always, if you have any other suggestions or questions, don’t hesitate to leave them in the comments section below and we’ll surely check them out.

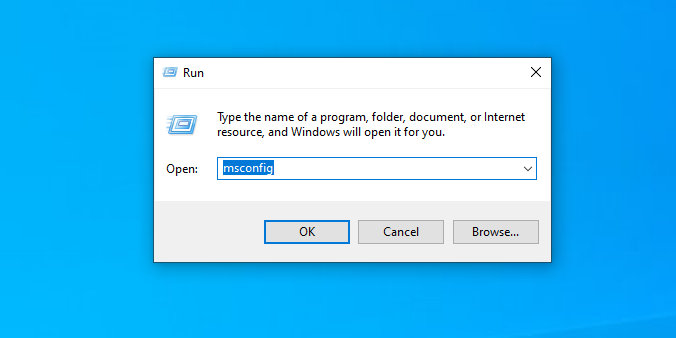
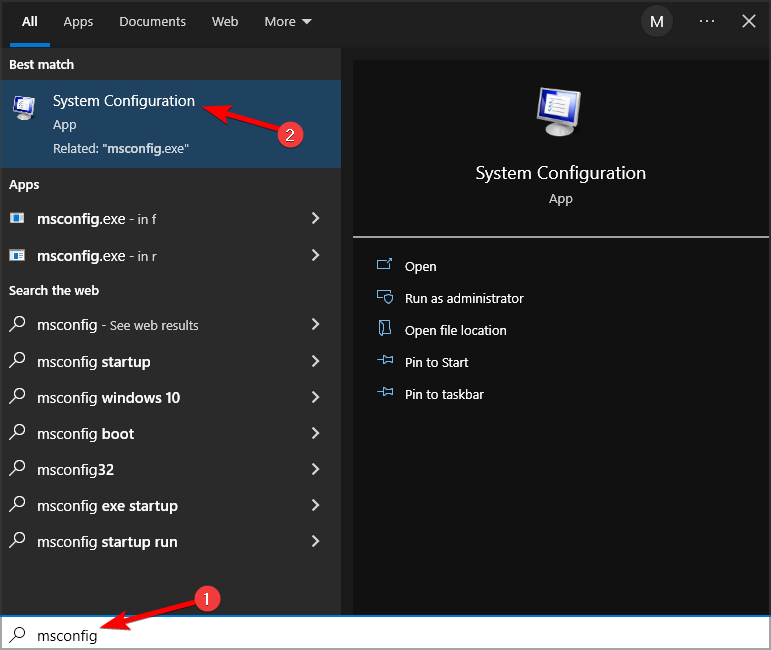
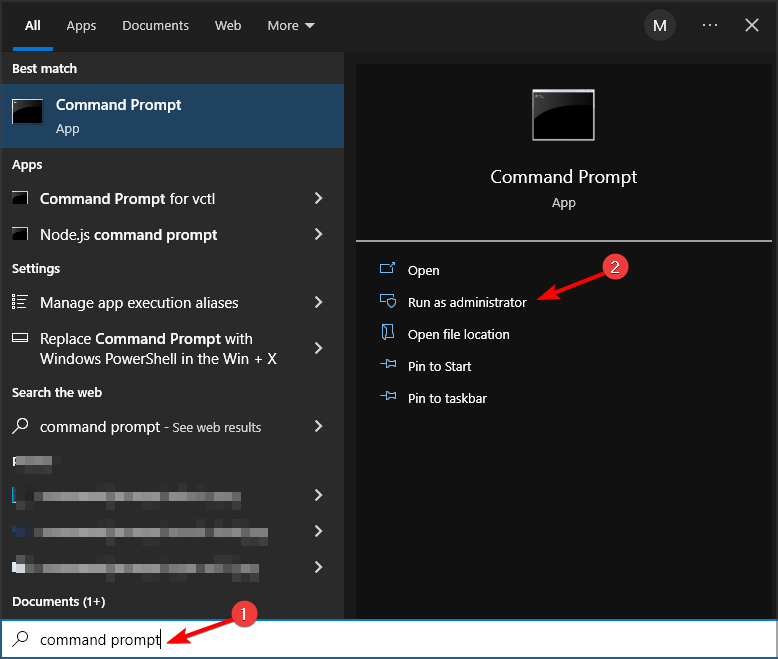
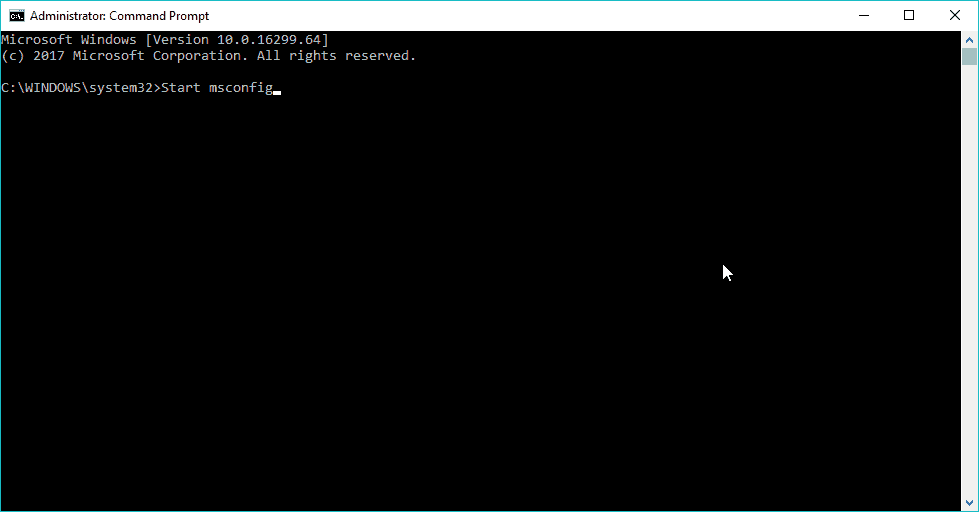
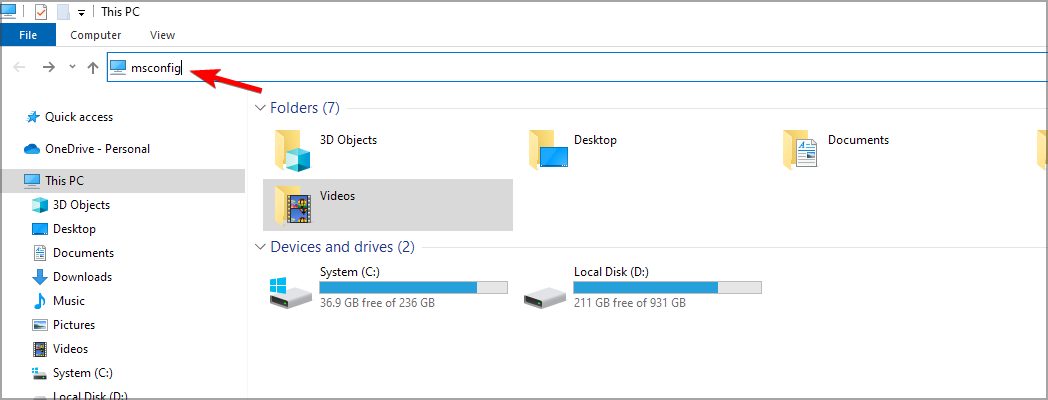

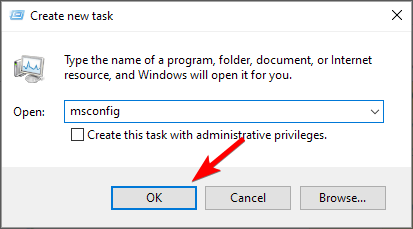






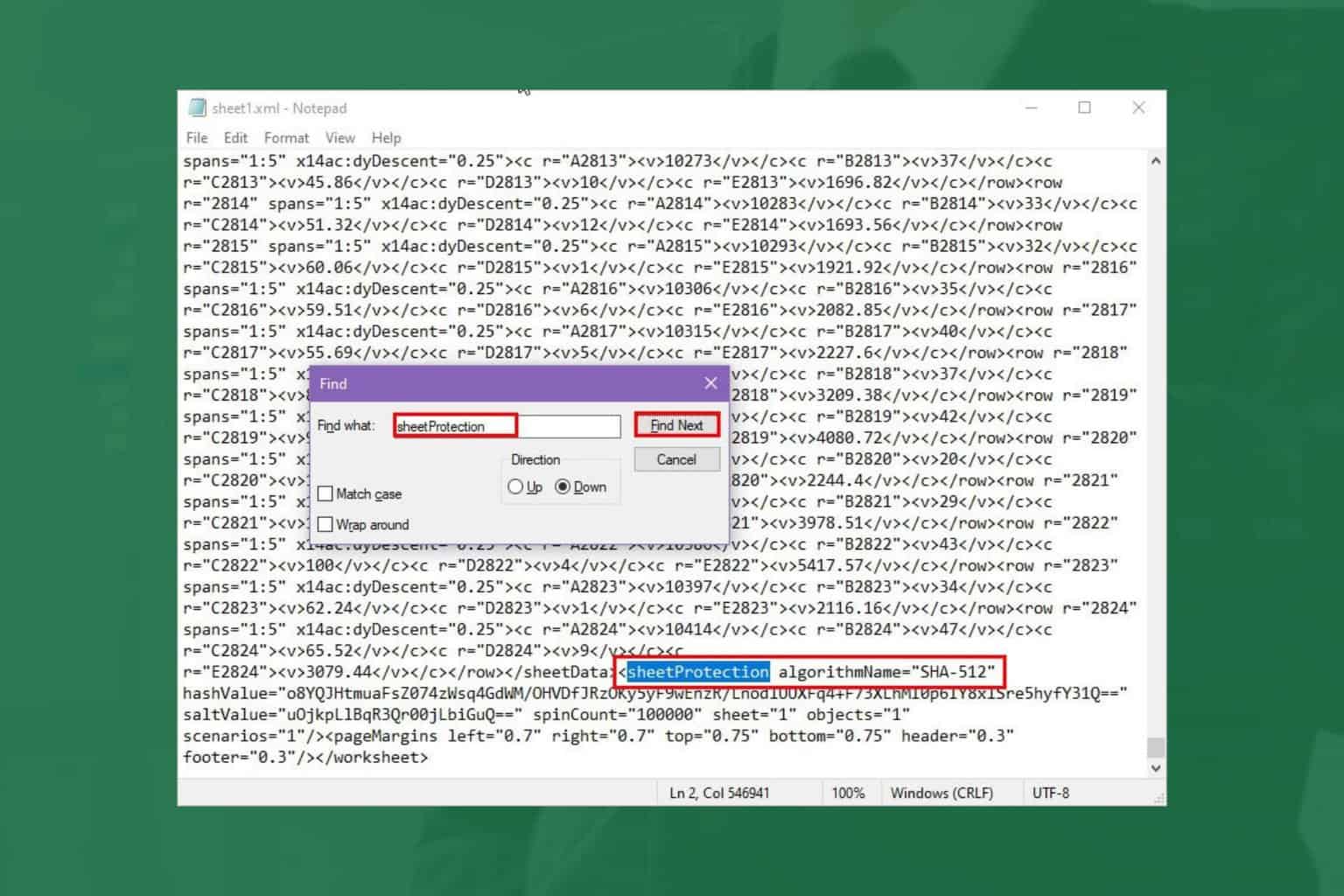

User forum
2 messages