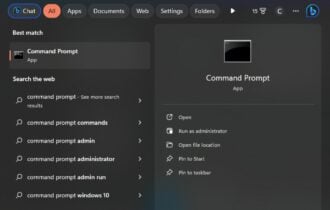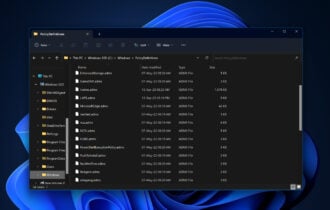4 Ways to Fix Run as Administrator Not Working in Windows
Remove problematic applications to fix this issue
7 min. read
Updated on
Read our disclosure page to find out how can you help Windows Report sustain the editorial team Read more
Key notes
- Sometimes, you need to run a program as an administrator to be able to use it properly.
- Operations that require elevated access are impossible to accomplish without admin rights.
- If Run as administrator is not working, a third-party application is likely causing the problem.
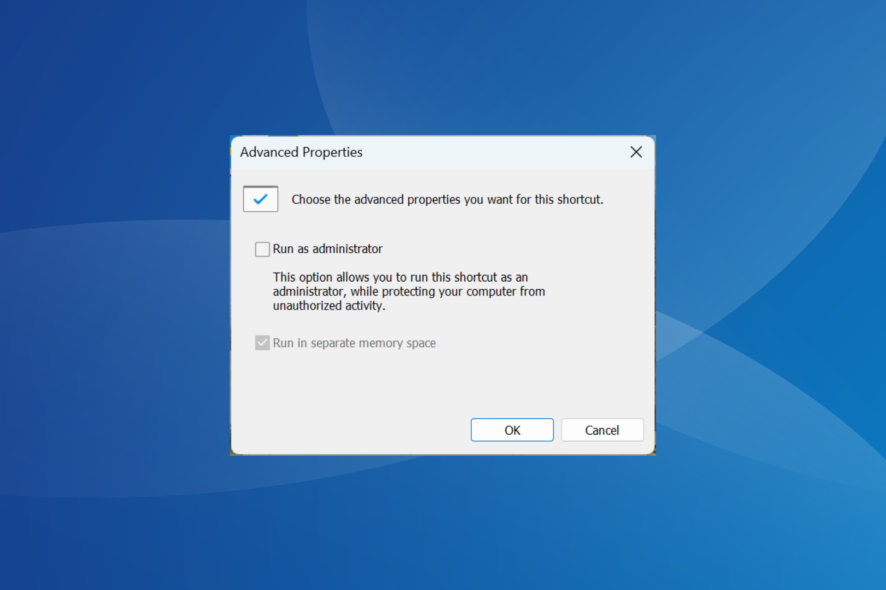
Apps and processes are of different types on your PC. Users can open some normally, while others require administrative privileges to run them. However, some users are complaining that the Run as administrator option is not working.
When users click on the Run as administrator option, the app, instead of launching with administrative privileges, open up normally. So, let’s find out all about it.
Why can I not run a program as an administrator?
Various factors can cause this problem, from corrupt system files to activities of third-party programs. Speaking of this issue, here are some of its variations reported by users:
- Run as administrator Windows 10 not showing up/missing: If the Run as administrator popup is not showing, it is not available or disabled.
- Windows 10 CMD Run as administrator not working: While some cannot run anything as an administrator in Windows 10, others can’t run Command Prompt as admin.
- Run as administrator not showing on right-click: This issue can be caused by the activity of your antivirus software. So, you might need to disable it temporarily.
- Run as administrator does nothing: If run as administrator does nothing when you click it, it might be due to corrupt system files. You can fix this by using dedicated software or built-in repair tools.
How can I fix Run as administrator if it’s not working?
Before we head to the slightly complex solutions, here are a few tricks to try:
- Restart the computer and check if Run as administrator is working or not.
- Disable any third-party antivirus or similar software installed on the computer. Oftentimes, these conflict with the functioning of the OS and trigger such issues. If that works, try we recommend you switch to an error-free and effective antivirus for a better experience.
In case the problem persists, the fixes listed next should do the trick.
1. Remove the problematic applications
- Press Windows + I to launch Settings, and select the Apps option.
- Select the problematic app and click the Uninstall button.
According to users, sometimes nothing happens when you click Run as administrator due to third-party applications such as QuickSFV or Express Zip, which add their options to the context menu in Windows.
It seems that these options caused the problem and prevented users from running applications with administrative privileges. And to fix this problem, you might have no other option than to disable third-party options from the context menu.
While several methods are available, we reckon the most effective one is to use professional software such as IObit Uninstaller.
- Open IObit Uninstaller and select the All Programs tab.

- Then, type the name of the app in the search bar and click on the Trash icon to uninstall it.

It’s quick to act and simple to install. Once you get on your PC, you can use the uninstall feature to remove undesirable, obsolete, or problematic programs and delete leftover files with this powerful program.

IObit Uninstaller
Remove unwanted and stubborn programs in no time with the IObit Uninstaller tool.2. Perform a Clean boot
- Use Windows + R to open the Run dialog, type msconfig, and click OK.
- Navigate to the Services tab at the top, check the Hide all Microsoft services box, and click the Disable all button.
- From here, click the Startup tab at the top, and then choose Open Task Manager.
- Right-click each of the applications there and select Disable.
- Now, head back to the System Configuration window, click Apply and OK to save changes, and restart your PC.
After doing that, all third-party services and applications will be disabled. If the problem is gone, one of the disabled applications or services was certainly causing the issue.
To pinpoint the cause of the problem, you need to enable all disabled applications and services one by one until you recreate the problem. Remember that you’ll need to restart your PC after enabling a set of services or applications to apply changes.
Once you find the source, you can uninstall the application or disable the service, as the case may be, and the issue will be permanently resolved.
3. Boot into Safe Mode
- Press Windows + I to open the Settings app, and select the Update & Security option.
- Click Recovery in the left pane, and then click the Restart now button under the Advanced startup section.
- Choose Troubleshoot and then select Advanced options.
- Next, click on Startup Settings and then on the Restart button.
- After your PC reboots, you should see a list of options.
- To boot into Safe Mode with Networking, press 5 or F5.
After doing that, you should boot to Safe Mode. Once done, check whether Run as administrator is still not working. If the issue doesn’t appear in Safe Mode, your account or your settings may be causing the issue.
4. Create a new user account
- Open the Settings app and head over to the Accounts section.
- Select Family & other people in the left pane.
- Choose Add someone else to this PC.
- Please select I don’t have this person’s sign-in information.
- Now, click on Add a user without a Microsoft account.
- Enter the username you want to use for the new account and click Next.
After creating a new user account, it’s a good idea to upgrade your new account to an administrative account. To do that, follow these steps:
- First, open the Settings app, choose Accounts, and then navigate to Family & other people.
- Next, select the newly created account and choose Change account type.
- Set the Account type to Administrator and click OK.
Once done, Run as administrator should now start working in Windows. Remember, you will need to move all your files to the new account and start using it instead of your old one.
How can I fix Run as administrator if it’s not working on Windows 11?
- Open Settings, remain on the System tab, and select Recovery.
- Click the Restart now button under Advanced startup.
- Select Troubleshoot and click Advanced options.
- Next, select Command Prompt.
- Once the CMD opens, type the following command and hit Enter:
net user administrator /active:yes - If Run as administrator is still not working, reaccess the CMD (using the same steps).
- Paste the following command and hit Enter to open the Registry Editor:
regedit - Locate and select the HKEY_LOCAL_MACHINE key from the navigation pane.
- Select File from the upper menu bar and click on Load Hive.
- Go to the following path:
C:Windows\System32\config - C: is usually the drive containing the Windows installation, but it can be a different letter there.
- Select the SAM file and click Open.
- Use the Load Hive dialog box to type REM_SAM as the name of the key and click OK. (This will load the hive into the HKEY_LOCAL_MACHINE branch).
- Now, look in the left pane of the registry one more time and locate this key:
HKEY_LOCAL_MACHINE\REM_SAM\SAM\Domains\Accounts\Users\000001F4 - In the right pane corresponding to the 000001F4 key, double-click the F Dword (REG_BINARY) to modify it.
- Place your cursor on line 0038 (1st column), replace the value 11 with 10, and click OK.
- Close everything and reboot your Windows 11 PC.
This should help you recover your administrative privileges if somehow the admin account became disabled along the way.
How do I force an app to run as administrator?
- Press the Windows key, type cmd, and select the Open file location option.
- Right-click on Command Prompt and select Properties.
- Click the Advanced button in the Shortcut tab.
- Check the box for Run as administrator box, and click OK to save the change.
With this, you can always open Command Prompt as an administrator without needing any pop-up or UAC prompt. Note that we only used Command Prompt as an example here, and you can similarly configure other apps to run as administrator in Windows.
As you can see, this can be a big problem. If nothing happens when you click Run as administrator in Windows 10 or if Windows 11 Run as administrator is not working, it’s usually a third-party application to blame
Once you have fixed things here, do not forget to find out how to make Windows faster than ever.
Feel free to let us know in the comments below if any of our solutions helped solve the problem.