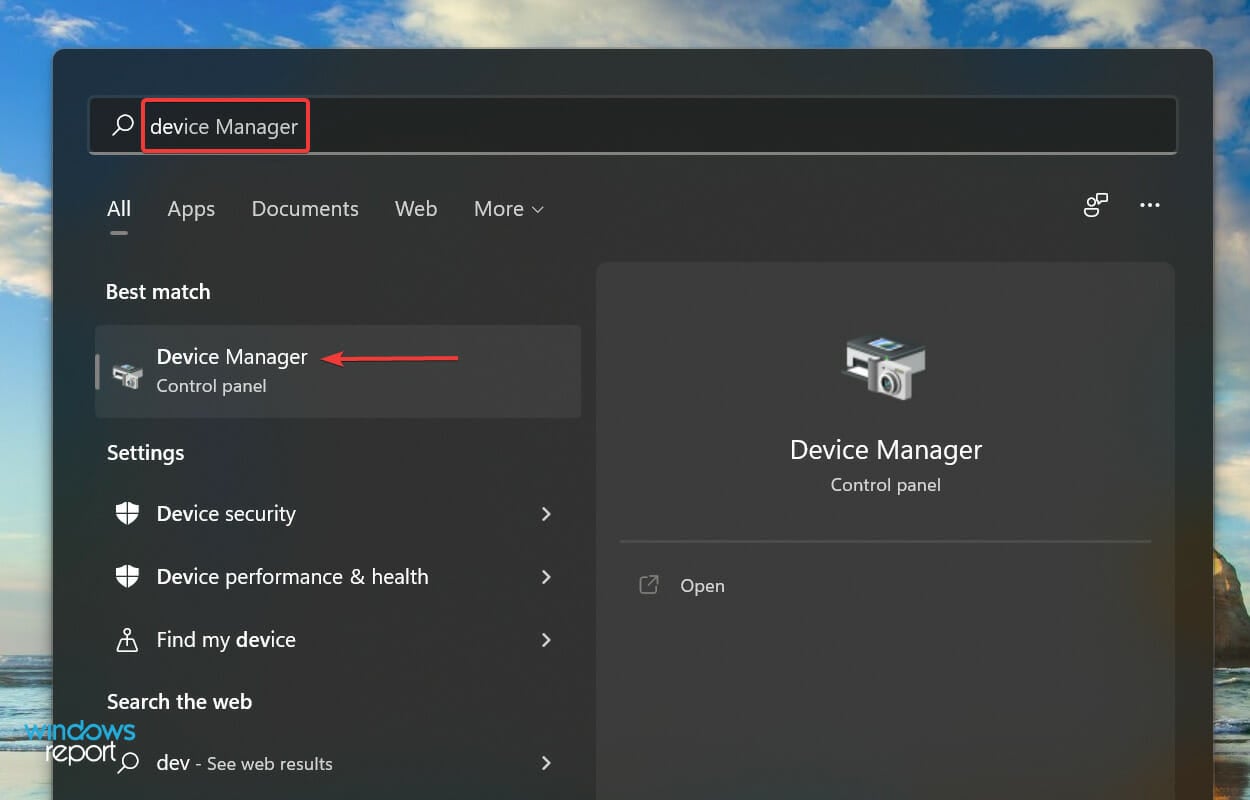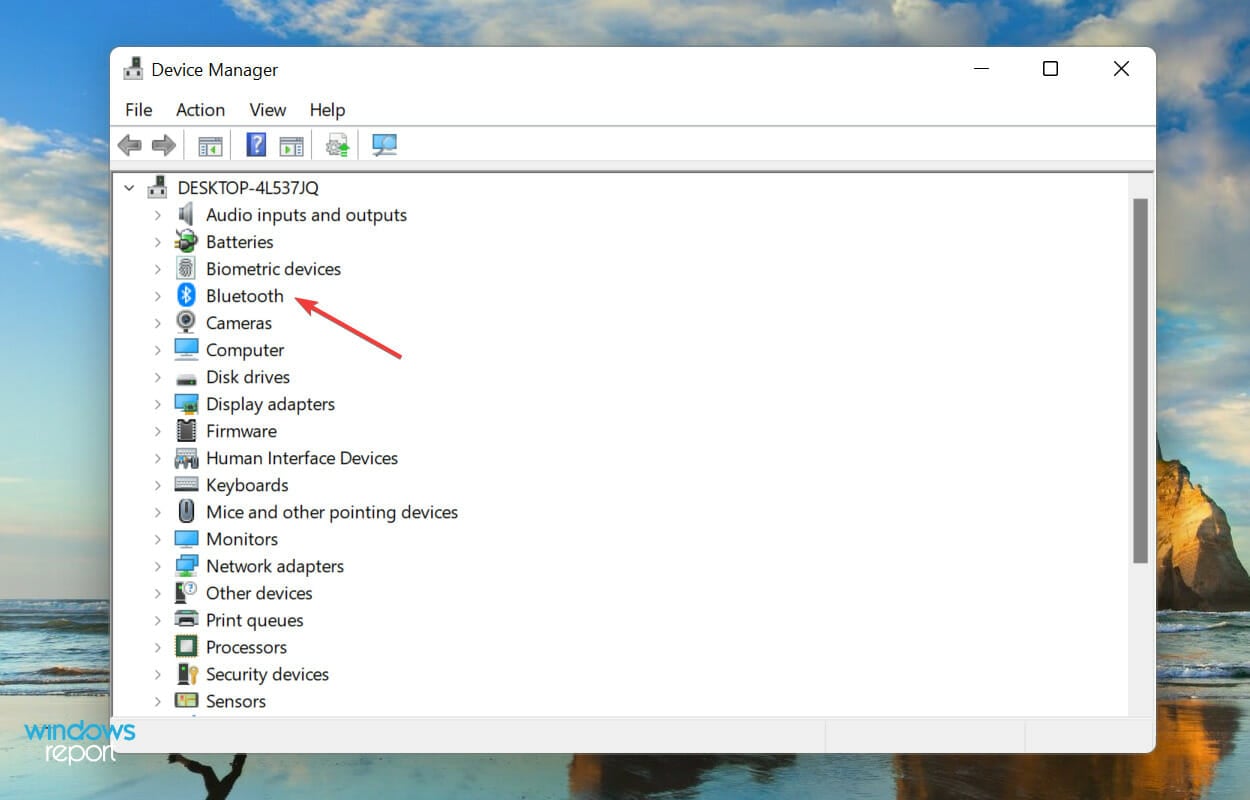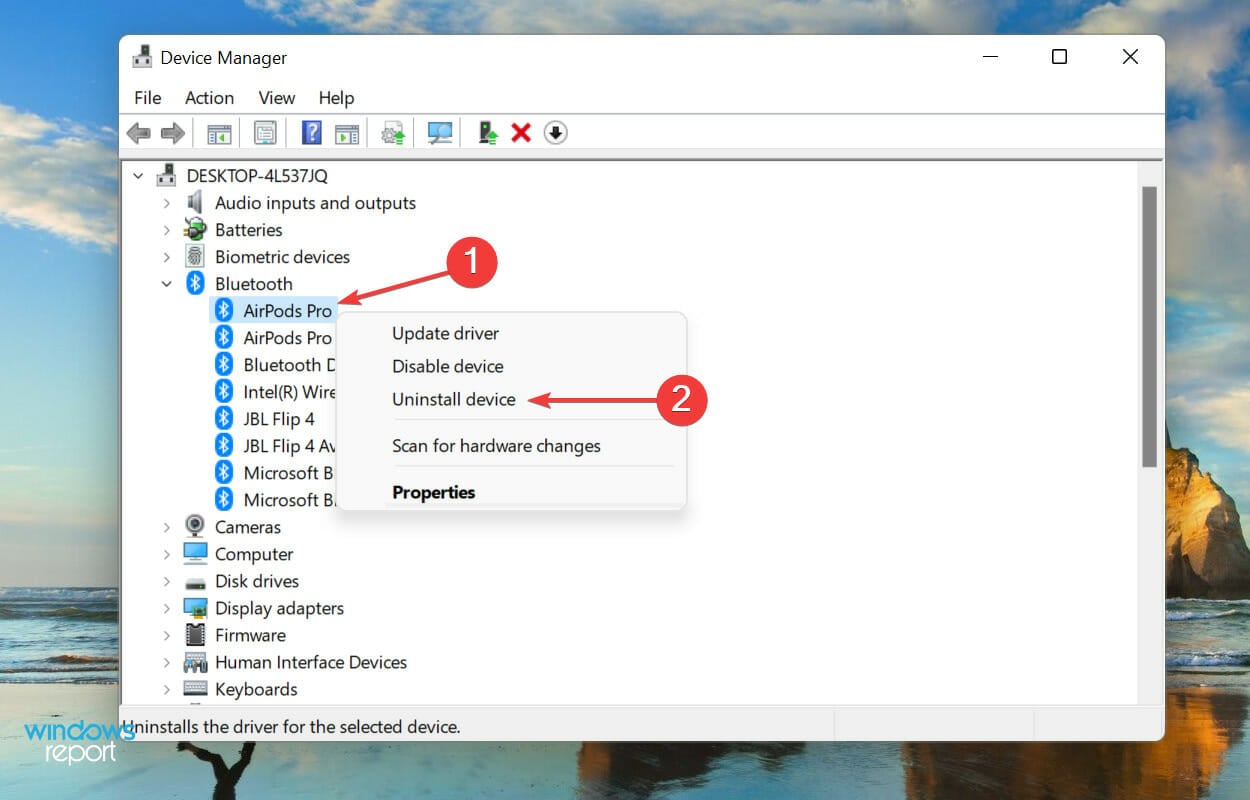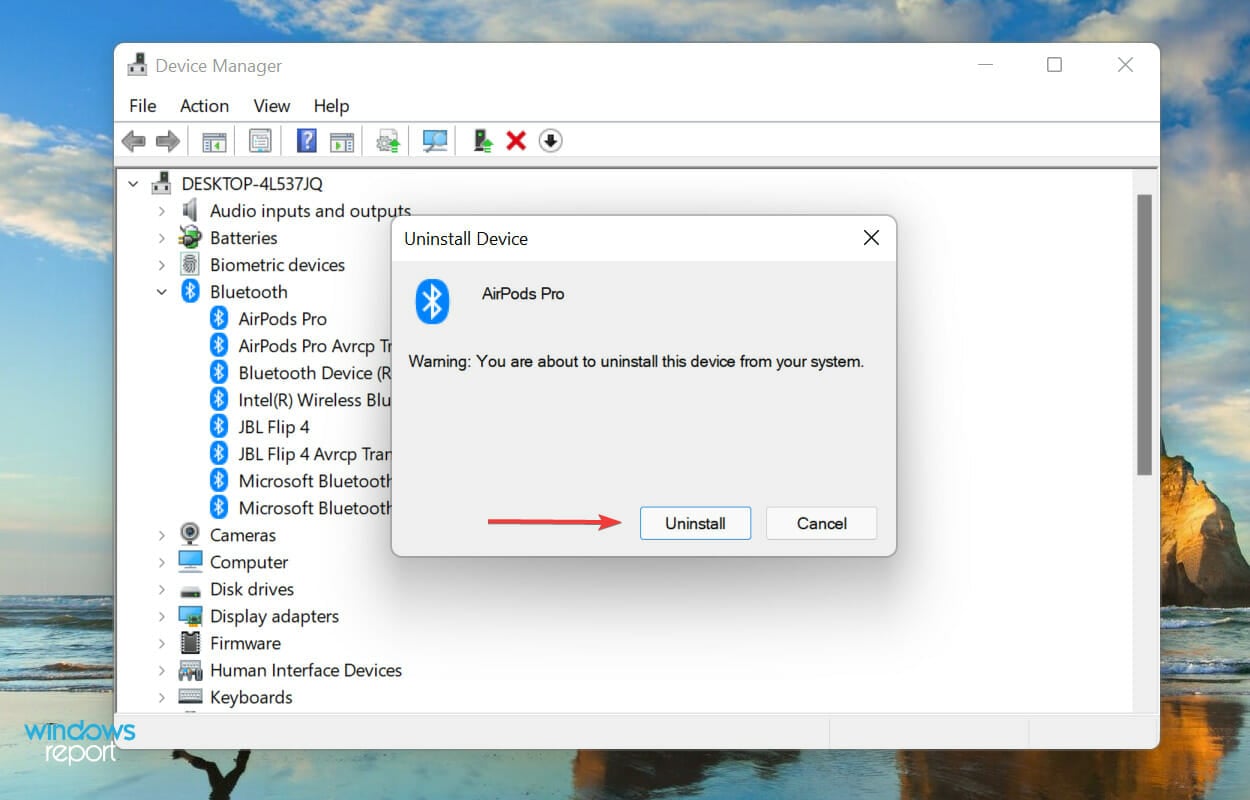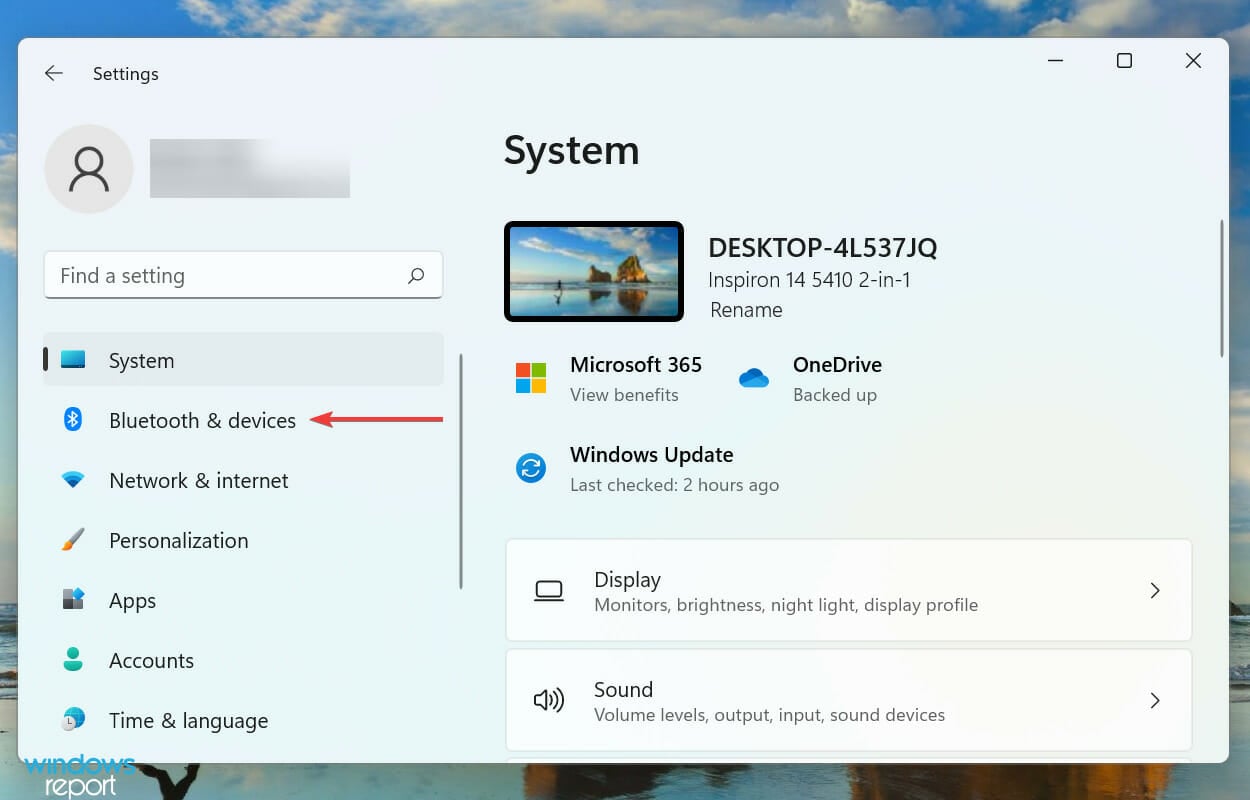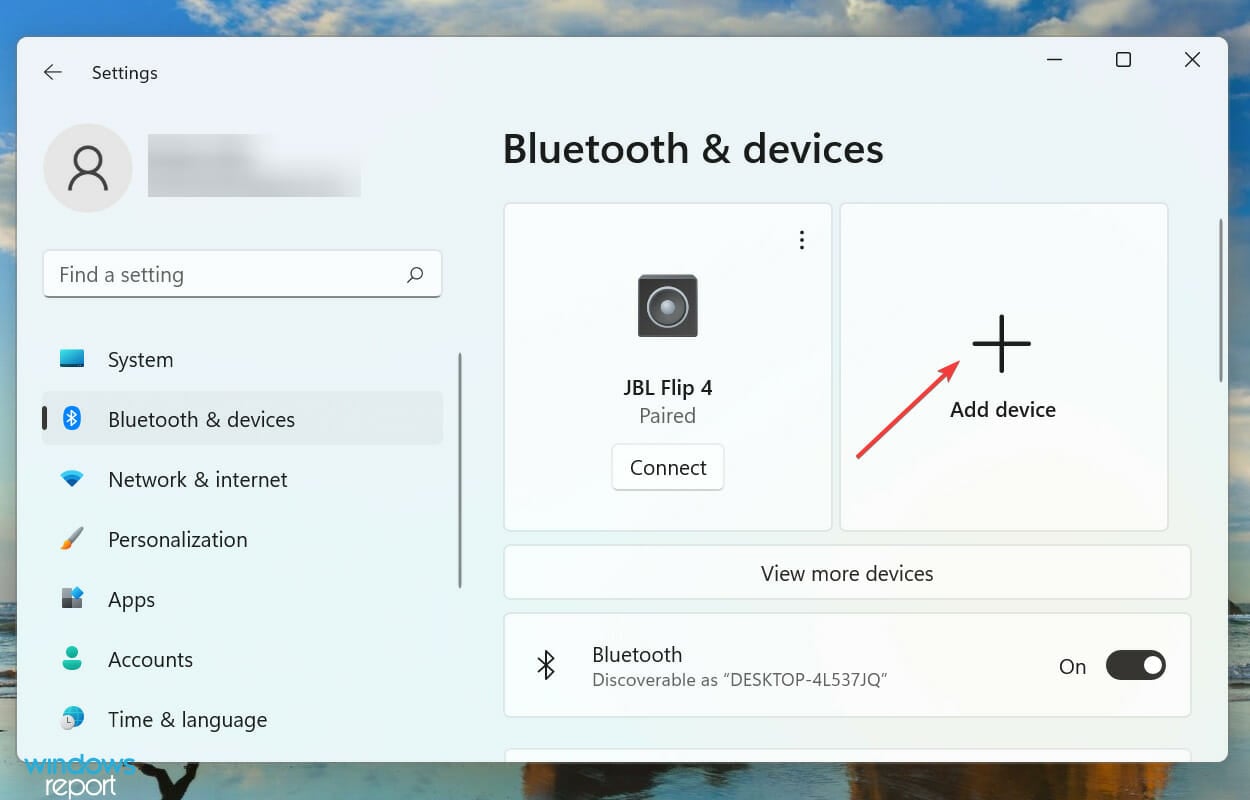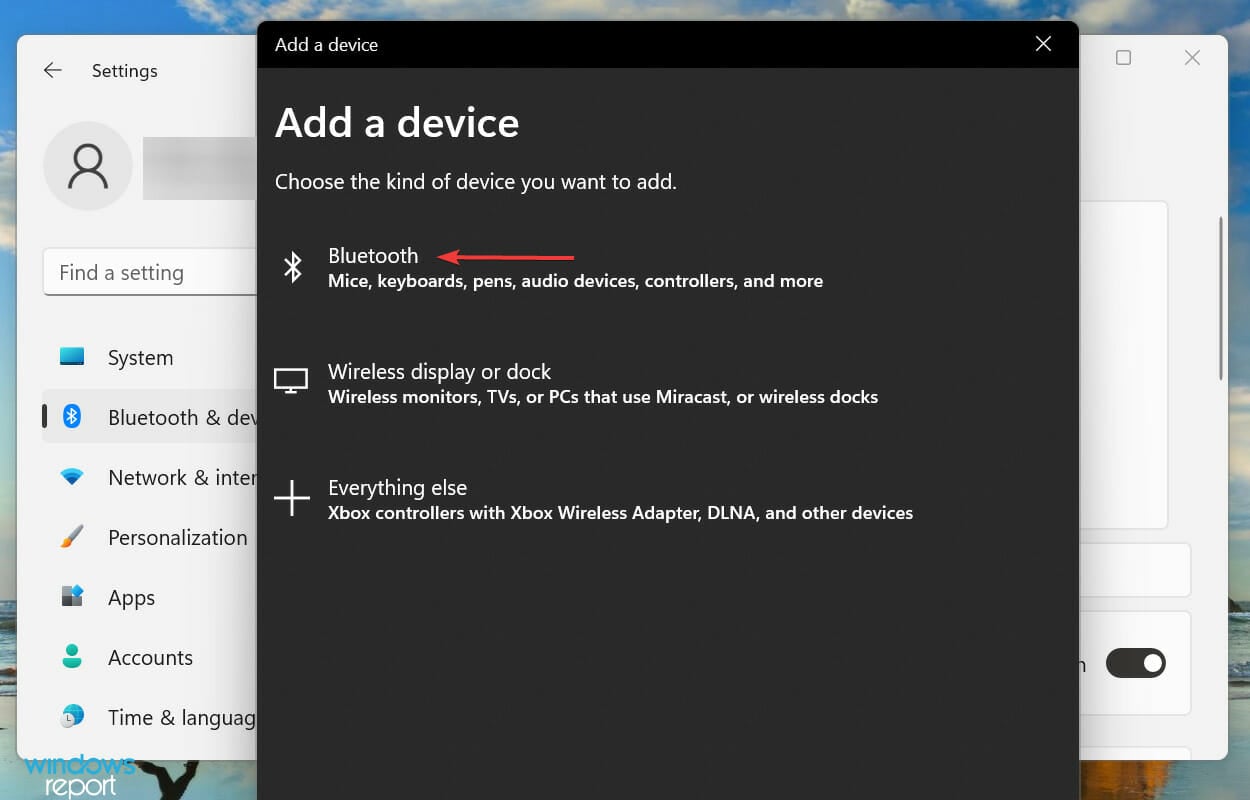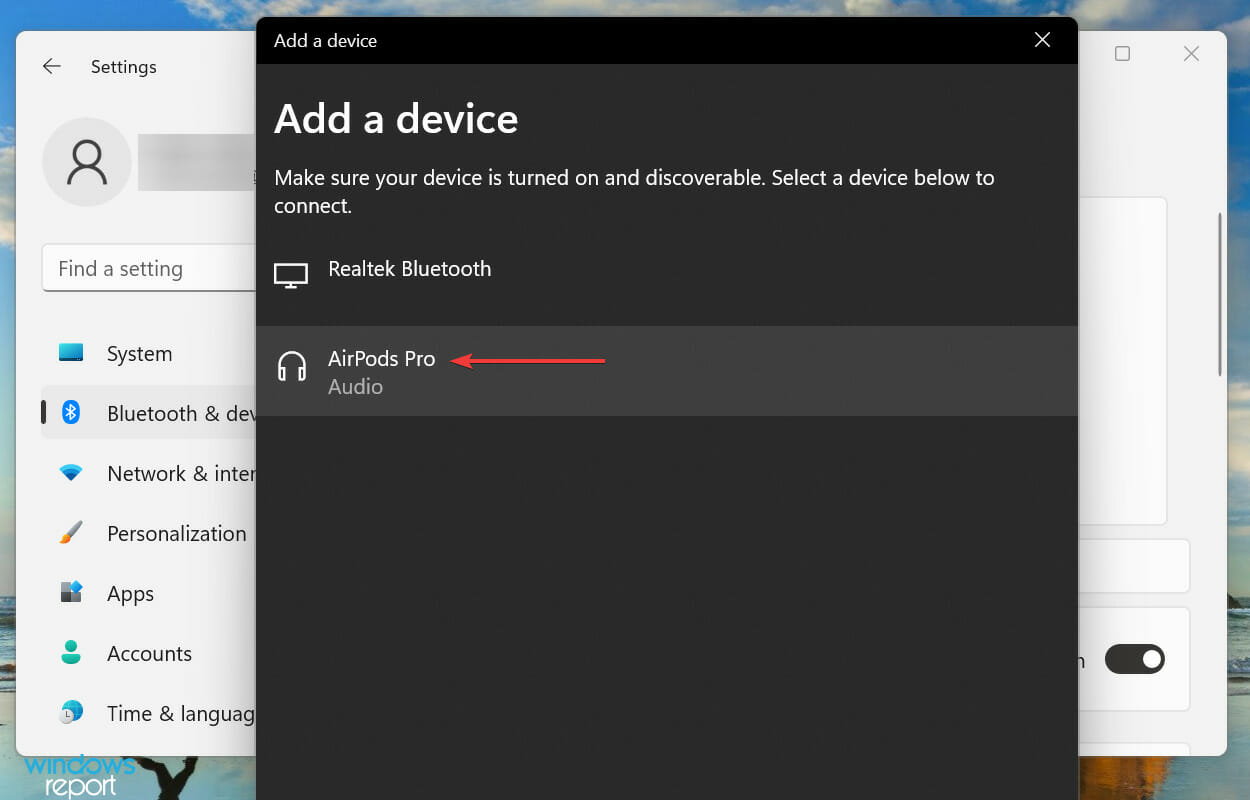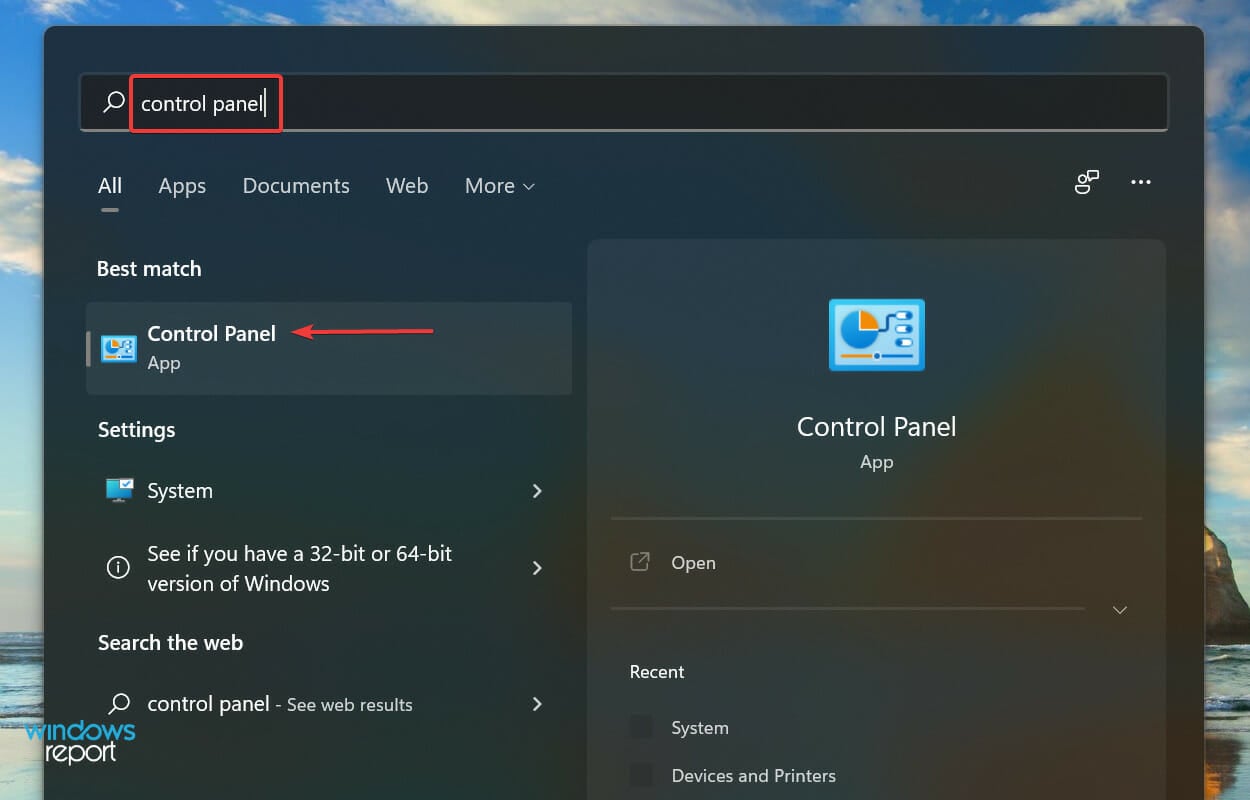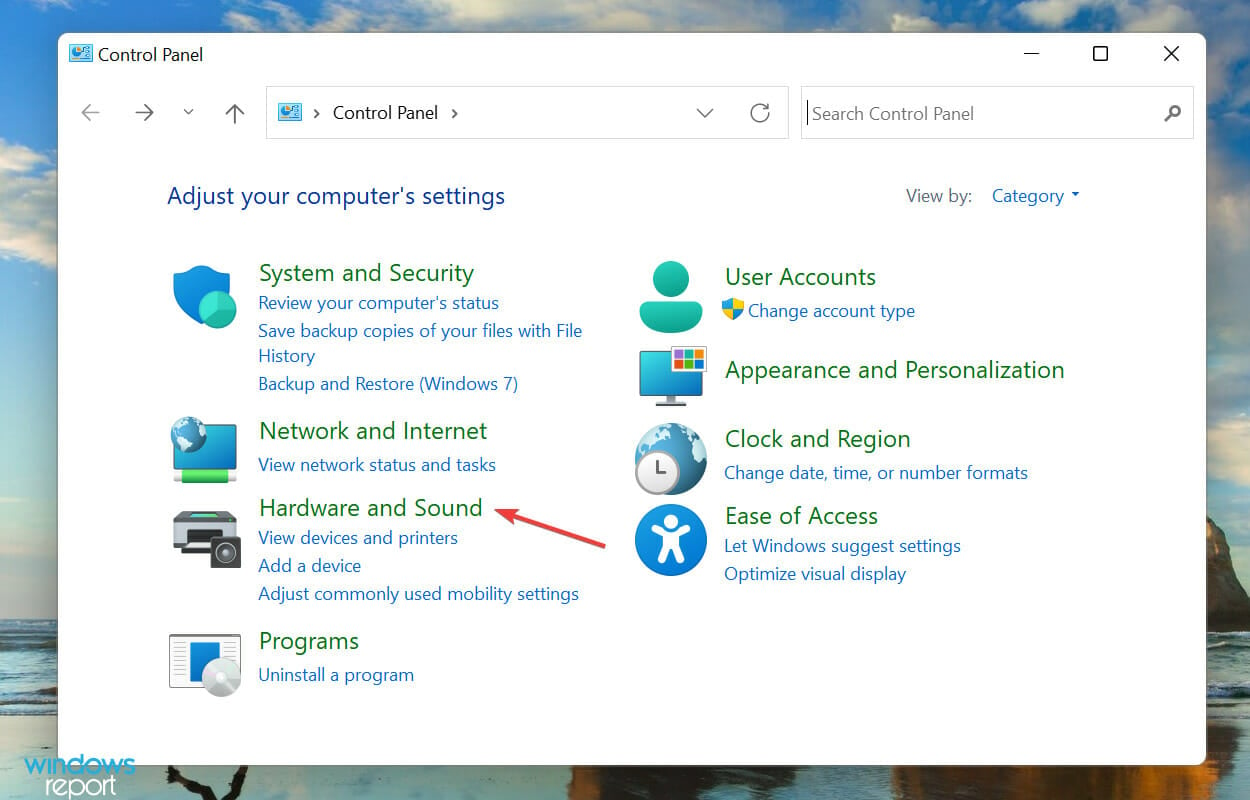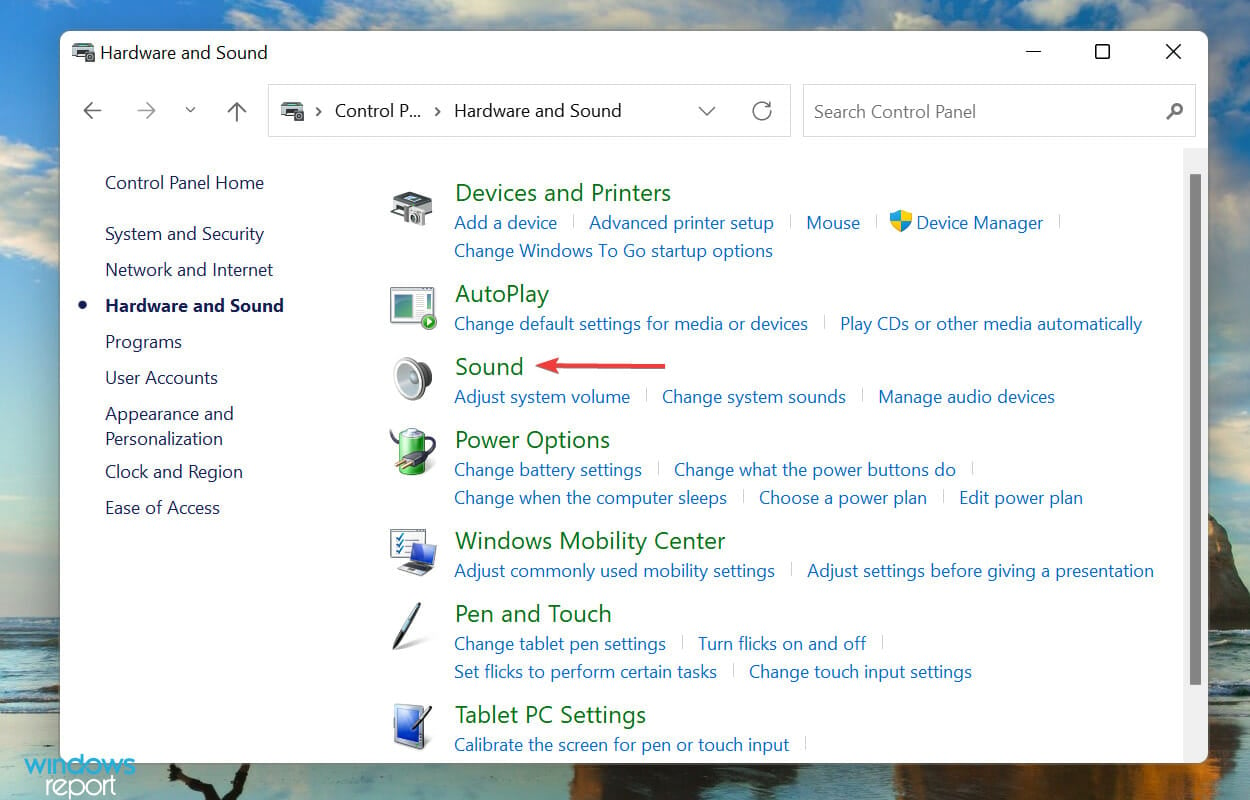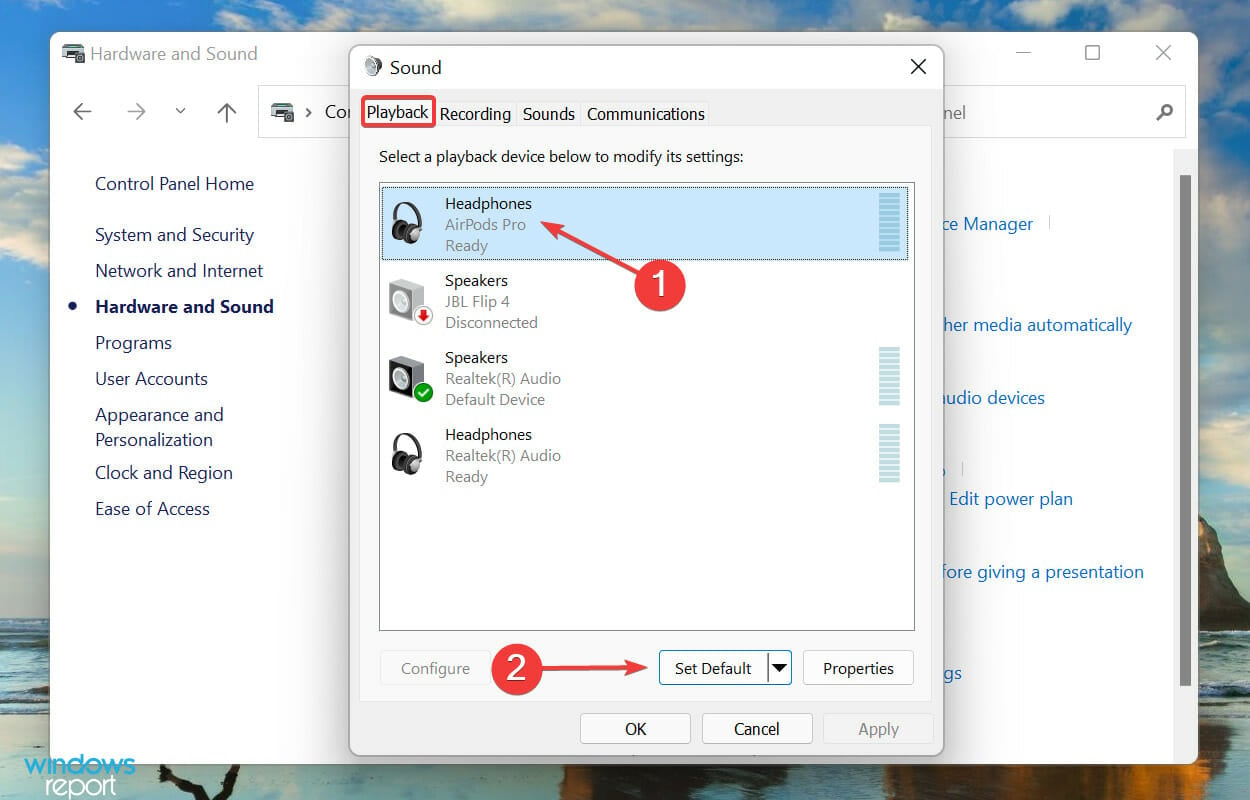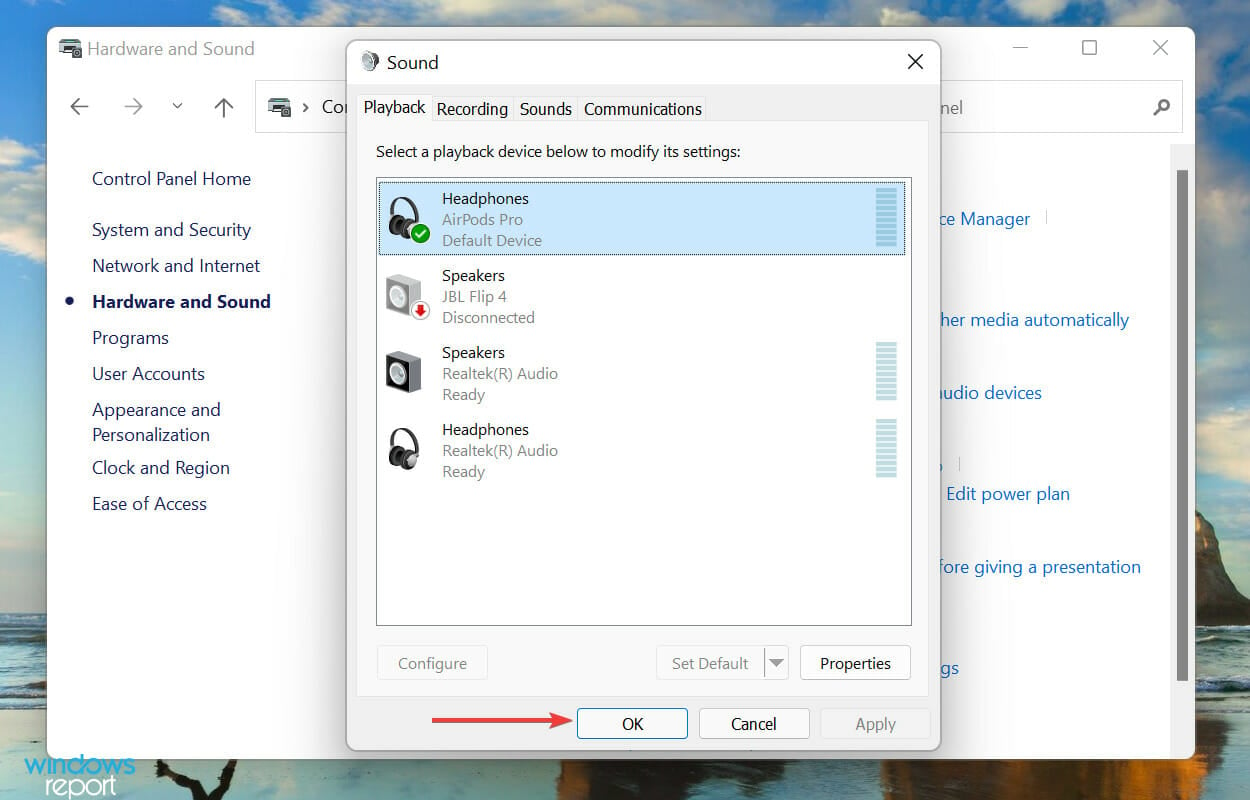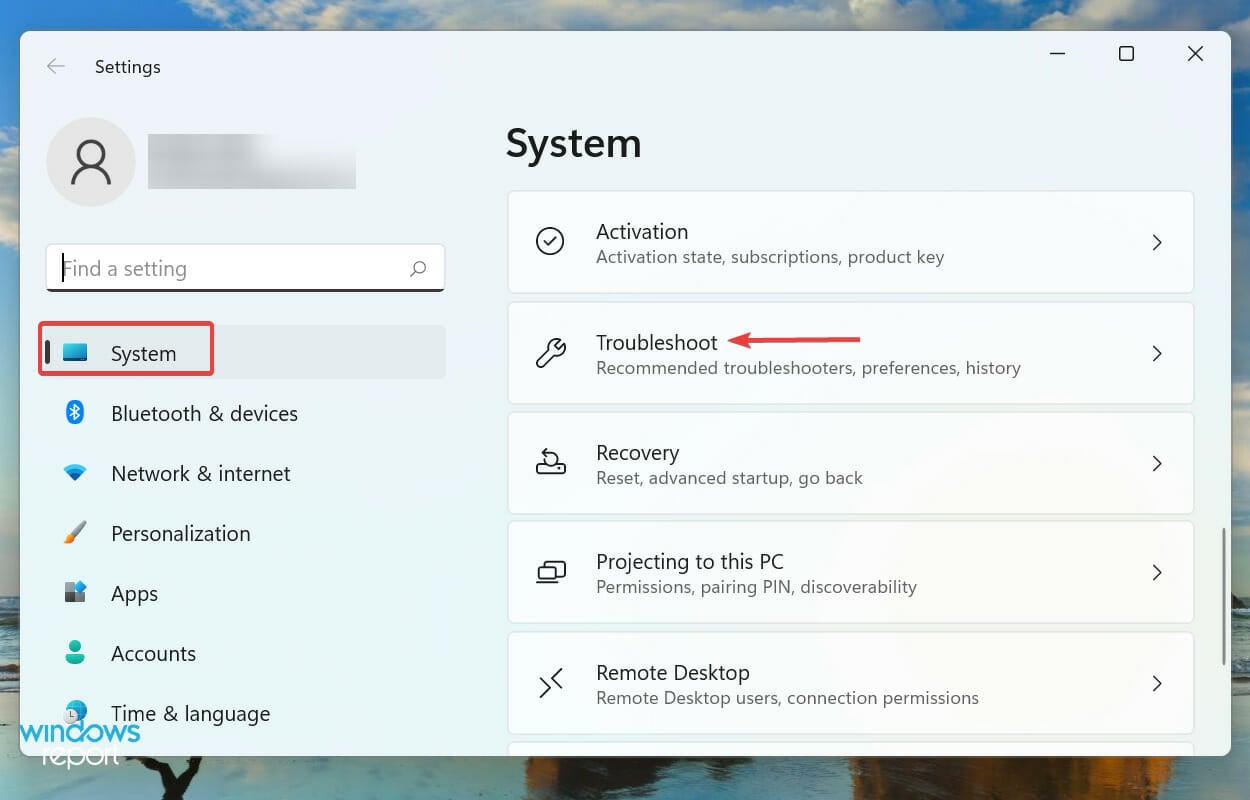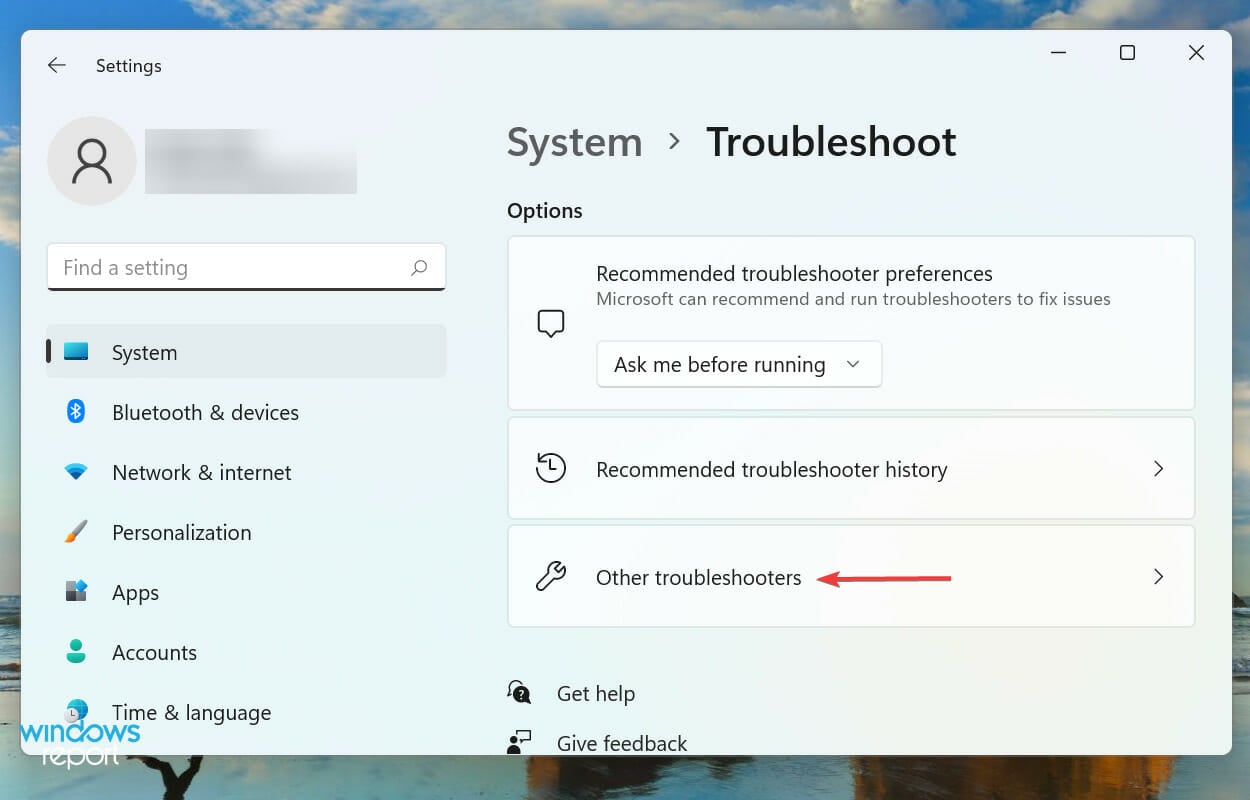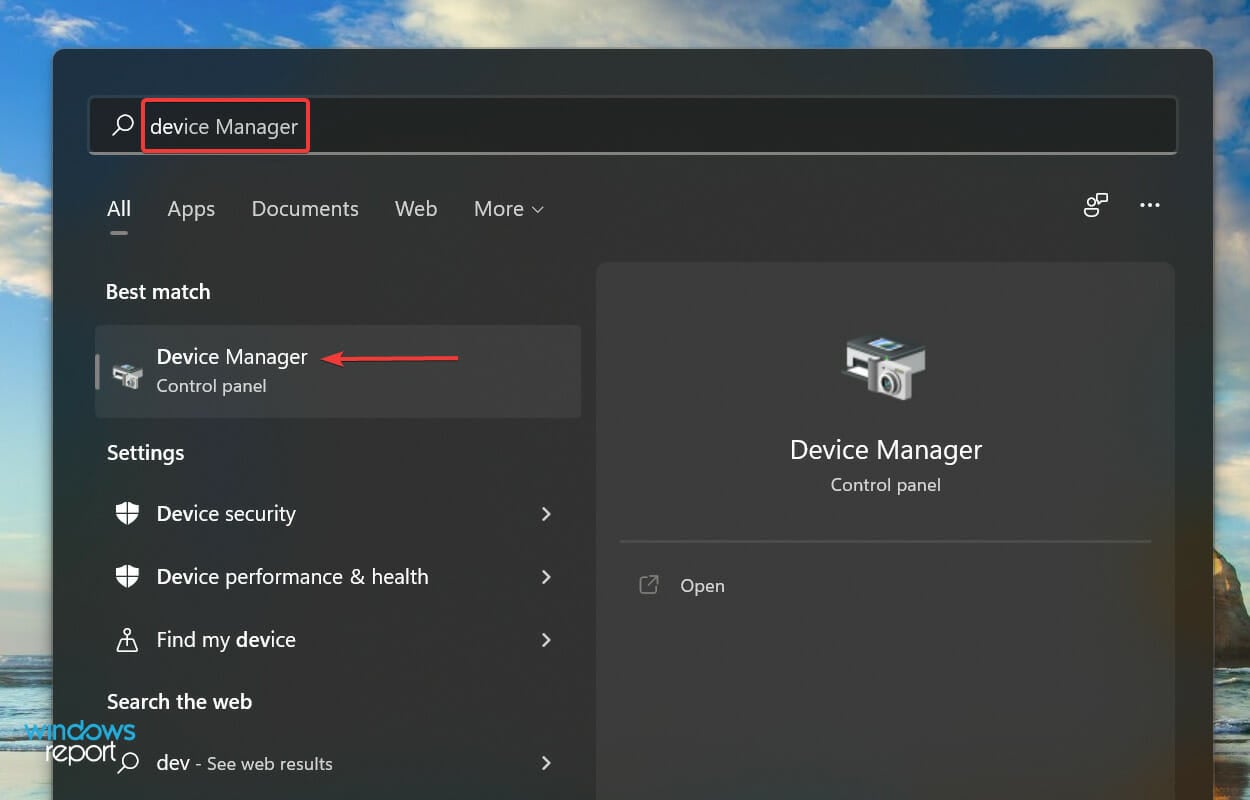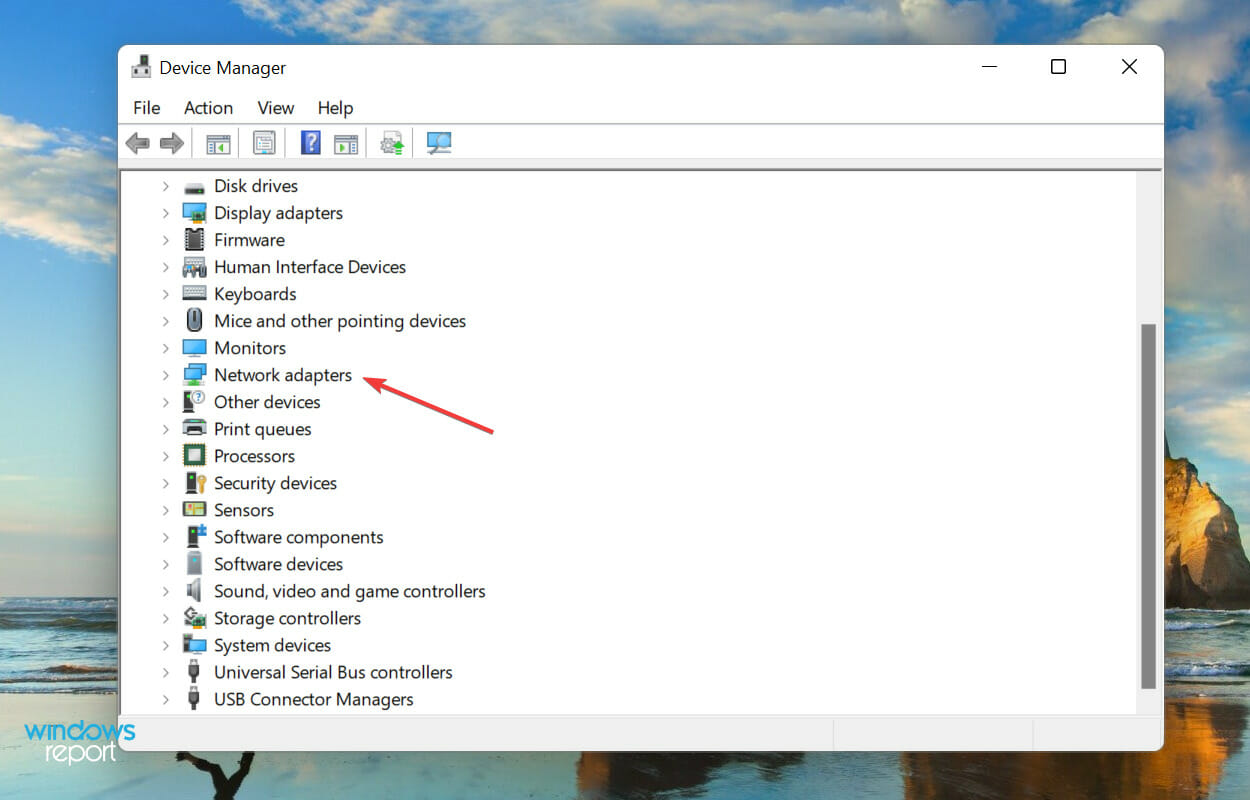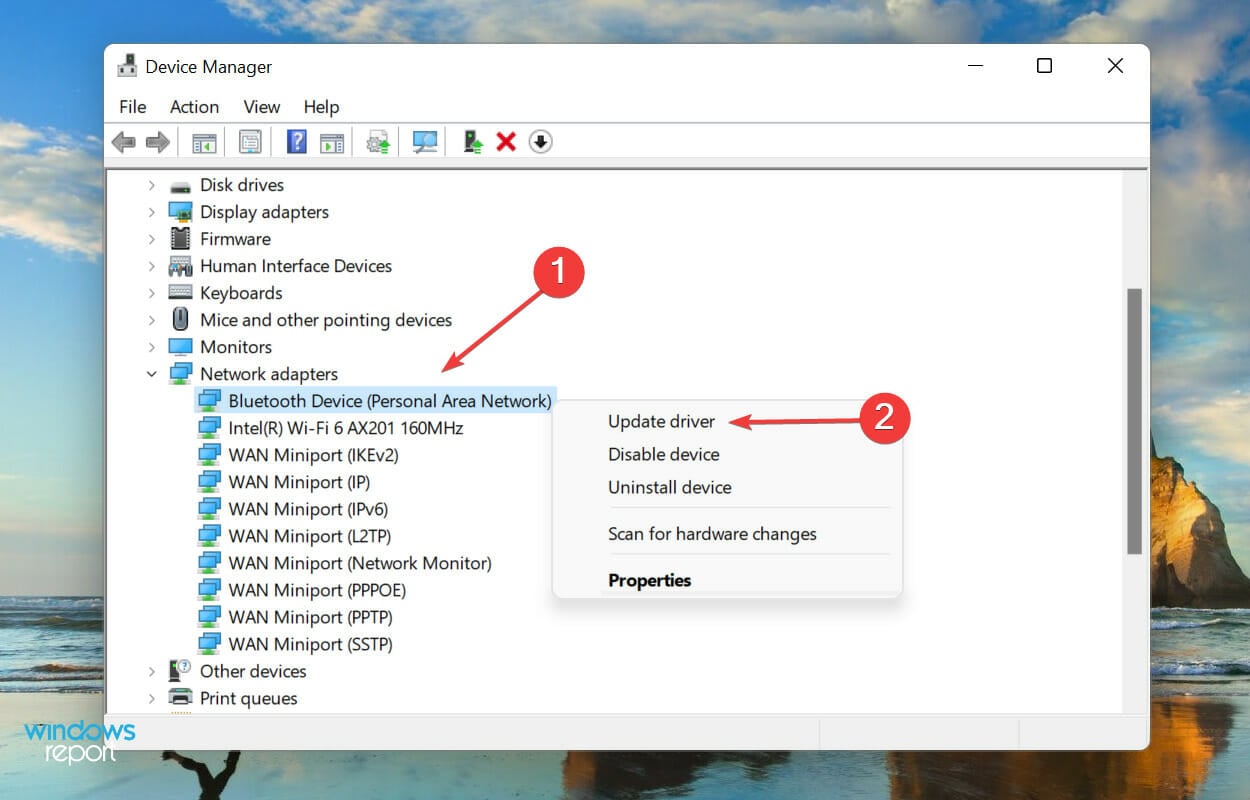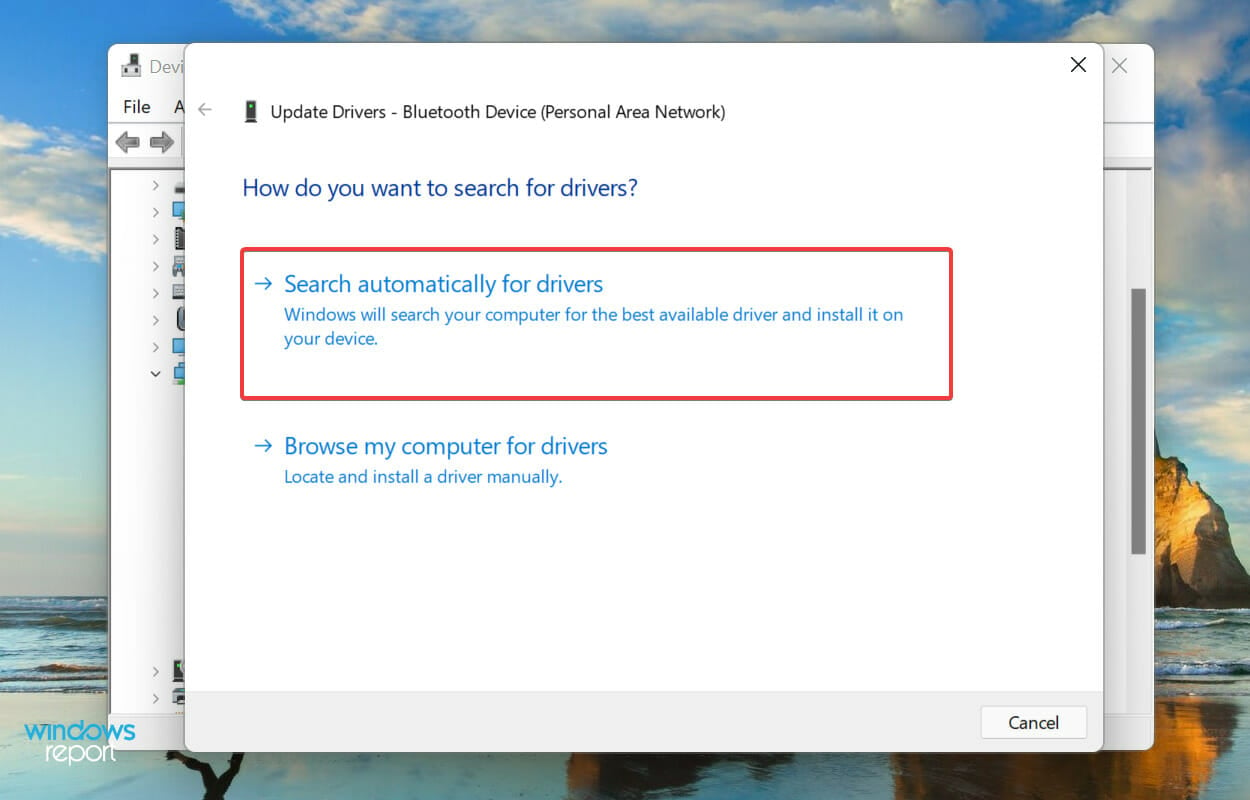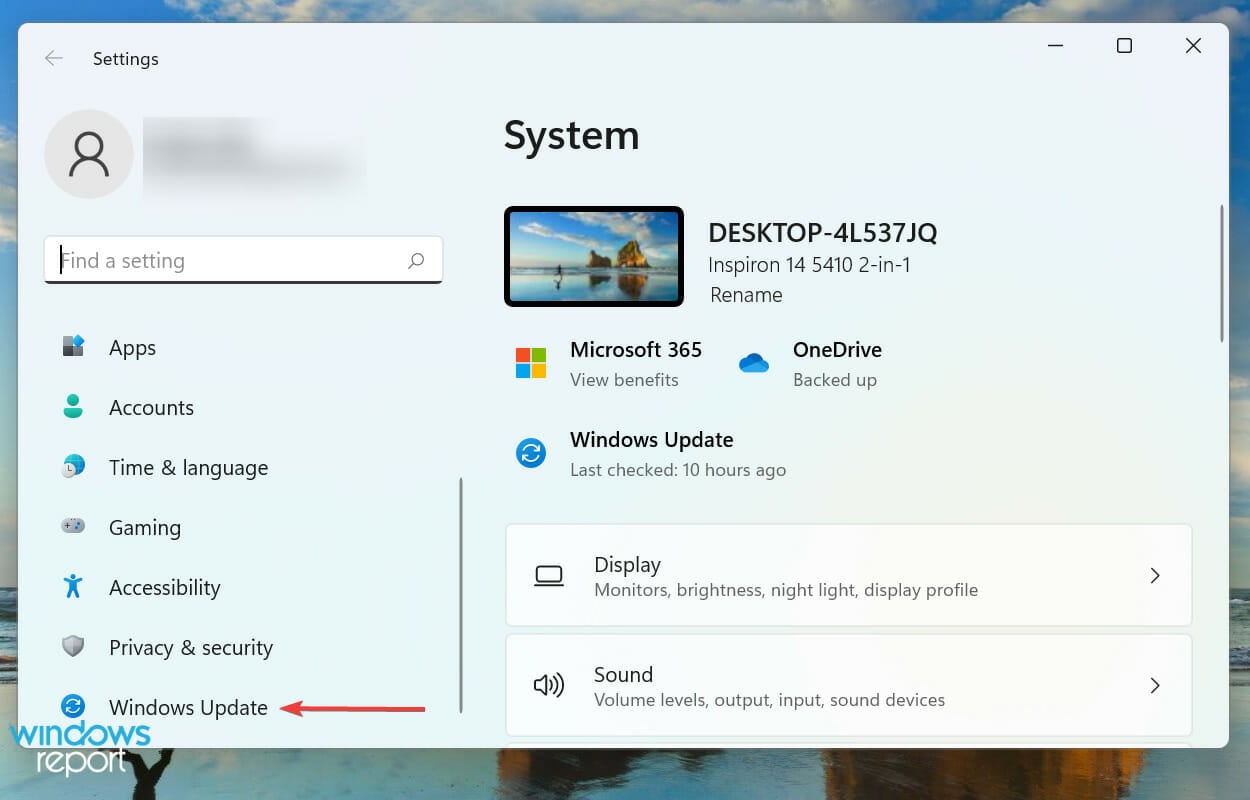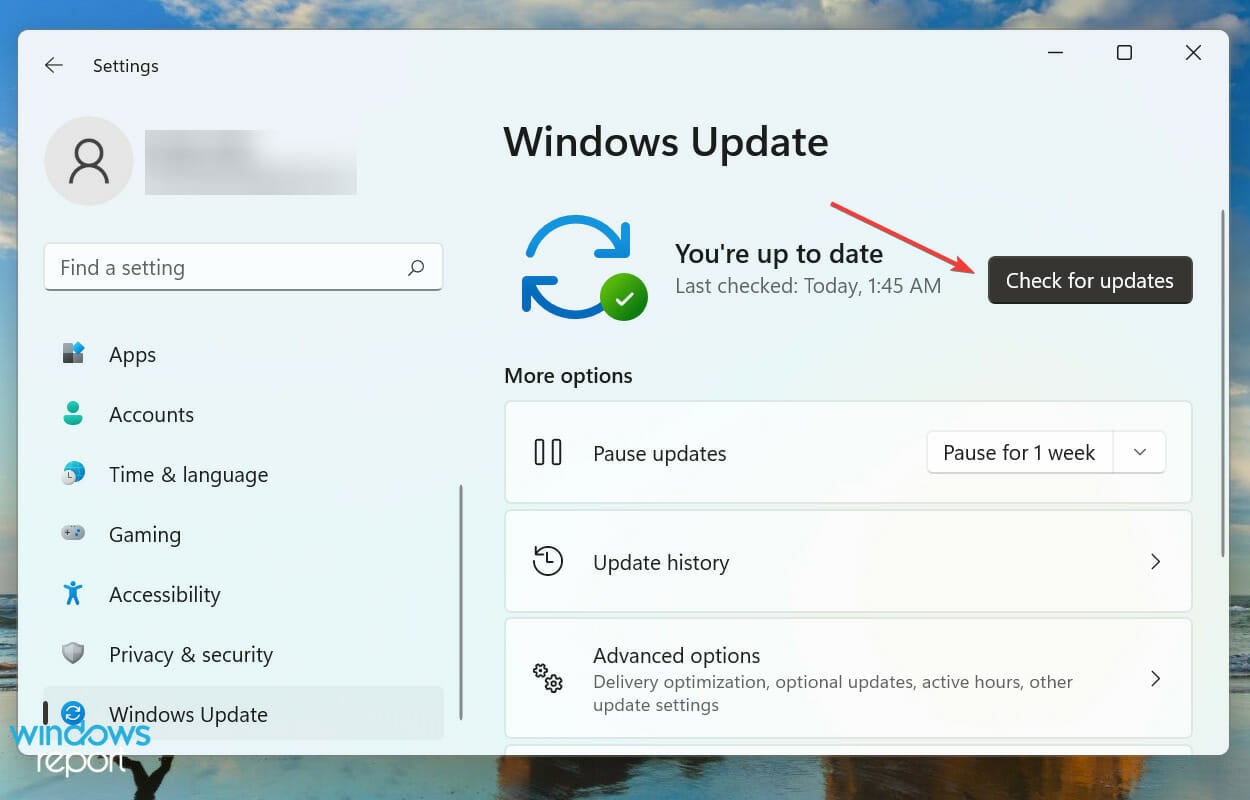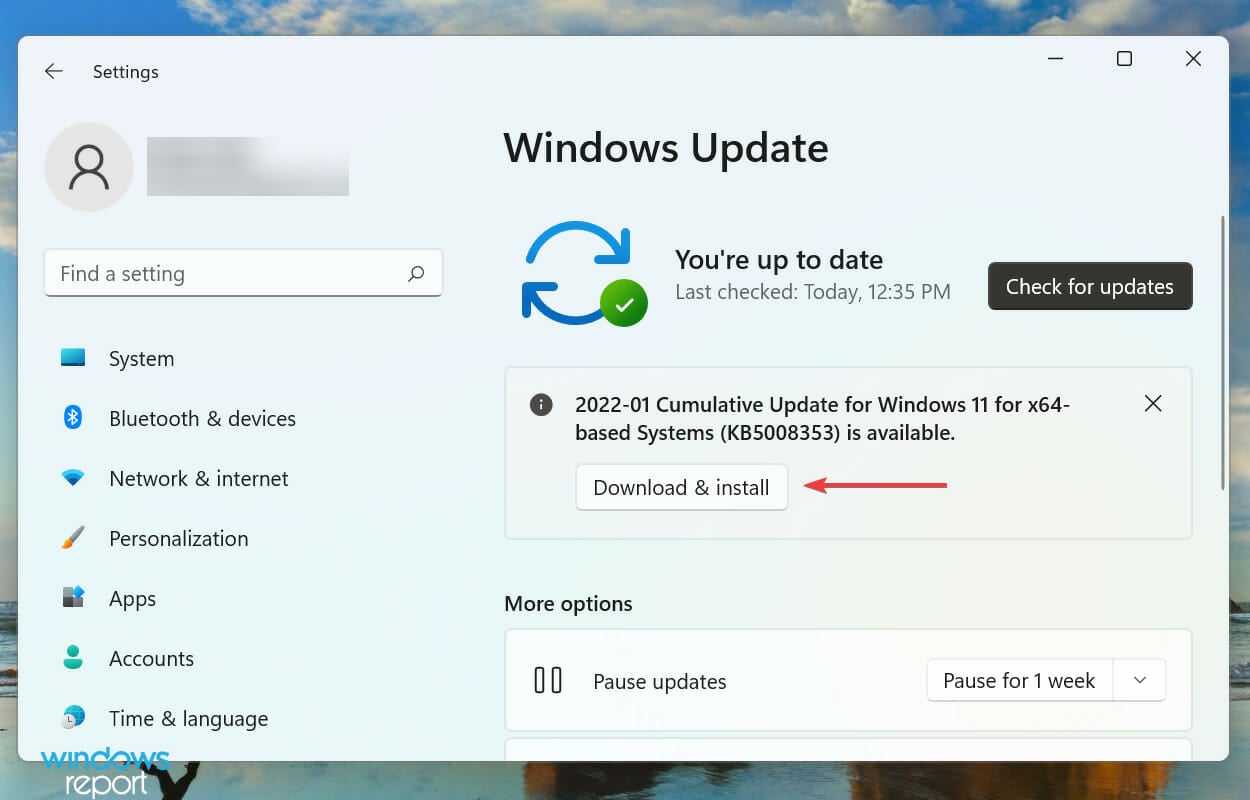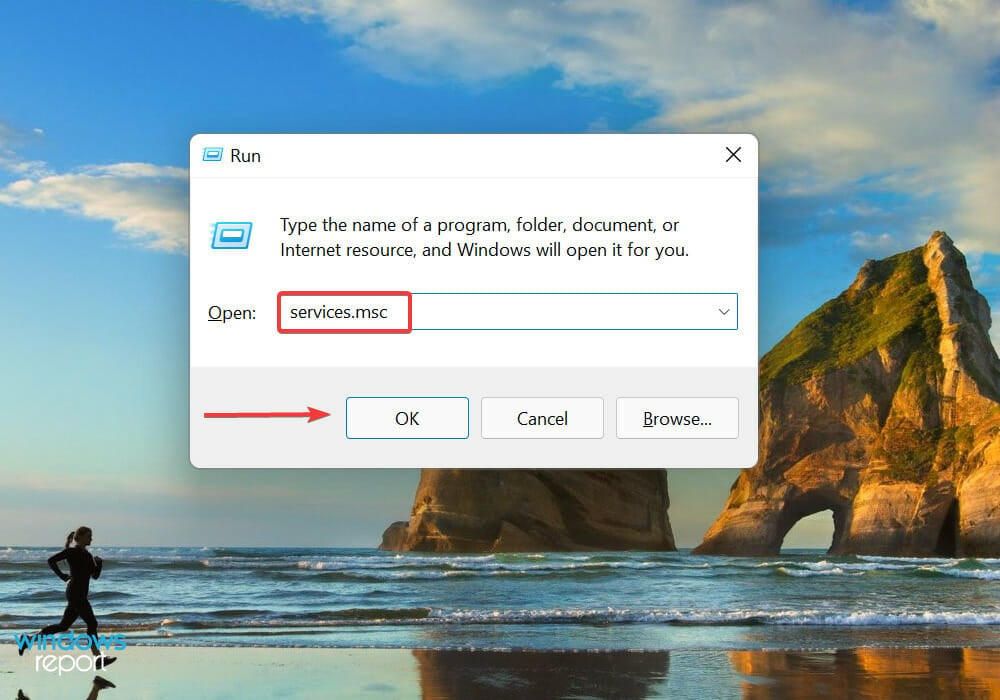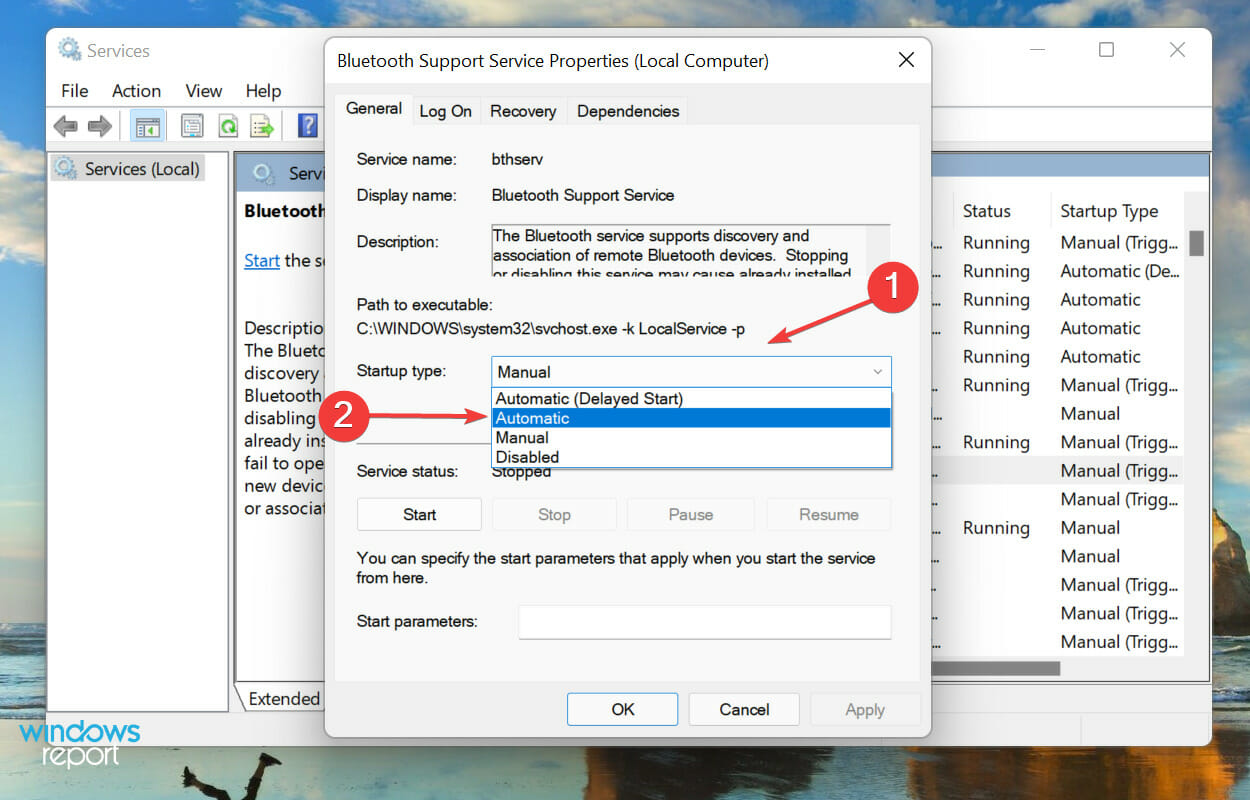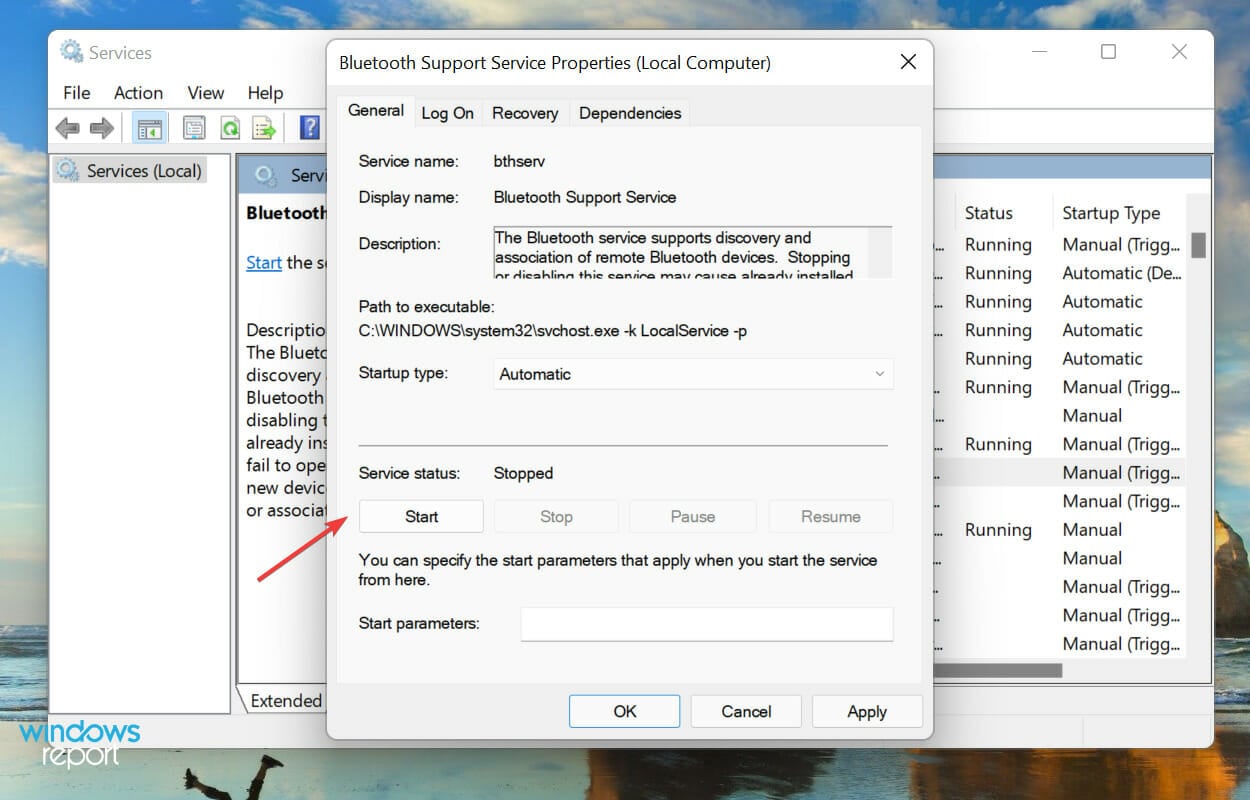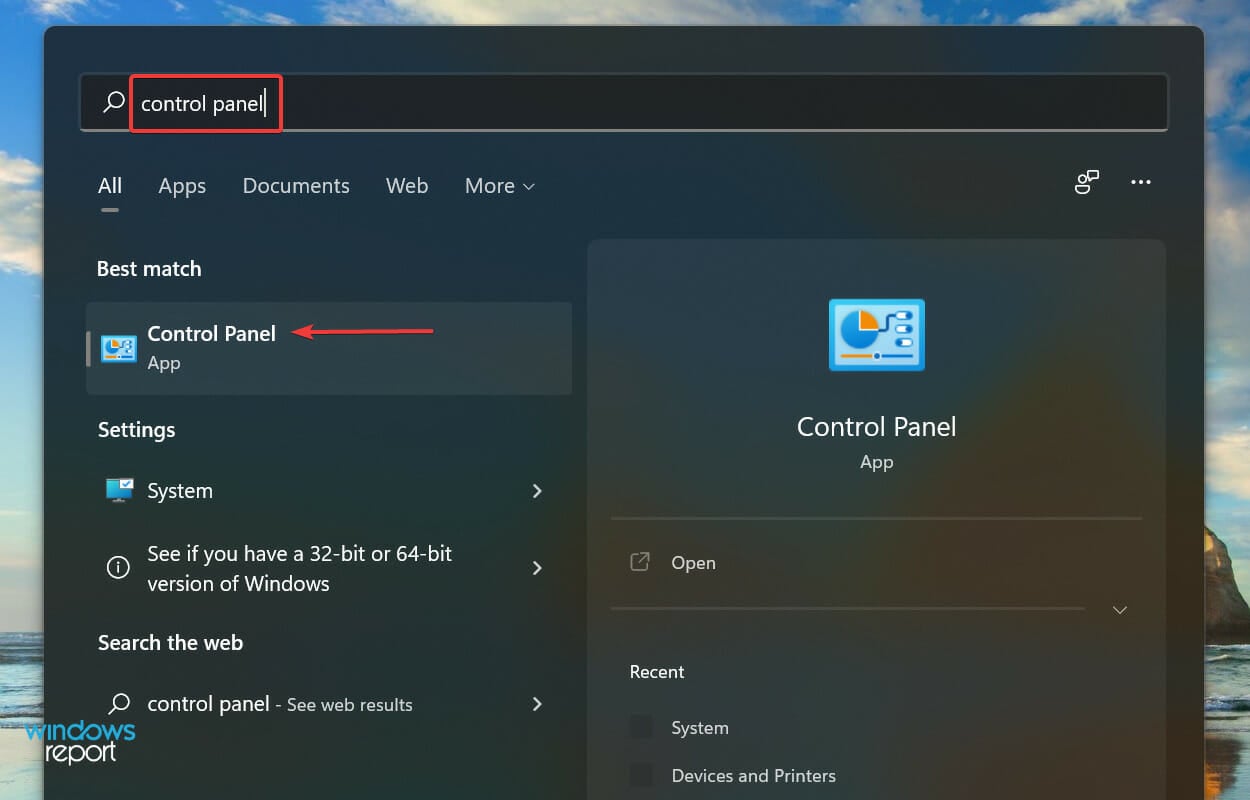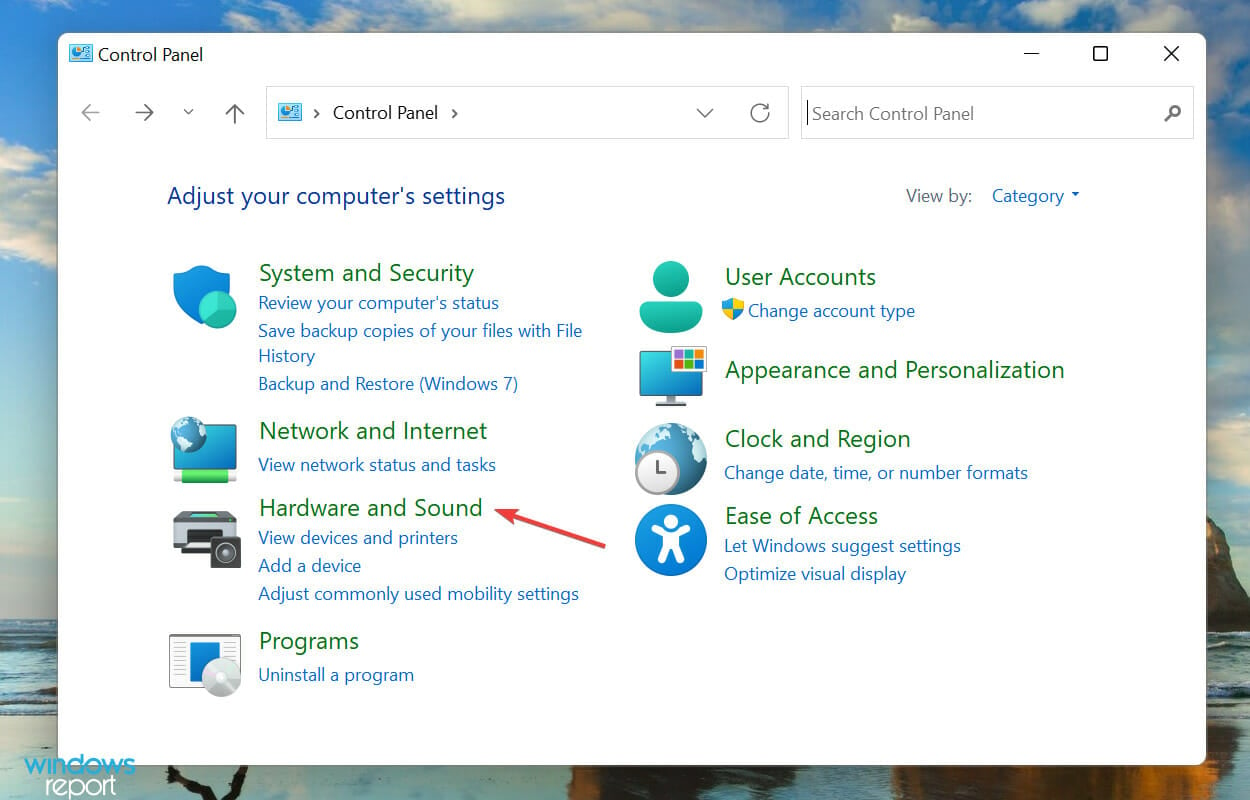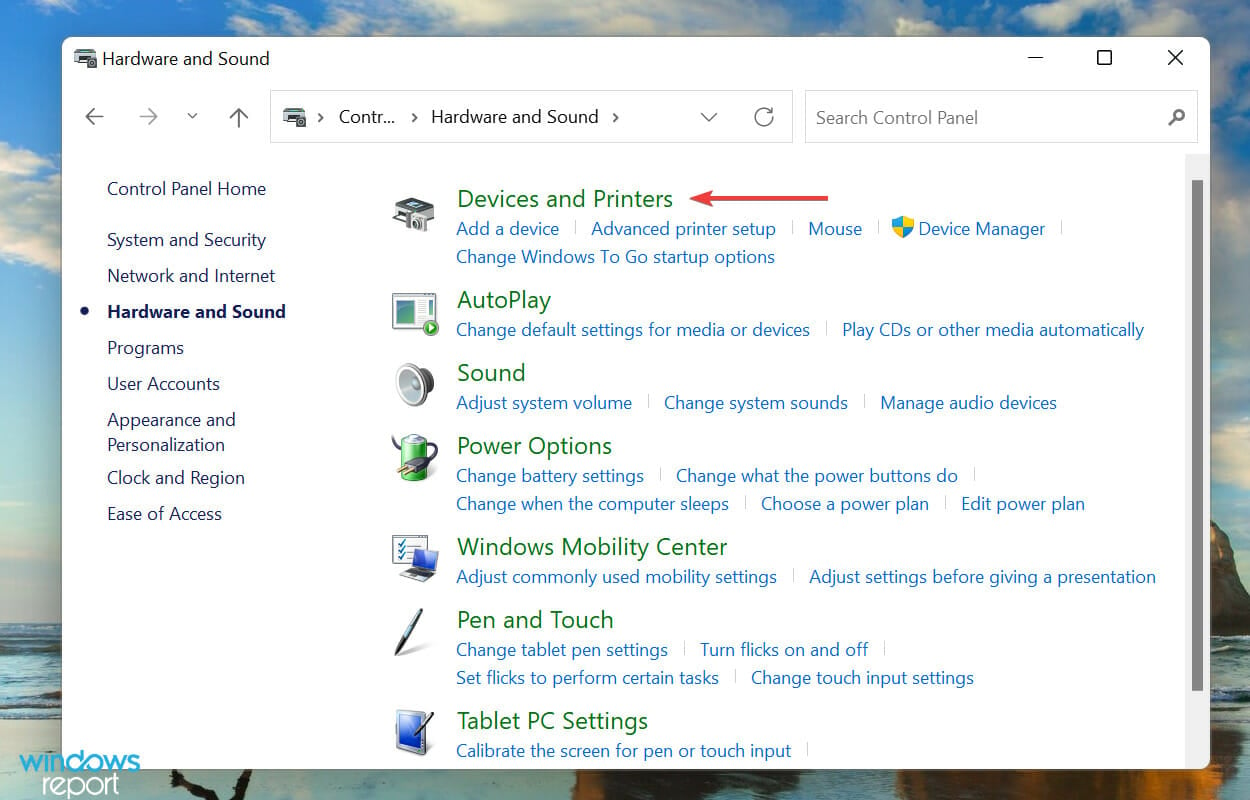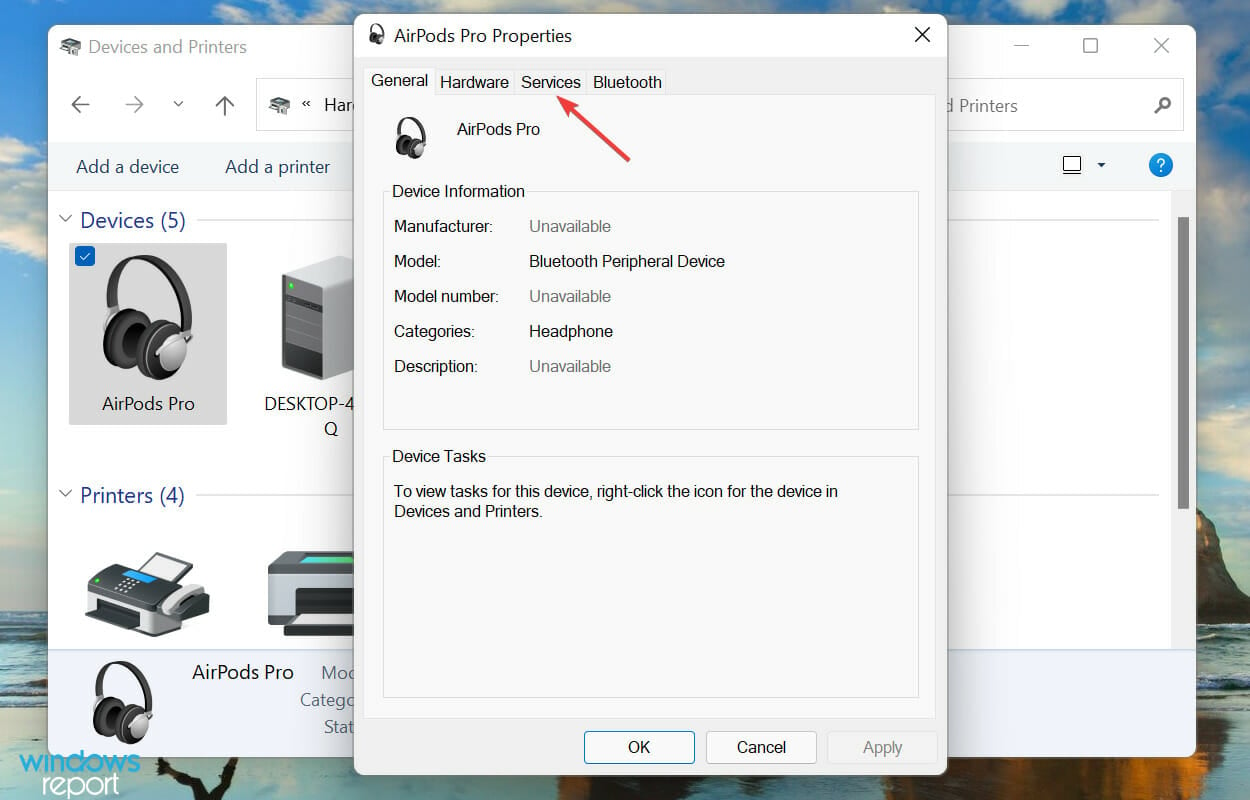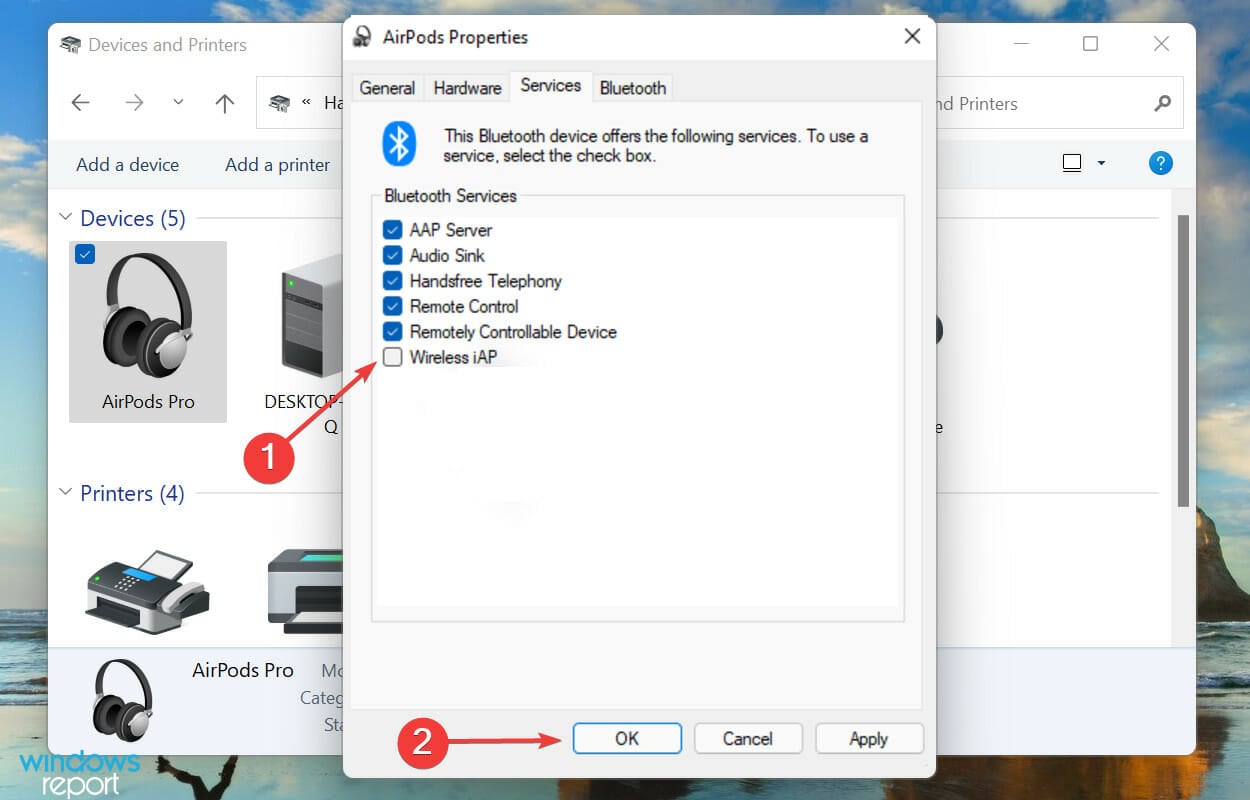AirPods e AirPods Pro Non si Collegano a Windows 11 [Soluzioni]
8 min. read
Published on

AirPods e AirPods PRO di Apple sono diventati un accessorio quasi indispensabile per gli amanti della musica e degli audio di alta qualità.
Nonostante la loro progettazione impeccabile, alcuni utenti potrebbero trovarsi di fronte a un problema comune ma frustrante: gli AirPods non si collegano correttamente a un dispositivo Windows.
AirPods, gli auricolari wireless progettati da Apple, offrono numerosi vantaggi rispetto a qualsiasi altro prodotto simile sul mercato.
Sono durevoli e forniscono una migliore uscita audio. Tuttavia, diversi utenti hanno segnalato che i loro AirPod non funzionano in Windows 11.
Gli AirPods sono senza dubbio più costosi rispetto ad altri prodotti, ma la loro qualità e il tag Apple sono i due motivi principali che attraggono gli acquirenti. E quando questi costosi auricolari smettono di funzionare, è sicuramente una situazione spaventosa.
Questo inconveniente può manifestarsi in diverse forme, come la mancata connessione, la perdita intermittente del segnale o problemi di qualità audio.
Fortunatamente, esistono soluzioni efficaci per risolvere questi problemi e garantire un’esperienza audio senza interruzioni con gli AirPods su un PC Windows.
Pertanto abbiamo deciso di dedicare questa guida per elencare le possibili ragioni del problema e i metodi più efficaci per far funzionare i tuoi AirPods in Windows 11.
Perché i miei AirPods non funzionano in Windows 11?
Con le impostazioni ottimali, gli AirPods dovrebbero funzionare perfettamente in Windows 11. Tuttavia, se si verificano problemi con la connessione o è installato un driver obsoleto, potresti riscontrare problemi con esso.
A parte questo, è altrettanto probabile che l’esecuzione di una versione precedente del sistema operativo causi l’errore. Molte volte è la selezione del dispositivo di uscita audio che può causare problemi con gli AirPods in Windows 11.
- Gli AirPods non si collegano a Windows 11: segui le soluzioni seguenti per riconnetterti e risolvere il problema.
- Gli AirPod continuano a disconnettersi da Windows 11: ciò è dovuto a driver difettosi e può essere facilmente risolto aggiornando i driver Bluetooth (soluzione di seguito). Scopri di più sul mancato funzionamento del microfono degli AirPods: questo può essere un problema sia su Mac che su PC e abbiamo trattato le soluzioni in modo approfondito.
Indipendentemente da quale dei problemi sopra elencati causi il problema nel tuo caso, le soluzioni elencate di seguito lo eliminerebbero. Inoltre, questi risolverebbero i problemi con l’output, nel caso in cui gli AirPods siano collegati ma non venga emesso alcun suono in Windows 11.
Cosa posso fare se gli AirPods non funzionano in Windows 11?
1. Ricollega gli AirPods
- Premi Windows + S per avviare il menu Cerca, inserisci Gestione dispositivi nel campo di testo in alto e fai clic sul risultato della ricerca pertinente.
- Fai doppio clic sulla voce Bluetooth per espandere e visualizzare i dispositivi sottostanti.
- Individua tutti i dispositivi che iniziano con AirPods, fai clic con il pulsante destro del mouse su di essi e seleziona Disinstalla dispositivo dal menu contestuale.
- Fai clic su Disinstalla nella finestra di conferma che si apre.
- Ora apri la custodia degli AirPods e tieni premuto il pulsante sul retro per circa 10 secondi finché non appare la luce color ambra e poi diventa bianca.
- Ora riavvia il computer. Una volta acceso, premi Windows + I per avviare l’app Impostazioni e seleziona Bluetooth e dispositivi dalle schede elencate nel riquadro di navigazione a sinistra.
- Fai clic sull’opzione Aggiungi dispositivo.
- Successivamente, seleziona Bluetooth tra le tre opzioni elencate qui.
- Attendi che i tuoi AirPod appaiano qui, quindi fai clic su di essi per connetterti.
2. Imposta AirPods come dispositivo predefinito
- Premi Windows + S per avviare il menu Cerca, inserisci Pannello di controllo nel campo di testo in alto e fai clic sul risultato di ricerca pertinente visualizzato.
- Fai clic su Hardware e suoni dalle opzioni elencate qui.
- Successivamente, fai clic su Suono.
- Ora, nella scheda Riproduzione, seleziona la voce AirPods (probabilmente elencata come cuffia) e fai clic su Imposta predefinito.
- Infine, clicca su OK in basso per salvare le modifiche e chiudere la finestra.
Se hai gli AirPods collegati a Windows 11 ma non viene riprodotto alcun suono, è probabile che la selezione del dispositivo di riproduzione sia configurata in modo errato. L’impostazione degli AirPods come dispositivo predefinito dovrebbe risolvere il problema.
3. Esegui lo strumento di risoluzione dei problemi Bluetooth
- Premi Windows + I per avviare l’app Impostazioni e fai clic su Risoluzione dei problemi a destra nella scheda Sistema.
- Successivamente, fai clic su Altri strumenti per la risoluzione dei problemi.
- Individua lo strumento di risoluzione dei problemi Bluetooth e fai clic sul pulsante Esegui accanto ad esso.
- Segui le istruzioni visualizzate sullo schermo e apportare le eventuali modifiche consigliate per eliminare il problema.
Ogni volta che si riscontra un problema in Windows, è consigliabile cercare uno strumento di risoluzione dei problemi integrato. Microsoft ne offre diversi per diagnosticare ed eliminare i problemi con il sistema e i dispositivi collegati.
4. Aggiorna i driver Bluetooth
- Premi Windows + S per avviare il menu Cerca, inserisci Gestione dispositivi nel campo di testo in alto e fai clic sul risultato della ricerca pertinente visualizzato.
- Fai doppio clic sulla voce Schede di rete.
- Fai clic con il tasto destro sull’adattatore Bluetooth e selezionare Aggiorna driver dal menu contestuale.
- Successivamente, seleziona Cerca automaticamente i driver dalle due opzioni nella finestra Aggiorna driver.
- Attendi che Windows esegua la ricerca del miglior driver disponibile e lo installi per l’adattatore Bluetooth.
I driver sono estremamente critici per il funzionamento efficace di qualsiasi dispositivo poiché sono i principali responsabili dell’inoltro dei comandi tra il sistema operativo e l’hardware. Inoltre, è fondamentale che tu abbia installata la versione più recente.
Ora, il metodo Gestione dispositivi elencato sopra esegue la scansione solo per le versioni dei driver disponibili sul computer e, nel caso in cui non ne hai scaricato uno in precedenza, le possibilità che venga aggiornato sono poche.
In questo caso puoi cercare la versione più recente in Windows Update oppure scaricare manualmente il setup dal sito del produttore e installarlo .
Diversi utenti trovano il processo di aggiornamento dei driver monotono e complicato, ed è qui che le app di terze parti vengono in tuo soccorso.
Ti consigliamo di utilizzare Outbyte Driver Updater, uno strumento dedicato che esegue la scansione di tutte le fonti disponibili per gli aggiornamenti e mantiene aggiornati i driver installati. Dopo aver aggiornato il driver Bluetooth, controlla se gli AirPods ora funzionano in Windows 11.
⇒ Ottieni Outbyte Driver Updater
5. Aggiorna Windows 11
- Premi Windows + I per avviare l’app Impostazioni e seleziona Windows Update dall’elenco delle schede nel riquadro di navigazione a sinistra.
- Fai clic su Controlla aggiornamenti a destra per cercare eventuali versioni più recenti disponibili del sistema operativo.
- Se ce ne sono disponibili ed elencati dopo la scansione, fai clic su Scarica e installa.
L’esecuzione di una versione precedente di Windows 11 ha le stesse probabilità di influenzare il funzionamento degli AirPods. Con ogni aggiornamento, Microsoft rilascia patch per bug insieme a varie funzionalità e miglioramenti delle prestazioni. Ed è per questo che consigliamo di mantenere aggiornato il sistema operativo.
6. Verifica se il servizio di supporto Bluetooth è in esecuzione
- Premi Windows + R per avviare il comando Esegui , digita services.msc nel campo di testo e fai clic su OK o premi Invio per avviare l’app Servizi.
- Individua e fai doppio clic sul servizio di supporto Bluetooth. I servizi qui sono elencati in ordine alfabetico o alfabetico inverso, quindi non dovrebbe essere difficile trovarne uno.
- Fai clic sul menu a discesa Tipo di avvio e selezionare Automatico dall’elenco delle opzioni.
- Ora fai clic sul pulsante Start in Stato del servizio.
- Infine, fai clic su OK in basso per salvare le modifiche e chiudere la finestra Proprietà.
7. Disattiva il servizio iAP wireless
- Premi Windows + S per avviare il menu Cerca, inserisci Pannello di controllo nel campo di testo in alto e fai clic sul risultato di ricerca pertinente visualizzato.
- Fai clic su Hardware e suoni.
- Successivamente, fai clic su Dispositivi e stampanti.
- Fai clic con il pulsante destro del mouse sulla voce AirPods in Dispositivi e seleziona Proprietà dal menu contestuale.
- Passa alla scheda Servizi.
- Deseleziona la casella di controllo Wireless iAP e fai clic su OK in basso per salvare le modifiche.
Il servizio Wireless iAP consente di utilizzare i comandi vocali in Windows utilizzando AirDods, tuttavia è noto che ne influisce anche il funzionamento.
Pertanto, se nessuna delle soluzioni elencate sopra funziona, disabilita il servizio e i tuoi AirPod ora funzioneranno perfettamente in Windows 11.
Gli AirPod funzionano meglio in Windows 11?
Sì, Microsoft ha lavorato sulla funzionalità vocale a banda larga per migliorare l’esperienza degli AirPods e finalmente è stata rilasciata per gli utenti. La funzionalità vocale funziona per tutti i modelli disponibili di AirPods e ha entusiasmato gli utenti.
Il parlato a banda larga offre una gamma di frequenze molto più ampia in termini di uscita audio, migliorando così la qualità del suono. Se hai un paio di AirPods e un PC Windows, ti aspetta una sorpresa.
Al momento della stesura di questo articolo, la funzionalità era ancora nel canale Dev e prevediamo che venga rilasciata nei prossimi mesi per tutti gli utenti. Assicurati di continuare a controllare gli aggiornamenti e di non perderli.
Questi sono tutti i modi in cui puoi eliminare i problemi che impediscono il funzionamento dei tuoi AirPods in Windows 11, insieme ad altre informazioni rilevanti che potrebbero tornare utili durante il processo di risoluzione dei problemi.
Raccontaci quale soluzione ha funzionato e la tua esperienza con gli AirPods in Windows 11 finora, nella sezione commenti qui sotto.