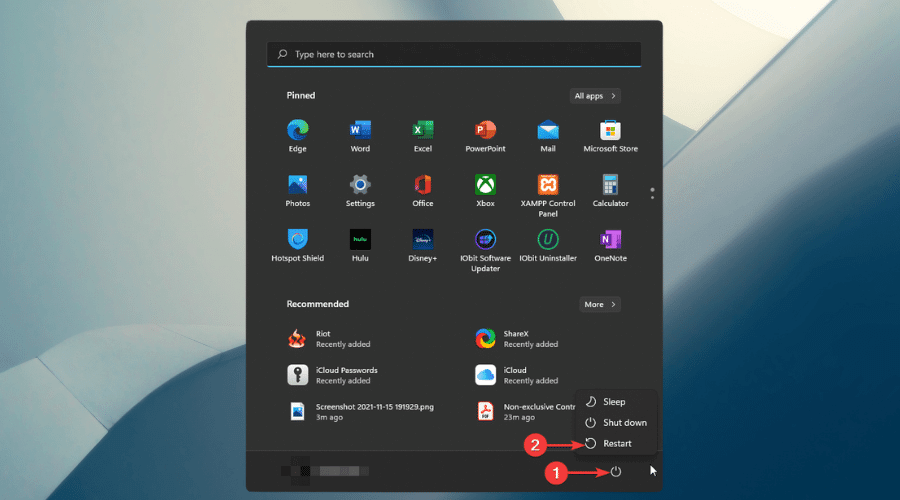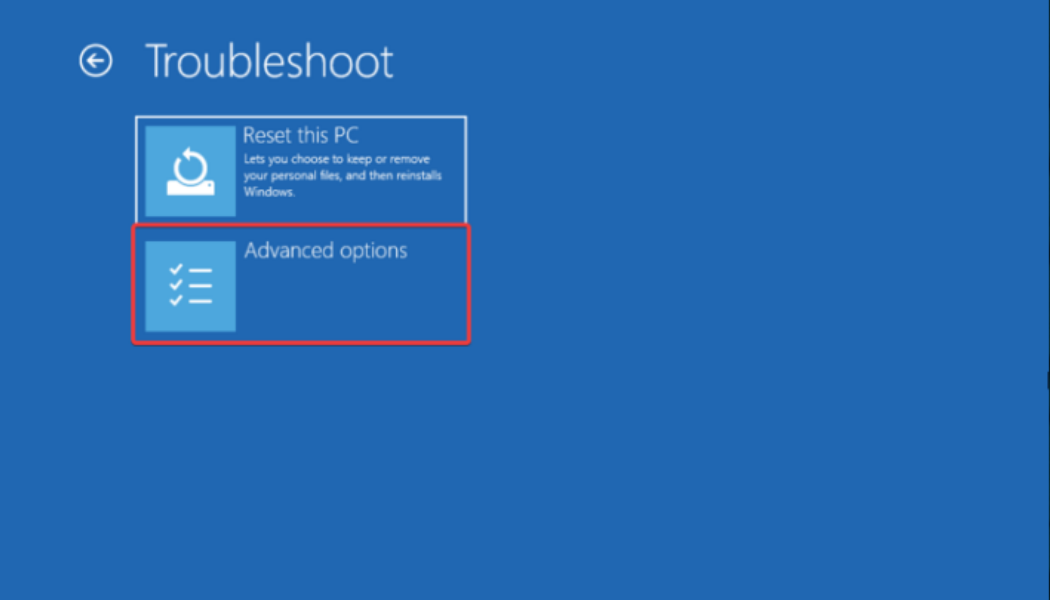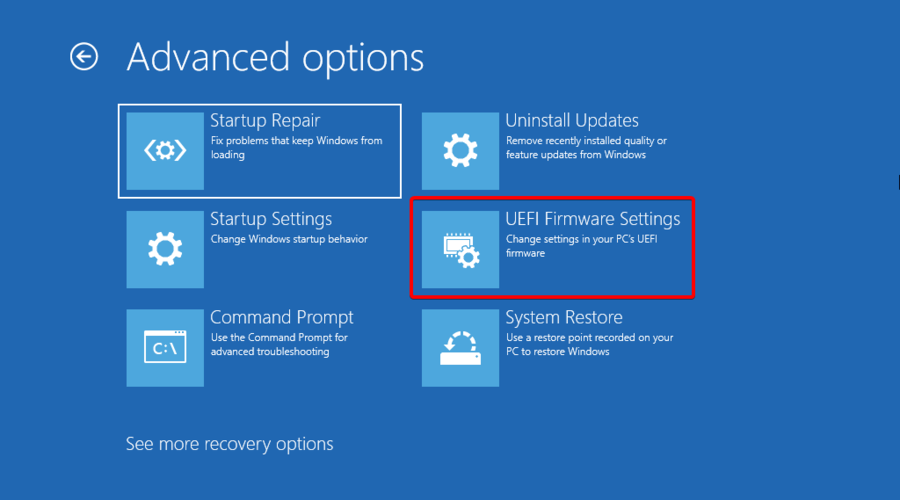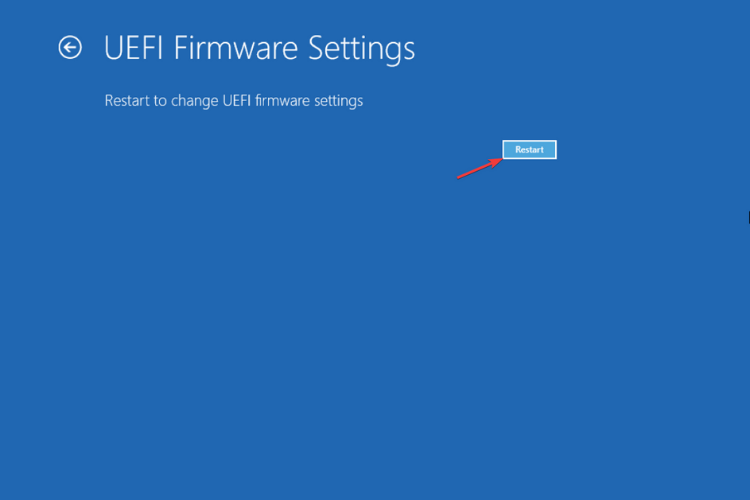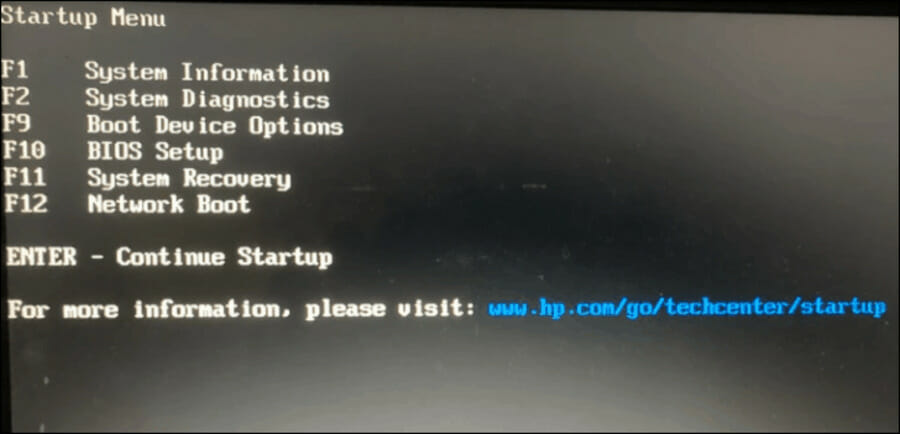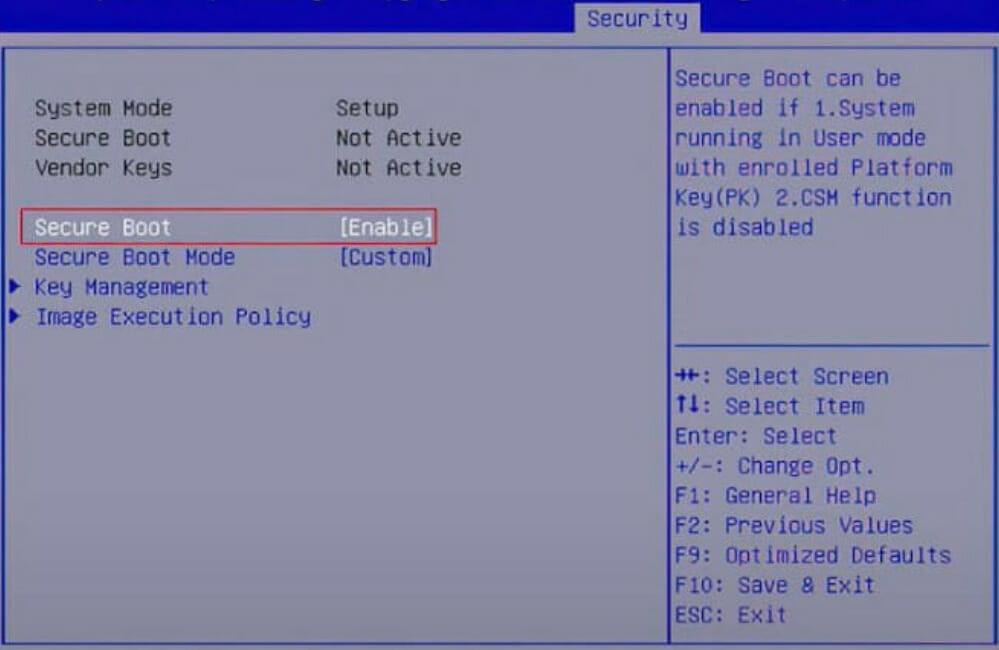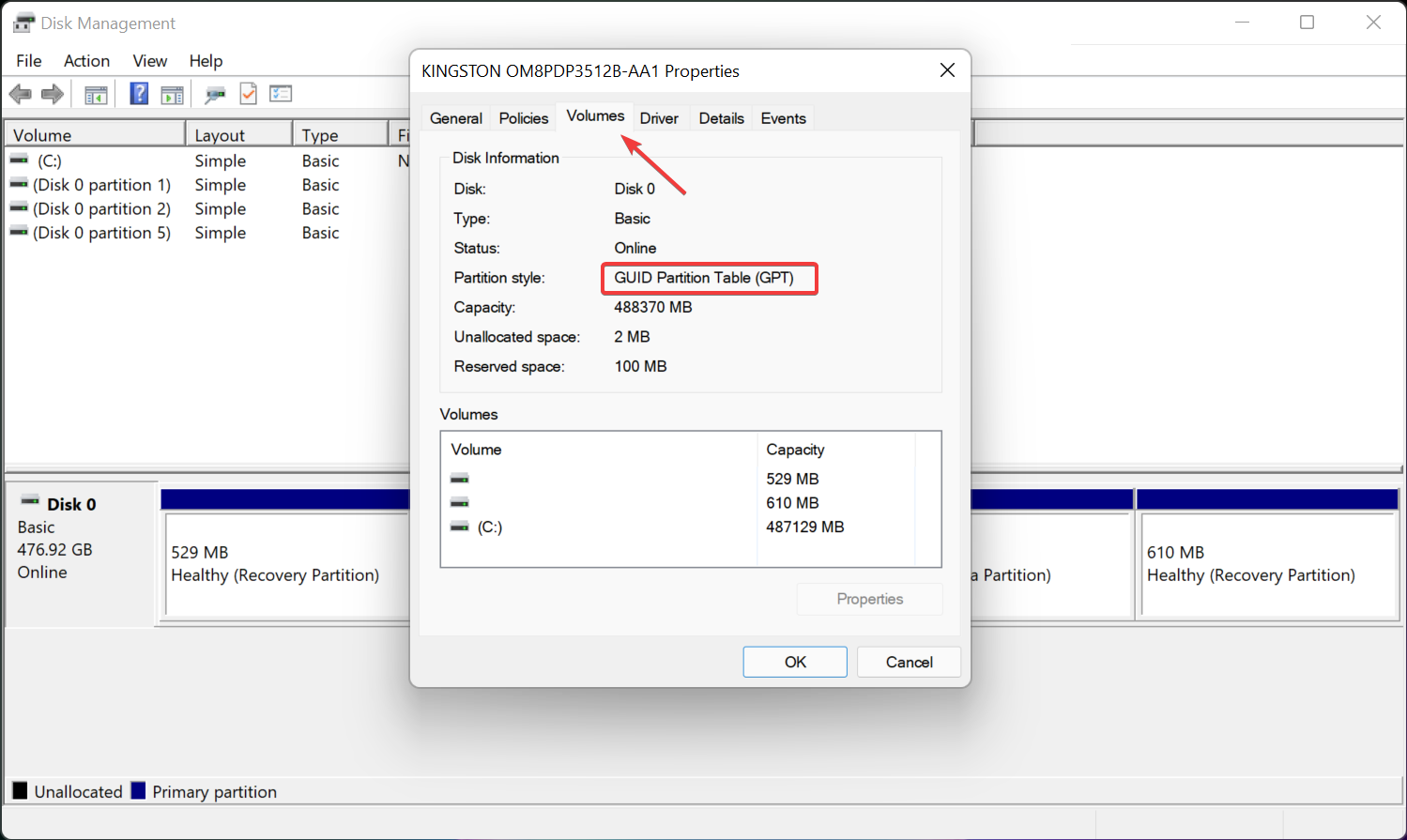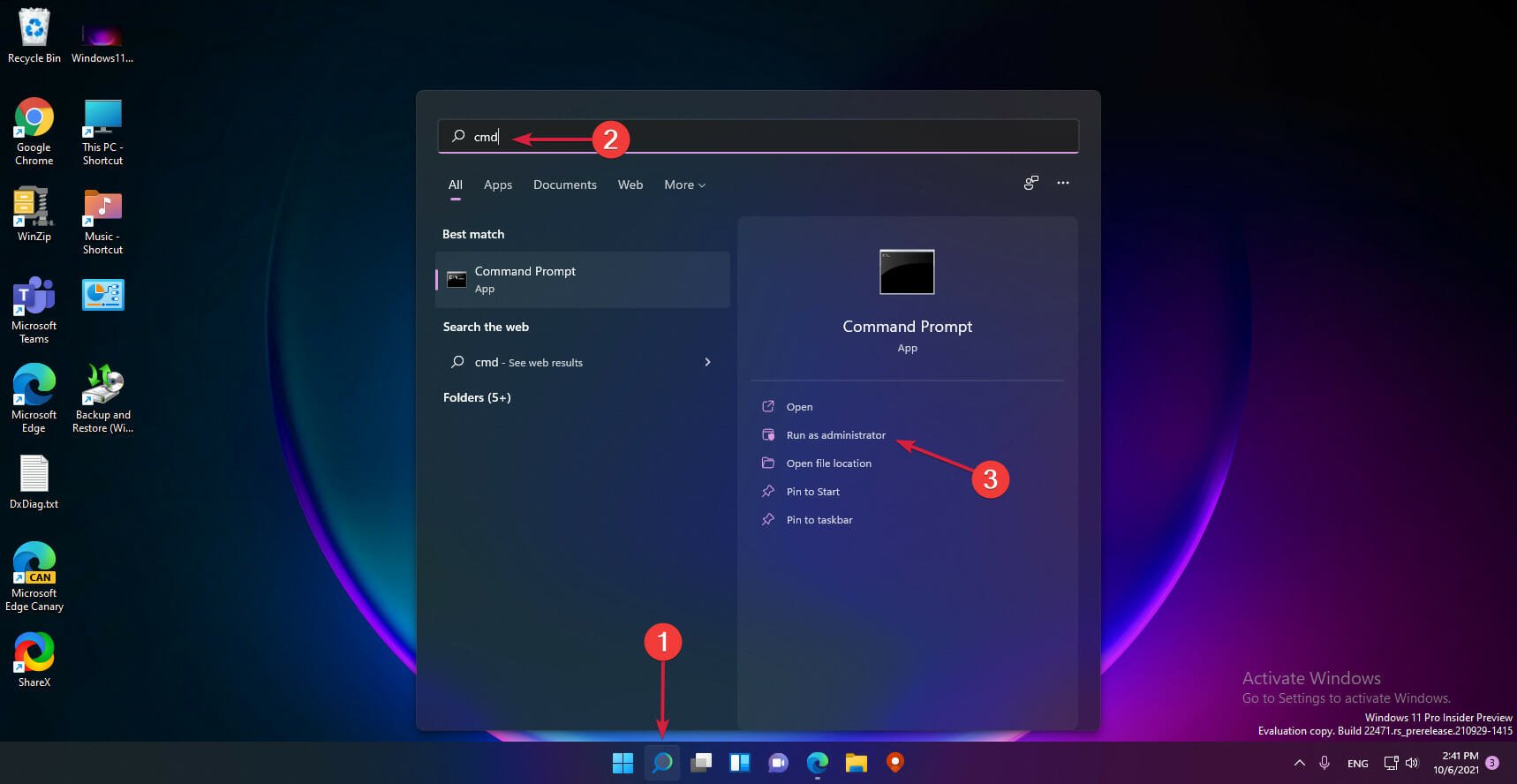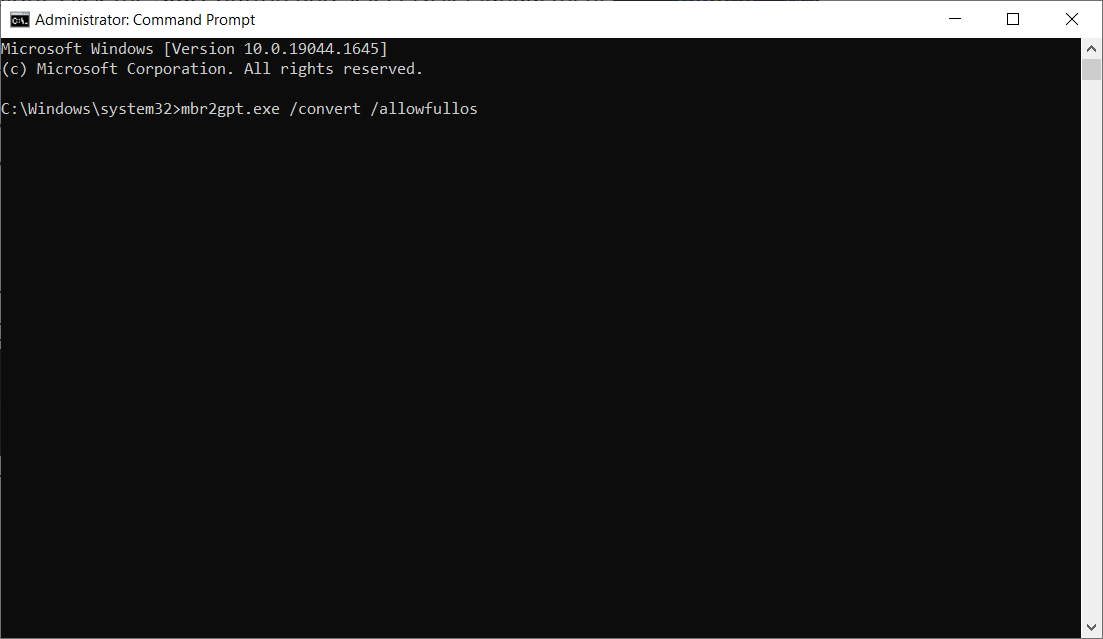Come Abilitare Avvio Protetto in Modalità Utente in Windows 11
5 min. read
Published on
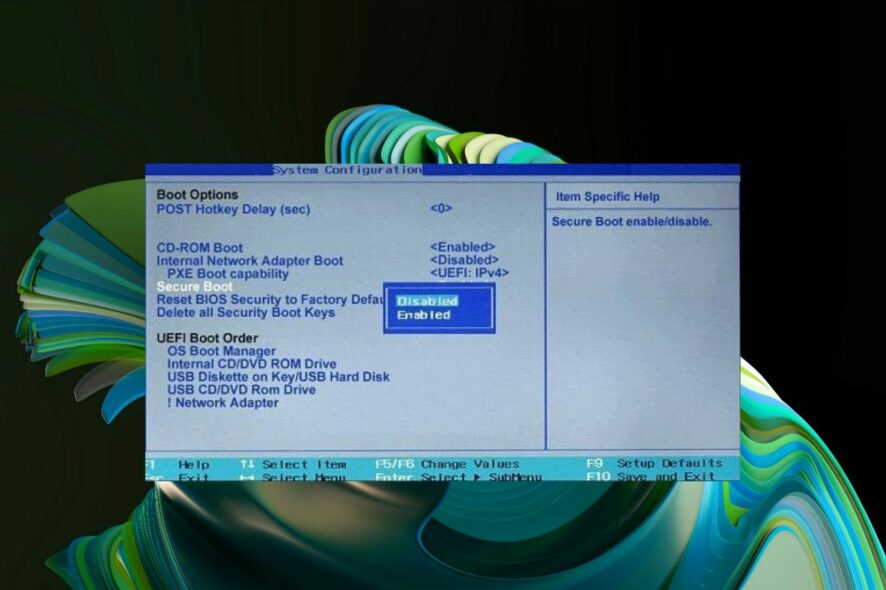
Secure Boot è una funzione di sicurezza integrata nella maggior parte dell’hardware e del firmware UEFI attuali che offre un ambiente sicuro per avviare qualsiasi sistema Windows.
L’utilità impedisce al Malware di prendere il controllo del dispositivo durante il processo di avvio. Questa funzione funziona come un cancello di sicurezza e quando abiliti Secure Boot per Windows 11 in modalità utente può essere complicato.
Molti utenti hanno segnalato di aver ricevuto il messaggio: Sistema in modalità di configurazione! L’avvio sicuro può essere abilitato quando il sistema è in modalità utente. Ripetere l’operazione dopo la registrazione del messaggio di errore Platform Key (PK) . È un messaggio di errore che di solito arriva dopo aver tentato di abilitare Secure Boot tramite la scheda madre MSI.
Se il tuo sistema utilizza il vecchio framework di avvio e l’avvio protetto non è abilitato, lo stato di avvio protetto non sarà supportato. Ciò accade anche se la scheda madre include l’opzione Avvio Protetto.
Diamo un’occhiata ad alcune soluzioni praticabili al problema e vediamo cosa puoi fare per attivare l’avvio protetto su Windows 11.
Le soluzioni funzionano perfettamente sui problemi non supportati di Avvio Protetto per tutti i dispositivi, inclusi laptop HP, Dell e Lenovo o schede madri ASRock e Gigabyte.
Perché dovrei abilitare l’Avvio Protetto su Windows 11?
Avvio Protetto è una funzione che si attiva sugli ultimi modelli di PC. Questa è una funzionalità della piattaforma UEFI che sostituisce il tradizionale BIOS del PC.
L’attivazione dell’avvio protetto aumenta la sicurezza del tuo computer e lo protegge dagli attacchi di virus. Proteggerebbe semplicemente il tuo computer e non avrebbe alcun impatto negativo sulle prestazioni.
Avvio Protetto garantisce che un desktop o un laptop apra solo software, firmware e app affidabili. Pertanto, è perfettamente sicuro abilitare l’avvio protetto su un PC Windows 11.
Come posso risolvere il problema che l’avvio protetto può essere abilitato quando il sistema è in modalità utente?
[wr_toc]
Avvio Protetto richiede Windows 8.0 o versioni successive, il che lo rende ideale per Windows 11 e più semplice da abilitare. Supporta WinPE 4 e versioni successive, quindi puoi utilizzare lo strumento di creazione di Windows Media per installare Windows 11.
L’avvio protetto può essere abilitato quando il sistema è in modalità utente per le schede madri MSI.
Per iniziare, controlla se il tuo PC supporta l’avvio protetto senza accedere al BIOS prima di provare a procedere con altri passaggi per alimentarlo in modalità utente. Questo dovrebbe aiutarti se ci fosse un problema con i requisiti.
È possibile abilitare Avvio Protetto per Windows 11 in modalità utente dal BIOS dopo averne verificato l’affidabilità.
Quindi, diamo un’occhiata a quanto è semplice risolvere questo problema. Quando vedi l’errore Avvio Protetto può essere abilitato quando il sistema è in modalità utente, vai alla schermata BIOS per registrare le chiavi della piattaforma, quindi ripeti l’avvio in Secure Boot.
1. Controlla le impostazioni del firmware UEFI
- Fai clic sul pulsante Start, vai sull’icona di accensione e tieni premuto il pulsante Maiusc sulla tastiera mentre selezioni Riavvia .
- Seleziona Risoluzione dei problemi dalla finestra Avvio avanzato .
- Fare clic su Opzioni avanzate .
- Scegli l’impostazione del firmware UEFI .
- Fare clic sul pulsante Riavvia per riavviare il PC e aprire le impostazioni del BIOS.
Con gli aggiornamenti del firmware, molti produttori aggiornano il supporto UEFI del proprio dispositivo e le opzioni del menu delle impostazioni di sistema.
Inoltre, è importante che sul tuo PC Windows 11 siano installati gli ultimi aggiornamenti del produttore, per ottenere buone prestazioni generali.
Dopo il riavvio del PC, continua con la soluzione successiva per modificare le impostazioni del BIOS.
2. Modificare il BIOS legacy in UEFI personalizzato
- Accedere alla configurazione del BIOS con il tasto corrispondente sullo schermo.
- Cerca l’opzione Avvio protetto . Nella maggior parte dei casi, si troverà nelle schede Avvio o Sicurezza , anche se la posizione cambierà in base al PC.
- Cambia il BIOS da Legacy all’UEFI .
- Abilita Secure Boot in modalità utente (UEFI).
- Premi il tasto corrispondente Salva ed esci sullo schermo e il gioco è fatto.
È importante modificare la modalità di avvio del PC da Legacy BIOS (noto anche come modalità CSM) a UEFI BIOS.
Dopo aver apportato modifiche alle impostazioni, riavvia il computer. Ciò riattiverà l’avvio protetto sul PC e il valore supportato dovrebbe essere visualizzato in Informazioni di sistema.
L’avvio sicuro è ora abilitato sul tuo computer. Utilizza PC Health Check per determinare se il tuo PC soddisfa i requisiti di sistema di Windows 11 per effettuare un aggiornamento o una nuova installazione.
3. Converti la tua partizione in GPT, se supportato
- Fare clic con il pulsante destro del mouse sul pulsante Start e selezionare Gestione disco .
- Ora fai clic con il pulsante destro del mouse sull’unità e seleziona Proprietà .
- Successivamente, fai clic sulla scheda Volumi e guarda Stile partizione. Se mostra GPT, tutto va bene e puoi finire qui. Se invece mostra MBR, continua con questa soluzione per modificarlo.
- Chiudi la finestra, fai clic sull’icona Cerca , digita cmd e seleziona Esegui come amministratore .
- Digita il seguente comando e premi Invio per eseguirlo:
mbr2gpt.exe /convert /allowfullos - Una volta completato il processo di conversione, controlla lo stile della partizione in Gestione disco come indicato sopra e ora dovrebbe leggere la tabella delle partizioni GUID (GPT).
Perché alcuni software applicano TPM e Avvio Protetto?
Seguendo questi passaggi per garantire che l’avvio protetto sia abilitato in Windows 11 in modalità utente, verrà definito anche se è possibile installare ed eseguire determinate app che impongono l’utilizzo di questa funzionalità.
Il motivo principale per cui le app richiedono TPM 2.0 è la sicurezza dell’ID dei giocatori. Il controllo TPM aiuta a impedire ai dirottatori di utilizzare cheat code. Il TPM è incentrato sulla sicurezza e sui protocolli.
Quando viene applicato il TPM e ricevono un ban, l’intero dispositivo o ID hardware viene bloccato. Ciò impedisce ai truffatori di falsificare il proprio dispositivo per farlo agire come un altro dispositivo con un ID diverso.
Per risolvere il problema TPM su Windows, abilita semplicemente l’avvio sicuro e quindi abilita TPM sul tuo dispositivo.
Speriamo di aver chiarito come abilitare l’avvio sicuro. Se riscontri altri problemi, faccelo sapere nell’area commenti qui sotto.