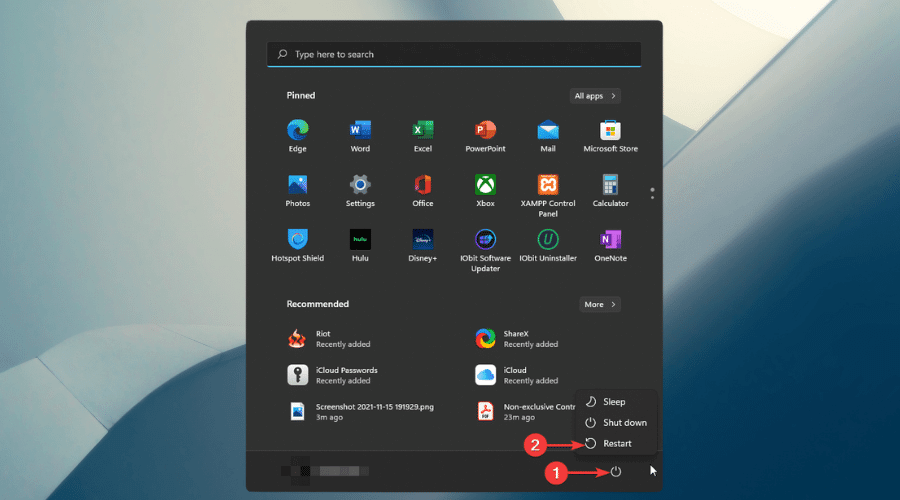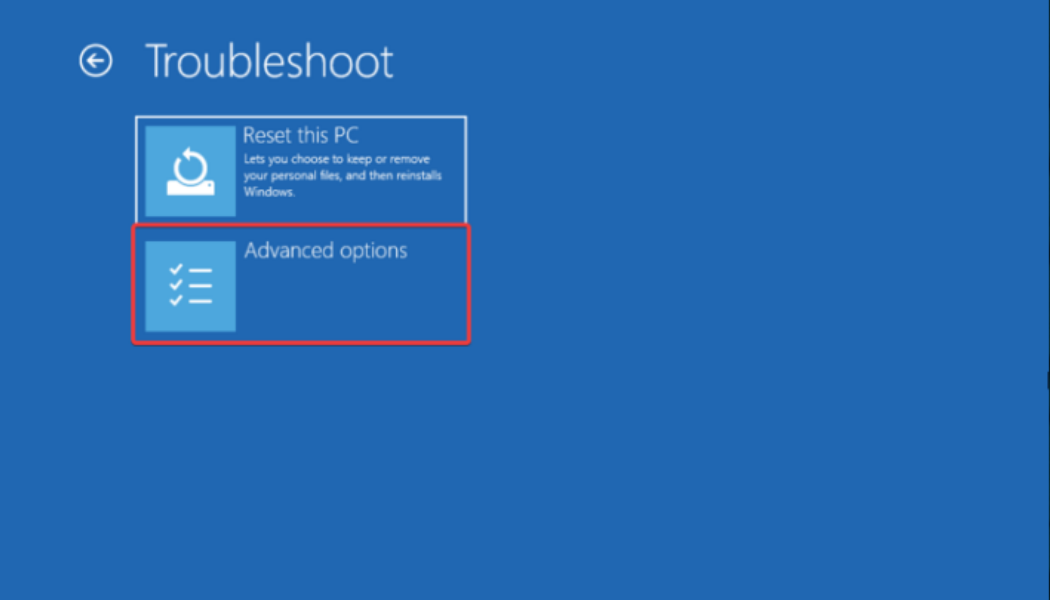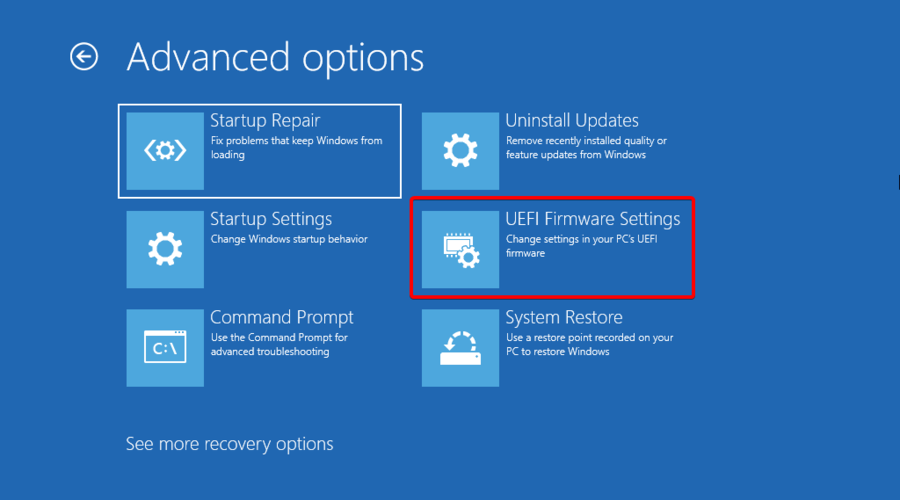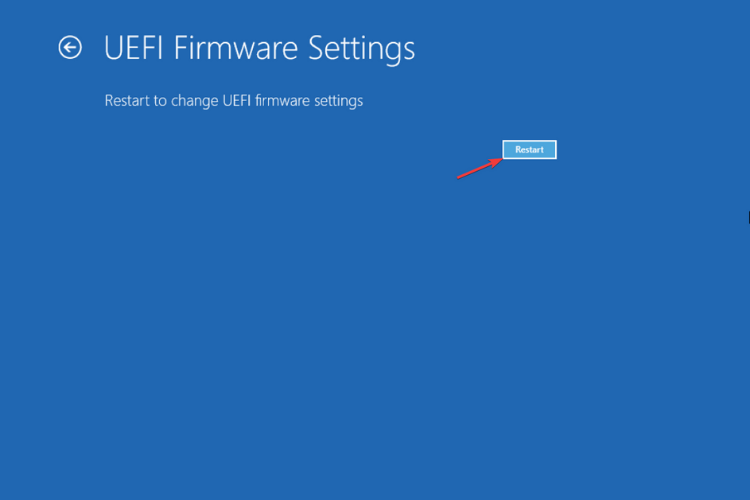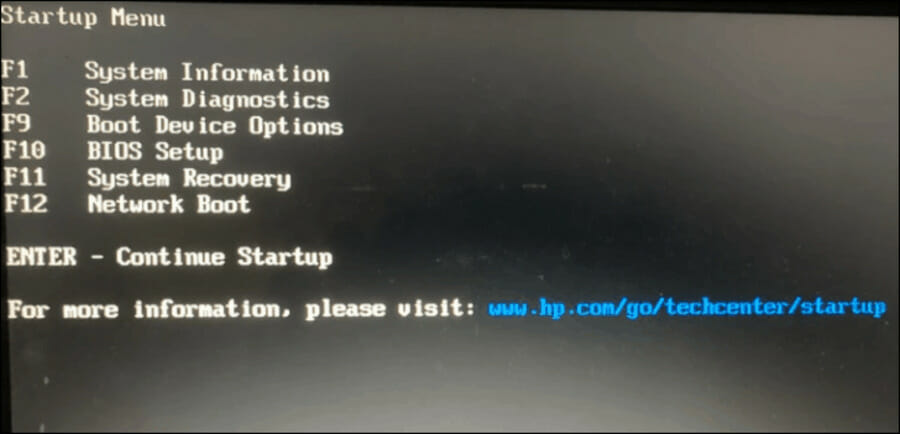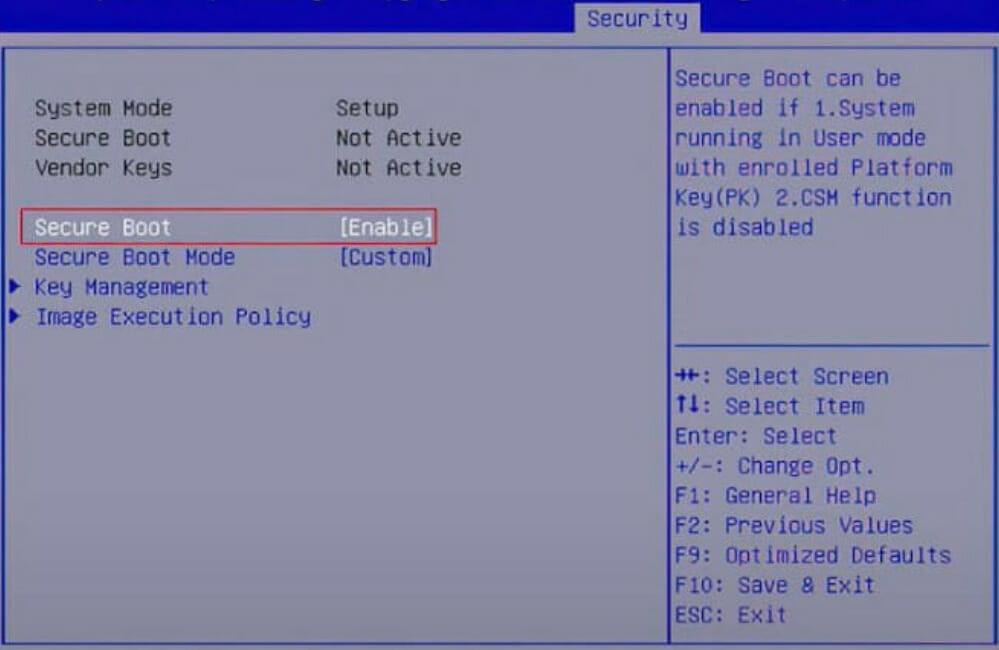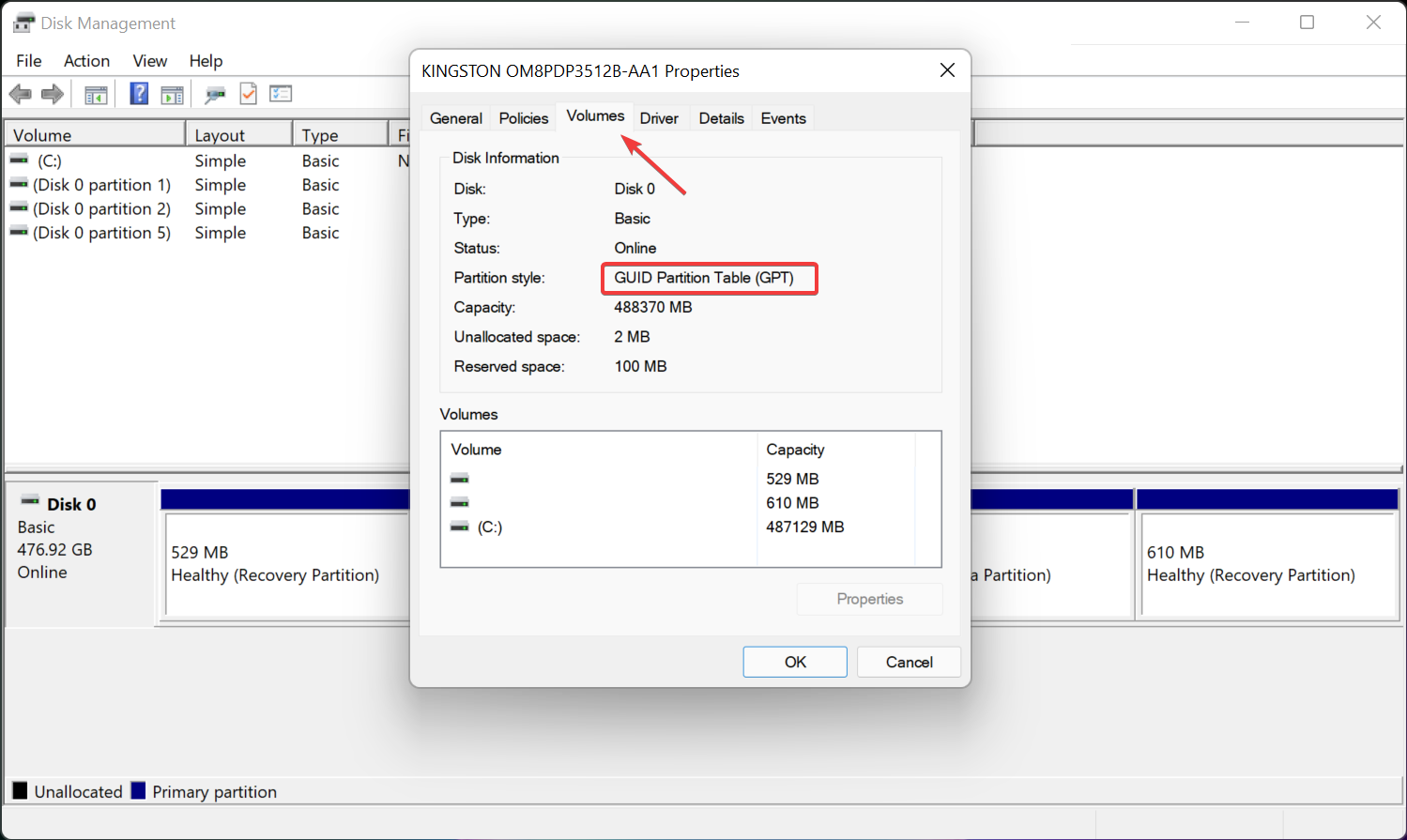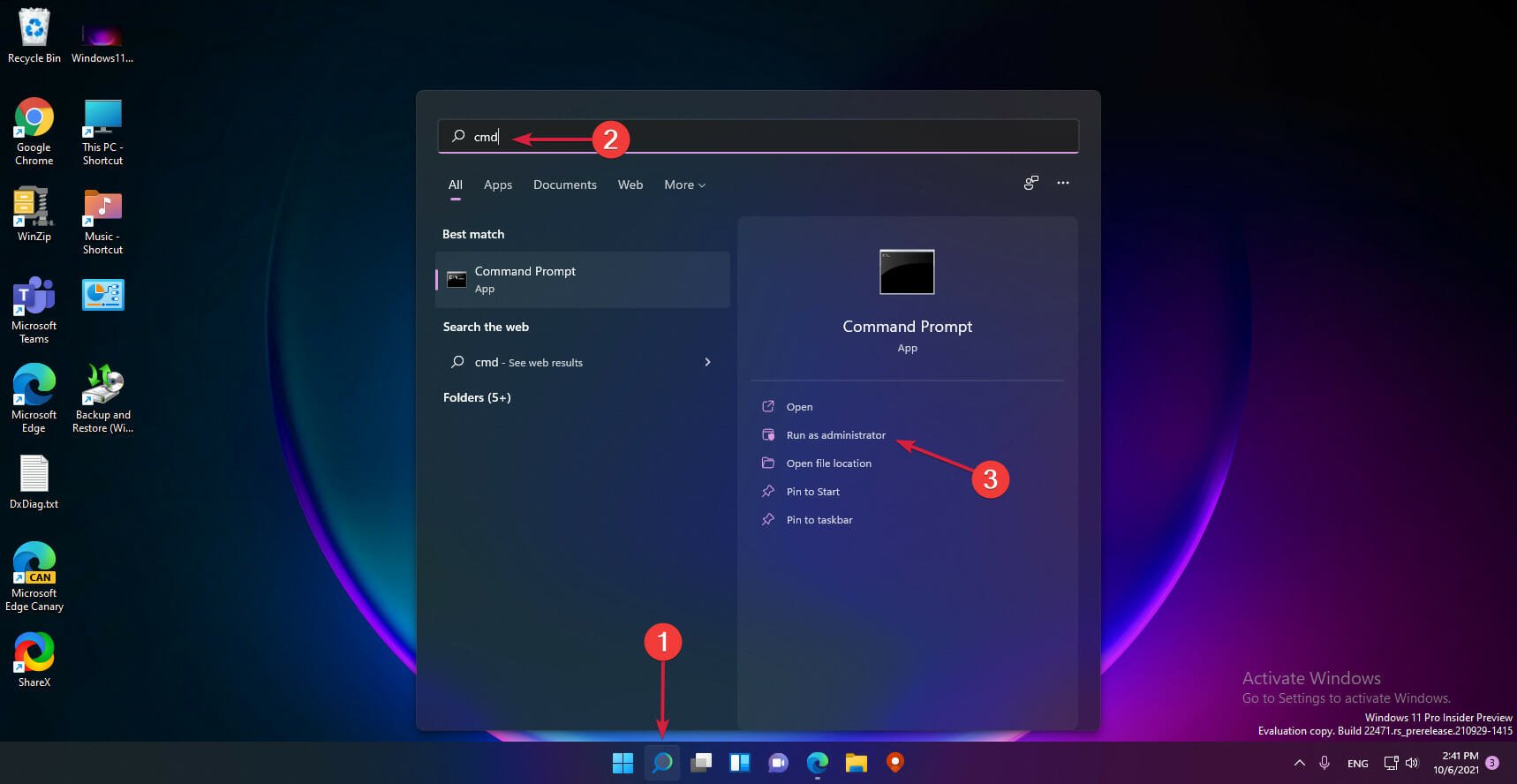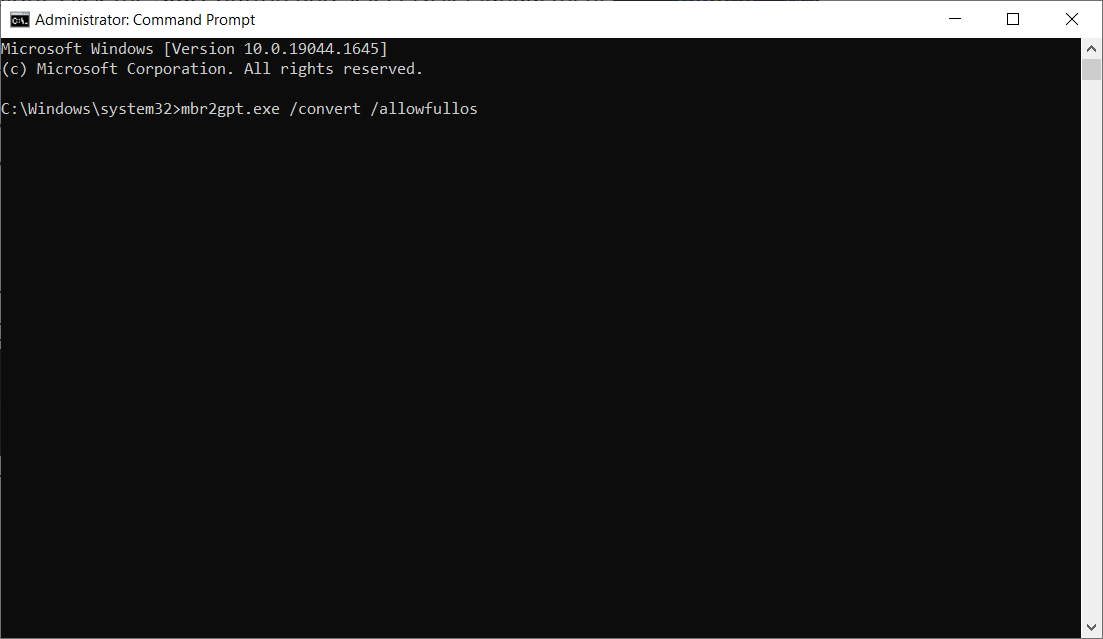A inicialização segura pode ser ativada quando o sistema está no modo de usuário [Fix]
5 min. read
Published on

Muitos leitores relataram ter recebido o sistema no modo de configuração! A inicialização segura pode ser habilitada quando o sistema está no modo de usuário. Repita a operação após registrar a mensagem de erro Platform Key (PK) . É uma mensagem de erro que geralmente surge após tentar ativar o Secure Boot através da placa-mãe MSI.
Se o seu sistema usar a estrutura de inicialização antiga e a inicialização segura não estiver habilitada, o estado de inicialização segura não será compatível. Isso acontece mesmo se sua placa-mãe incluir a opção Secure Boot. As soluções funcionam perfeitamente em problemas não suportados de inicialização segura para todos os dispositivos, incluindo laptops HP, Dell e Lenovo ou placas-mãe ASRock e Gigabyte.
Como posso corrigir a inicialização segura que pode ser habilitada quando o sistema está no modo de usuário?
Para começar, verifique se o seu PC suporta inicialização segura sem entrar no BIOS antes de tentar prosseguir com outras etapas para ligá-lo no modo de usuário. Isso deve ajudá-lo se houver um problema de requisito.
Você pode ativar a inicialização segura para Windows 11 no modo de usuário no BIOS após verificar sua confiabilidade. Quando você obtiver a inicialização segura, poderá ser ativada quando houver erro de sistema no modo de usuário , vá para a tela do BIOS para registrar as chaves da plataforma e repita a inicialização na inicialização segura.
1. Verifique as configurações do firmware UEFI
- Clique no botão Iniciar, vá até o ícone Power e segure o botão Shift no teclado enquanto seleciona Reiniciar .
- Selecione Solucionar problemas na janela Inicialização avançada .
- Clique em Opções Avançadas .
- Escolha a configuração de firmware UEFI .
- Clique no botão Reiniciar para reiniciar o PC e abrir as configurações do BIOS.
Com atualizações de firmware, muitos fabricantes atualizam o suporte UEFI de seus dispositivos e as opções do menu de configurações do sistema.
Além disso, é importante ter as atualizações mais recentes do fabricante instaladas no seu PC com Windows 11, para um bom desempenho geral.
Após a reinicialização do PC, continue com a próxima solução para alterar as configurações do BIOS.
2. Altere o BIOS legado para UEFI personalizado
- Entre na configuração do BIOS com a tecla correspondente na tela.
- Procure a opção Inicialização segura . Na maioria das situações, ele estará nas guias Inicialização ou Segurança , embora o local mude de acordo com o seu PC.
- Alterar BIOS do legado para UEFI .
- Ative a inicialização segura no modo de usuário (UEFI).
- Pressione a tecla correspondente Salvar e Sair na tela e pronto.
É importante alterar o modo de inicialização do PC de Legacy BIOS (também conhecido como modo CSM) para UEFI BIOS.
Depois de fazer alterações nas configurações, reinicie o computador. Isso reativará a inicialização segura em seu PC e o valor suportado deverá aparecer nas informações do sistema.
A inicialização segura agora está habilitada em seu computador. Use o PC Health Check para determinar se o seu PC atende aos requisitos de sistema do Windows 11 para fazer uma atualização ou uma nova instalação.
3. Converta sua partição para GPT, se compatível
 NOTE
NOTE
- Clique com o botão direito no botão Iniciar e selecione Gerenciamento de disco .
- Agora, clique com o botão direito na unidade e selecione Propriedades .
- Em seguida, clique na guia Volumes e observe o estilo da partição. Se mostrar GPT, está tudo bem e você pode terminar aqui. Se mostrar MBR, continue com esta solução para alterá-lo.
- Feche a janela, clique no ícone Pesquisar , digite cmd e selecione Executar como administrador .
- Digite o seguinte comando e pressione Enter para executá-lo:
mbr2gpt.exe /convert /allowfullos - Após a conclusão do processo de conversão, verifique o estilo de partição no Gerenciamento de disco conforme as instruções acima e agora deve ler Tabela de partição GUID (GPT).
Por que devo ativar a inicialização segura no Windows 11?
Secure Boot é uma função ativada nos modelos de PC mais recentes. Este é um recurso da plataforma UEFI que substitui o BIOS tradicional do PC.
A ativação da inicialização segura aumenta a segurança do seu computador e o protege contra ataques de vírus. Isso apenas protegeria o seu computador e não teria impacto negativo no desempenho.
A inicialização segura garante que um desktop ou laptop abra apenas software, firmware e aplicativos confiáveis. Portanto, é perfeitamente seguro habilitar a inicialização segura em um PC com Windows 11.
Por que determinados softwares impõem TPM e inicialização segura?
Seguir estas etapas para garantir que a inicialização segura esteja habilitada no Windows 11 no modo de usuário também definirá se você pode instalar e executar determinados aplicativos que impõem o uso desse recurso.
O principal motivo pelo qual os aplicativos exigem TPM 2.0 é a segurança e a proteção do ID dos jogadores. O controle TPM auxilia na prevenção de sequestradores de usar códigos de trapaça. TPM tem tudo a ver com segurança e protocolos.
Quando o TPM é aplicado e eles são banidos, todo o dispositivo ou ID de hardware é bloqueado. Isso evita que golpistas falsifiquem seus dispositivos para agirem como outro dispositivo com um ID diferente.
Para resolver o problema do TPM no Windows, basta habilitar a inicialização segura e depois habilitar o TPM no seu dispositivo.
Você também pode verificar as opções de laptop pronto para Windows 11 para ajudá-lo a entender melhor a compatibilidade entre um computador e como o Windows 11 funciona nele.
Esperançosamente, esclarecemos como ativar a inicialização segura. Se você encontrar outros problemas, informe-nos na área de comentários abaixo.