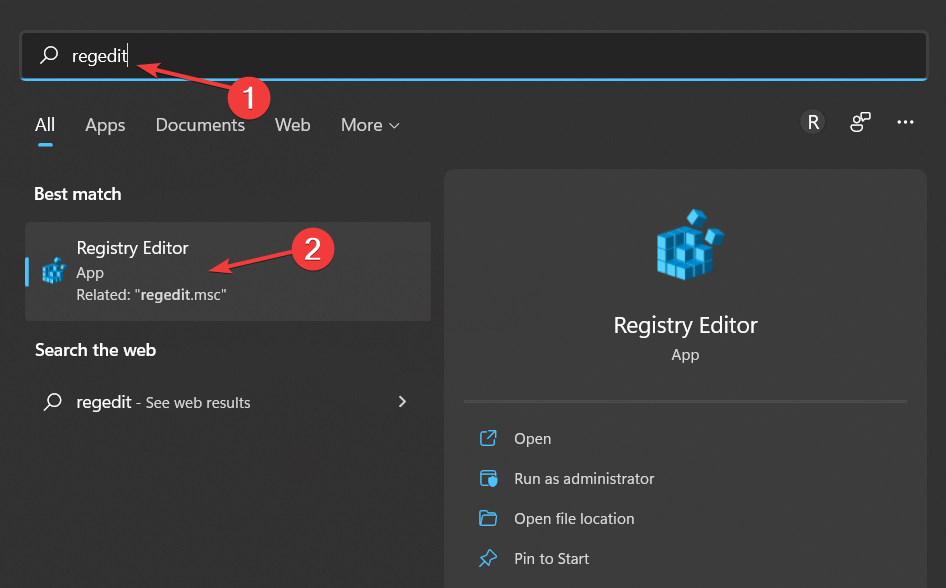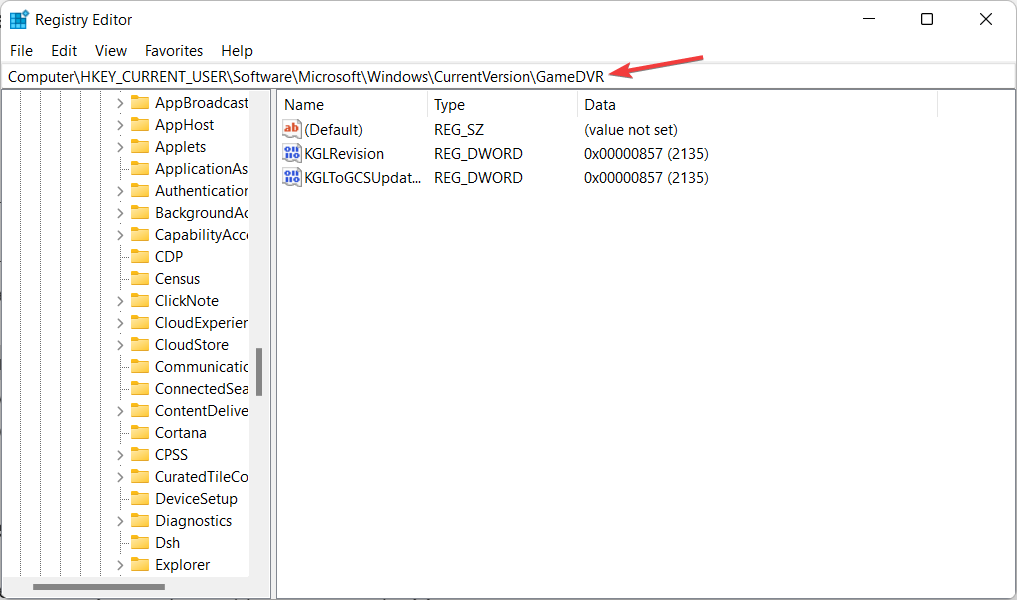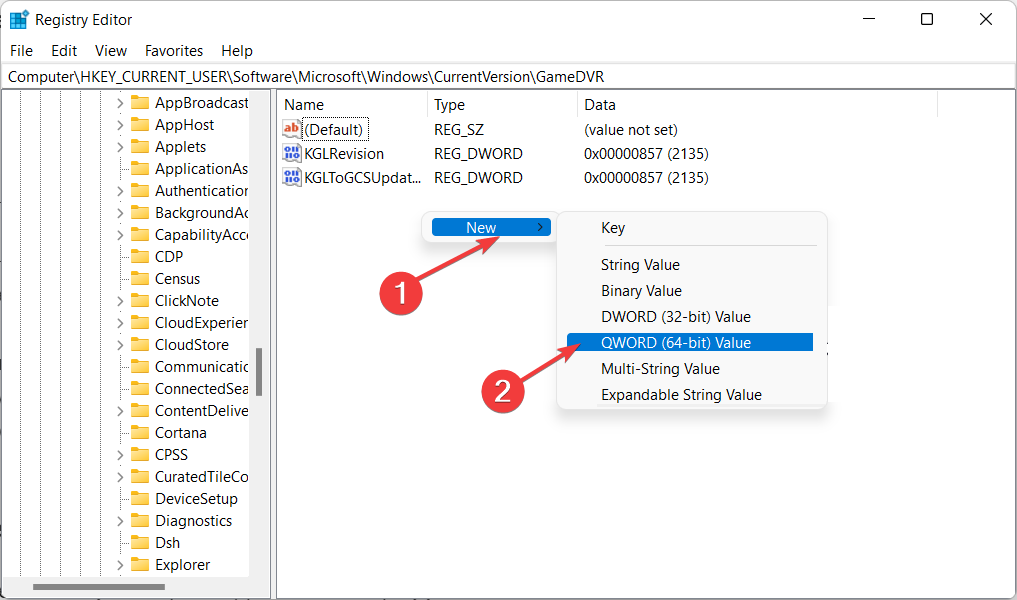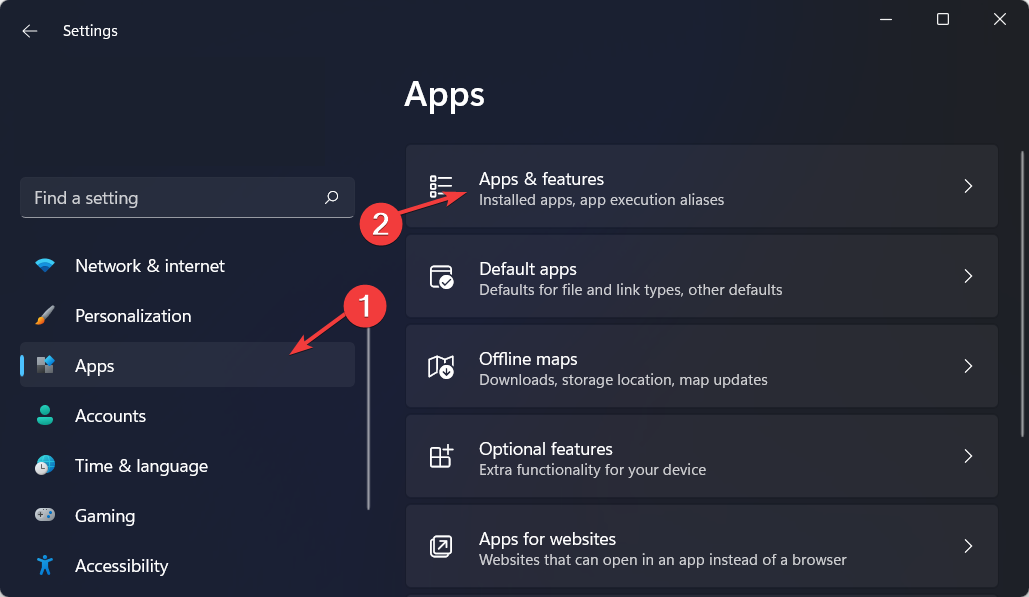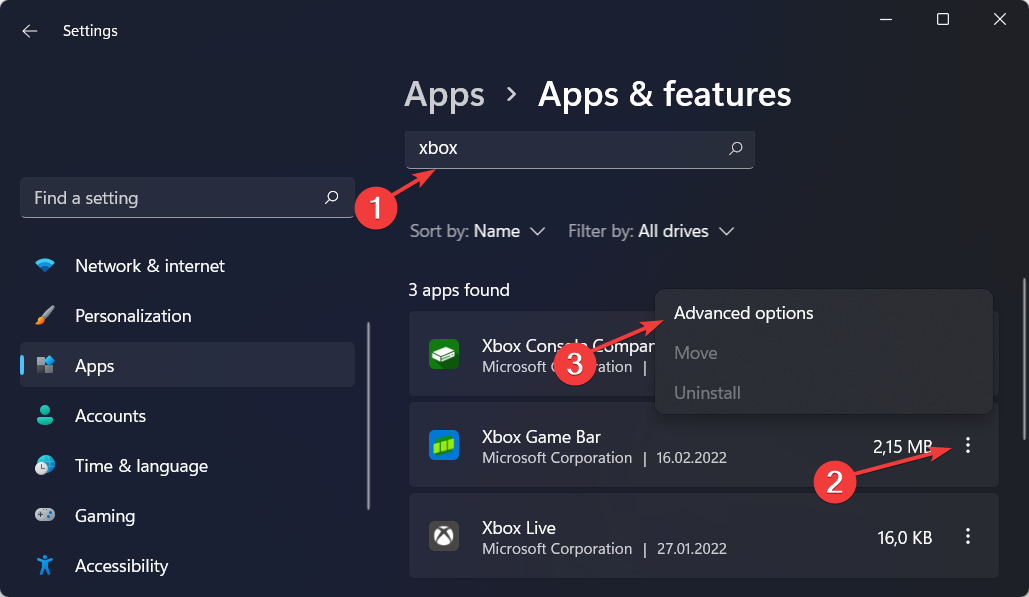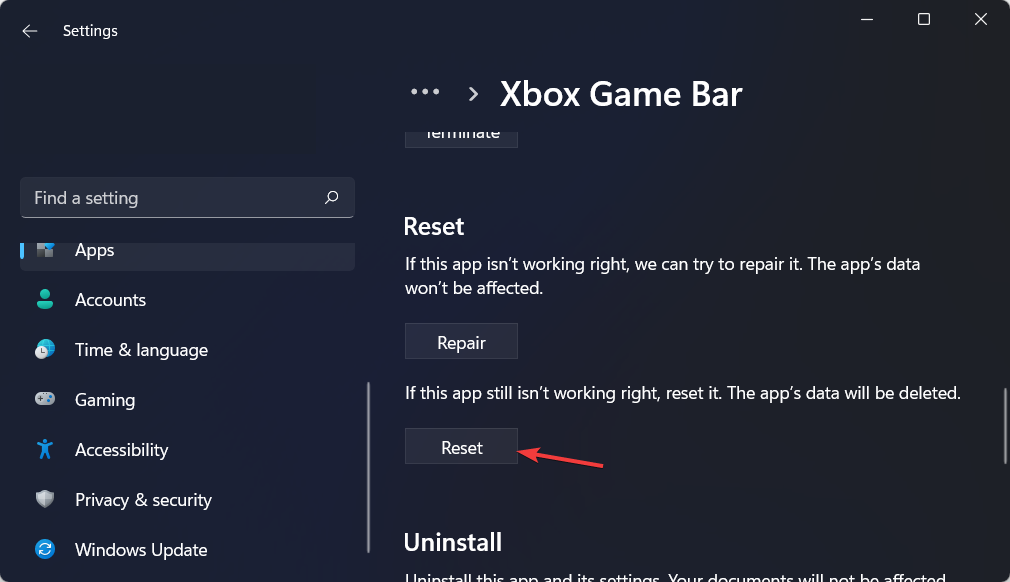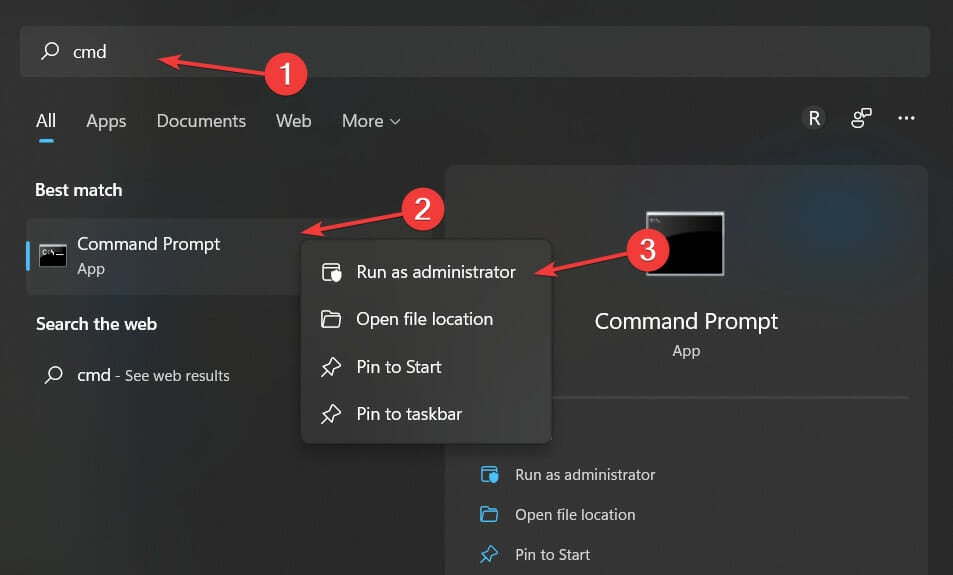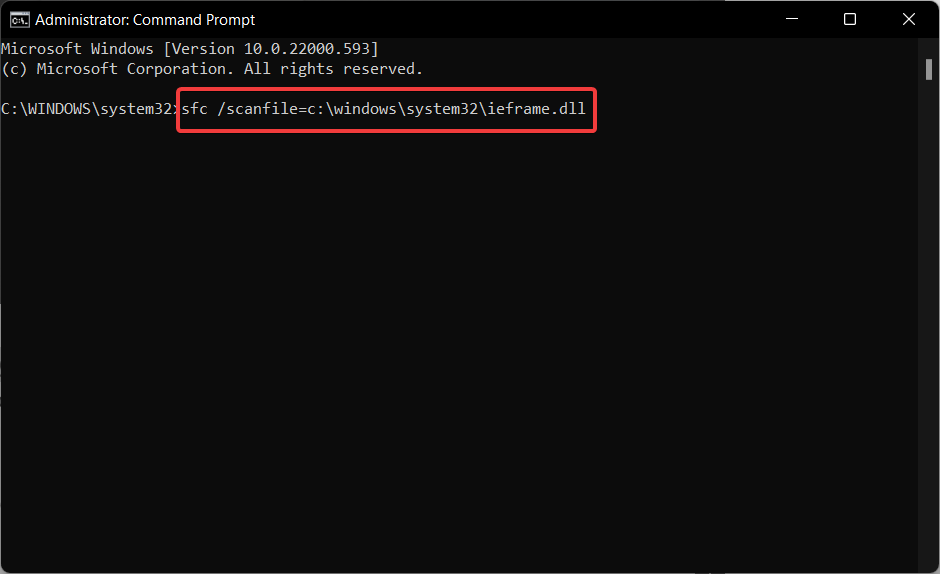Xbox Game Bar: Registrazione Disabilitata - Come Riattivarla
5 min. read
Updated on
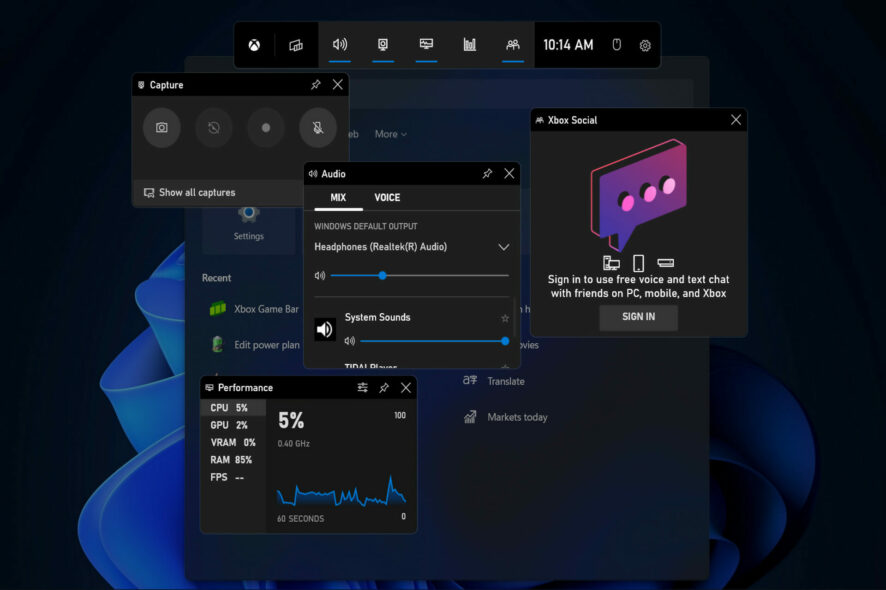
Se hai riscontrato il problema della registrazione disabilitata sulla Xbox Game Bar, sei nel posto giusto.
Xbox Game Bar è una nuova funzionalità che Microsoft ha aggiunto a Windows 11. Quando giochi, puoi aprirla per registrare video e acquisire screenshot dei tuoi progressi nel gioco.
Gli utenti di Windows 11 hanno segnalato che la Xbox Game Bar non viene visualizzata quando richiamata tramite un collegamento o un’icona di avvio rapido dopo che il sistema è stato avviato correttamente.
La capacità di catturare i momenti epici dei tuoi giochi potrebbe essere compromessa da diverse cause, ma fortunatamente, esistono soluzioni per riattivare la registrazione.
In questo articolo, esploreremo le possibili ragioni dietro questo inconveniente e ti forniremo tre modi efficaci per ripristinare la funzionalità di registrazione sulla Xbox Game Bar.
Non lasciarti sfuggire neanche un secondo di azione – impariamo insieme come superare questo ostacolo e tornare a registrare le tue avventure di gioco senza problemi.
Oppure il pulsante di registrazione è disattivato e non sembra funzionare. Pertanto, oggi ti mostreremo come correggere l’errore del record disattivato di Xbox Game Bar.
Perché il pulsante di registrazione è disattivato nella barra di gioco Xbox?
Potrebbero esserci diversi motivi per cui il pulsante di registrazione è disattivato sulla barra di gioco Xbox:
- La modalità Gioco non è abilitata : La Xbox Game Bar è progettata per funzionare con i giochi eseguiti in modalità Gioco. Il pulsante di registrazione sarà disattivato se stai tentando di registrare un’applicazione non di gioco.
- Driver della scheda grafica obsoleti o non corretti: Driver della scheda grafica obsoleti o non corretti possono causare problemi di compatibilità con l’Xbox Game Bar.
- L’UAC sta bloccando l’Xbox Game Bar: L’UAC potrebbe bloccare l’Xbox Game Bar sul tuo sistema, causando il problema.
- Il gioco è in esecuzione in modalità schermo intero: Xbox Game Bar non può registrare giochi o applicazioni in esecuzione in modalità schermo intero.
- Accelerazione hardware: su alcuni sistemi potrebbe essere abilitata l’accelerazione hardware che interferisce con la funzionalità di registrazione di Xbox Game Bar.
- Il gioco non è compatibile : alcuni giochi o applicazioni potrebbero non essere compatibili con la funzionalità di registrazione di Xbox Game Bar. Quindi, potresti aspettarti questo problema.
Come posso correggere l’acquisizione della Xbox Game Bar se è disattivata?
1. Modifica il valore del DVR del gioco
- Apri la funzione di ricerca di Windows e digita regedit. Quindi, fai clic sul risultato principale per aprirlo.
- Vai al seguente percorso copiandolo e incollandolo nella barra di ricerca in alto:
ComputerHKEY_CURRENT_USERSoftwareMicrosoftWindowsCurrentVersionGameDVR - Se non disponi della chiave AppCaptureEnabled, fai clic con il pulsante destro del mouse in un punto qualsiasi della finestra e scegli Nuovo, seguito dall’opzione del valore a 32/64 bit.
- Infine, inserisci AppCaptureEnabled nel Nome valore, quindi fai doppio clic su di esso per impostarne il valore su 1.
Regedit è l’editor del registro di Windows, ovvero uno strumento grafico che consente di ispezionare e monitorare il registro del sistema operativo. Oltre a modificarlo se necessario.
2. Reimposta l’app
- Apri Impostazioni e vai su App, seguito da App e funzionalità.
- Digita Xbox nella barra di ricerca e scegli Opzioni avanzate dal menu a tre punti accanto a Xbox Game Bar.
- Infine, scorri verso il basso fino a trovare il pulsante Ripristina e fai clic su di esso. Questo è tutto, l’errore disattivato del record di Xbox Game Bar dovrebbe essere risolto.
Quando ripristini un’app, ne ripristinerai lo stato e le impostazioni originali. Si comporterà esattamente come quando è stato installato per la prima volta sul tuo computer Windows 11.
Tuttavia, a differenza della tradizionale rimozione e reinstallazione del software, in questo caso l’operazione viene completata automaticamente e molto più rapidamente.
3. Ripara il file ieframe.dll
- Avvia il prompt dei comandi come amministratore facendo clic con il pulsante destro del mouse sul risultato cmd top e scegliendo Esegui come amministratore.
- Digita o incolla i seguenti comandi e premi Invio dopo ciascuno di essi:
sfc /scanfile=c:windowssystem32ieframe.dll
sfc /verifyfile=c:windowssystem32ieframe.dll
assoc
sfc /scannow - Infine, riavvia il computer e controlla se il record della barra di gioco Xbox è disattivato, il problema è risolto.
I file DLL (Dynamic Link Library) possono essere danneggiati o eliminati in varie circostanze. Queste circostanze includono malfunzionamenti del software, arresti anomali della memoria e persino file di registro danneggiati.
Le DLL sono componenti critici del tuo sistema, anche se sono suscettibili di danni. Uno strumento in grado di identificare i problemi prima che incidano sul tuo sistema può migliorare significativamente la tua esperienza con il PC.
Quindi, questo software di terze parti gestirà i tuoi file DLL, rimuoverà eventuali spyware e stabilizzerà il tuo computer sostituendo i file danneggiati.
Tutto ciò che devi fare è avviare il software sul tuo PC per eseguire una scansione a livello di sistema e sostituire automaticamente i file DLL con nuove versioni.
Puoi eseguire il processo automatico in pochi semplici passaggi.
Dopo aver completato il processo, il tuo dispositivo sarà visibilmente ottimizzato e molto più veloce, senza causare errori BSoD, prestazioni lente o altri problemi legati alle DLL.
Conclusione
In conclusione, se hai affrontato il problema della registrazione disabilitata sulla Xbox Game Bar, ora sei armato di conoscenze e soluzioni per superare questo ostacolo.
Sia che si tratti di impostazioni della modalità di gioco, driver obsoleti o blocchi da parte dell’UAC, abbiamo esplorato diverse cause e fornito tre modi efficaci per riattivare la registrazione.
Ricorda sempre di tenere aggiornati i driver della scheda grafica, controllare le impostazioni di gioco e gestire l’UAC in modo appropriato.
Seguendo questi passaggi, potrai goderti nuovamente la funzionalità di registrazione sulla Xbox Game Bar e catturare ogni momento epico dei tuoi giochi preferiti.
Ti è stata utile questa guida? Lasciaci un commento nella sezione qui sotto e dicci cosa ne pensi e se hai in mente altre soluzioni. Grazie per aver letto!