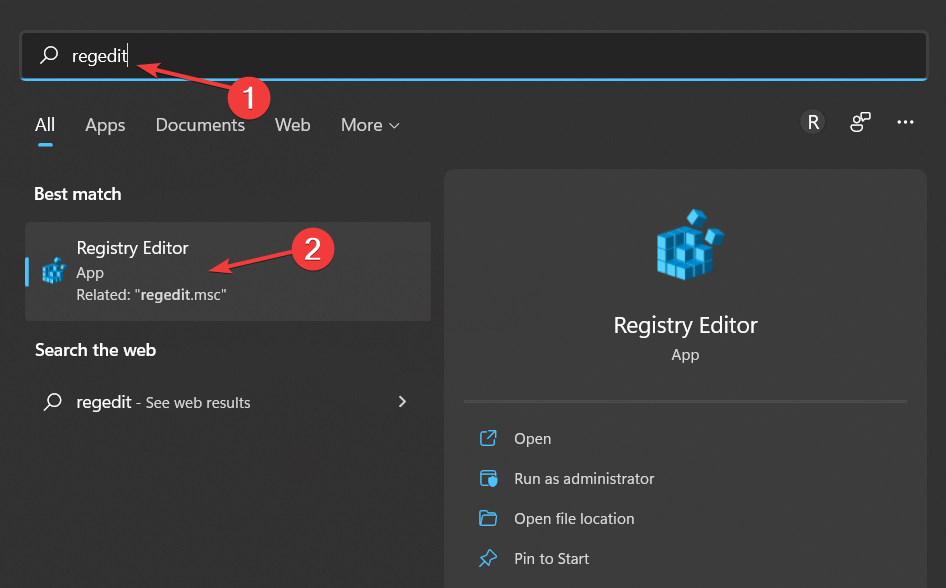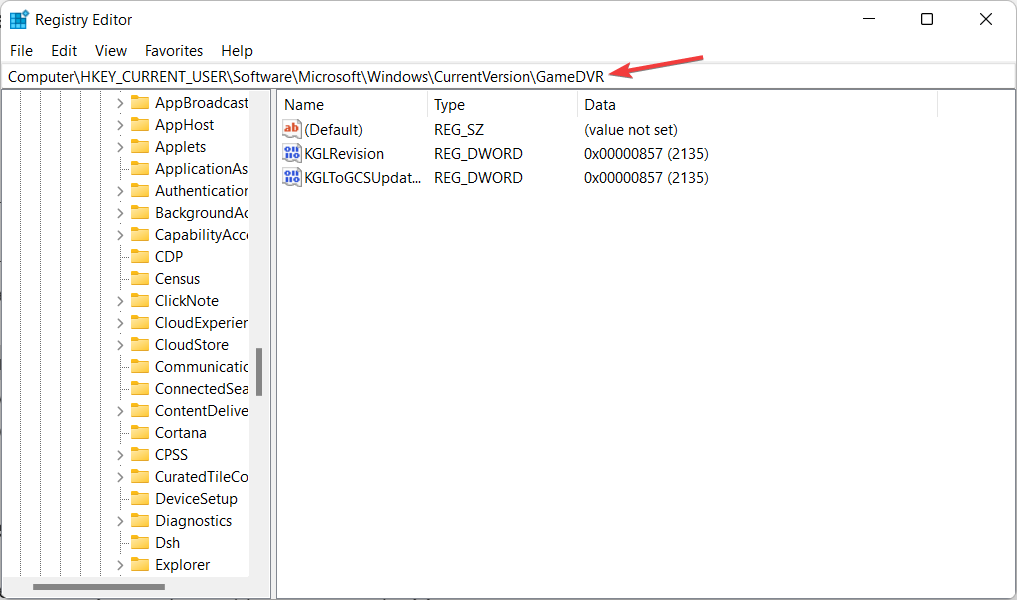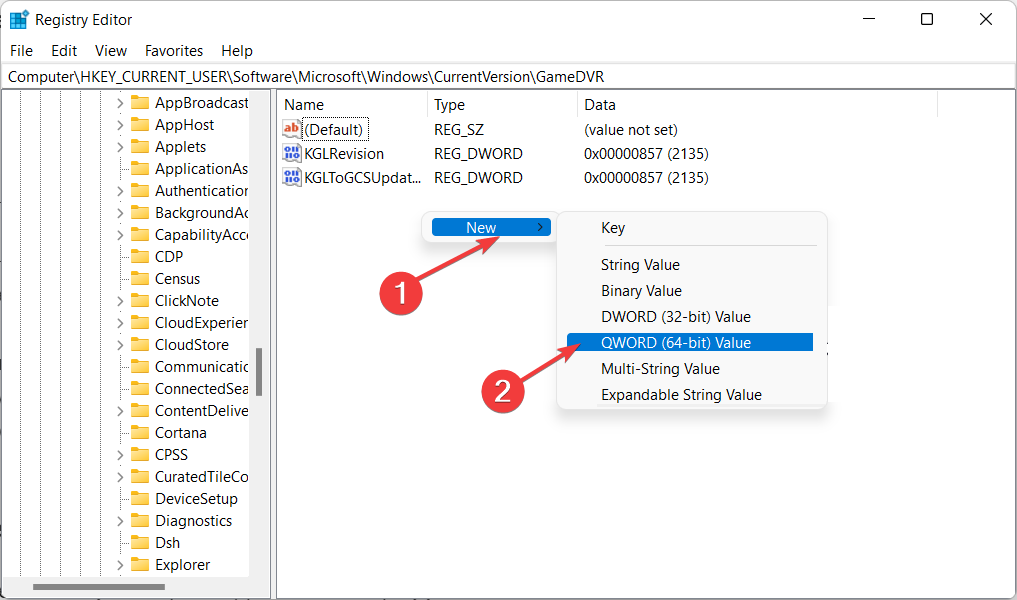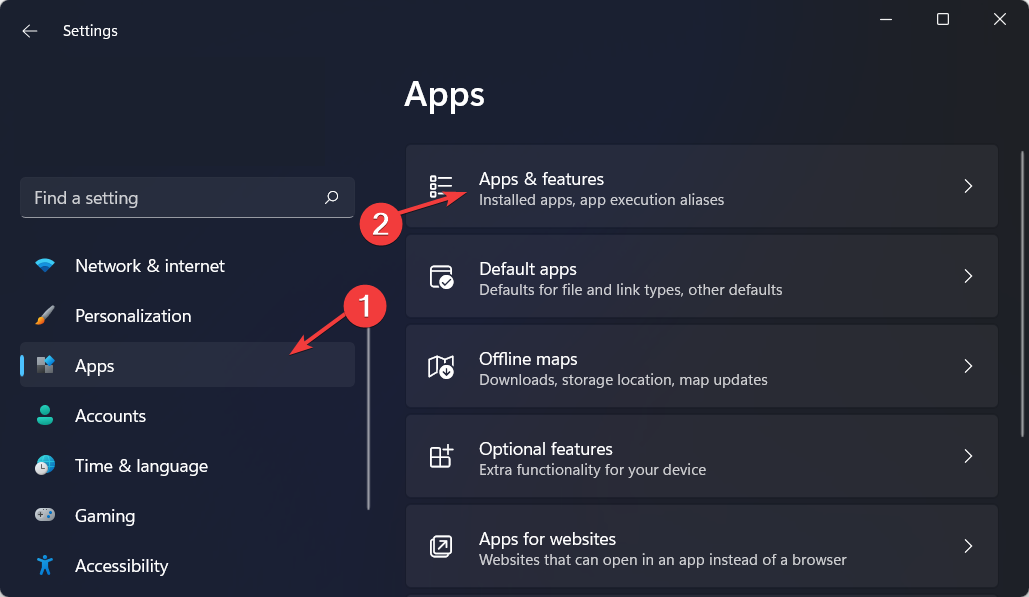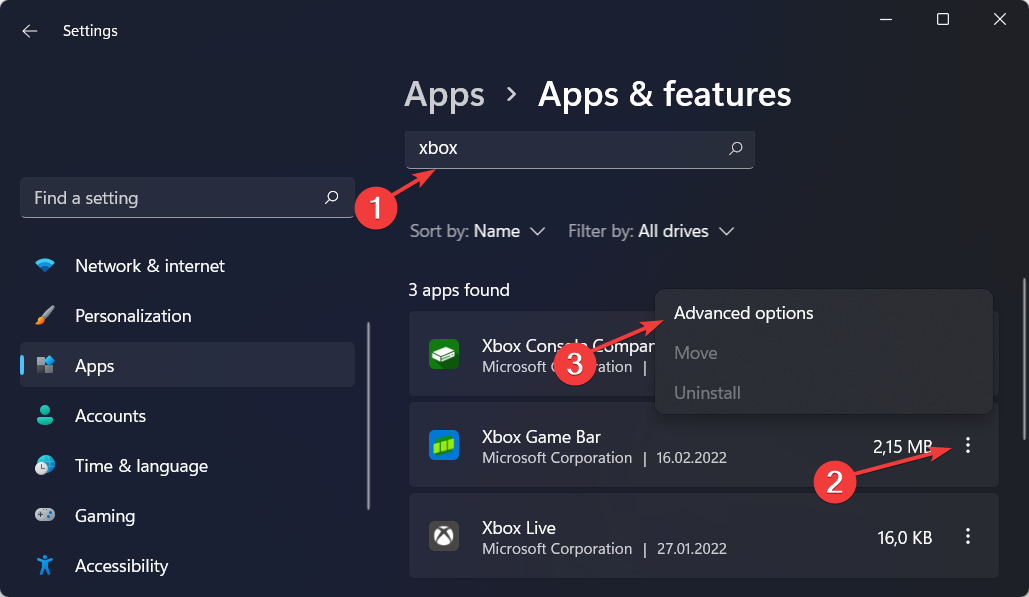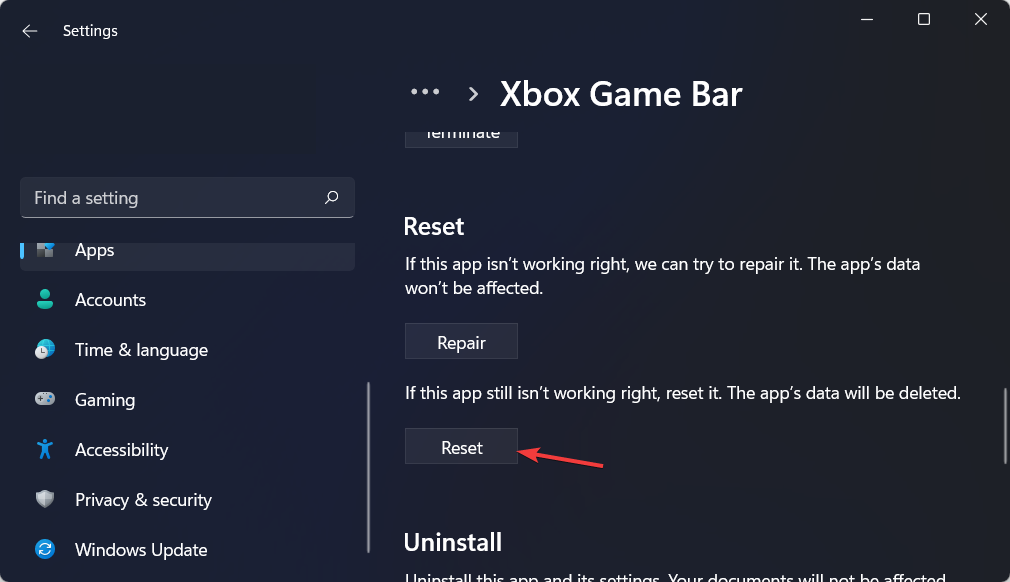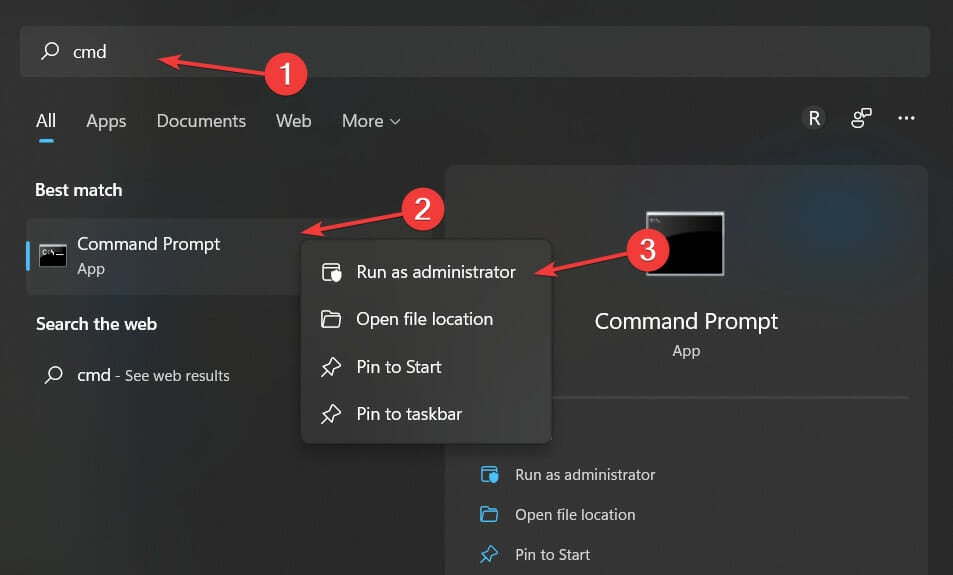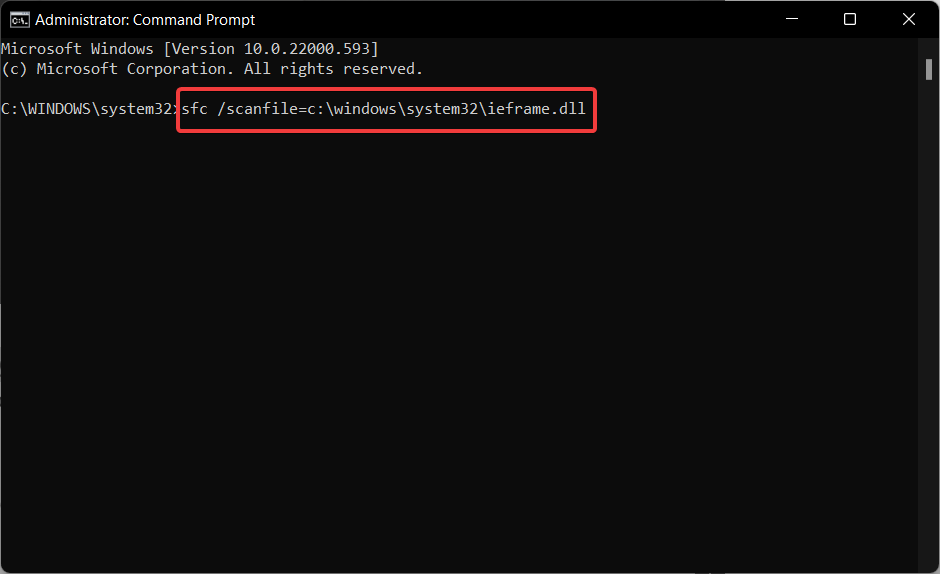Barra de jogo do Xbox sem captura de tela: 3 correções
5 min. read
Published on
Key notes
- Você pode editar o valor do Game DVR se o registro da Barra de Jogo Xbox estiver esmaecido.
- Para entrar no Editor do Registro, você pode digitar regedit na função de pesquisa do Windows.
- Certifique-se de verificar nossa seção sobre como você pode otimizar sua experiência de jogo.
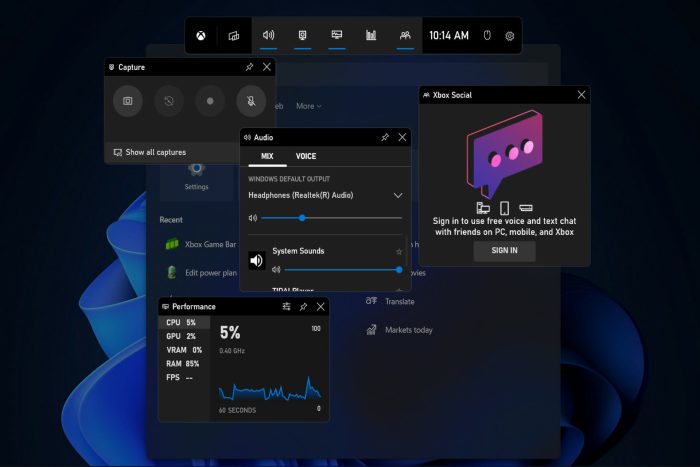
A Barra de Jogo Xbox é um novo recurso que a Microsoft adicionou ao Windows 11. Quando você está jogando, pode abri-lo para gravar vídeos e fazer capturas de tela do seu progresso no jogo. Assim, hoje mostraremos como corrigir o erro esmaecido do registro da Barra de Jogo do Xbox.
Os usuários do Windows 11 relataram que a Barra de Jogo Xbox não aparece quando invocada por meio de um atalho ou ícone de inicialização rápida após o sistema ter sido inicializado com sucesso. Ou o botão de gravação está esmaecido e parece não funcionar.
Vamos lá.
Por que o botão de gravação está esmaecido na barra de jogos do Xbox?
Pode haver vários motivos pelos quais o botão de gravação está esmaecido na Barra de Jogo Xbox:
- O modo de jogo não está ativado – A Barra de Jogo Xbox foi projetada para funcionar com jogos executados no modo de jogo. O botão de gravação ficará esmaecido se você estiver tentando gravar um aplicativo que não seja de jogo.
- Drivers de placa gráfica desatualizados ou incorretos – Drivers de placa gráfica desatualizados ou incorretos podem causar problemas de compatibilidade com a Barra de Jogo Xbox.
- O UAC está bloqueando a Barra de Jogo Xbox – A Barra de Jogo Xbox pode estar bloqueada pelo UAC em seu sistema, desencadeando o problema.
- O jogo está sendo executado no modo de tela inteira – A Barra de Jogo Xbox não pode gravar jogos ou aplicativos executados no modo de tela inteira.
- Aceleração de hardware – Alguns sistemas podem ter a aceleração de hardware habilitada, o que interfere na funcionalidade de gravação da Barra de Jogo Xbox.
- O jogo não é compatível – Alguns jogos ou aplicativos podem não ser compatíveis com a funcionalidade de gravação da Xbox Game Bar. Portanto, você pode esperar esse problema.
Como posso corrigir a captura da Barra de Jogo Xbox se ela estiver esmaecida?
1. Edite o valor do Game DVR
- Abra a função Windows Search e digite regedit . Em seguida, clique no resultado superior para abri-lo.
- Vá para o seguinte local copiando e colando na barra de pesquisa na parte superior:
ComputerHKEY_CURRENT_USERSoftwareMicrosoftWindowsCurrentVersionGameDVR - Se você não tiver a chave AppCaptureEnabled, clique com o botão direito em qualquer lugar da janela e escolha Novo, seguido pela opção de valor de 32/64 bits .
- Por último, insira AppCaptureEnabled no nome do valor e clique duas vezes nele para definir seu valor como 1 .
Regedit é o editor de registro do Windows, uma ferramenta gráfica que permite inspecionar e monitorar o registro do sistema operacional. Além de editá-lo, se necessário.
2. Reinicie o aplicativo
- Abra Configurações e vá para Aplicativos, seguido de Aplicativos e recursos .
- Digite Xbox na barra de pesquisa e escolha Opções avançadas no menu de três pontos ao lado da Barra de Jogo Xbox.
- Por fim, role para baixo até encontrar o botão Redefinir e clique nele. É isso; o erro esmaecido do registro da barra de jogo do Xbox deve ser resolvido.
Quando você reinicia um aplicativo, ele restaura seu estado e configurações originais. Ele se comportará exatamente como quando foi instalado pela primeira vez em seu computador com Windows 11.
No entanto, ao contrário do software tradicional de remoção e reinstalação, neste caso ele é concluído automaticamente e consideravelmente mais rapidamente.
3. Repare o arquivo ieframe.dll
- Inicie o Prompt de Comando como administrador clicando com o botão direito no resultado superior do cmd e escolhendo Executar como administrador .
- Digite ou cole os seguintes comandos e pressione Enter após cada um:
sfc /scanfile=c:windowssystem32ieframe.dll
sfc /verifyfile=c:windowssystem32ieframe.dll
assoc
sfc /scannow - Por último, reinicie o computador e verifique se o registro da Barra de Jogo Xbox esmaecido, o problema desapareceu.
Os arquivos da Dynamic Link Library (DLL) podem ser corrompidos ou excluídos em várias circunstâncias. Essas circunstâncias incluem mau funcionamento de software, falhas de memória e até arquivos de registro corrompidos.
DLLs são componentes críticos do seu sistema, embora sejam suscetíveis a danos. Uma ferramenta de reparo dedicada que pode identificar problemas antes que eles afetem seu sistema pode melhorar significativamente a experiência do seu PC.
Para obter mais informações e soluções para o erro de registro da Barra de Jogo Xbox esmaecido, confira nossa postagem sobre o que fazer se a Barra de Jogo Xbox não estiver funcionando.
Alternativamente, confira nosso artigo sobre como consertar uma barra de jogo Xbox com bugs e que não responde.
Este foi um guia útil para você? Deixe-nos um comentário na seção abaixo e diga-nos o que você pensa e se tem mais soluções em mente. Obrigado por ler!