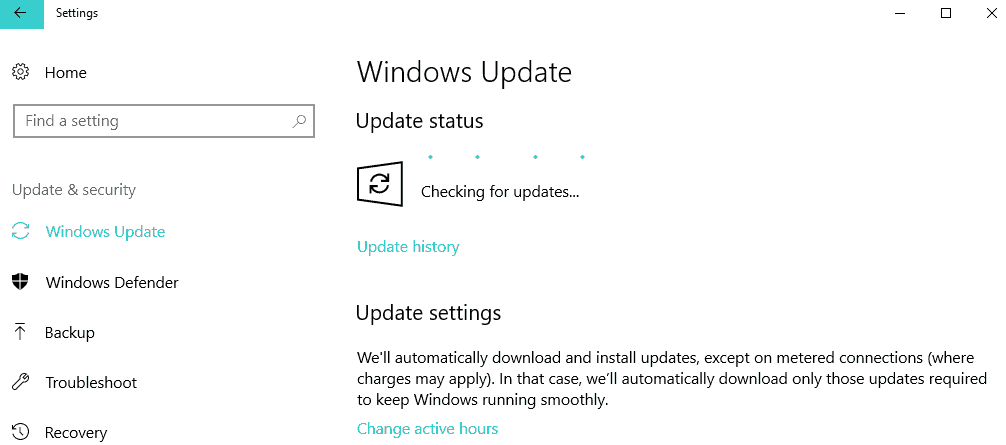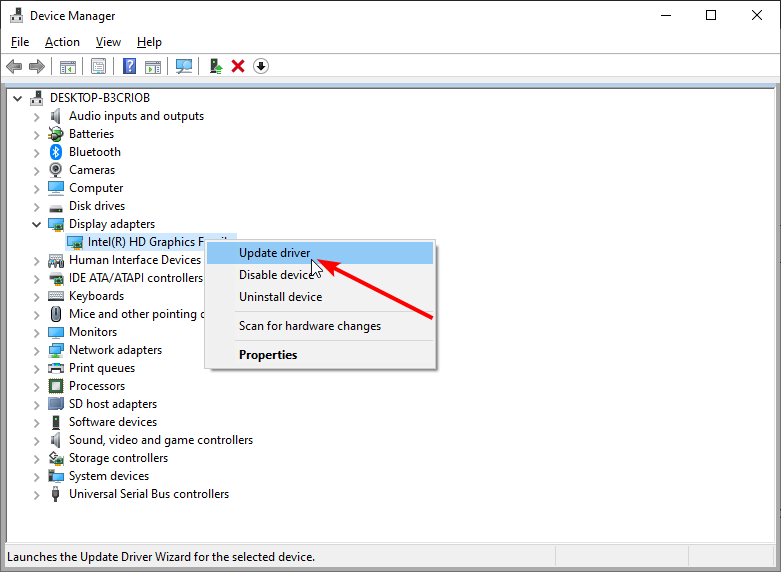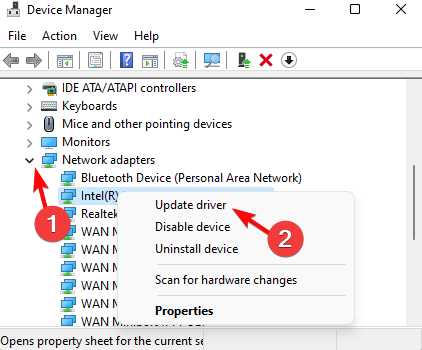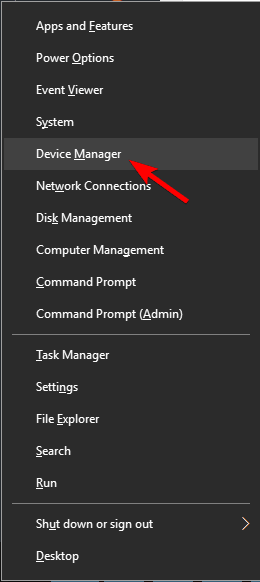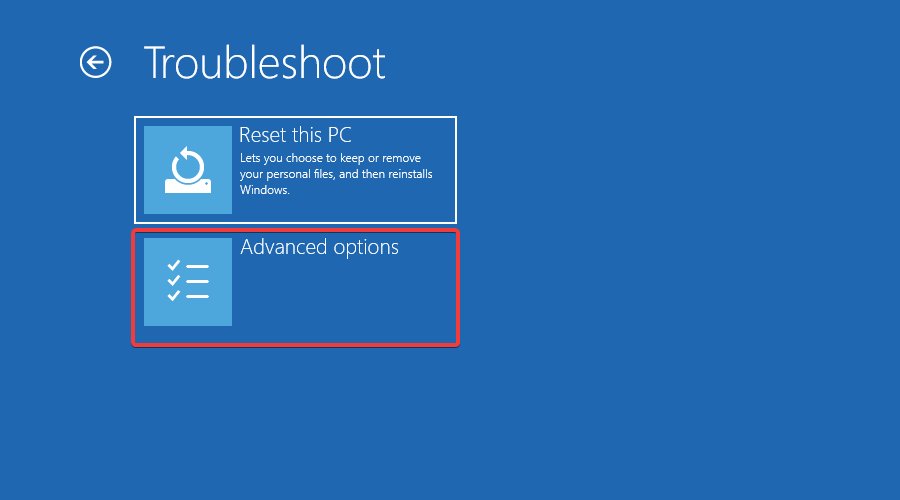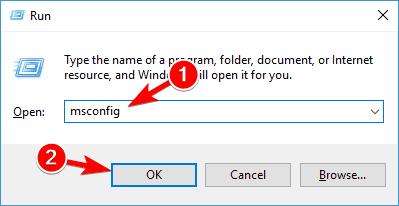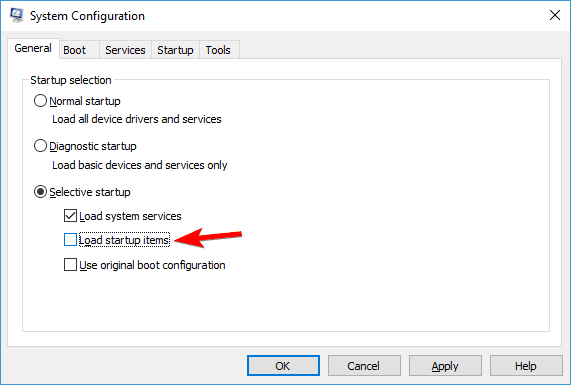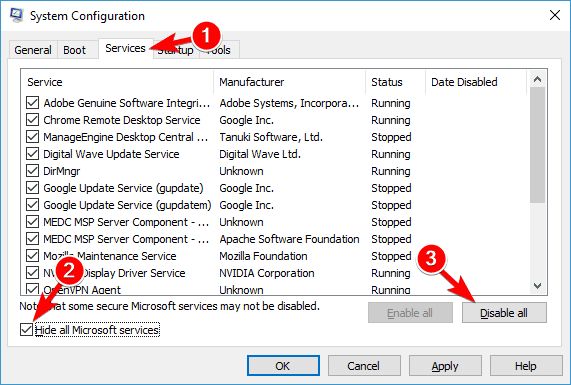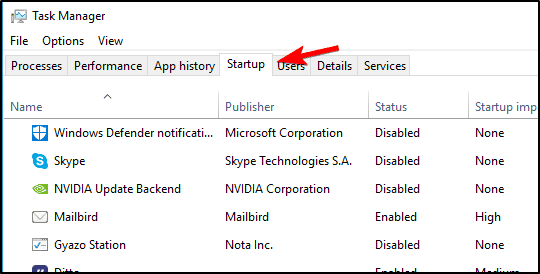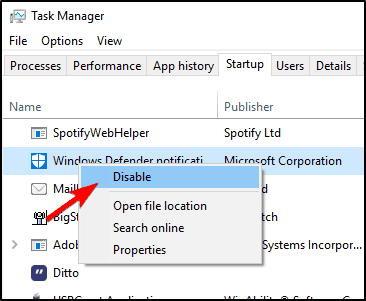Come Correggere l'Errore BSoD BUGCODE_NDIS_DRIVER Windows 10/11
6 min. read
Published on
Key notes
- L’errore BUGCODE NDIS DRIVER di Windows 10 appare solitamente a causa di driver danneggiati.
- L’aggiornamento dei driver risolverà anche l’errore BUGCODE NDIS DRIVER.
- Segui le altre soluzioni menzionate in questa guida per risolvere il problema in pochissimo tempo.

Gli errori Blue Screen of Death sono probabilmente uno degli errori più gravi che puoi riscontrare sul tuo PC Windows 10. Di solito si verificano a causa di file di sistema corrotti e problemi hardware.
Questi errori riavvieranno il tuo PC e interromperanno il tuo lavoro e, poiché possono essere causati da hardware difettoso, devi sapere come correggere l’errore BUGCODE_NDIS_DRIVER su Windows 10.
Abbiamo incluso alcune soluzioni utili per correggere questi errori in questo articolo. Assicurati di seguirli da vicino e di leggere tutto prima di provarli.
BUGCODE_NDIS_DRIVER è un errore con schermata blu che può causare molti problemi sul tuo PC. Oltre a questo errore, molti utenti hanno segnalato anche i seguenti problemi:
- Adattatore wireless BUGCODE_NDIS_DRIVER : questo errore si verifica principalmente a causa dell’hardware e la causa più comune è l’adattatore wireless. Se riscontri questo problema, assicurati di controllare l’adattatore wireless e i relativi driver.
- Codice di arresto di Windows NDIS_DRIVER : questa è solo una variante di questo errore e puoi risolverlo utilizzando una delle nostre soluzioni.
- Schermata blu della morte BUGCODE_NDIS_DRIVER – Questo è un errore Schermata blu della morte e, proprio come tutti gli altri errori Schermata blu, questo costringerà il tuo PC a riavviarsi non appena appare.
- BUGCODE_NDIS_DRIVER TP-Link – Molti utenti hanno segnalato questo errore durante l’utilizzo degli adattatori TP-Link. Nella maggior parte dei casi, il problema è causato da un adattatore wireless difettoso o da un driver danneggiato.
- BUGCODE_NDIS_DRIVERCisco VPN Client : diversi utenti hanno segnalato questo problema durante l’utilizzo del client VPN Cisco sul proprio PC. Per risolvere il problema, devi rimuovere il tuo client VPN o aggiornarlo e vedere se questo risolve il problema.
Cos’è un errore NDIS?
NDIS è uno degli errori più fatali che potresti riscontrare sul tuo PC Windows. NDIS sta per Network Driver Interface Specifica, una parte cruciale del tuo sistema Windows.
Devi essere consapevole che i driver aiutano a facilitare la comunicazione tra l’hardware corrispondente e il PC e, se si verificano un errore, riscontrerai un errore NDIS.
NDIS si assicura che tutti i driver funzionino perfettamente. Tuttavia, se riscontri un errore NDIS, c’è qualche problema con i driver installati.
Ecco alcuni dei motivi più comuni che potrebbero attivarsi errori NDIS.
- Un file di sistema critico è mancante o danneggiato.
- I driver non vengono aggiornati.
- Il tuo PC è infetto da virus o malware.
- Un programma di terze parti è problematico e causa il problema.
Come posso correggere l’errore BSoD BUGCODE_NDIS_DRIVER?
1. Utilizzare un riparatore BSoD di terze parti
Se riscontri problemi con gli arresti anomali della schermata blu, prova a utilizzare uno strumento di riparazione dedicato. Il software professionale eseguirà la scansione del tuo sistema alla ricerca di file danneggiati e, con pochi clic, li riparerà o sostituirà.
2. Aggiorna il tuo Windows 10
- Premi Win + I per aprire Impostazioni .
- Fare clic su Aggiornamento e sicurezza .
- Seleziona Windows Update dal riquadro di sinistra.
- Premi il pulsante Controlla aggiornamenti .
3. Aggiorna i tuoi driver
- Fare clic con il tasto destro sul menu Start .
- Seleziona Gestione dispositivi .
- Espandi ogni sezione, come audio, grafica, ecc.
- Fare clic con il tasto destro sul driver e selezionare l’opzione Aggiorna driver .
3.1 Aggiorna i driver automaticamente
Per prevenire errori BSOD, si consiglia di aggiornare tutti i driver sul PC. Anche se puoi aggiornare manualmente i driver sul tuo PC, questo processo a volte può richiedere del tempo poiché devi eseguire gli stessi passaggi per tutti i tuoi driver.
Pertanto è meglio utilizzare software di terze parti come Outbyte Driver Updater per aggiornare tutti i driver sul tuo PC con un solo clic.

<strong>Outbyte Driver Updater</strong>
Devi mantenere i tuoi driver sempre aggiornati e Outbyte Driver Updater renderà anche il tuo PC più veloce!4. Disattiva o disinstalla il software dell’adattatore Wi-Fi
- Fare clic con il tasto destro sul menu Start .
- Seleziona Gestione dispositivi .
- Espandi la sezione Schede di rete .
- Fare clic con il tasto destro sul driver e selezionare l’opzione Aggiorna driver .
5. Tornare al driver precedente
- Fare clic con il tasto destro sul menu Start e selezionare Gestione dispositivi .
- Individua l’adattatore Wi-Fi e fai doppio clic su di esso.
- Passare alla scheda Driver e fare clic sul pulsante Ripristina driver .
- Segui le istruzioni sullo schermo per ripristinare il driver.
- Al termine, riavvia il computer.
Un driver problematico può causare l’errore BSOD BUGCODE_NDIS_DRIVER e diversi utenti hanno segnalato che l’ultimo driver dell’adattatore Wi-Fi era la causa di questo errore.
Secondo gli utenti, il ripristino della versione precedente del driver ha risolto il problema. Per installare la versione precedente del driver, procedere come segue:
Alcuni utenti hanno segnalato di non essere riusciti a ripristinare il driver, quindi per risolvere questo problema ti consigliamo di consultare la nostra guida dedicata sulla modalità provvisoria.
5.1 Come accedere alla modalità provvisoria
- Riavvia il computer durante l’avvio. Ripetere questo passaggio finché non si avvia il processo di riparazione automatica . In alternativa, puoi semplicemente tenere premuto il tasto Maiusc e fare clic sul pulsante Riavvia .
- Scegli Risoluzione dei problemi , quindi vai a Opzioni avanzate .
- Quindi vai su Impostazioni di avvio e fai clic sul pulsante Riavvia .
- Al riavvio del computer, seleziona Modalità provvisoria con rete premendo F5 o 5 .
Una volta entrato in modalità provvisoria, ripristina il driver della scheda Wi-Fi. Puoi anche disinstallare il driver problematico e scaricare la versione precedente per risolvere questo problema.
6. Eseguire un avvio pulito
- Premi Win + R e digita msconfig .
- Premere OK.
- Seleziona Avvio selettivo e deseleziona Carica elementi di avvio.
- Vai alla scheda Servizi . Seleziona Nascondi tutti i servizi Microsoft e fai clic su Disabilita tutto.
- Fare clic su Applica e OK .
- Se ti viene chiesto di riavviare il PC, scegli di non farlo.
- Avvia Task Manager premendo Ctrl + Maiusc + Esc .
- Passare alla scheda Avvio .
- Fare clic con il pulsante destro del mouse su ciascuna voce dell’elenco e selezionare Disabilita dal menu.
- Al termine, chiudi Task Manager e riavvia il computer.
Ora devi ripetere lo stesso processo e abilitare ciascun servizio e applicazione uno per uno finché non trovi quello che causa questo problema.
Gli adattatori wireless sono la causa comune dell’errore BUGCODE_NDIS_DRIVER su Windows 10. Quindi aggiorna i driver e controlla se l’adattatore wireless funziona correttamente.
Diversi utenti hanno segnalato che l’esecuzione di un avvio pulito prima dell’aggiornamento a Windows 10 ha risolto l’errore BUGCODE_NDIS_DRIVER.
Anche se hai eseguito un’installazione pulita di Windows 10 , puoi provare l’avvio pulito per trovare software problematico che causa questo errore.
Come posso correggere il codice bug del driver NDIS su Windows 11?
- Aggiorna tutti i driver sul tuo PC.
- Controlla se sono presenti aggiornamenti di Windows in sospeso. Se sì, installalo.
- Reinstallare il driver di rete.
- Scansiona il tuo PC alla ricerca di virus o malware.
- Ripristina il tuo PC.
- Installa nuovamente il sistema operativo Windows.
- Verificare la presenza di errori del driver rigido.
- Eseguire un ripristino del sistema.
Posso disabilitare NDIS?
- Fare clic con il tasto destro sul menu Start .
- Seleziona Gestione dispositivi .
- Espandi la sezione Schede di rete .
- Fare clic con il tasto destro sul driver e selezionare l’opzione Disabilita dispositivo .
Eccolo da noi in questa guida. Nei commenti qui sotto, facci sapere quale delle soluzioni di cui sopra ha risolto il problema per te.