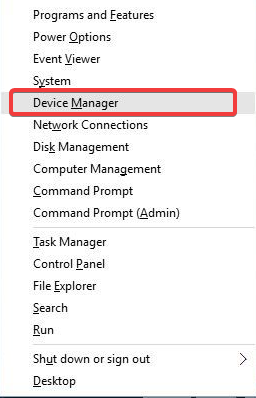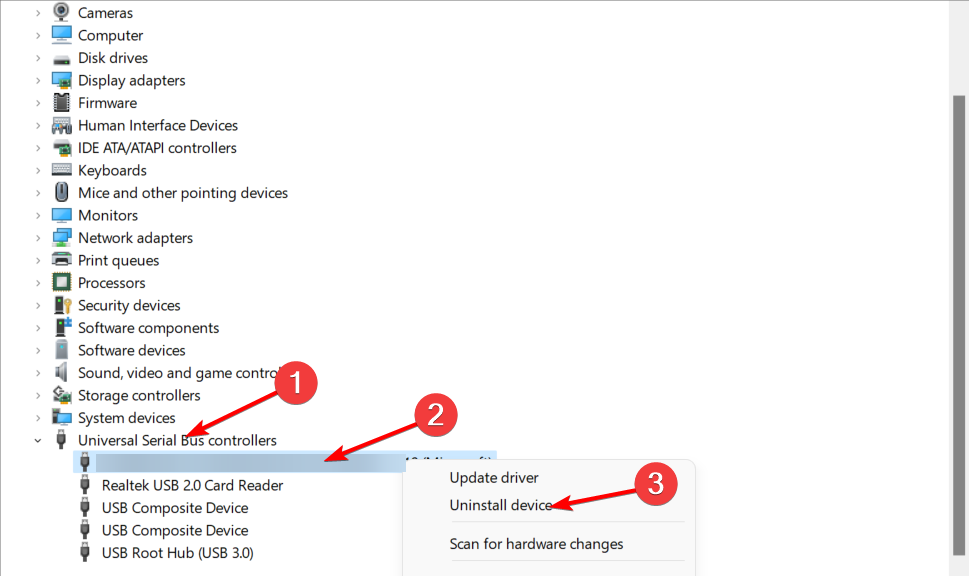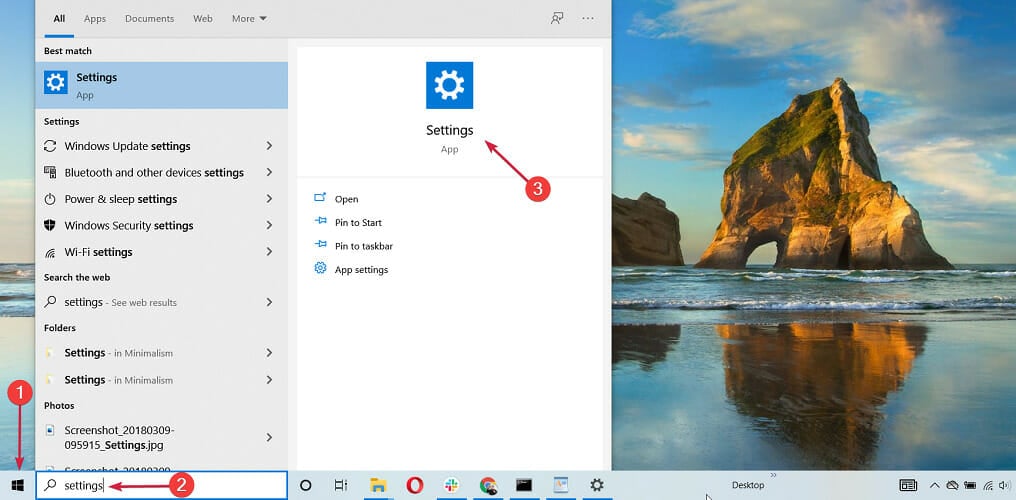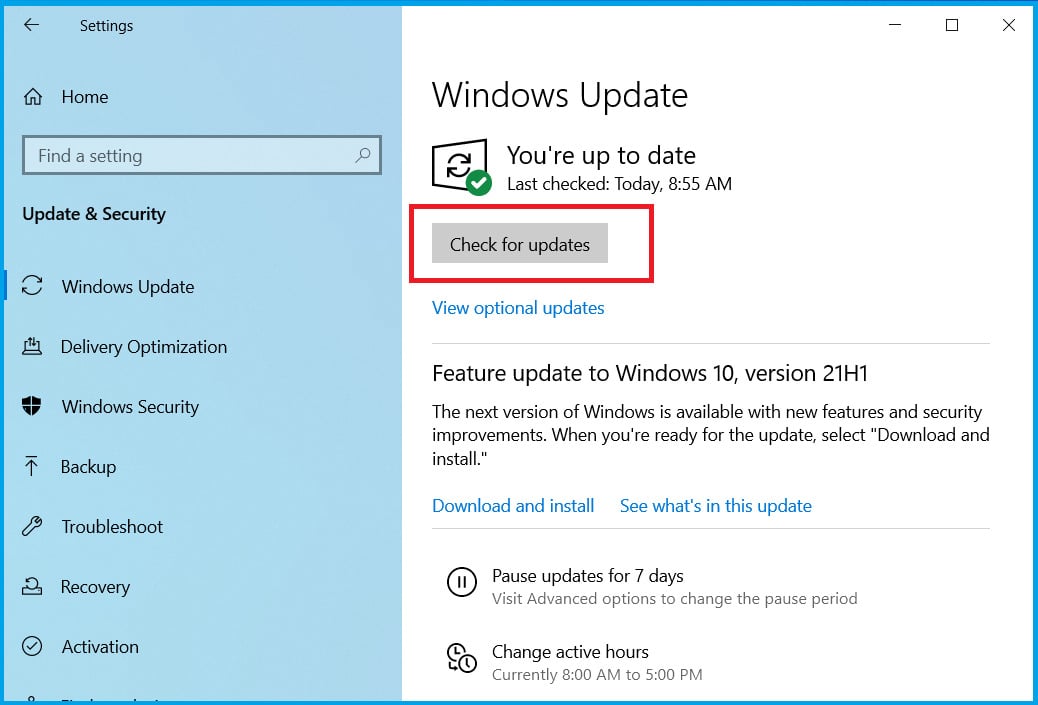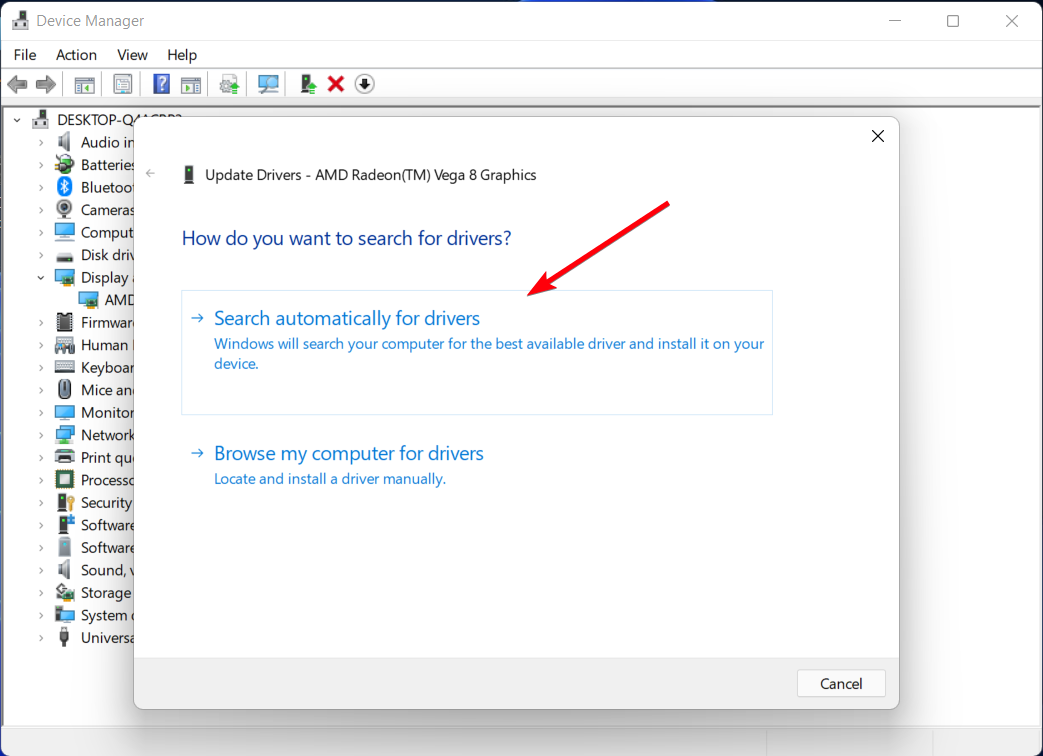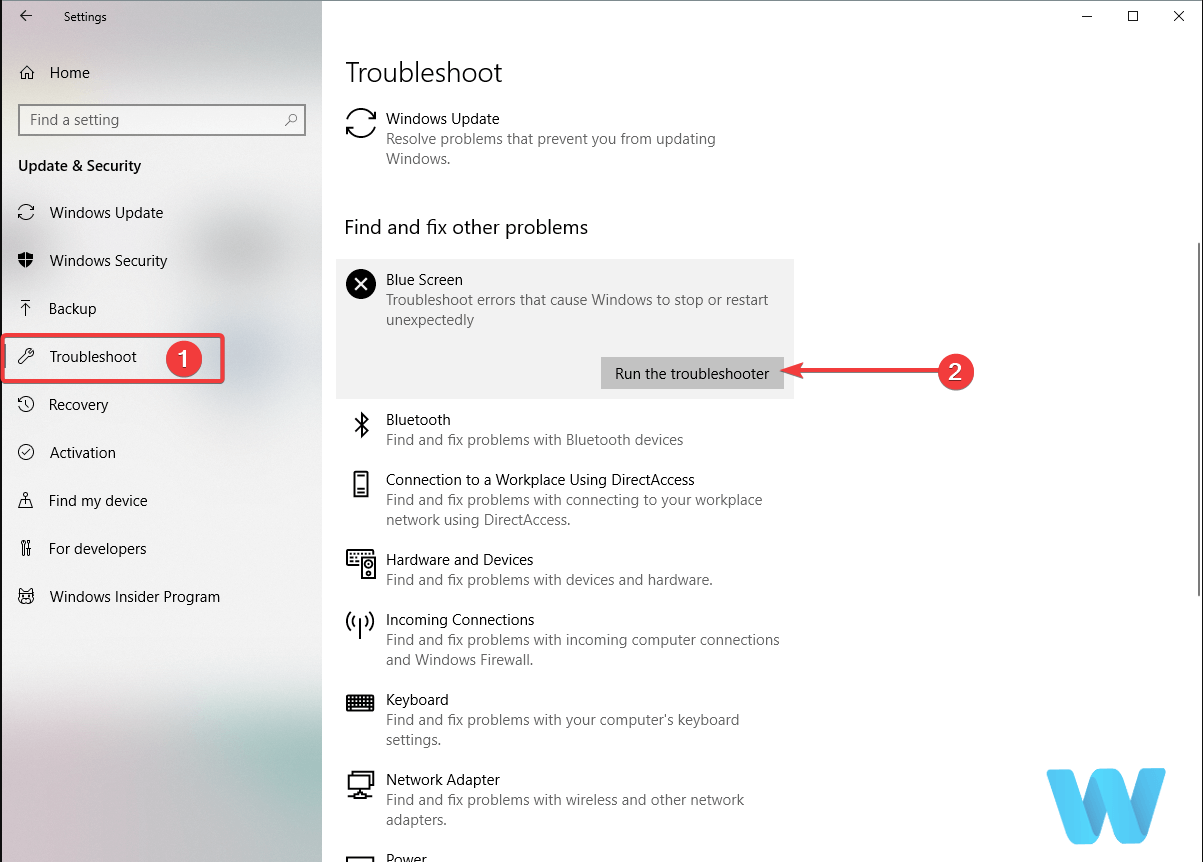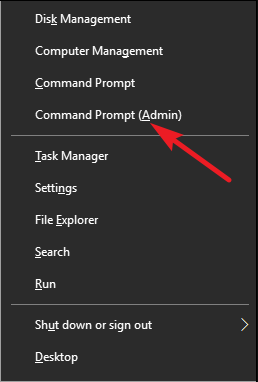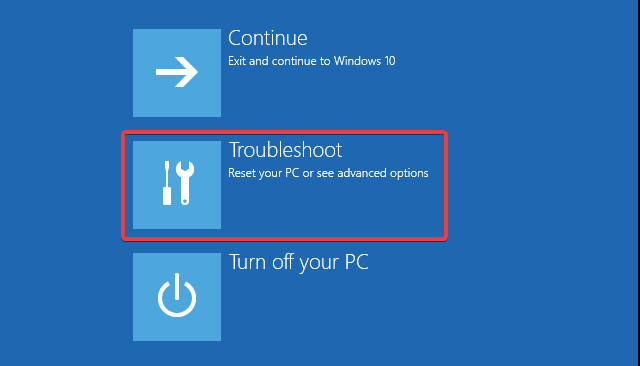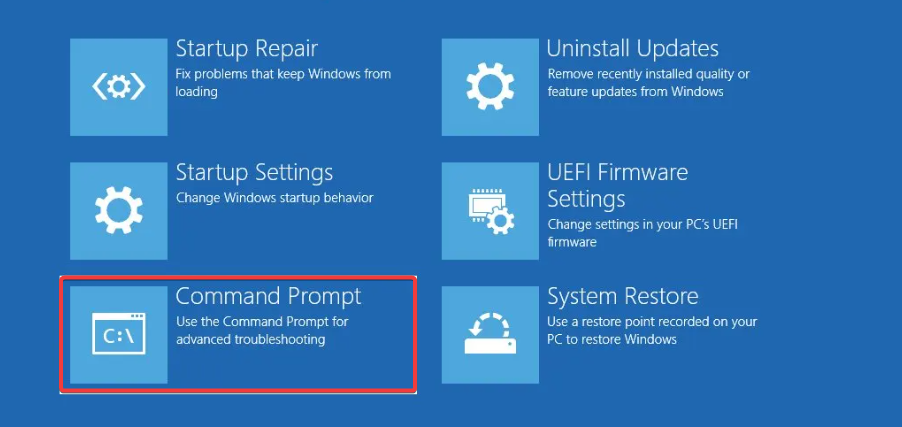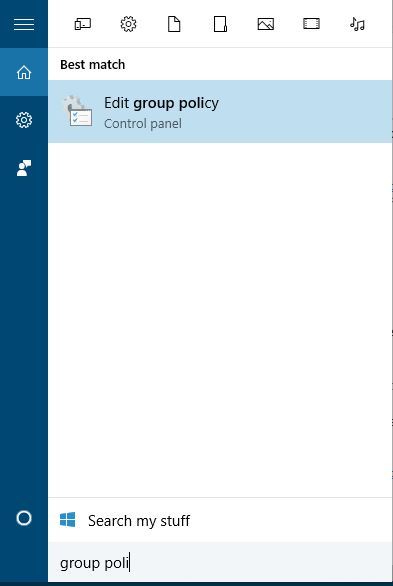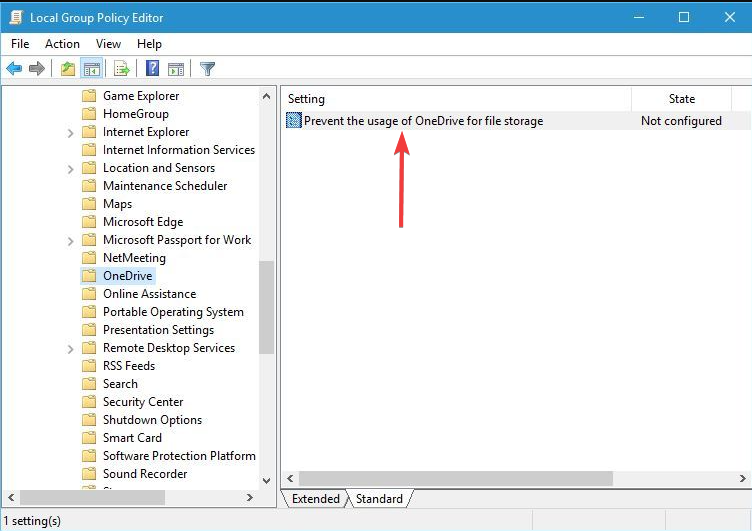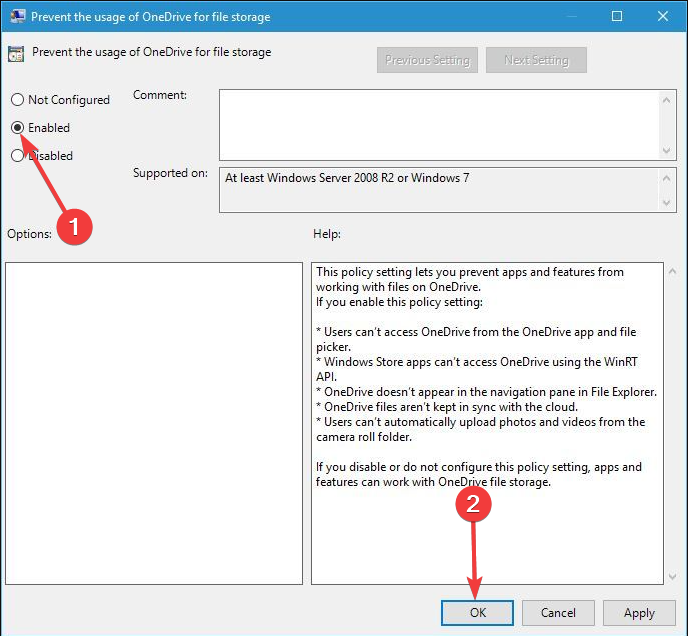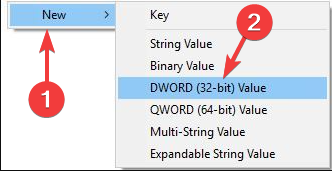BSoD PFN_LIST_CORRUPT in Windows 10 - 9 Modi per Risolverlo
8 min. read
Published on
Key notes
- L’errore PFN_LIST_CORRUPT può verificarsi a causa di problemi di memoria, driver obsoleti e problemi del sistema operativo.
- Anche il software di terze parti potrebbe essere responsabile dell’ottenimento di questo codice di arresto.
- Inizia controllando lo stato della RAM, seguito dai driver e quindi correggendo i file di sistema.
- Controlla tutti i metodi passo passo per risolvere questo BSoD di seguito.
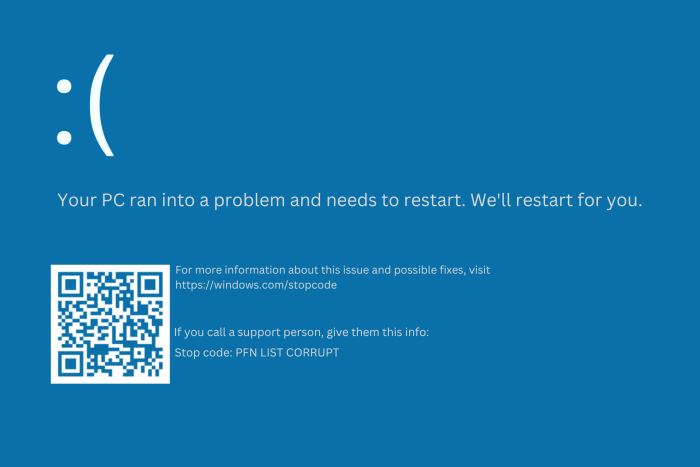
Se il tuo computer riscontra un guasto hardware o un grave problema software, ti darà il famigerato errore Blue Screen of Death e si riavvierà automaticamente.
Questi errori a volte possono apparire su Windows 10 e sono piuttosto gravi. Pertanto, risolverli il prima possibile è fondamentale, manualmente o utilizzando un fissatore BSoD dedicato.
Cosa significa errore elenco PFN danneggiato?
L’errore PFN List Corrupt indica in genere un problema con l’elenco PFN (Page Frame Number) nella gestione della memoria di un computer. Questo elenco tiene traccia delle pagine nella memoria fisica e, quando viene danneggiato, può causare arresti anomali del sistema o errori di schermata blu in Windows. La risoluzione di questo errore spesso comporta la risoluzione di problemi relativi alla memoria o ai driver.
Altre istanze di PFN_List_Corrupt BSoD si riscontrano spesso durante giochi come Valorant e vengono comunemente attribuite a driver obsoleti, quindi si consiglia di aggiornarli. Questo errore presenta somiglianze con l’errore di gestione della memoria, portando molti a credere che la causa potrebbe essere una RAM difettosa.
Un altro problema correlato è il BSOD di corruzione della struttura critica riscontrato dai giocatori, ma fortunatamente sono disponibili soluzioni per questi problemi. Anche l’overclocking del PC può attivare l’errore, quindi si consiglia di ripristinare le impostazioni predefinite.
Come posso correggere l’errore BSoD PFN LIST CORRUPT su Windows 10?
Prima di passare a soluzioni di risoluzione dei problemi più avanzate, assicurati di effettuare le seguenti operazioni:
- Rimuovi il software antivirus e opta per un antivirus migliore che non interferisca negativamente con il tuo sistema operativo.
- Disinstallare il software Philips Incenter Offline poiché è una delle cause più comuni di questo BSoD.
1. Controlla la tua memoria
1. u003cspanu003ePress u003c/spanu003eu003ckbdu003eWindowsu003c/kbdu003eu003cspanu003e then type u003c/spanu003eu003cstrongu003eWindows memory diagnosticu003cspanu003e u003c/spanu003eu003c/strongu003eu003cspanu003eand click to open the first result.u003c/spanu003e
2. u003cspanu003eChoose either the u003c/spanu003eu003cstrongu003eRestart now and check for problemsu003c/strongu003eu003cspanu003e option, oru003c/spanu003eu003cemu003eu003cspanu003e u003c/spanu003eCheck for problems the next time I start my computeru003c/emu003eu003cspanu003e. We advise to choose the first in order to start the process right away.u003c/spanu003e
3. u003cspanu003eThe u003c/spanu003eu003cemu003eMemory Diagnostics Toolu003c/emu003eu003cspanu003e will automatically start running tests on your PC’s memory. The system will also display the progress bar and the status notification during the process.u003c/spanu003ernrnu003cspanu003eOnce finished, your computer will reboot and return to the Windows desktop.u003c/spanu003e
4. u003cspanu003eThe system might not always display the results found, thus, right-click the u003c/spanu003eu003cemu003eStartu003cspanu003e u003c/spanu003eu003c/emu003eu003cspanu003eicon and select u003c/spanu003eu003cstrongu003eEvent Vieweru003c/strongu003eu003cspanu003e.u003c/spanu003e
5. u003cspanu003eClick u003c/spanu003eu003cstrongu003eWindows Logs u003c/strongu003eu003cspanu003eon the left side then select u003c/spanu003eu003cemu003eFilter u003c/emu003eu003cspanu003eif you have the option on the right side.u003c/spanu003e
6. u003cspanu003eInput u003c/spanu003eu003cstrongu003eMemoryDiagnosticu003c/strongu003eu003cspanu003e and select u003c/spanu003eu003cemu003eFind Nextu003c/emu003eu003cspanu003e to see the results from the u003c/spanu003eu003cstrongu003eMemory Diagnostic Toolu003c/strongu003eu003cspanu003e.u003c/spanu003e
Through the use of the Windows Event Viewer, one is able to view a log of application and system messages. These messages may include failures, information messages, and warnings.rnrnIt is a useful tool for diagnosing and repairing a variety of problems that may arise with Microsoft Windows.rnrnTherefore, if you encounter the stop code PFN LIST CORRUPT, you should check your memory info via Event Viewer before trying out other solutions.
I problemi di memoria sono una causa comune del BSoD PFN LIST CORRUPT, quindi ti consigliamo di verificare lo stato della tua RAM anche con software aggiuntivo di terze parti.
2. Disinstallare il driver problematico
- Premi il tasto Windows + X per aprire il menu Power User e seleziona Gestione dispositivi dall’elenco.
- Una volta avviato Gestione dispositivi , espandere la sezione Controller Universal Serial Bus , fare clic con il pulsante destro del mouse sul driver Etron e selezionare Disinstalla dispositivo .
- Se disponibile, seleziona l’opzione Elimina il software del driver per questo dispositivo e fai clic su OK .
- Riavvia il tuo computer.
Tieni presente che quasi tutti i driver possono causare questo errore, potresti dover fare un po’ di ricerca prima di trovare un driver che causa questo problema.
3. Aggiorna Windows 10
- Digita Impostazioni nella barra di ricerca e seleziona il risultato migliore.
- Seleziona Aggiornamento e sicurezza dall’elenco Impostazioni .
- Fare clic su Controlla aggiornamenti per trovare i nuovi aggiornamenti che è necessario installare.
Windows 10 non è un sistema operativo perfetto e presenta alcuni bug e problemi, quindi per risolvere eventuali problemi hardware o software è fondamentale eseguire Windows Update regolarmente.
Scaricando gli aggiornamenti più recenti, risolverai la maggior parte dei problemi hardware e software, che sono entrambi le principali cause dell’errore con schermata blu PFN LIST CORRUPT.
Oltre alle correzioni di bug, gli aggiornamenti apportano stabilità, sicurezza e nuove funzionalità migliorate, quindi assicurati di scaricarli frequentemente.
4. Aggiorna i driver
- Digita Gestione dispositivi nella barra di ricerca di Windows .
- Seleziona i driver che desideri aggiornare dall’elenco, fai clic con il pulsante destro del mouse su di essi e fai clic su Aggiorna driver .
- Fare clic su Cerca automaticamente i driver per installare il driver.
- Attendi l’installazione dei driver disponibili.
La ricerca autonoma dei conducenti può richiedere molto tempo. Pertanto, ti consigliamo di utilizzare uno strumento automatico per farlo per te.
L’utilizzo di un programma di aggiornamento automatico dei driver ti eviterà il fastidio di cercare manualmente i driver e manterrà il tuo sistema aggiornato con i driver più recenti.
Pertanto, se non riesci a seguire questi passaggi o non funzionano nel tuo caso, il software di terze parti può aiutarti immediatamente a trovare i driver difettosi e risolverli in modo efficiente. Outbyte Driver Updater può eseguire facilmente questo lavoro.
Questo strumento approvato troverà i driver obsoleti e non validi e ti consentirà di scegliere quali devono essere aggiornati.

Aggiornamento driver in byte
Aggiorna automaticamente tutti i driver e mantieni il tuo PC funzionante senza errori.5. Esegui lo strumento di risoluzione dei problemi BSOD
- Apri l’app Impostazioni premendo Windows + I e vai alla sezione Aggiornamento e sicurezza .
- Seleziona Risoluzione dei problemi dal menu a sinistra, quindi seleziona BSOD nel riquadro di destra e fai clic su Esegui lo strumento di risoluzione dei problemi .
- Seguire le istruzioni visualizzate sullo schermo per completare la risoluzione dei problemi.
Questa è una parte dello strumento di risoluzione dei problemi integrato di Windows 10 che può essere trovato nelle impostazioni. Si spera che questo strumento possa anche risolvere l’errore del codice di arresto PFN LIST CORRUPT.
6. Eseguire la scansione SFC
- Tocca Windows quindi inserisci cmd e seleziona Esegui come amministratore .
- Immettere la riga seguente e premere Invio :
sfc/scannow - Attendi il completamento del processo (potrebbe richiedere un po’ di tempo), quindi chiudi il prompt dei comandi e riavvia il computer.
7. Eseguire DISM
- Fare clic con il pulsante destro del mouse su Start e aprire Prompt dei comandi (amministratore) .
- Incolla il seguente comando e premi Invio :
DISM /Online /Cleanup-Image /RestoreHealth - Attendi fino al termine della scansione. Riavvia il computer e prova ad aggiornare nuovamente.
E il terzo strumento di risoluzione dei problemi che utilizzeremo è DISM. DISM (Deployment Image Servicing and Management) ridistribuisce l’immagine del sistema, risolvendo potenziali problemi nel frattempo.
8. Controllare il disco rigido
- Accedi all’avvio avanzato (riavvia il computer tenendo premuto il tasto Maiusc ).
- Scegli Risoluzione dei problemi , quindi Opzioni avanzate .
- Seleziona Prompt dei comandi dall’elenco delle opzioni.
- Quando viene visualizzato il prompt dei comandi , immettere le seguenti righe e premere Invio dopo ciascuna riga per eseguirlo:
bootrec.exe /rebuildbcdbootrec.exe /fixmbrbootrec.exe /fixboot - Alcuni utenti suggeriscono anche che è necessario eseguire anche comandi chkdsk aggiuntivi. Per eseguire questa operazione, è necessario conoscere la lettera dell’unità per tutte le partizioni del disco rigido. Inserisci il seguente comando e inserisci la lettera corrispondente alla partizione del tuo disco rigido:
chkdsk /rc: chkdsk /rd: - Riavvia il computer e controlla se il problema è stato risolto.
9. Disabilita Microsoft OneDrive
9.1. Utilizzare il pannello Criteri computer locale
- Premi Windows + S e inserisci i criteri di gruppo . Seleziona Modifica criteri di gruppo.
- Quando si apre l’Editor Criteri di gruppo locali , passare a Criteri del computer locale, quindi accedere a Configurazione computer .
- Scegli Modelli amministrativi quindi fai clic su Componenti di Windows e OneDrive .
- Nel riquadro di destra, individua Impedisci l’utilizzo di OneDrive per l’archiviazione di file e fai doppio clic su di esso.
- Selezionare Abilitato e fare clic su Applica e OK per disabilitare OneDrive.
9.2. Utilizza l’editor del registro
- Premi il tasto Windows + R e digita regedit. Premere Invio o fare clic su OK per avviare l’editor del Registro di sistema.
- Una volta avviato l’Editor del Registro di sistema, è necessario accedere alla seguente chiave nel riquadro di sinistra:
HKEY_LOCAL_MACHINESoftwarePoliciesMicrosoftWindows - Espandi la chiave Windows e cerca OneDrive . Se la chiave non esiste, vai al passaggio successivo per crearla.
- Fare clic con il tasto destro del mouse sul tasto Windows e scegliere Nuovo , quindi Chiave . Immettere OneDrive come nome della chiave.
- Seleziona la chiave OneDrive . Nel riquadro di destra, fare clic con il pulsante destro del mouse e scegliere Nuovo quindi Valore DWORD (32 bit) . Inserisci il codice seguente come nome del nuovo DWORD:
DisableFileSyncNGSC
- Fare doppio clic su DisableFileSyncNGSC e modificarne i dati valore in 1 . Fare clic su OK per salvare le modifiche.
9.3. Utilizza la modalità provvisoria
- Riavvia il computer alcune volte durante l’avvio. Questo dovrebbe avviare il processo di riparazione automatica.
- Scegli Risoluzione dei problemi , quindi Opzioni avanzate .
- Vai su Impostazioni di avvio e fai clic sul pulsante Riavvia .
- Una volta riavviato nuovamente il computer, vedrai un elenco di opzioni. Premi F4 o 4 per selezionare la modalità provvisoria. Una volta avviata la modalità provvisoria, disabilita OneDrive .
OneDrive ha fatto parte della suite Windows Essentials per molti anni, ma con la crescente popolarità dell’archiviazione nel cloud è diventata un’applicazione predefinita su Windows 10.
OneDrive è un ottimo strumento che ti consente di collaborare e condividere file con altri, ma sfortunatamente diversi utenti hanno segnalato che OneDrive può anche causare un errore PFN LIST CORRUPT.
Perché l’elenco PFN danneggiato viene visualizzato dopo l’aggiornamento della GPU?
Questo errore di solito implica che hai effettuato l’aggiornamento a un hardware difettoso. E questa è in effetti la causa principale del problema sul tuo computer.
L’aggiornamento a una GPU diversa risolverebbe l’errore. In alternativa, anche il downgrade del dispositivo sarà un passaggio utile per correggere questo errore.
Tieni presente che, sebbene questo errore possa verificarsi dopo l’aggiornamento della GPU, gli utenti hanno riscontrato anche l’errore corrotto dell’elenco PFN durante l’installazione di Windows 10. In questo caso, dovrai ripristinare il sistema operativo.
Nel caso in cui nulla risolva, puoi sempre ottenere aiuto da un riparatore BSoD dedicato.
Ci piacerebbe sentire di più da te su questo argomento, quindi lasciaci un commento nella sezione seguente.