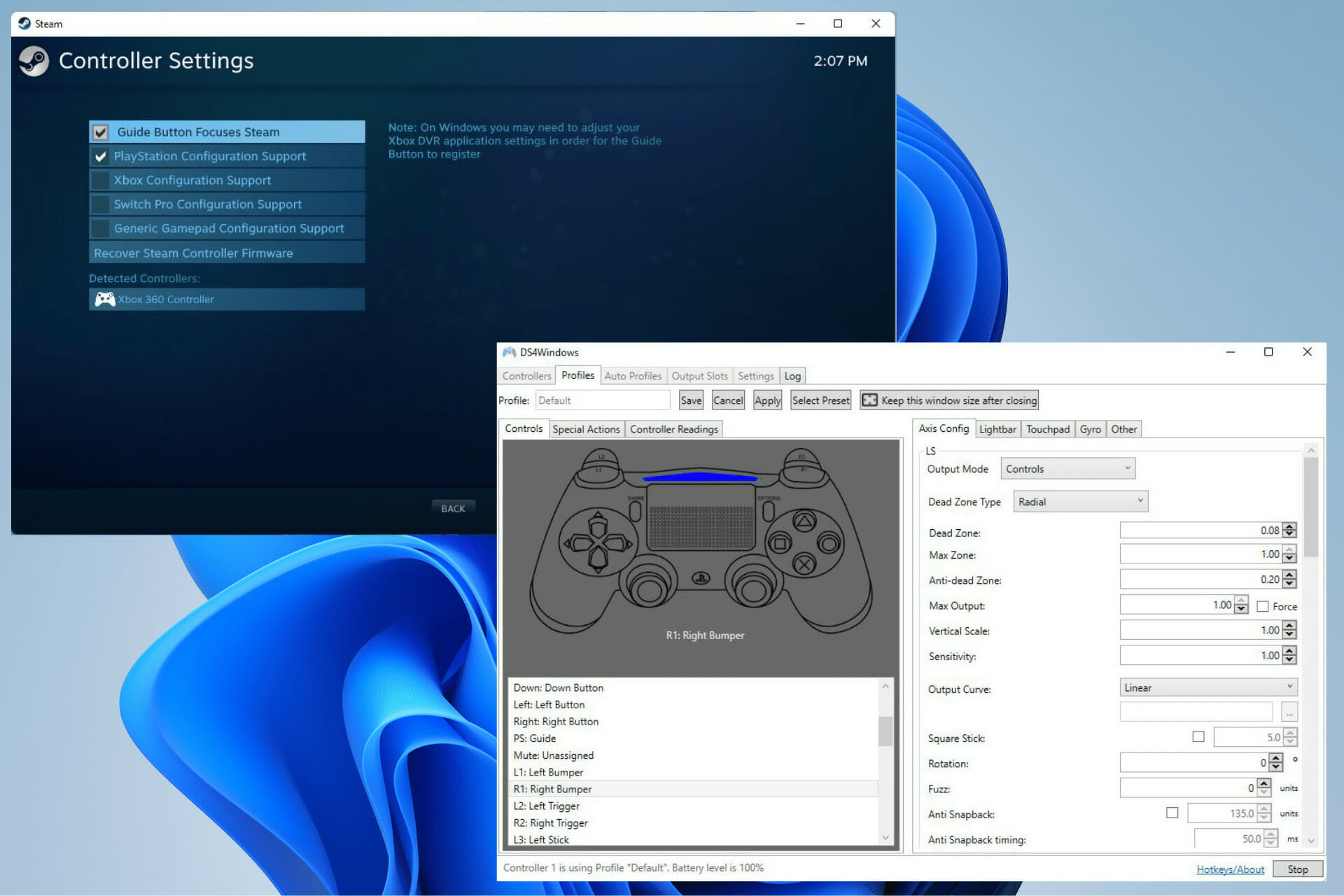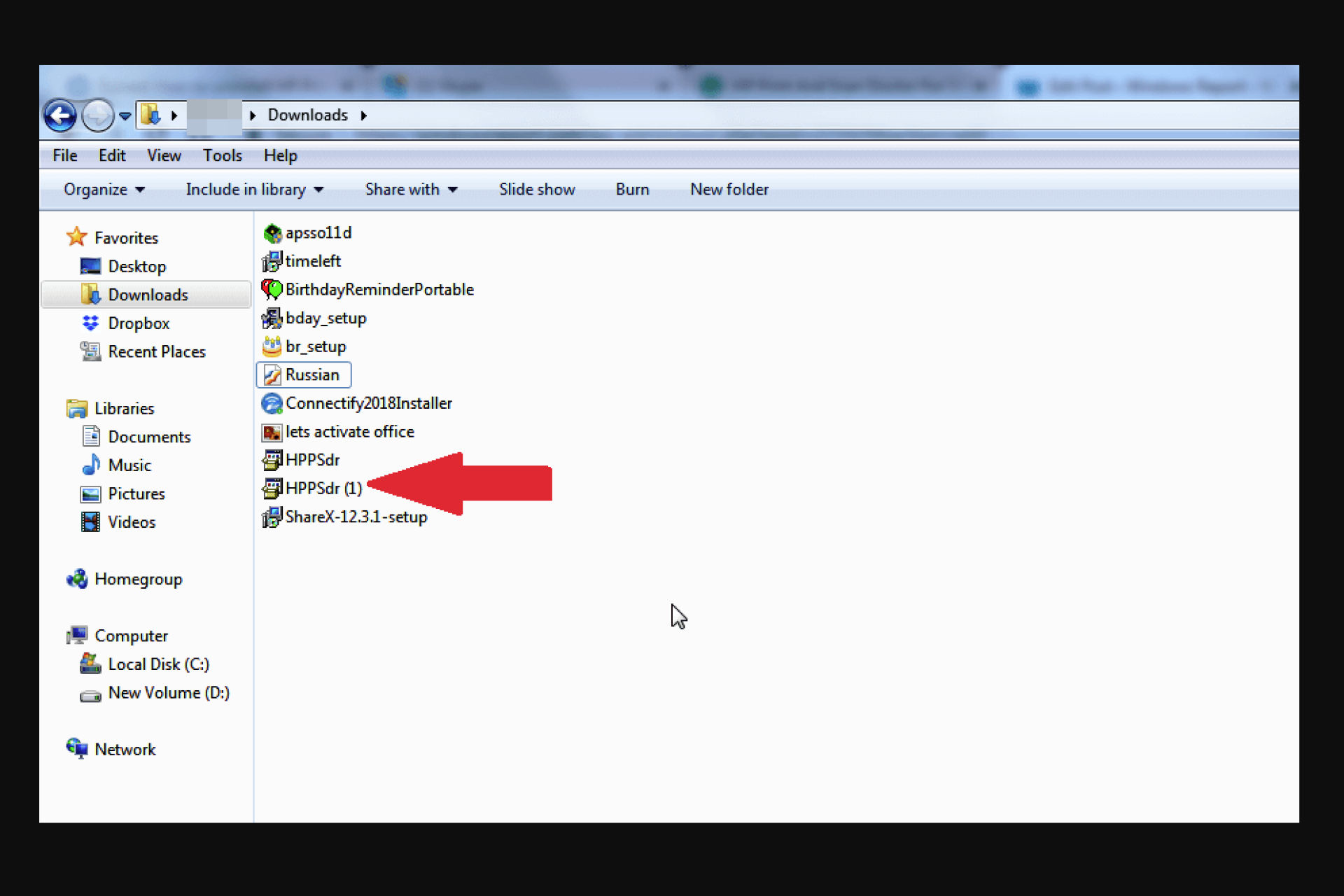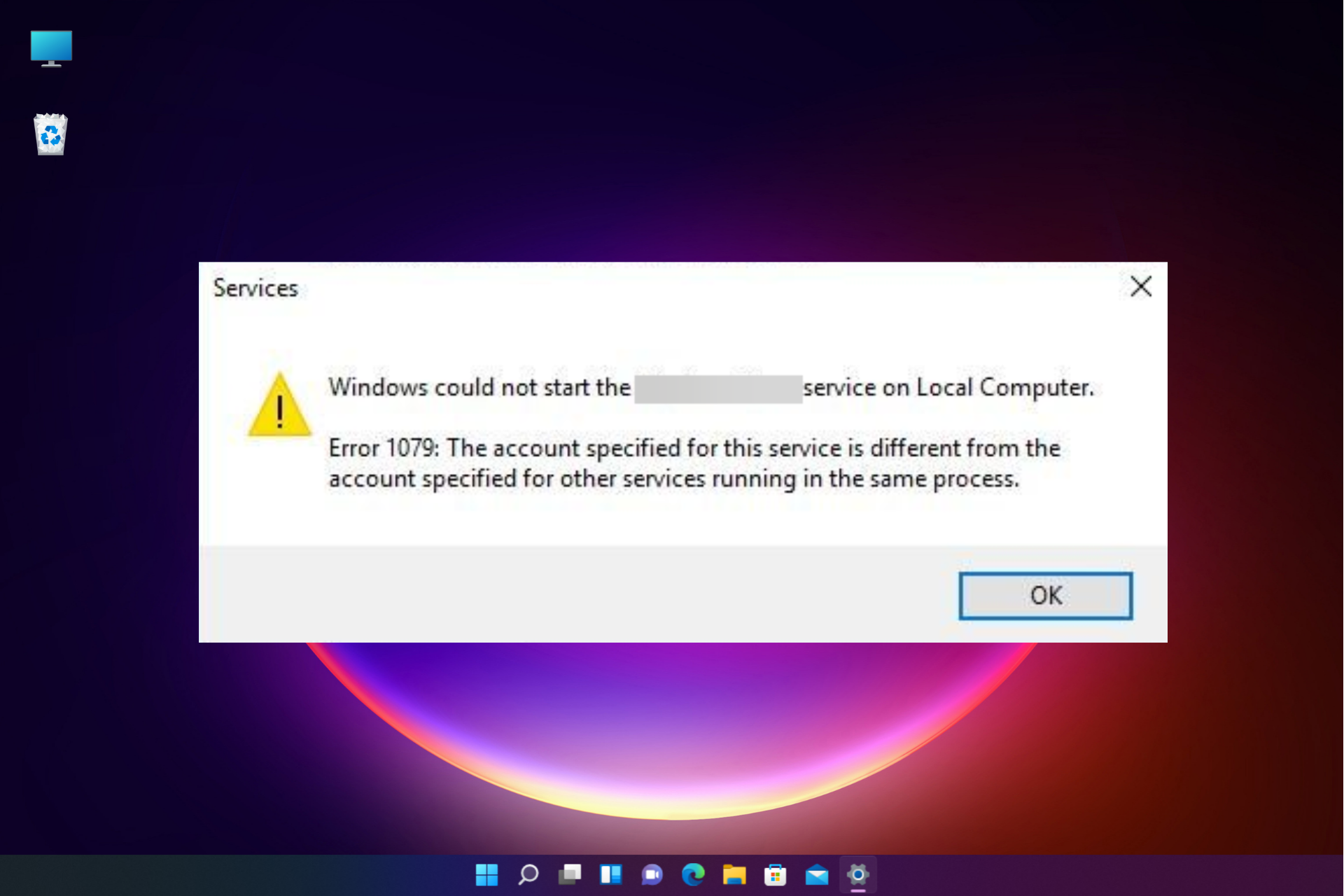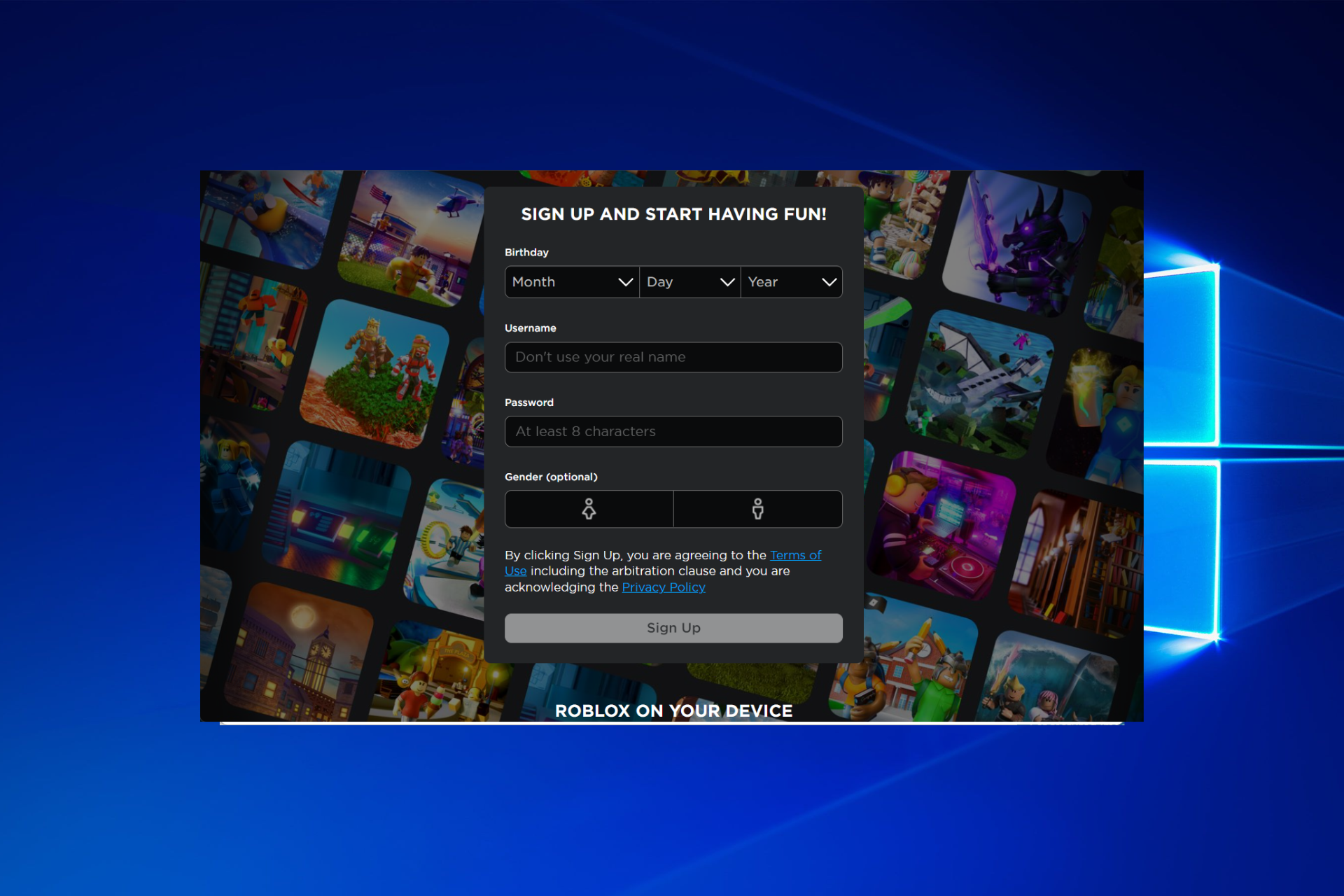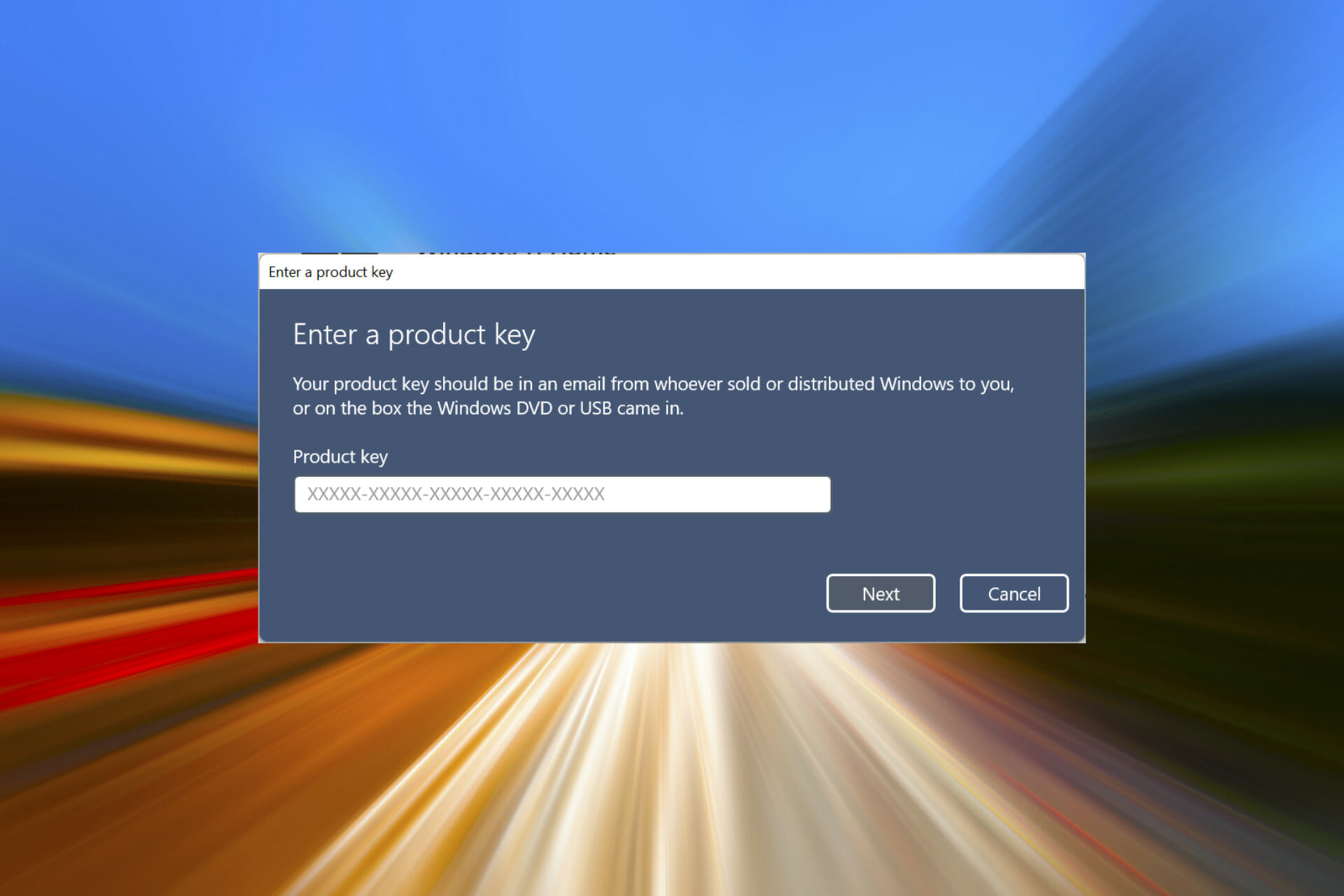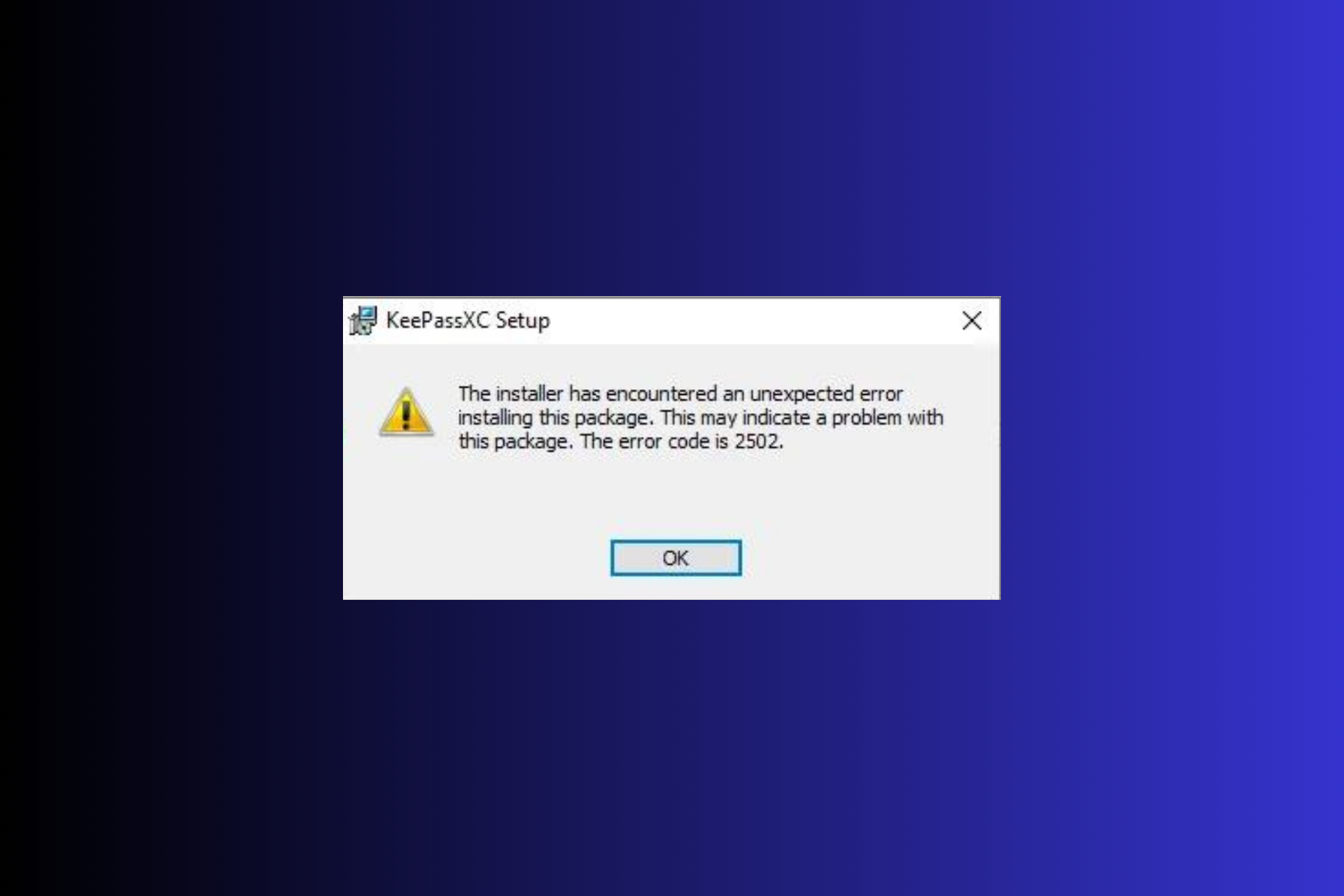Chrome non Carica le Pagine: 7 Correzioni
5 min. read
Updated on
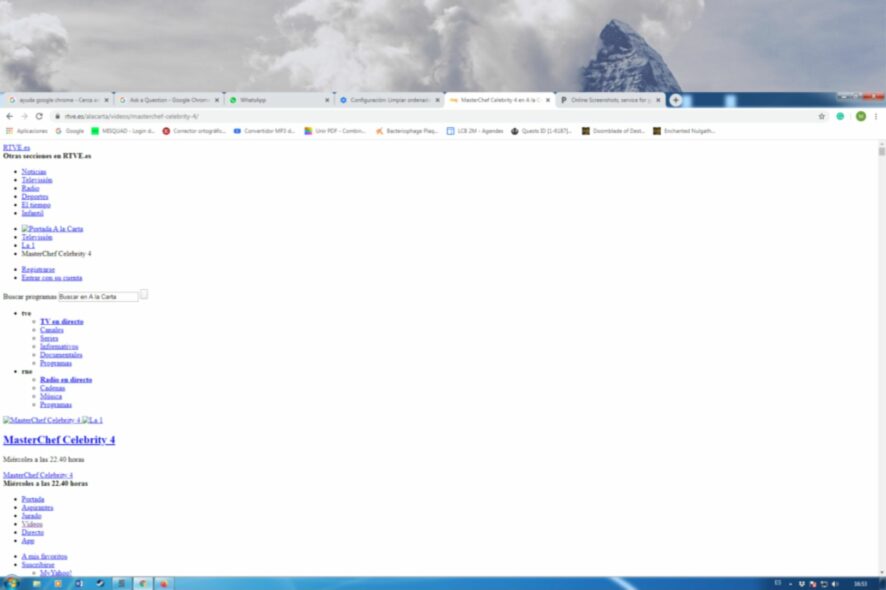
Google Chrome non carica correttamente le pagine sul tuo PC Windows? Sappi che non sei solo ad avere questo problema e nell’articolo di oggi ti mostreremo come risolverlo.
Anche se Chrome è un browser Web potente, in particolare su piattaforme desktop, gli utenti potrebbero comunque riscontrare problemi.
Stavi cercando un determinato sito web su Chrome e la pagina continua a caricarsi. Quale pensi che potrebbe essere una soluzione semplice per questo problema?
Le pagine di Chrome che non si caricano correttamente o Chrome che non visualizza correttamente i siti web sono purtroppo errori comuni.
Abbiamo alcune soluzioni da proporre, ma prima vediamo perché Chrome non carica correttamente le pagine.
Perché il mio Chrome non carica le pagine?
🟣 Estensioni di terze parti che interagiscono con gli elementi di rendering della pagina
🔵 Componenti danneggiati di Chrome come cache e cookie
🟣 Versione obsoleta di Chrome
🔵 Un problema temporaneo con il sistema operativo del tuo PC o troppi processi di Google Chrome aperti contemporaneamente
🟣 Impostazioni errate su Chrome non compatibili con il tuo PC
🔵 Restrizioni del firewall o problemi simili
Fortunatamente, puoi facilmente superare questi problemi e uscire da questa situazione indesiderata. A questo proposito, abbiamo preparato i metodi più efficaci e ti spiegheremo i passaggi nei dettagli.
Queste soluzioni funzioneranno anche se ti trovi ad affrontare le seguenti situazioni:
- Le pagine di Chrome non vengono caricate correttamente
- Chrome non visualizza correttamente i siti Web o non visualizza correttamente le pagine
- Google Chrome non caricherà le pagine ma Internet Explorer lo farà: in altre parole, Chrome non carica le pagine ma lo fanno gli altri browser. La situazione opposta, è una pagina che non risponde in tutti i browser.
- Chrome non carica le pagine Windows 10, Windows 11, Mac
- Il profilo Chrome non carica le pagine
- Il sito web non si carica correttamente Chrome: alcuni siti web non caricano Chrome
- Chrome non carica completamente le pagine
Come posso risolvere il problema di Google Chrome che non carica le pagine?
1. Prova un browser diverso
Se riscontri problemi nell’apertura di determinati siti Web, potresti provare un browser diverso. In questo caso non esiste alternativa migliore di Opera One.
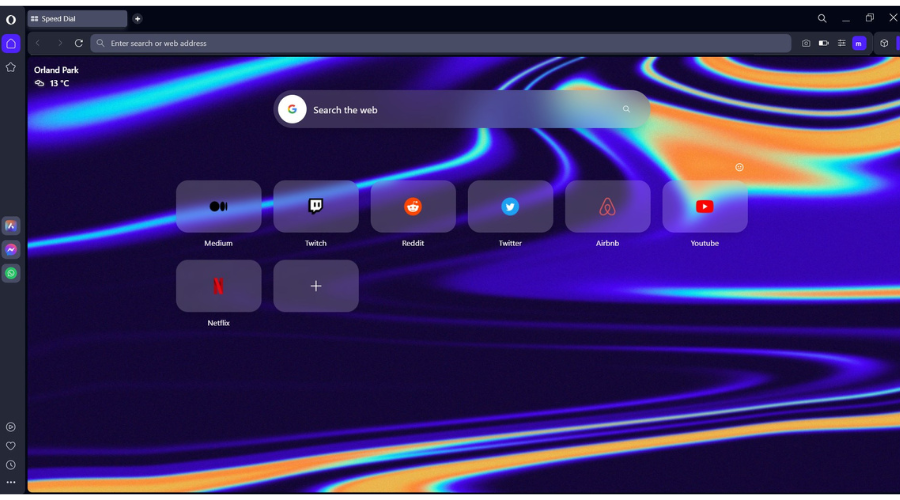
Questo browser è simile a Chrome ma si concentra fortemente sulla sicurezza e sulla privacy dell’utente, offrendo inoltre un servizio VPN integrato gratuito.
Opera One dispone anche di una Modalità Privata che ti permette di consultare qualsiasi informazione senza raccogliere i tuoi dati, proteggendo così ancora di più la tua privacy.
Dispone di una nuova interfaccia utente dal design cromatico gradevole e modulare con isole tab per garantire un multitasking senza sforzo.
Un nuovo browser significa anche un nuovo inizio: puoi importare facilmente i tuoi segnalibri da Chrome e il gioco è fatto.

Opera One
Carica correttamente le pagine utilizzando il browser Opera One, la migliore alternativa a Chrome.2. Riavvia il computer
- Premi Ctrl + Maiusc + Esc e avvia il Task Manager di Windows.
- Nella finestra Task Manager fai clic su Google Chrome e Termina processo.
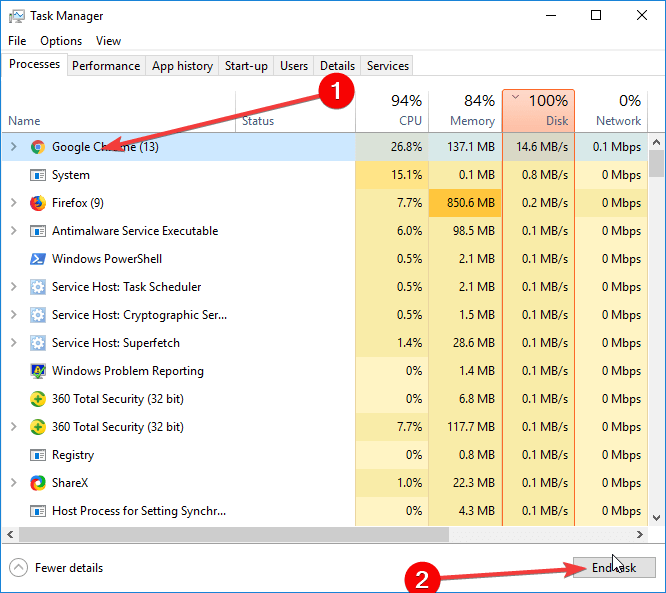
- Ora riavvia il PC.
- Dopo aver riavviato il PC, puoi avviare Google Chrome e verificare se le pagine vengono caricate correttamente.
Se Google Chrome non carica correttamente le pagine, la soluzione più rapida sarebbe chiudere tutti i processi Chrome e riavviare il computer. Anche se il Task Manager inizialmente non si apre, non preoccuparti, siamo qui per aiutarti.
3. Svuota la cache utilizzando uno strumento di terze parti
Se desideri semplificare l’intero processo, puoi sempre fare affidamento su software di riparazione specializzati per aiutarti.
Questi potenti strumenti ti consentono di eseguire scansioni approfondite e rimuovere rapidamente eventuali file che potrebbero ingombrare il tuo sistema e causare problemi. Inoltre, questo tipo di software è ottimo anche per la manutenzione a lungo termine, in modo da poter essere sicuro di non incontrare più questi problemi.
4. Aggiorna Google Chrome
- Apri Chrome.
- Fai clic su tre punti verticali nell’angolo in alto a destra e vai su Impostazioni.
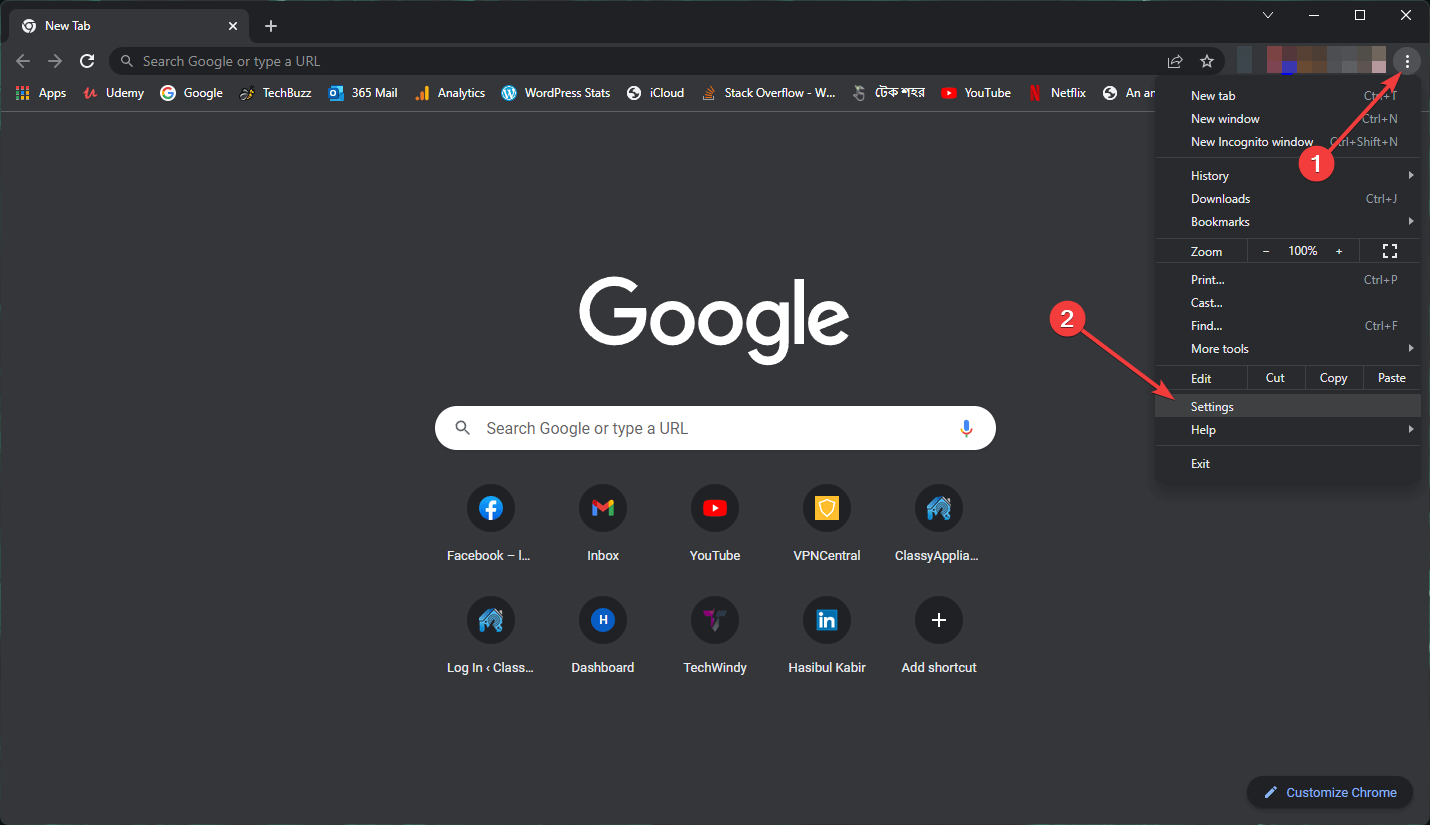
- Fai clic su Informazioni su Chrome.
- Chrome controllerà automaticamente la presenza di nuovi aggiornamenti e installerà quelli disponibili.
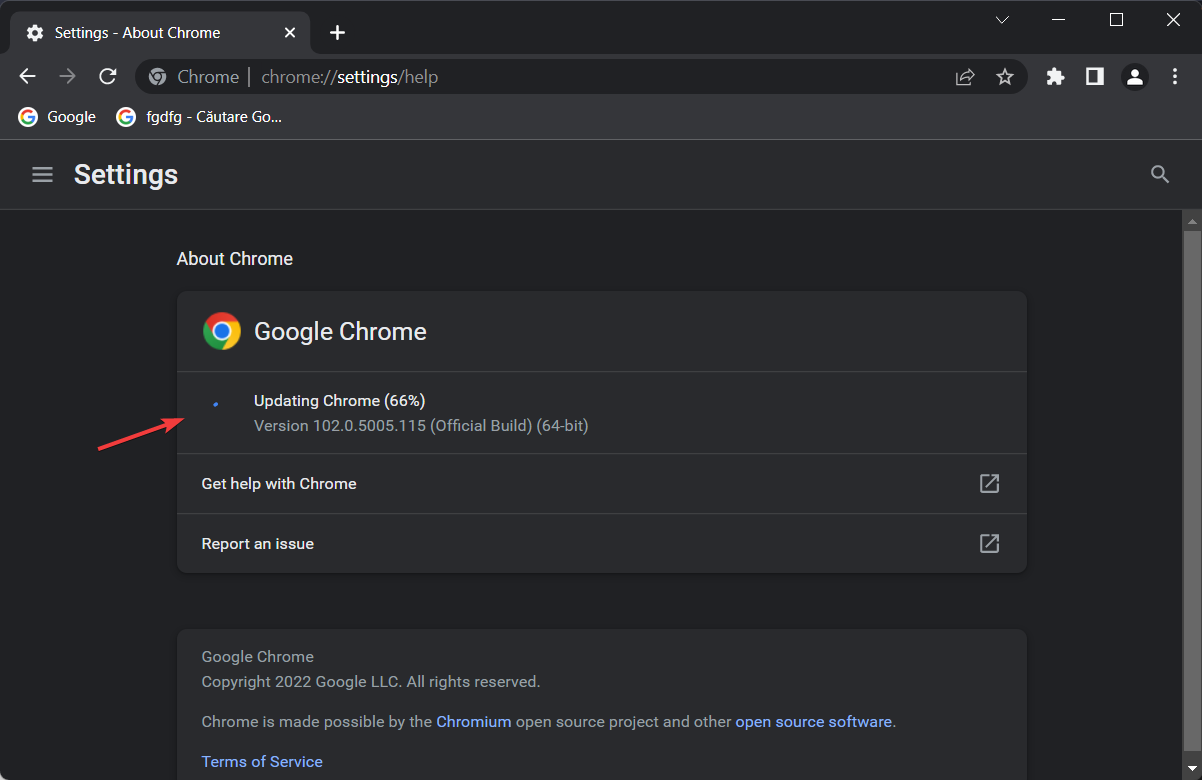
Un browser obsoleto può anche impedire il corretto caricamento dei siti Web. Pertanto, è necessario aggiornare Google Chrome per risolvere il problema.
5. Rimuovi le estensioni indesiderate
- Nella barra degli indirizzi di Chrome, digita il seguente indirizzo e premi Invio per andare alla pagina delle estensioni:
chrome://extensions/ - Disattiva l’interruttore accanto alle estensioni che desideri disattivare.
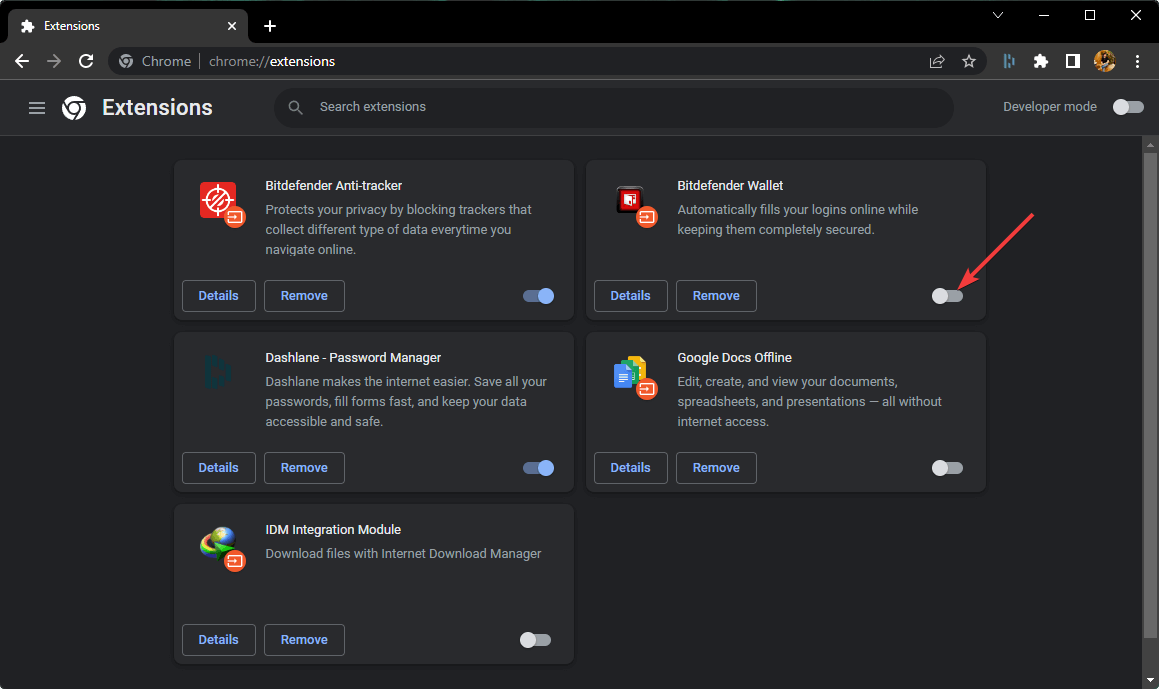
- Successivamente, fai clic su Rimuovi per le estensioni che desideri eliminare.
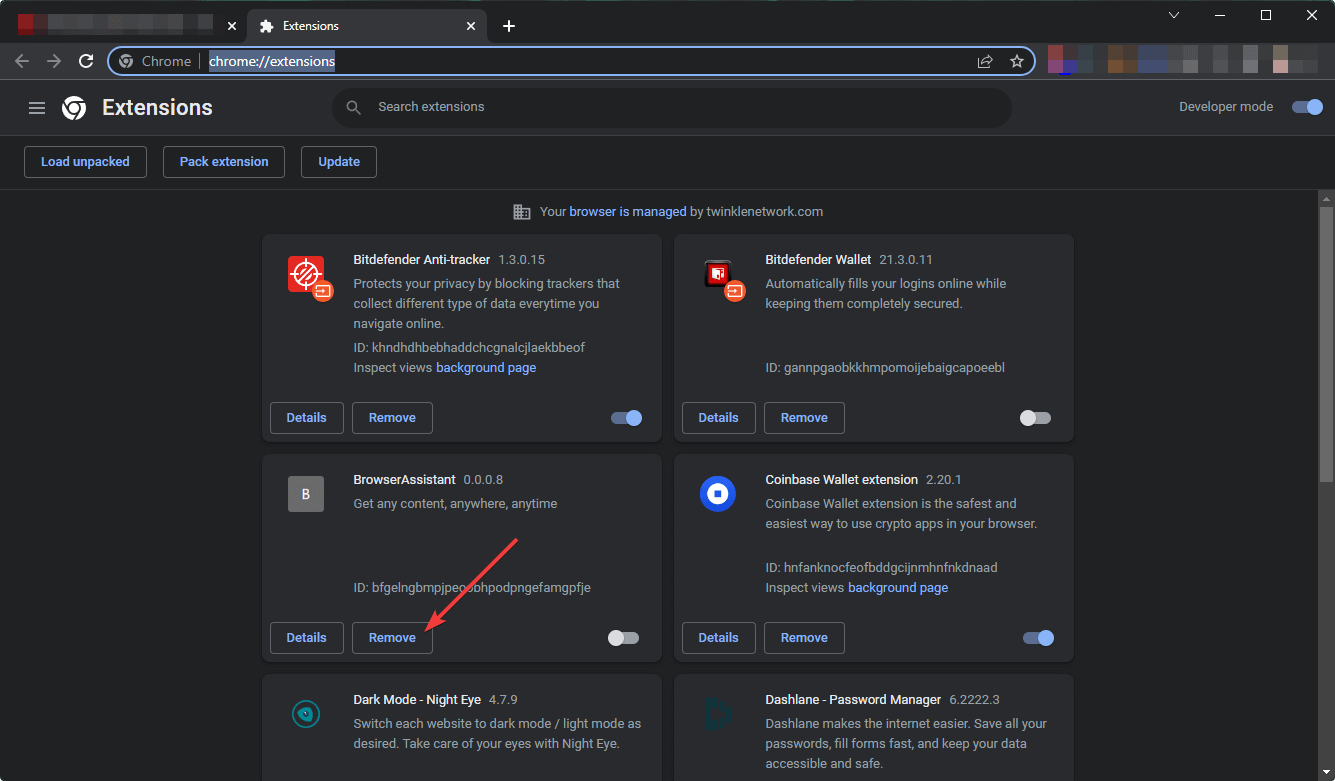
Se Chrome non carica le pagine, il problema potrebbe riguardare le tue estensioni. Pertanto, devi disabilitare o rimuovere le estensioni problematiche.
6. Disabilita l’accelerazione hardware
- Apri Google Chrome.
- Digita il seguente indirizzo nella barra degli indirizzi e premi Invio:
chrome://settings/system - Disattiva il pulsante accanto a Utilizza l’accelerazione hardware quando disponibile.
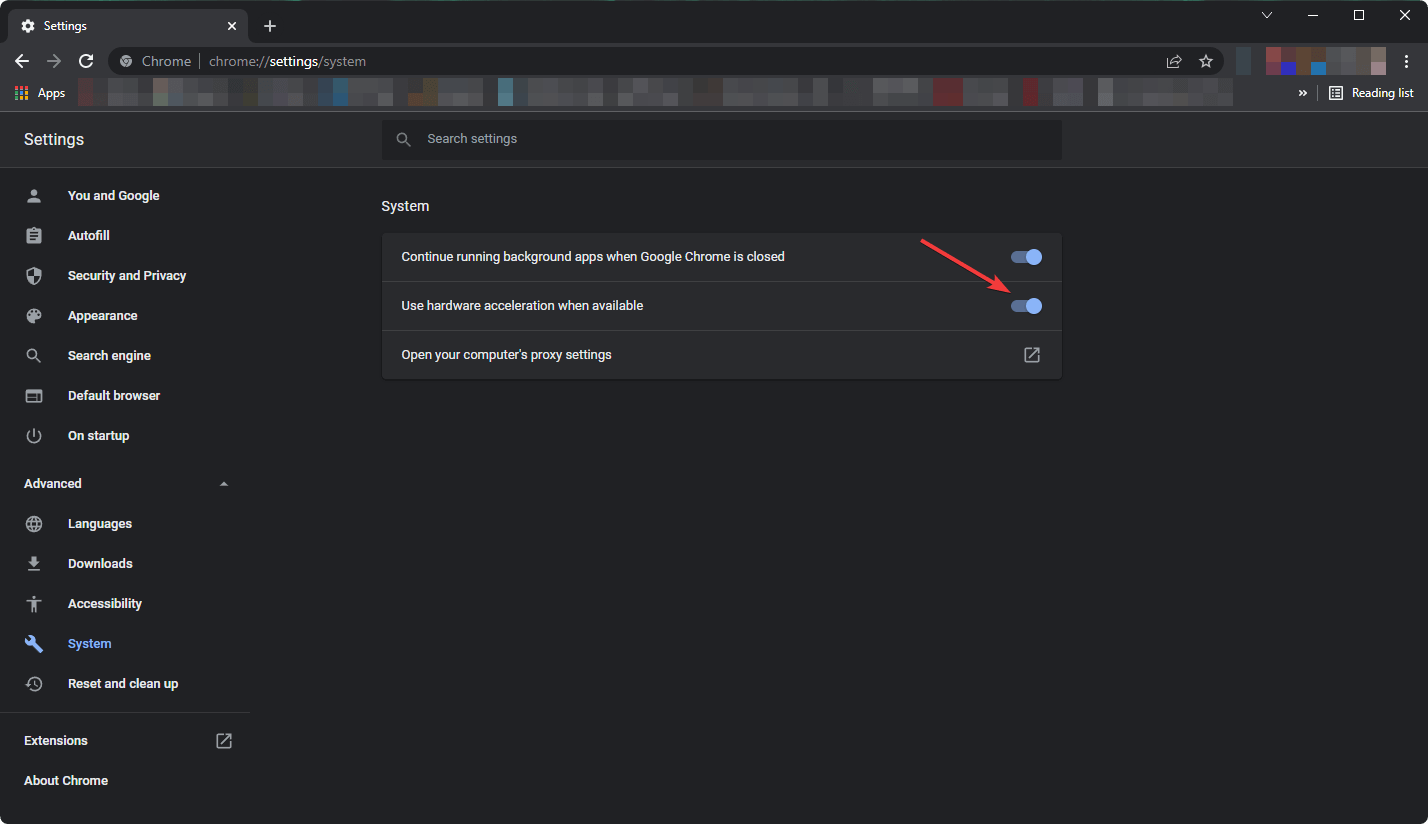
- Riavvia Chrome.
Sebbene l’accelerazione hardware sia molto utile, potrebbe causare problemi di utilizzo elevato della CPU di Chrome su dispositivi di fascia bassa e impedire il corretto caricamento delle pagine Web.
Pertanto, dovresti disabilitare l’accelerazione hardware su Google Chrome.
7. Reinstalla Google Chrome
- Premi Win + I per aprire l’app Impostazioni.
- Vai su App e fai clic su App e funzionalità. Scarica nuovamente Chrome e installalo.
Per garantire che Google Chrome venga completamente rimosso, dovresti utilizzare un software di disinstallazione per rimuovere eventuali file Chrome o voci di registro rimanenti.
La reinstallazione potrebbe risolvere Chrome quando non carica correttamente le pagine o problemi simili.
Tuttavia, anche dopo aver applicato tutti i possibili metodi di risoluzione dei problemi, Chrome potrebbe non visualizzare correttamente un sito Web. Potrebbe trattarsi di un problema noto con una versione specifica di Chrome.
Dato che tutti i siti web sono ottimizzati per i browser basati su Chromium, il problema potrebbe essere solo di Google Chrome.
Un’idea saggia sarà quella di provare altri browser. Nella nostra esperienza personale, Opera One ti aiuterà a caricare le pagine più velocemente, a utilizzare meno larghezza di banda e a lavorare meglio su dispositivi di fascia bassa.
Eccoci arrivati alla fine di questo articolo! Queste soluzioni ti aiuteranno se Google Chrome non carica correttamente le pagine. Provale tutte e facci sapere quale ha funzionato per te.