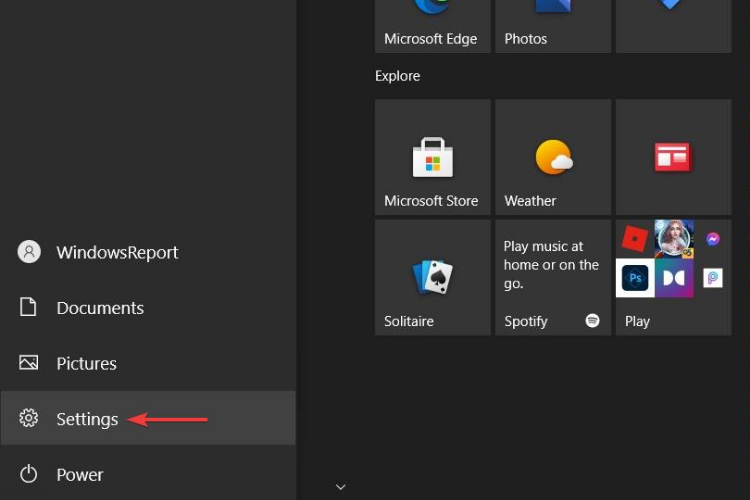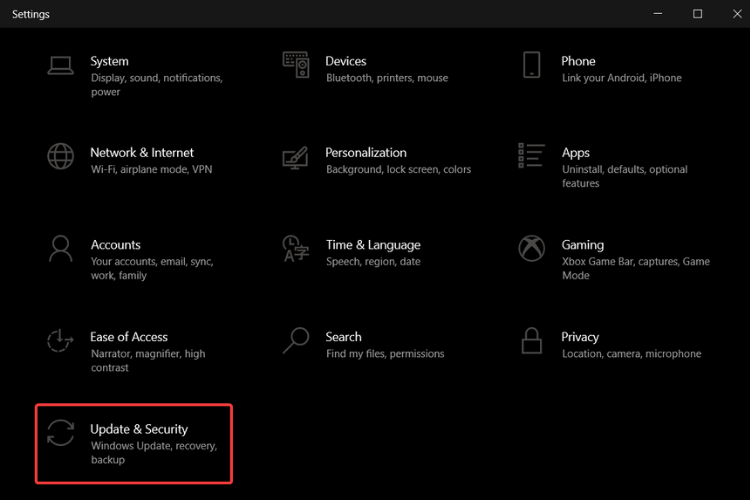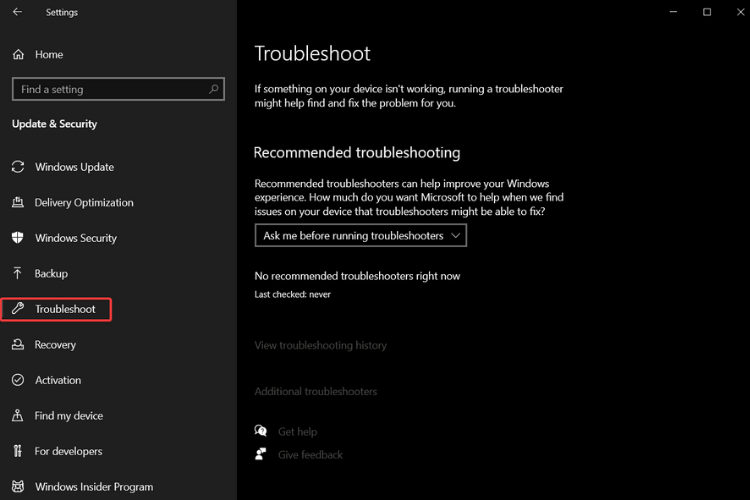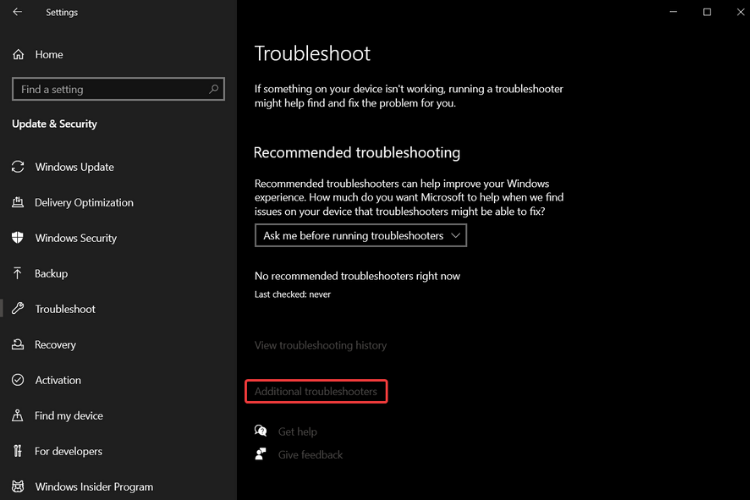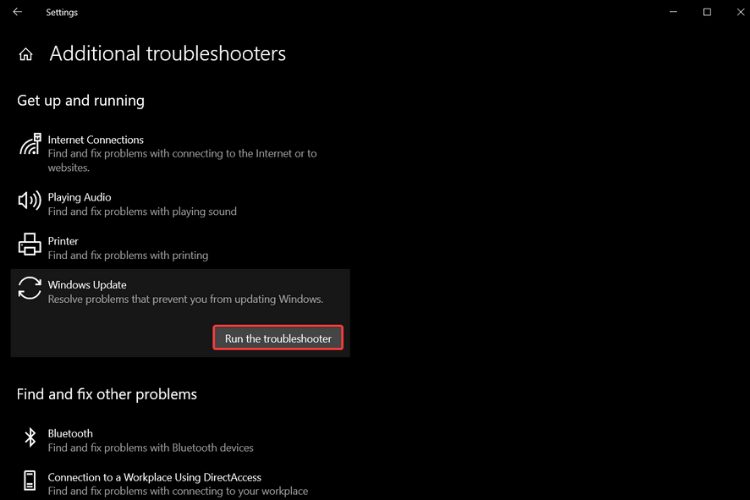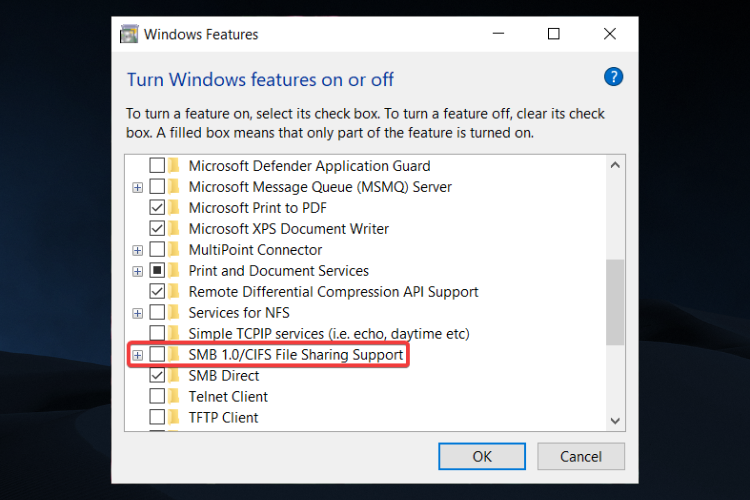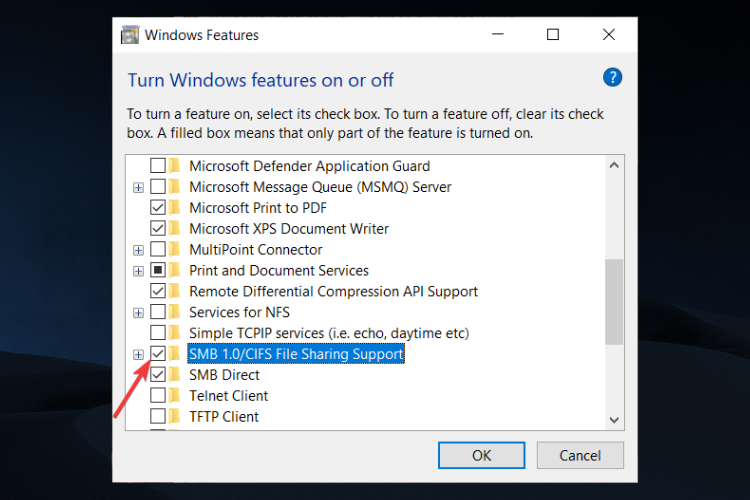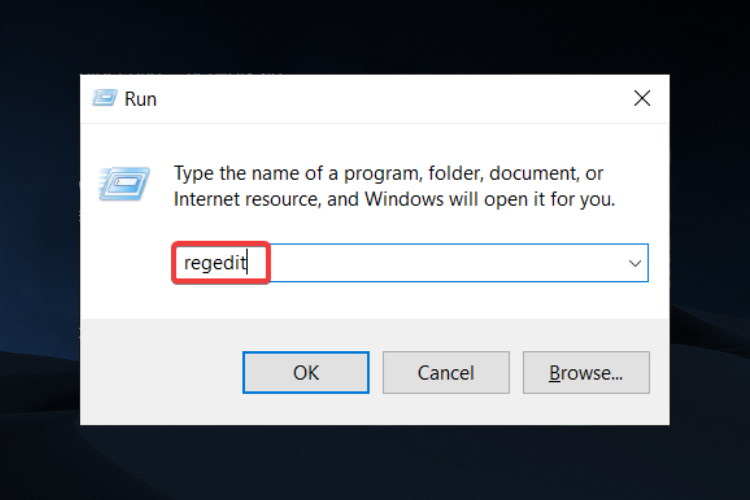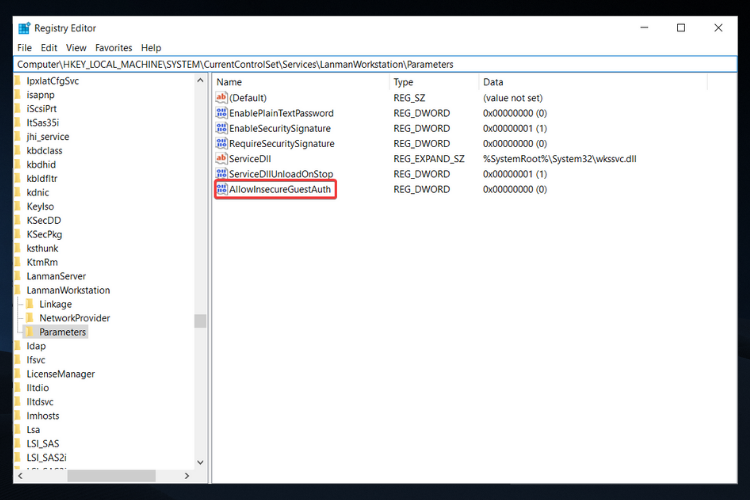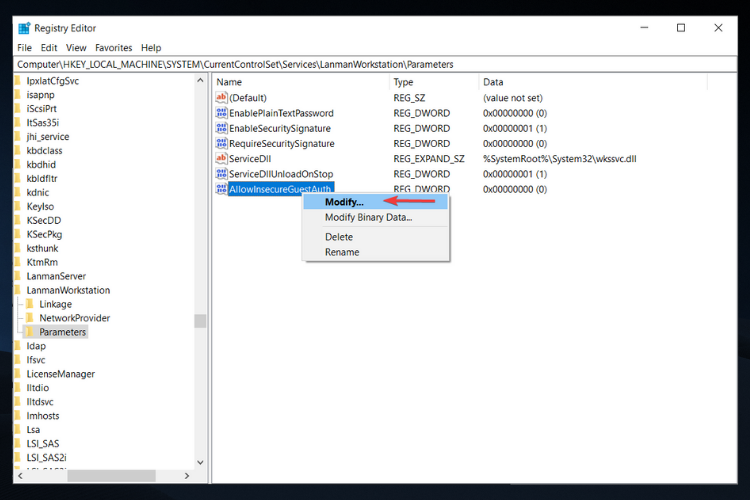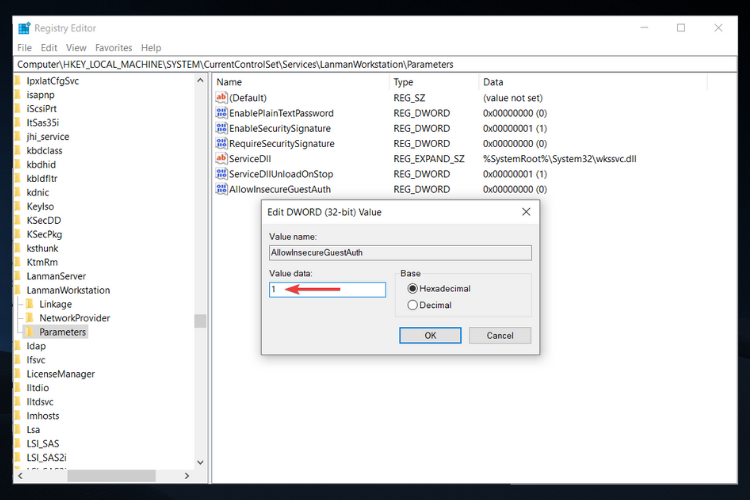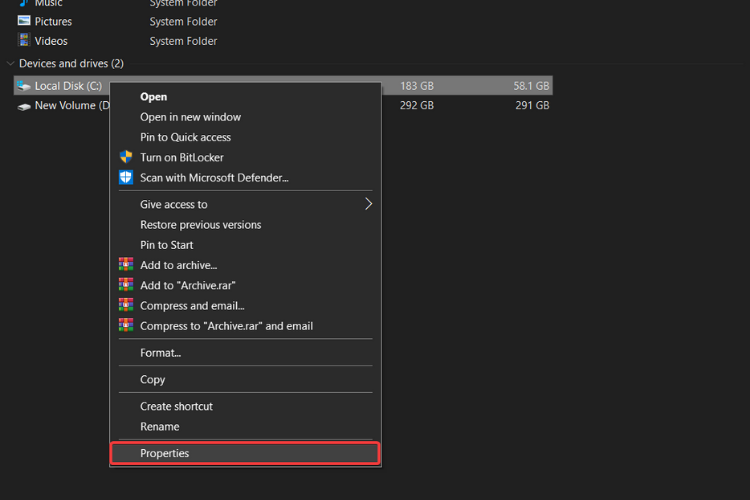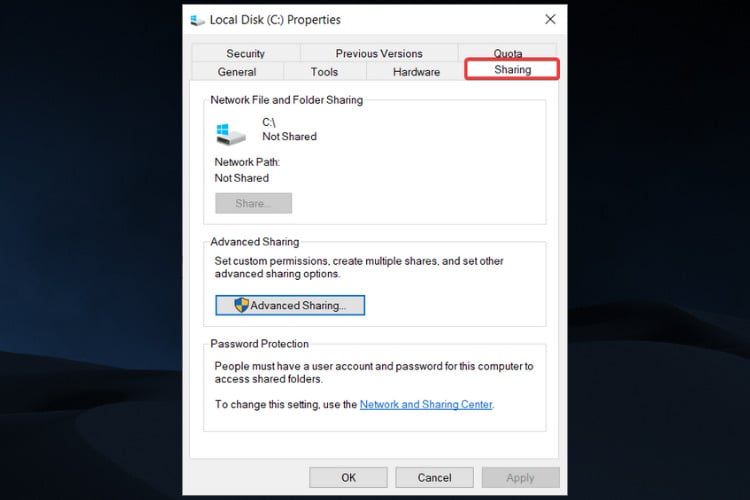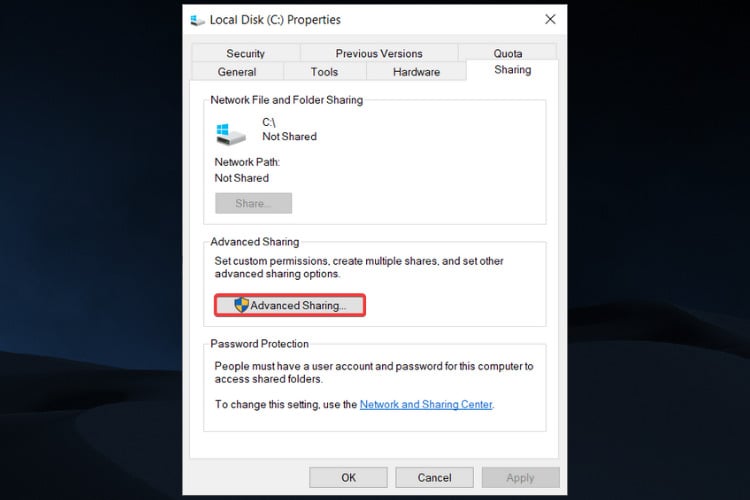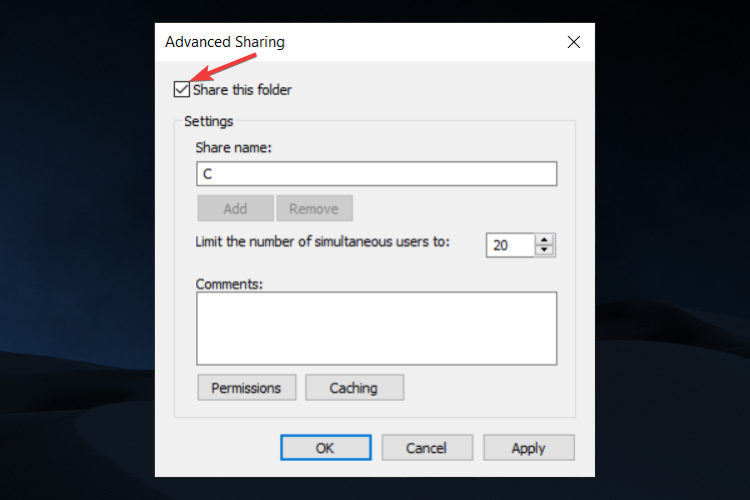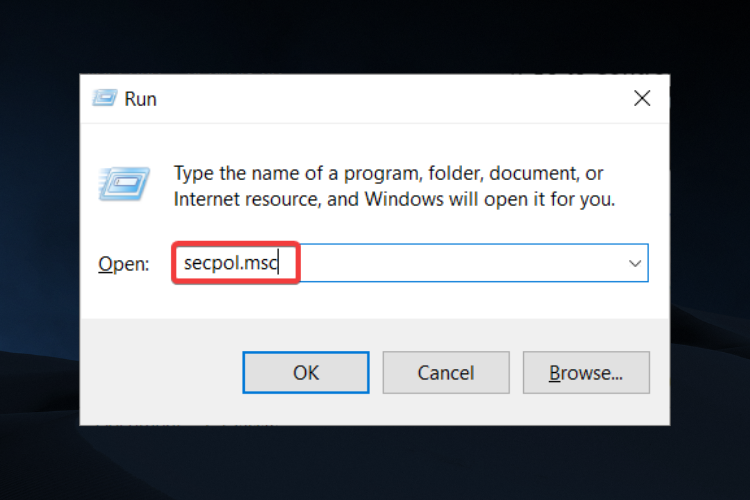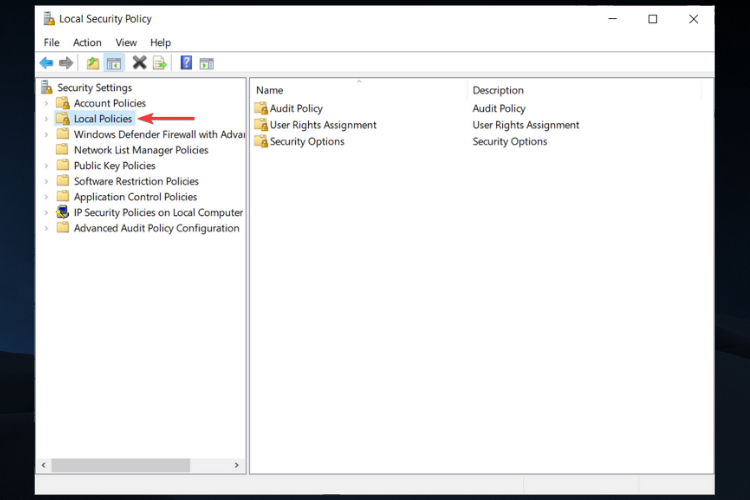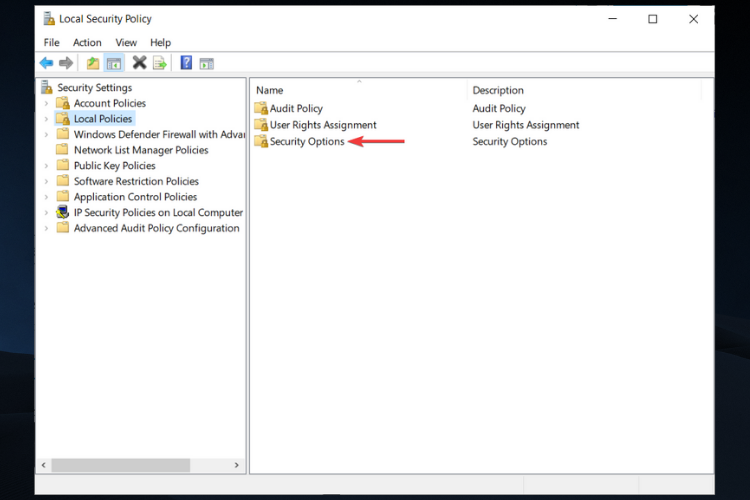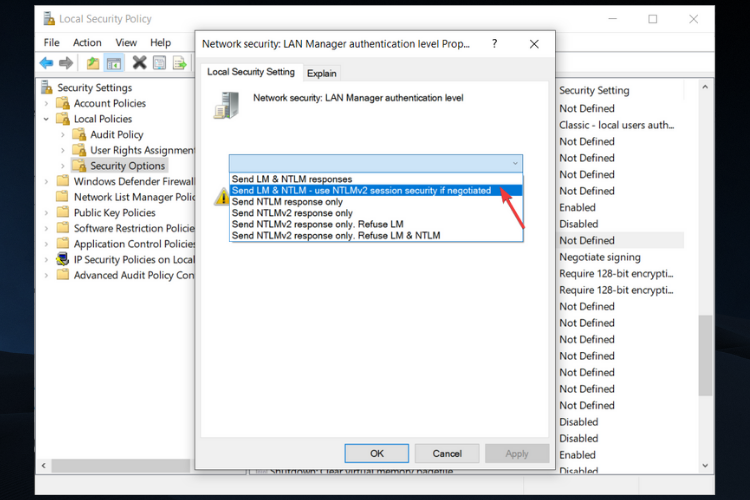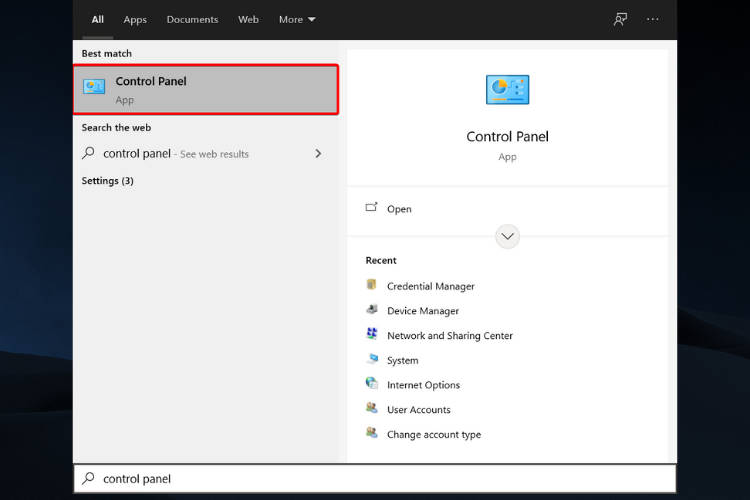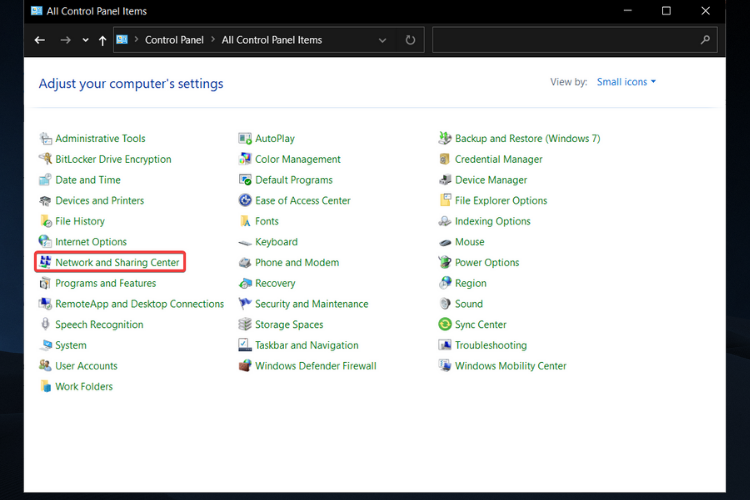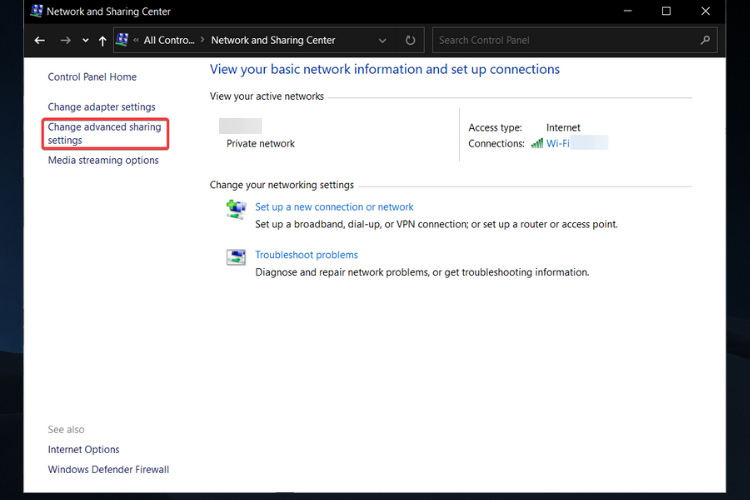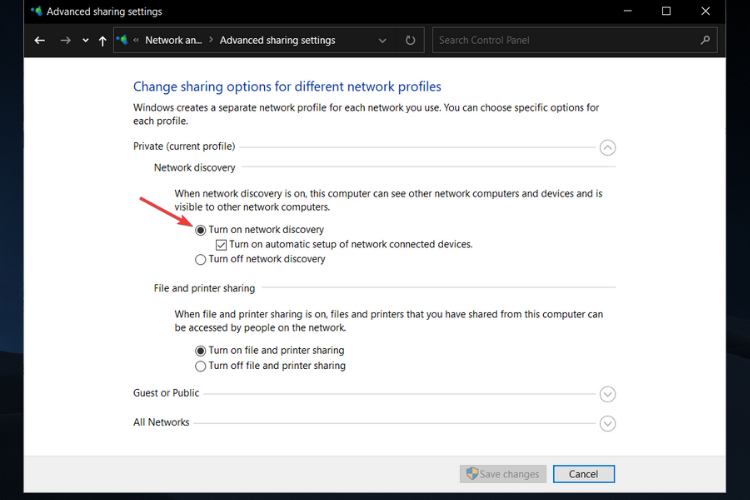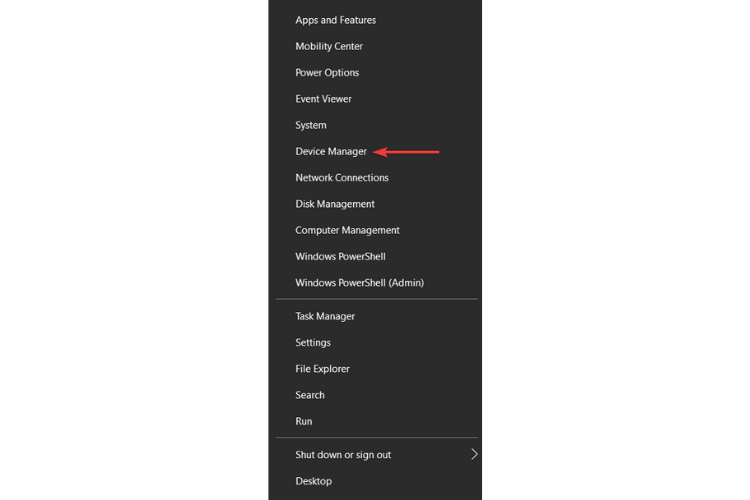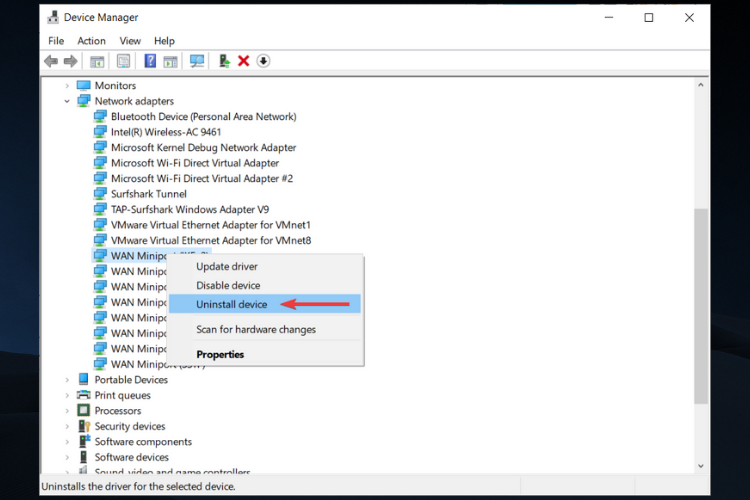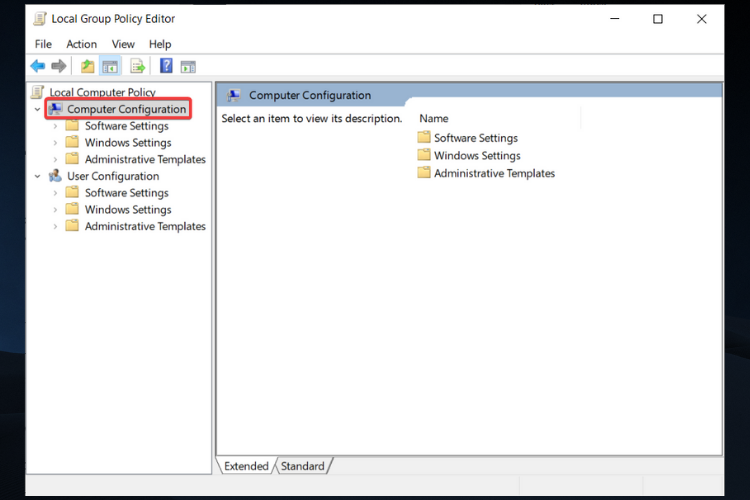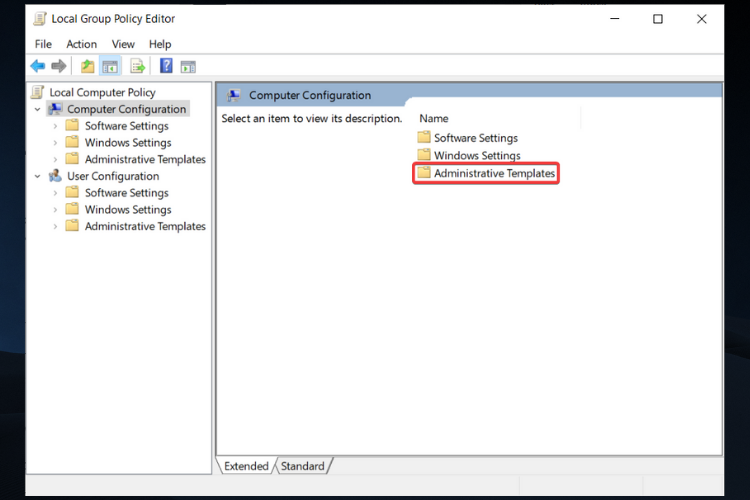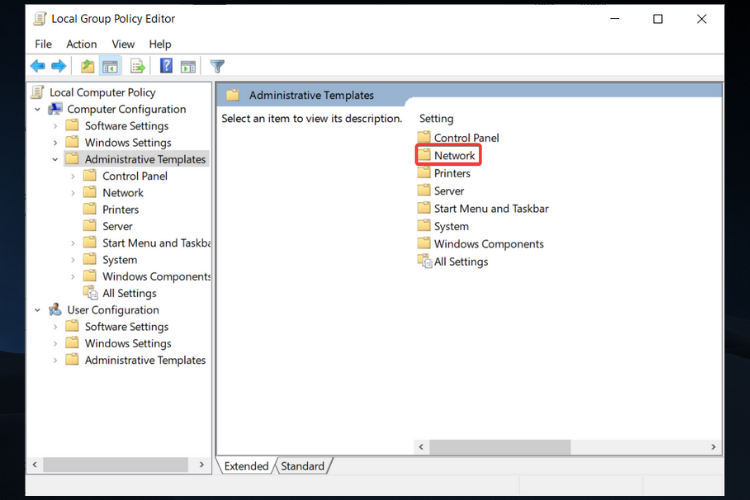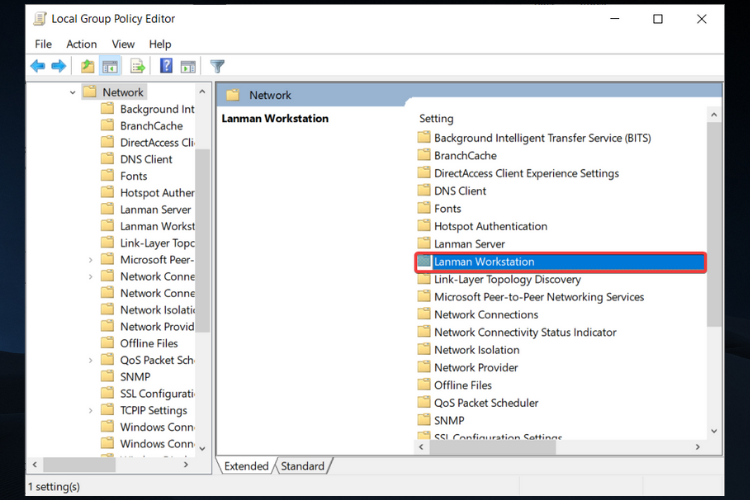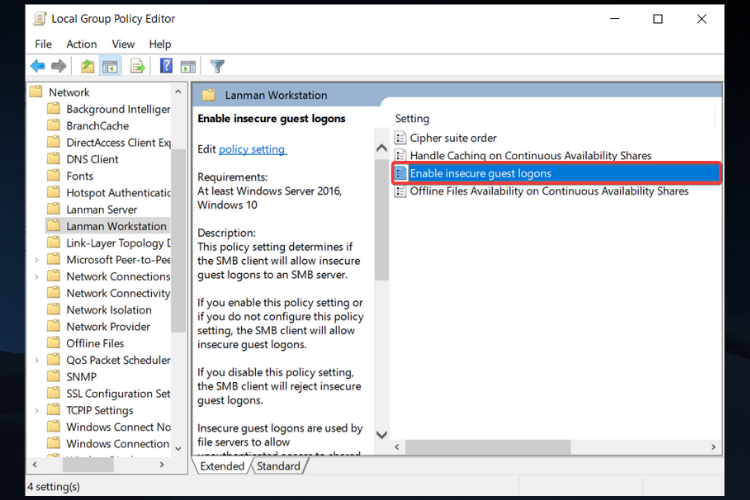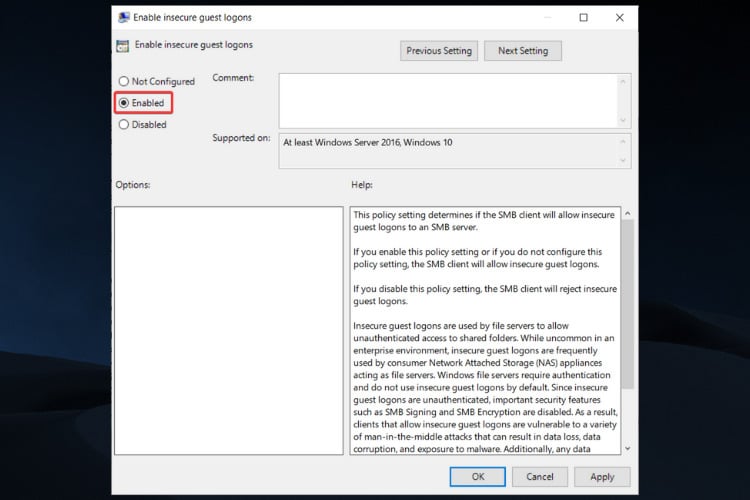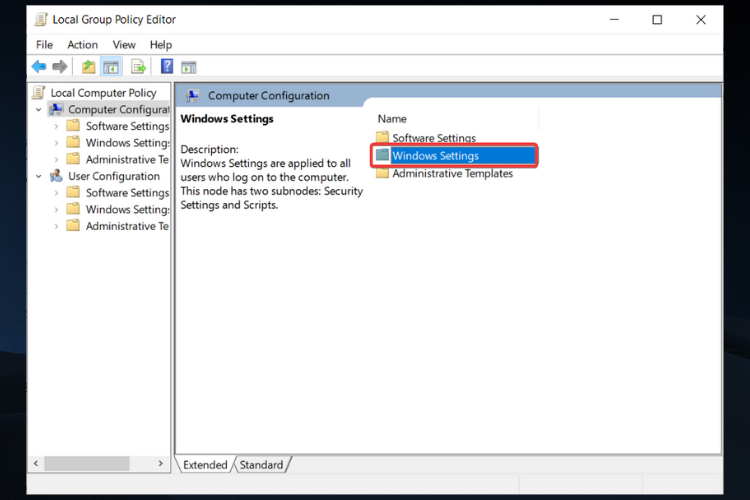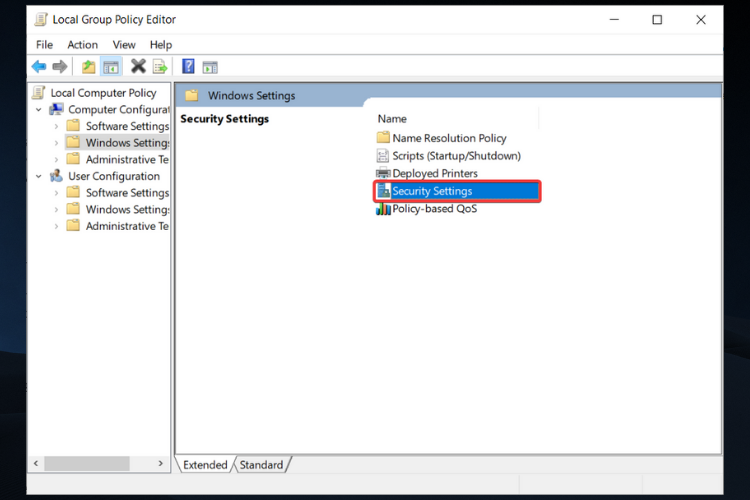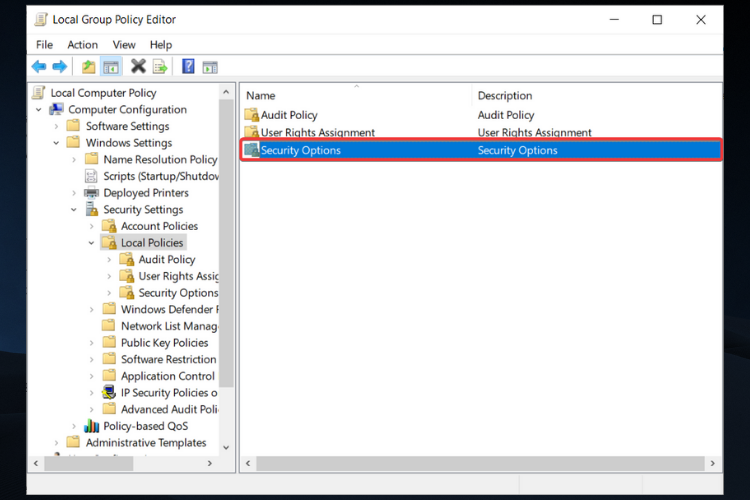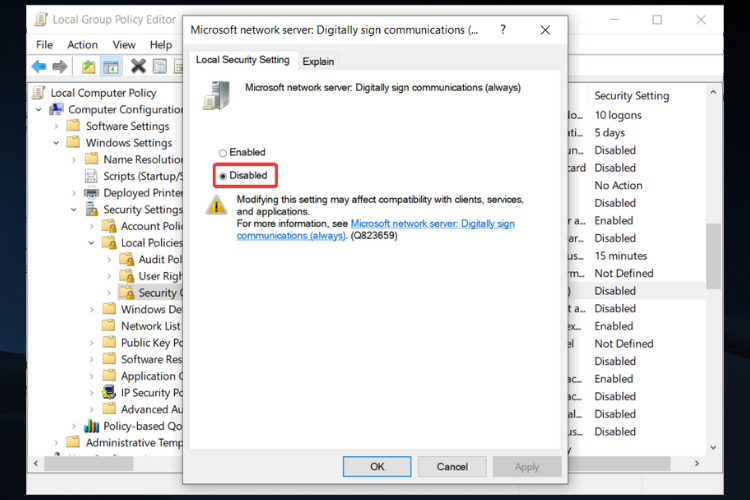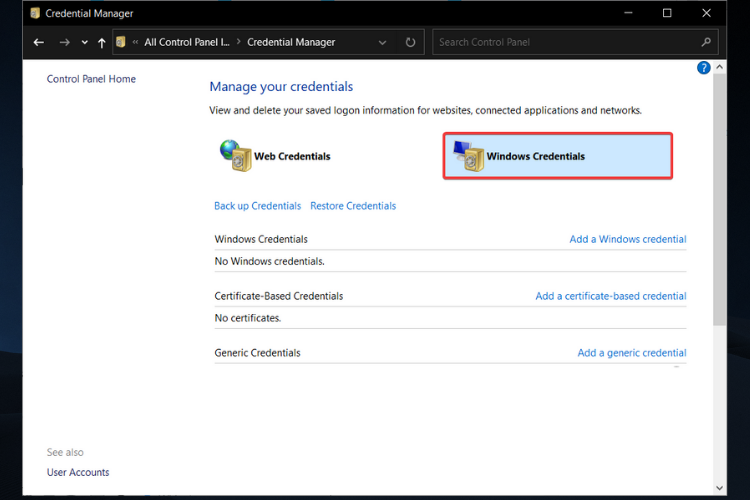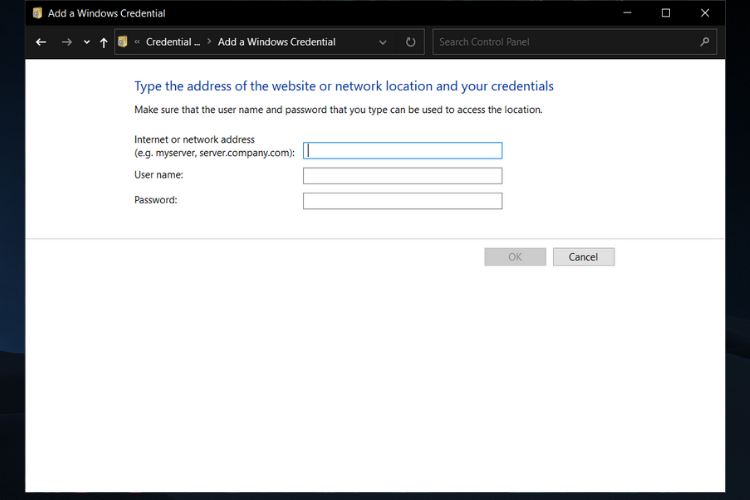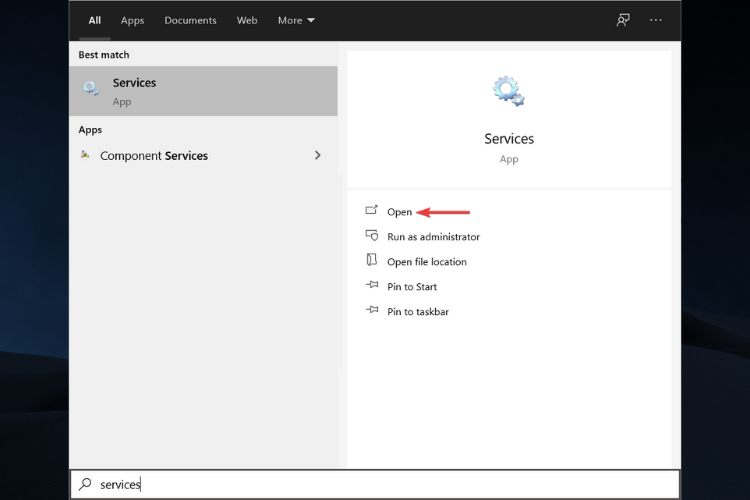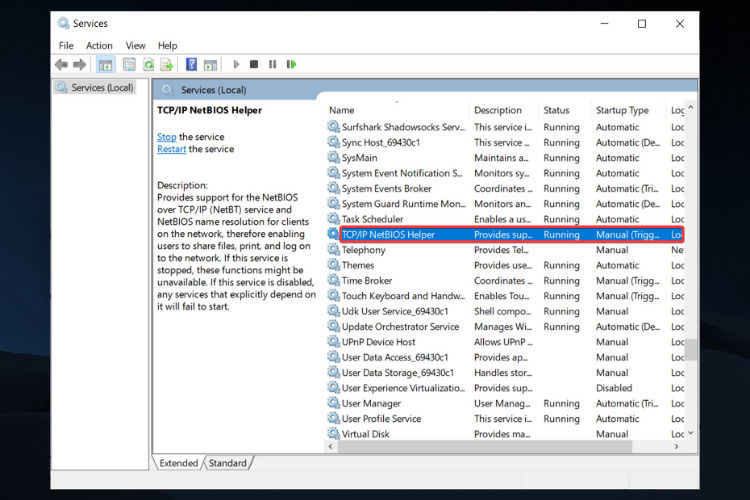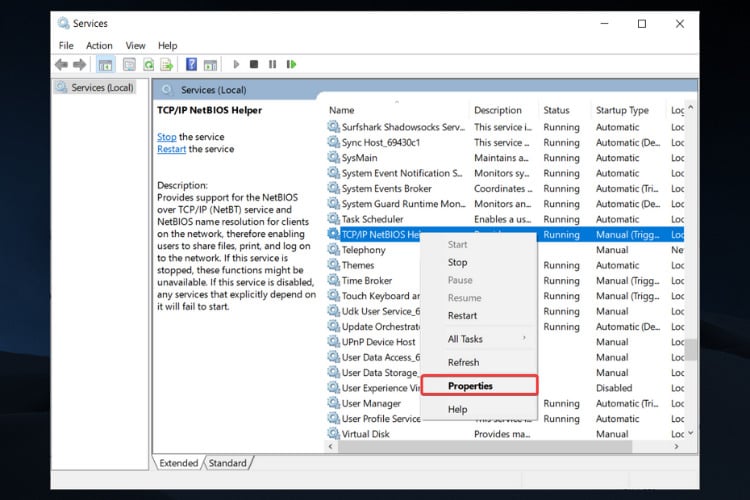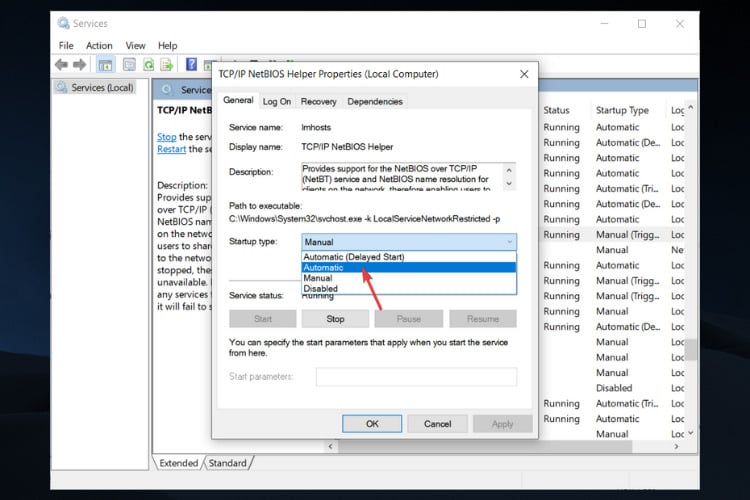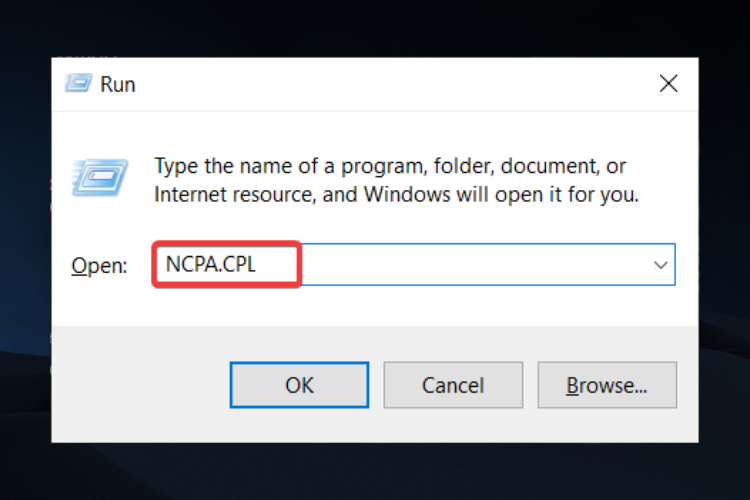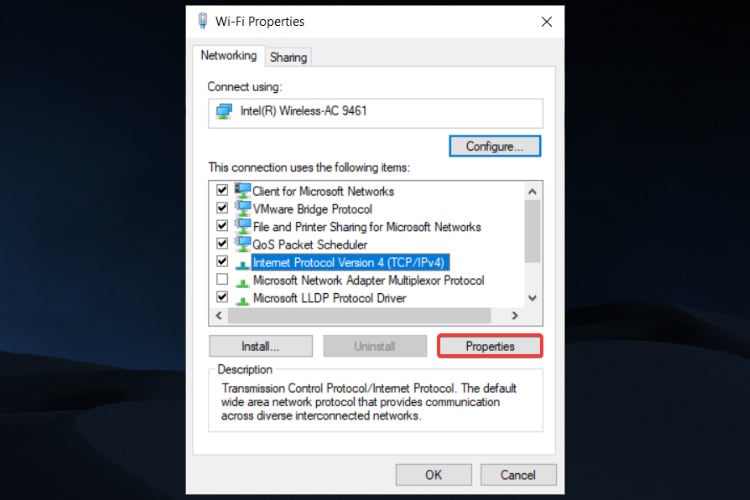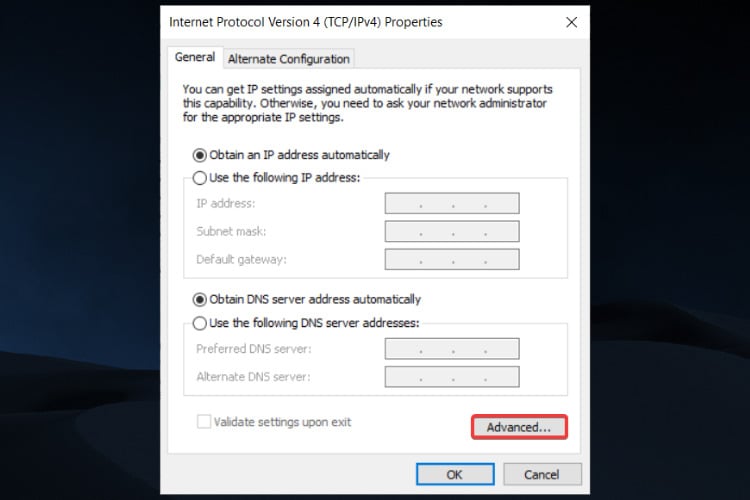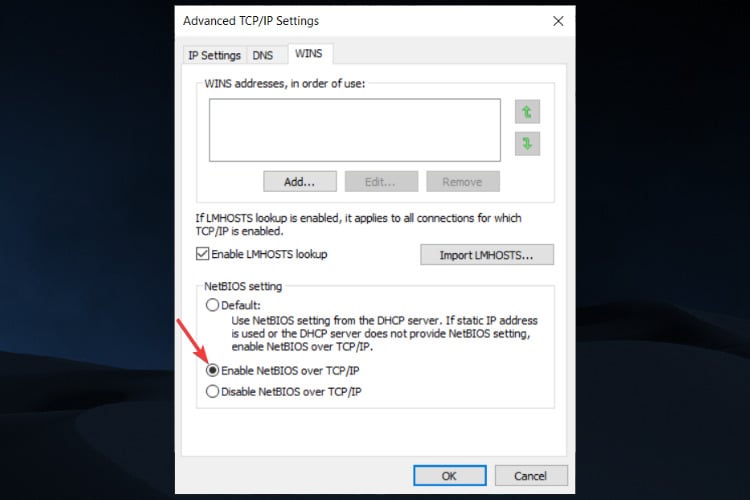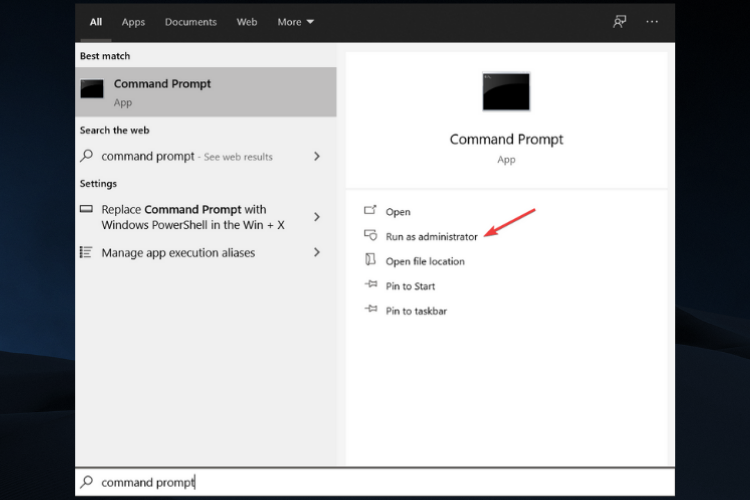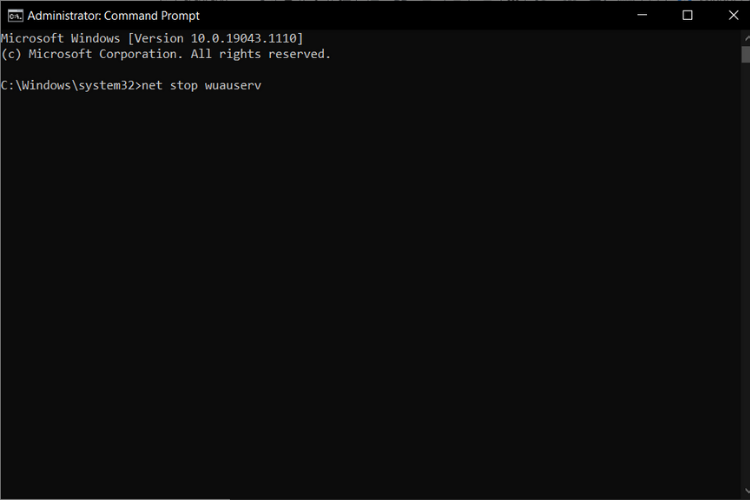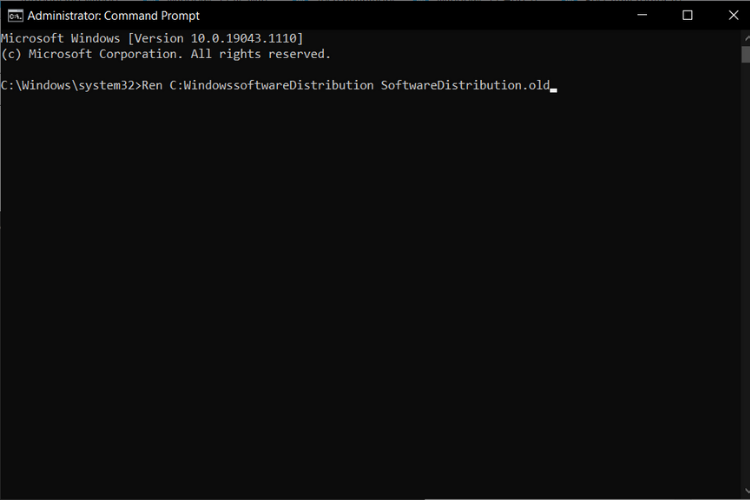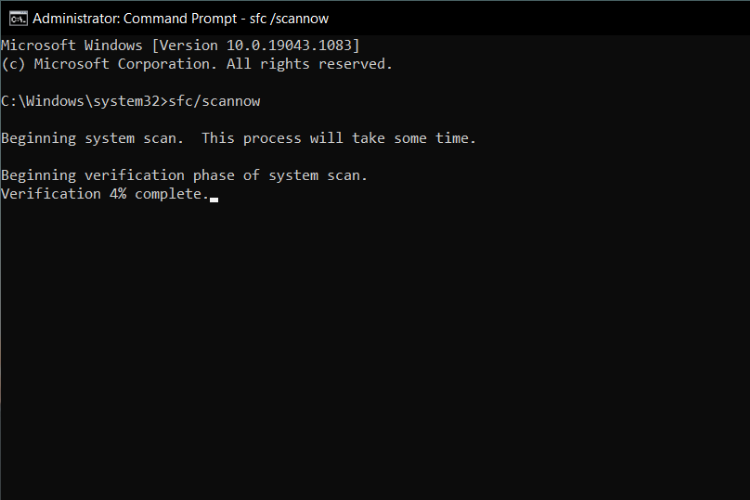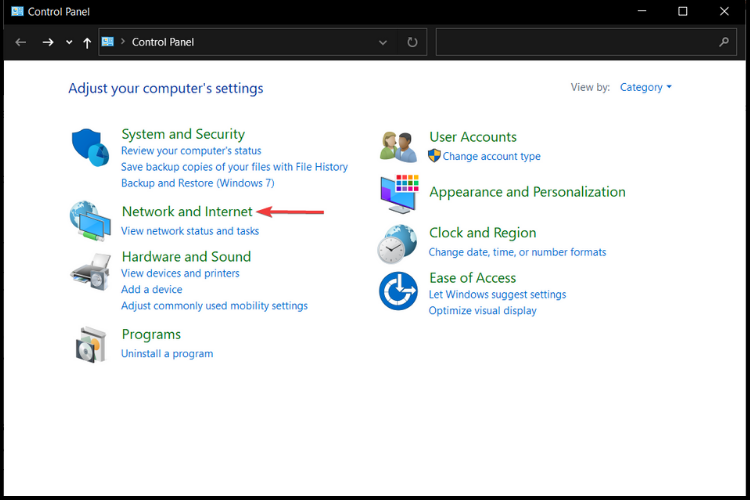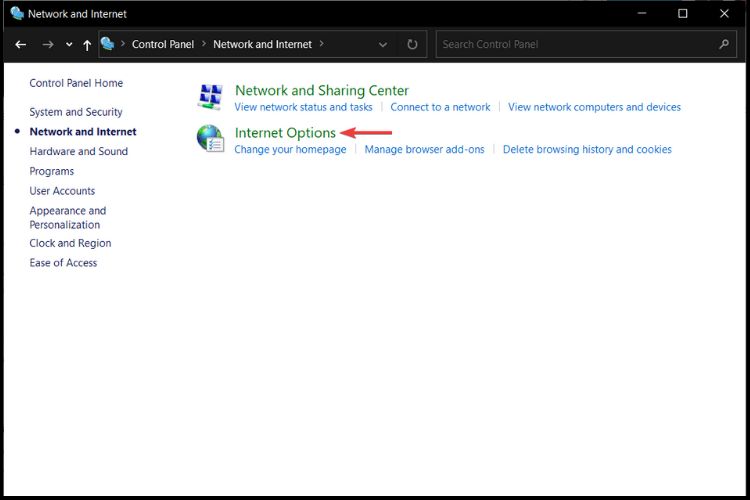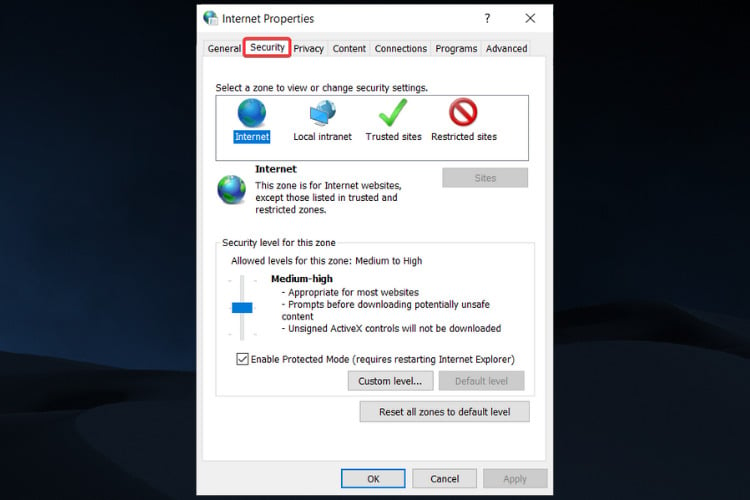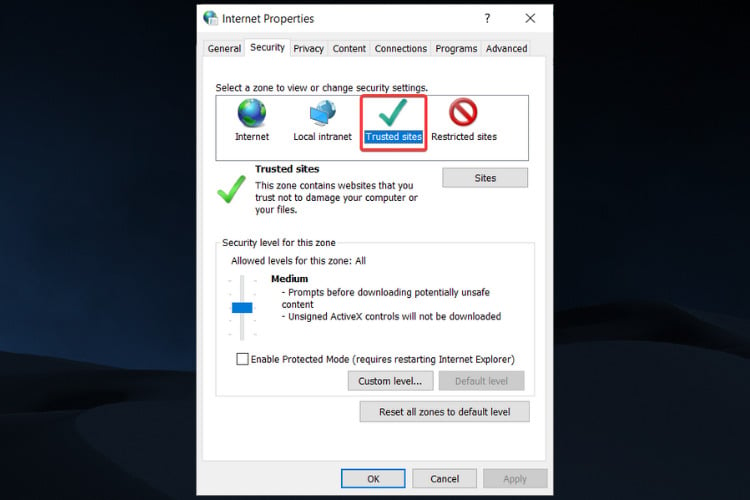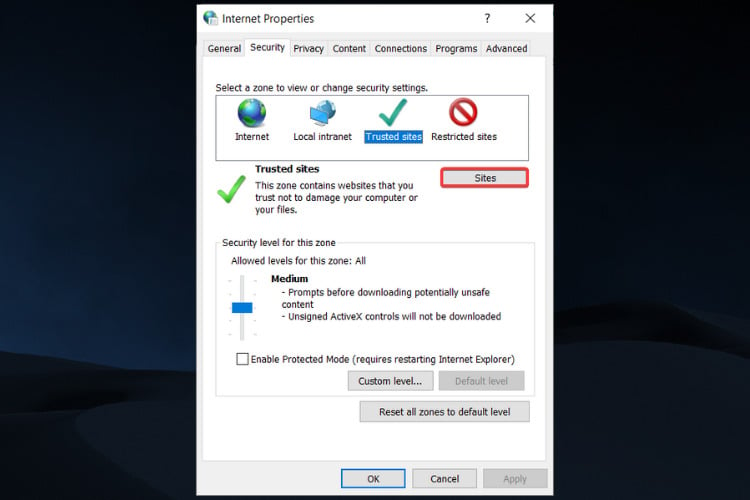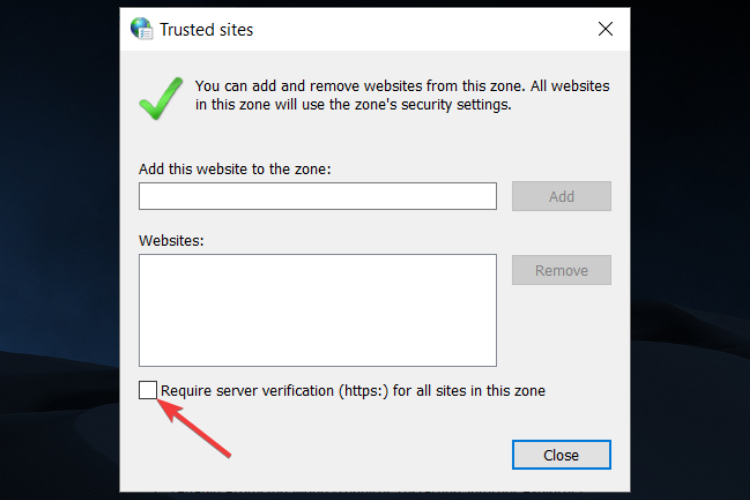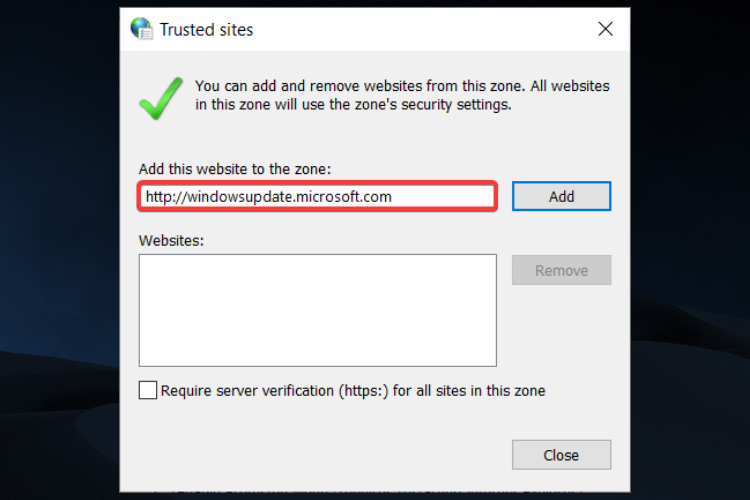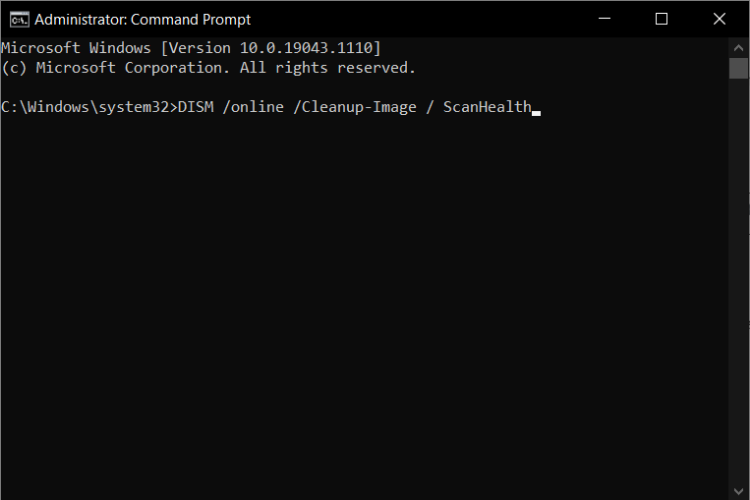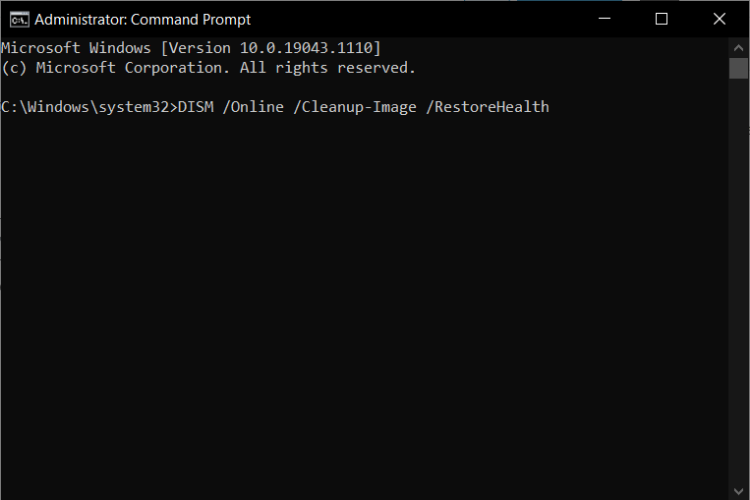Codice di Errore 0x80070035: Correzione
11 min. read
Updated on
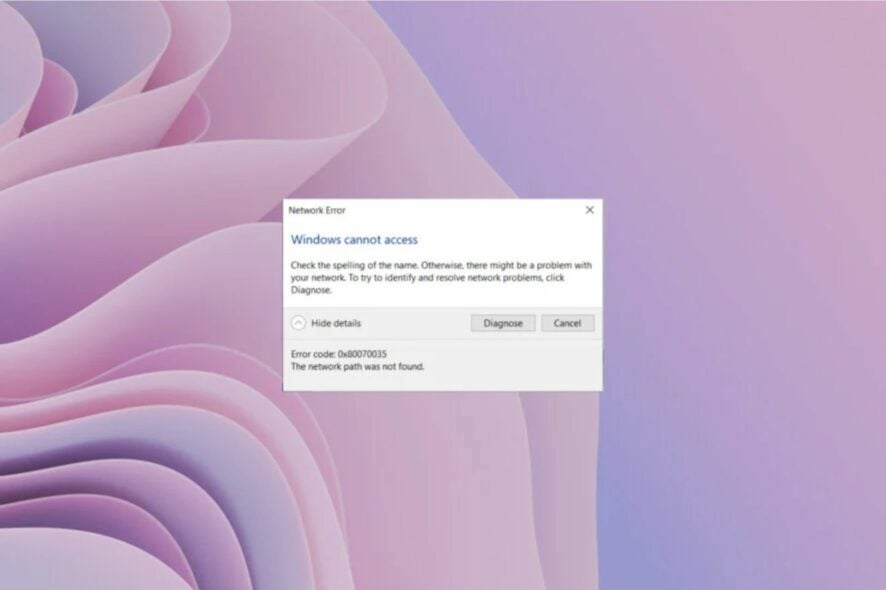
Le reti interne dovrebbero essere semplici da configurare e utilizzare. Tuttavia, nonostante i recenti progressi, gli utenti riscontrano ripetuti problemi di connettività.
I computer che eseguono il sistema operativo Microsoft e condividono la stessa rete dovrebbero essere in grado di accedere ai file l’uno sull’altro senza alcun cavo o programma, ma non sempre è così.
Ci sono state segnalazioni relative alla rete interna e al messaggio con relativo codice di errore 0x80070035 Il percorso di rete non è stato trovato.
In questa guida, condivideremo con te alcune soluzioni rapide per aiutarti a risolvere il problema del codice di errore 0x80070035 sul tuo PC Windows 10/11.
Cosa significa il codice di errore 0x80070035?
Solitamente ogni errore è accompagnato da un codice e da un messaggio contenente alcuni dettagli del guasto per identificare facilmente cosa sia andato storto nell’eseguire una determinata operazione.
In questo caso, individua i problemi di connettività di rete che sorgono quando il tuo dispositivo non riesce a trovare la traccia di una rete connessa.
Anche se questo è un dettaglio importante, ricorda che l’errore può verificarsi per diverse cause del sistema operativo.
Per questo motivo, è difficile che una persona senza conoscenze tecniche o esperienza risolvera il problema senza alcun aiuto.
Perché ricevo il codice di errore 0x80070035?
Sebbene non esista una risposta precisa a questa domanda, per alcuni utenti, la semplice modifica del nome del computer a cui stavano tentando di connettersi in qualcosa di più breve ha risolto il problema.
Altri affermano che le voci di registro danneggiate hanno provocato questo errore e che risolverle ha eliminato questo problema.
Il codice di errore 0x80070035 può anche essere correlato alle impostazioni dell’antivirus o del firewall, poiché i programmi possono bloccare le risorse e limitare l’accesso a Internet.
Sebbene possano esserci molte cause per questo messaggio di errore, abbiamo compilato un elenco completo di possibili soluzioni per aiutarti, quindi assicurati di continuare a leggere.
Come posso correggere il codice di errore 0x80070035 su Windows 11?
1. Eseguire lo strumento di risoluzione dei problemi di Windows Update
- Apri l’app Impostazioni dal pulsante Start.
- Vai su Aggiornamento e sicurezza.
- Fai clic su Risoluzione dei problemi.
- Seleziona Altri strumenti per la risoluzione dei problemi.
- Individua Windows Update e fai clic su Esegui lo strumento di risoluzione dei problemi.
- Segui ulteriori istruzioni e lascia che la procedura guidata completi il processo.
- Riavvia il computer.
2. Disabilitare il firewall di terze parti
Se sei sicuro al 100% che la configurazione della rete interna funzioni come previsto ma l’errore continua a riapparire, dovresti considerare di disabilitare il firewall di terze parti.
Alcuni antivirus sono dotate di firewall di terze parti. Questo ulteriore livello di protezione è più che benvenuto, ma non può garantire che non ci siano interferenze con la rete interna.
Disabilitandolo, alcuni utenti hanno risolto definitivamente l’errore 0x80070035 e proprio per questo motivo ti consigliamo di provarlo. Puoi anche considerare di cambiare il tuo firewall per evitare questi errori.
3. Abilita SMB V1.0
- Apri il menu Start, digita Funzionalità di Windows e attiva o disattiva le funzionalità di Windows.
- Individua il supporto per la condivisione di file SMB 1.0/CIFS.
- Seleziona la casella e fai clic su OK.
4. Modificare il valore per AllowInsecureGuestAuth
- Premi i tasti Windows + R per aprire la finestra di dialogo Esegui.
- Digita regedit e fai clic su OK.
- Passare a:
ComputerHKEY_LOCAL_MACHINESYSTEMCurrentControlSetServicesLanmanWorkstationParameters - Individua AllowInsecureGuestAuth.
- Fai clic destro su di esso e seleziona Modifica.
- Cambia il valore in 1 da 0.
- Fai clic su OK.
5. Abilita la condivisione avanzata
- Vai al tuo Disco locale (C:), fai clic col tasto destro su di esso e seleziona Proprietà.
- Ora fai clic sulla scheda Condivisione.
- Vai su Condivisione avanzata.
- Seleziona la casella Condividi questa cartella.
- Fai clic su Applica e successivamente su OK per salvare le modifiche.
È comune riscontrare questo errore se la proprietà di condivisione non è abilitata. Questo perché affinché i computer siano in grado di inviare e ricevere file e dati, devi assicurarti che il tuo dispositivo possa condividere le sue cartelle.
6. Modificare le impostazioni di sicurezza della rete
- Premi i tasti Windows + R, digita secpol.msc nella finestra di dialogo Esegui e fai clic su OK.
- Seleziona Criteri locali dal riquadro a sinistra.
- Fai doppio clic su Opzioni di sicurezza nel riquadro di destra.
- Individua Sicurezza di rete: livello di autenticazione LAN Manager e fai doppio clic su di essa.
- Dal menu a discesa, scegli Invia LM e NTLM-usa la sicurezza della sessione NTLMv2 se negoziata.
- Adesso faii clic su Applica e poi su OK per salvare le modifiche.
7. Abilita l’individuazione della rete
- Fai clic sul pulsante Start, digita Pannello di controllo e aprilo.
- Fai clic su Centro connessioni di rete e condivisione.
- Dal riquadro di sinistra, scegli Modifica le impostazioni di condivisione avanzate.
- Seleziona Attiva rilevamento rete.
- Riavvia il sistema e controlla se l’errore è stato corretto.
8. Reinstallare gli adattatori di rete del PC
- Fai clic con il tasto destro sul pulsante Start e seleziona Gestione dispositivi.
- Fai clic sulla scheda Visualizza e seleziona l’Opzione Mostra dispositivi nascosti.
- Individua ed espandi Adattatori di rete.
- Disinstalla tutti i driver facendo clic con il tasto destro su ciascuno di essi e selezionando Disinstalla Dispositivo.
- Riavvia il PC e controlla se l’errore persiste.
9. Utilizzare l’Editor Criteri di gruppo locali
9.1 Abilitare gli accessi guest non sicuri
- Apri il menu Start e digita gpedit.msc per aprire l’ Editor Criteri di gruppo locali.
- Una volta in Criteri del computer locale, fai clic su Configurazione computer.
- Fai doppio clic su Modelli amministrativi.
- Fai clic su Rete sul lato destro.
- Individua la Lanman Workstation e aprila.
- Fai doppio clic su Abilita accessi guest non sicuri.
- Seleziona l’opzione Abilitato per consentire accessi guest non sicuri a un server SMB.
- Fai clic su Applica e poi su OK per salvare le impostazioni.
Tieni presente che, quando si abilita questa impostazione di criteri, il client SMB consentirà accessi guest non sicuri, che consentiranno l’accesso non autenticato alle cartelle condivise.
9.2. Disabilita il client di rete Microsoft
- Apri Criteri del computer locale.
- Vai a Configurazione del computer e questa volta scegli le impostazioni di Windows.
- Fai doppio clic su Impostazioni di sicurezza.
- Apri Criteri locali.
- Vai su Opzioni di sicurezza e aprilo.
- Individua l’opzione Client di rete Microsoft: aggiungi firma digitale alle comunicazioni (sempre).
- Fai clic destro su di esso, seleziona Proprietà e scegli Disabilitato.
- Fai clic su Applica e successivamente su OK per salvare le impostazioni e chiudere la finestra.
10. Crea una nuova credenziale Windows
- Fai clic sul pulsante Start, digita Pannello di controllo e aprilo.
- Seleziona Gestore credenziali.
- Fai clic su Credenziali di Windows.
- Rimuovi tutte le credenziali nel file sezione Credenziali di Windows e riavviare il sistema.
- Dopo il riavvio, torna alla stessa pagina e fai clic su Aggiungi una credenziale di Windows.
- Ora aggiungi le credenziali manualmente.
- Fai clic su OK per salvare le impostazioni.
11. Controllare il servizio TCP/IP NetBIOS Helper
- Apri il menu Start, digita Servizi e aprilo.
- Passa a TCP/IP NetBIOS Helper.
- Fai clic destro su di esso e apri Proprietà.
- Nella sezione Tipo di avvio, seleziona Automatico e conferma le modifiche.
- Riavvia il PC e cerca le modifiche.
Affinché una rete interna funzioni senza problemi, è necessario confermare che il servizio TCP/IP NetBIOS Helper sia sempre in esecuzione in background.
Questo servizio dovrebbe essere abilitato per l’esecuzione con il sistema in modo permanente, ma ci sono segnalazioni sul fatto che si interrompa dopo modifiche critiche del sistema imposte dagli aggiornamenti di Windows.
12. Abilita NetBIOS
- Premi Windows + R per richiamare la finestra di dialogo Esegui.
- Digita NCPA.CPL e premi Invio.
- Fai clic con il pulsante destro del mouse sulla rete predefinita e apri Proprietà.
- Vai a Protocollo Internet versione 4 (TCP/IPv4) e fai clic su Proprietà in basso.
- Fai clic su Avanzate.
- Seleziona la scheda WINS.
- Fai clic su Abilita NetBIOS su TCP.
- Conferma le modifiche facendo clic su OK.
Il codice di errore 0x80070035 implica spesso che la funzione NetBIOS su TCP sia disabilitata e, abilitandola, dovresti essere in grado di risolvere l’errore in modo permanente.
13. Ripristina i componenti di Windows 10 Update
- Apri il menu Start, digita Prompt dei comandi e fai clic su Esegui come amministratore.
- Ora digita i seguenti comandi e premi Invio dopo ciascuno di essi:
- Successivamente, rinomineremo le cartelle SoftwareDistribution e Catroot2 digitando i comandi seguenti nel prompt dei comandi. Assicurati di premere Invio dopo ogni comando digitato:
- Ren C:WindowssoftwareDistribution SoftwareDistribution.old
- Ren C:WindowsSystem32catroot2 Catroot2.old
- Riavvia BITS, Cryptographic, MSI Installer e Windows Update Services eseguendo i comandi seguenti:
-
net stop wuauserv -
net stop cryptSvc -
net stop bits -
net stop msiserver
-
- Ora chiudi il prompt dei comandi e riavvia il computer.
Questa soluzione alternativa reimposta i componenti dell’aggiornamento di Windows 10. Come dice il nome, si tratta di un assemblaggio di parti che rende possibile il download e l’installazione degli aggiornamenti di Windows.
Ricapitolando, se resettiamo questi componenti, c’è una buona possibilità di risolvere il nostro problema di aggiornamento.
14. Eseguire la scansione SFC
- Apri il menu Start, digita Prompt dei comandi e fai clic su Esegui come amministratore.
- Digita il seguente comando e premi Invio:
sfc/scannow - Attendi il completamento del processo, poiché ci vorrà del tempo.
- Riavvia il computer.
Se stai cercando una soluzione più rapida, uno strumento specializzato può essere un’ottima opzione. Questi strumenti ti permettono di eseguire una scansione diagnostica completa. In questo modo, puoi rilevare istantaneamente app e file di sistema difettosi ed eventualmente ripararli o sostituirli.
15. Autorizza i server Windows Update
- Fai clic sul pulsante Start, digita Pannello di controllo e aprilo.
- Seleziona Rete e Internet.
- Faii clic su Opzioni Internet.
- Vai alla scheda Sicurezza.
- Seleziona l’opzione Siti attendibili dalla finestra Sicurezza.
- Fai clic su Siti.
- Deseleziona la funzione Richiedi verifica server (https:) per tutti i siti in questa zona.
- Ora avrai una casella che dice Aggiungi questo sito web alla zona. Digita i seguenti indirizzi: http://windowsupdate.microsoft.com e http://update.microsoft.com.
- Fai clic sul pulsante Aggiungi dopo aver digitato gli indirizzi sopra.
- Salva le impostazioni e riavvia il computer.
Se non riesci a installare gli aggiornamenti di Windows, c’è anche la possibilità che il tuo sistema blocchi i server di Windows Update. Quindi, assicurati di inserirli nella whitelist.
16. Eseguire DISM
- Apri il menu Start, digita Prompt dei comandi e fai clic su Esegui come amministratore per aprirlo.
- Nella riga di comando, copia e incolla queste righe una per una e premi accedere dopo ogni:
- Attendi fino al termine della procedura, poiché potrebbero essere necessari fino a 10 minuti.
- Riavvia il PC.
Poiché DISM (Deployment Image Servicing and Management) è uno strumento di risoluzione dei problemi più potente di SFC, è molto probabile che risolva immediatamente il problema.
Come ripristinare il percorso di rete
Il codice di errore discusso sopra è collegato al percorso di rete. Pertanto, utilizzando una delle soluzioni che abbiamo suggerito in questo articolo, dovresti essere in grado di ripristinare correttamente il tuo percorso di rete.
Dovresti scegliere quella che sembra la soluzione più appropriata per il tuo caso specifico.
Come posso correggere l’errore 0x80070035 su Windows 11?
Le soluzioni per correggere l’errore 80070035 non sono diverse per Windows 11. Pertanto, puoi applicare tutte le soluzioni al tuo PC Windows 11. Tuttavia, ecco alcuni altri suggerimenti che potrebbero aiutarti a risolvere il problema.
- Disabilita Windows Defender Firewall.
- Svuota la cache DNS.
- Controlla l’ultimo aggiornamento di Windows.
- Reimposta il tuo router.
Come posso evitare il codice di errore 0x80070035?
Effettuare gli aggiornamenti necessari, anche quelli dei driver del tuo sistema operativo, è sempre un buon punto di partenza se vuoi evitare errori.
Controlla sempre l’autorizzazione quando provi a condividere file e dati e disabilita tutte le app di terze parti che potrebbero ostacolarlo.
Ti consigliamo di utilizzare uno strumento di risoluzione dei problemi poiché è più semplice, efficiente e può aiutarti a gestire i problemi del computer.
Non dimenticare di verificare se hai problemi di accesso alla rete e se le comunicazioni del sistema operativo e dei servizi di rete sono abilitate.
Tuttavia, se non vuoi affrontare tutti i problemi di configurazione del PC e vuoi evitare di dover affrontare eventuali errori, abbiamo un’altra soluzione per te.
Ti consiglimo di provare un servizio di archiviazione cloud per condividere i dati chiamato Sync. Ti consente di inviare file di qualsiasi dimensione a chiunque, e sta a te scegliere tra le app disponibili per Windows, Mac, iPhone, iPad e Android.
Eccoci arrivati alla fine di questo articolo. Sappiamo che riscontrare questo errore può essere frustrante e speriamo che queste soluzioni ti aiuteranno a risolverlo in pochissimo tempo.
Aggiungere questa pagina ai segnalibri così da averla a portata di mano se tu o qualche conoscente doveste ritrovarvi ad affrontare questo errore.
Avere maggiori informazioni sui percorsi di rete, su cosa sono e su come utilizzarli in Windows 10 può aiutarti a comprendere potenziali errori, rilevarli più velocemente in futuro e persino prevenirli.
Se hai ulteriori domande o suggerimenti, pubblicali nella sezione commenti qui sotto e ti risponderemo non appena possibile.