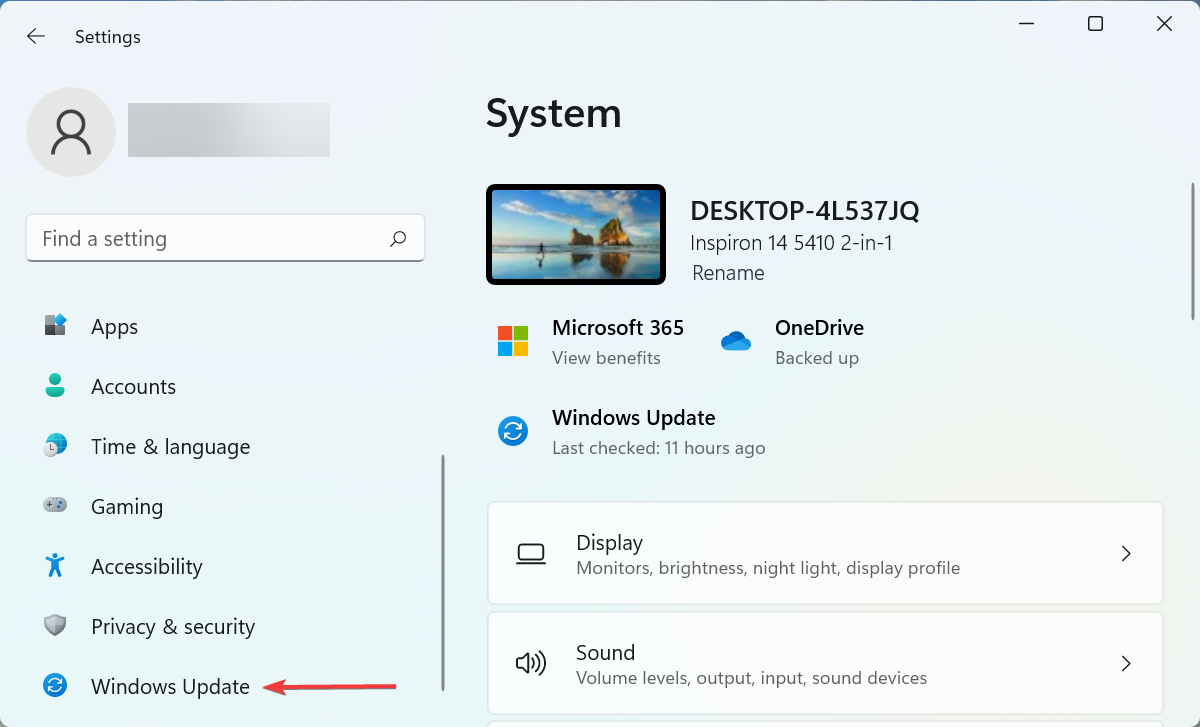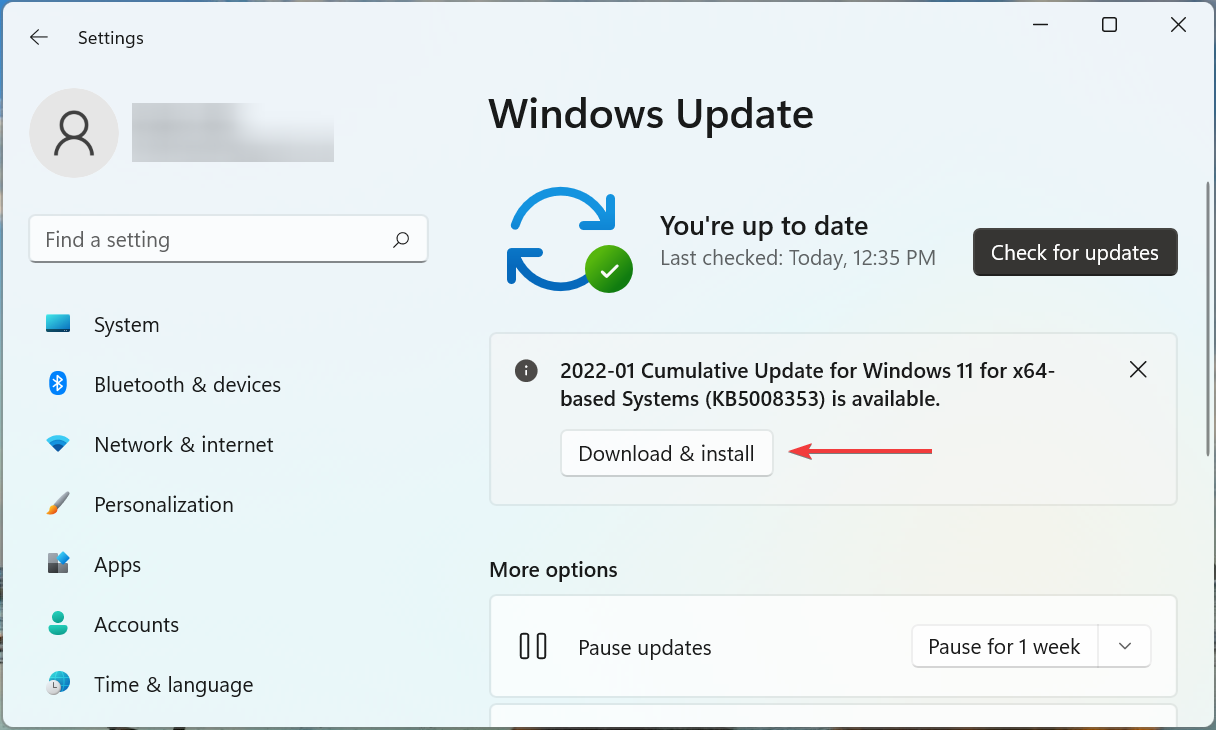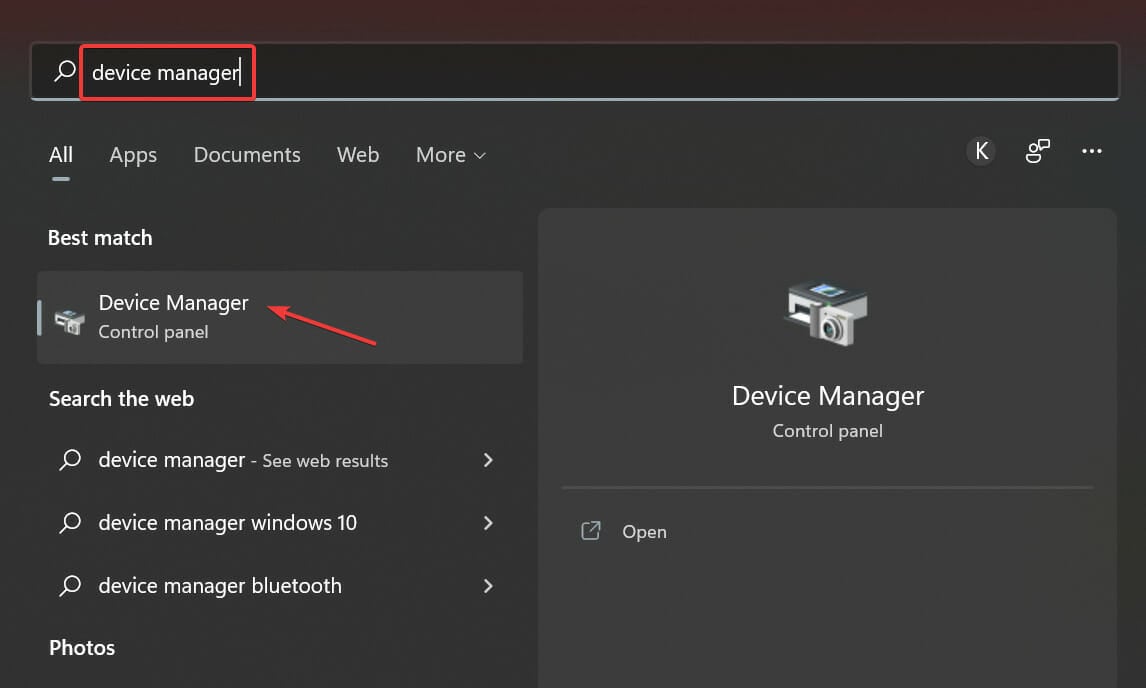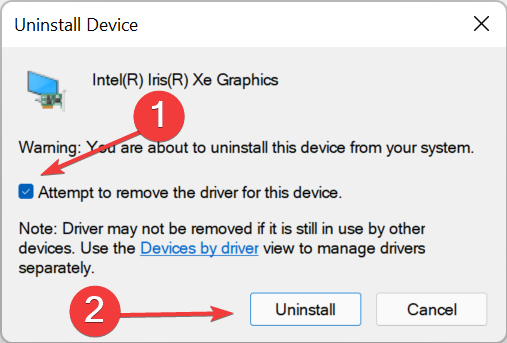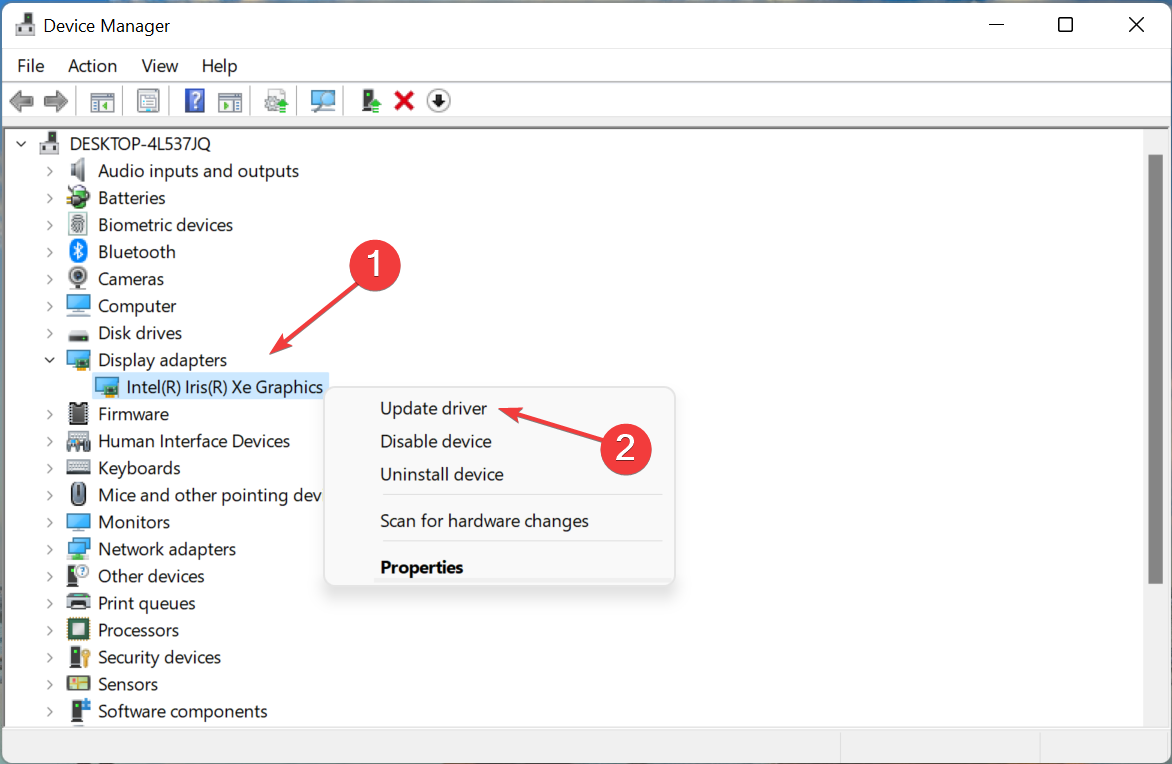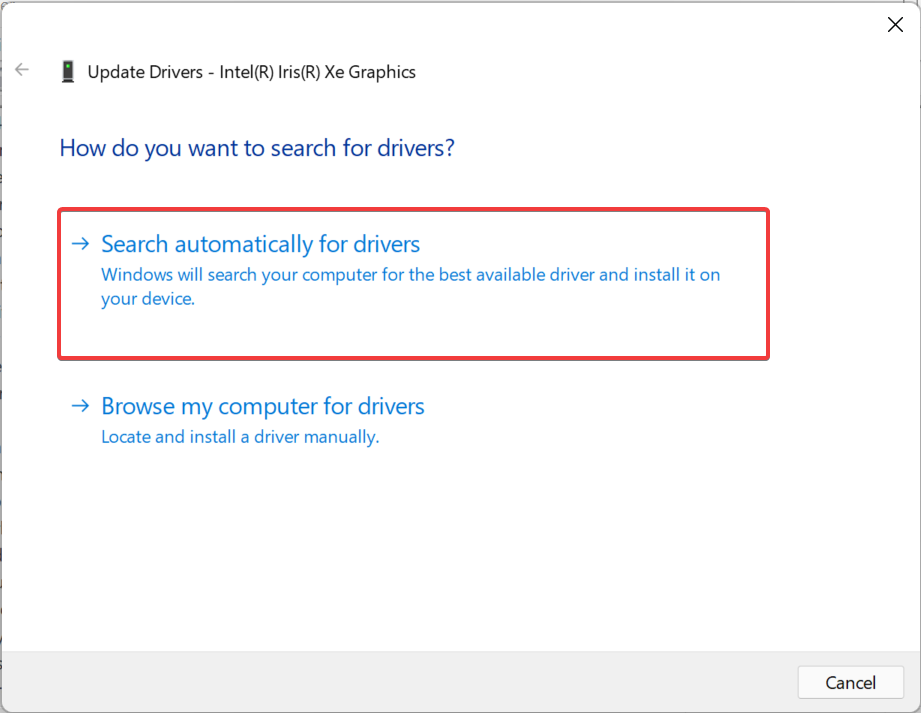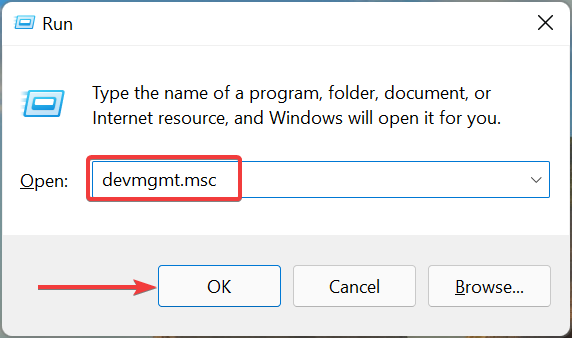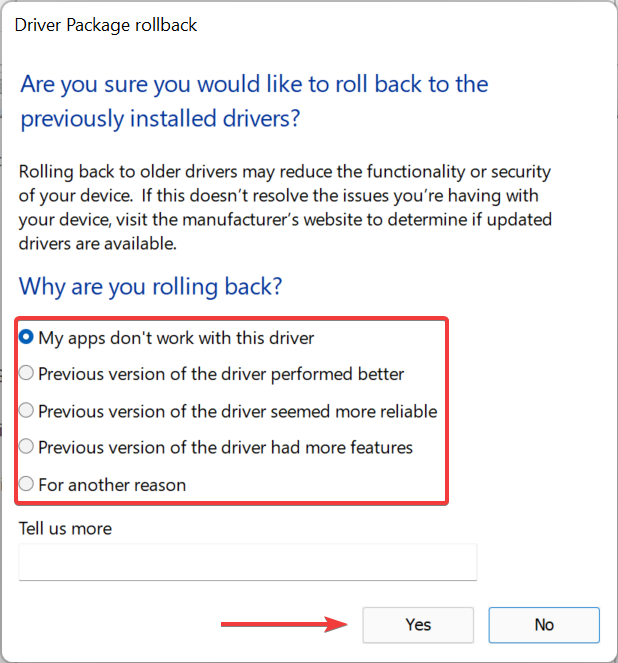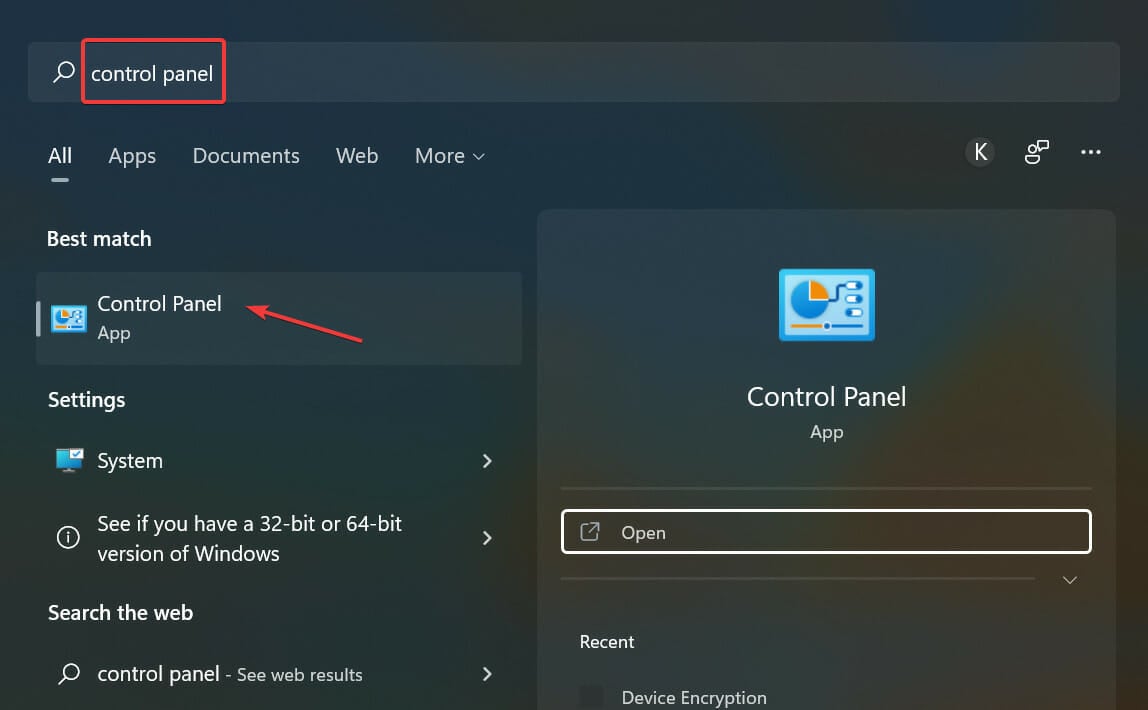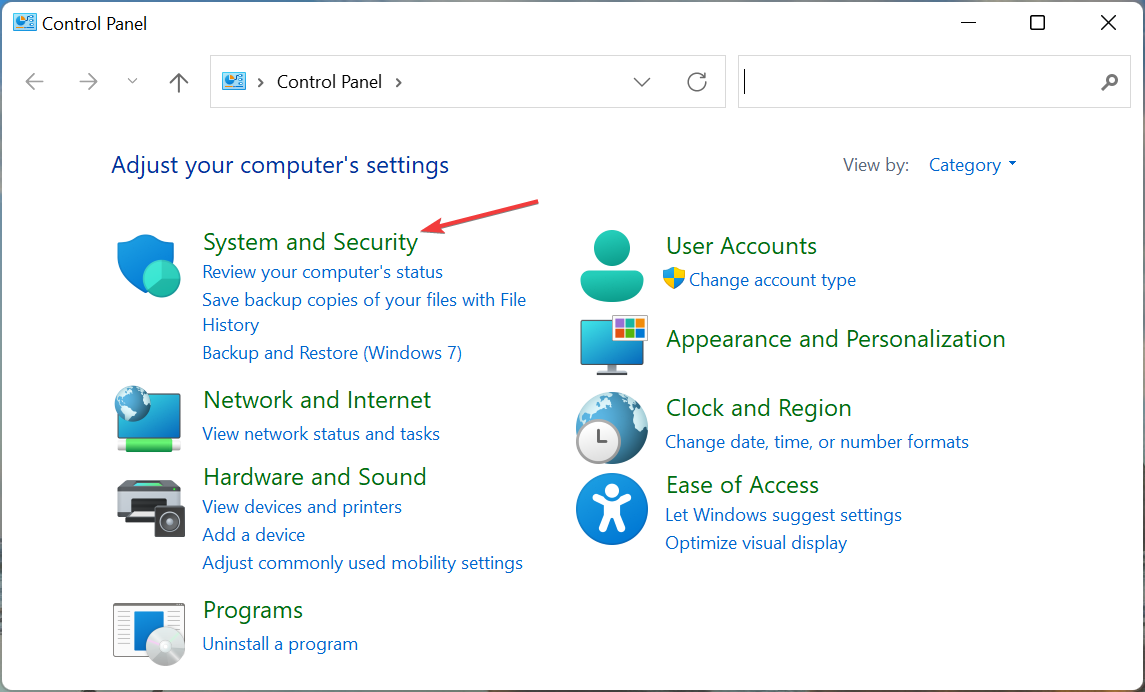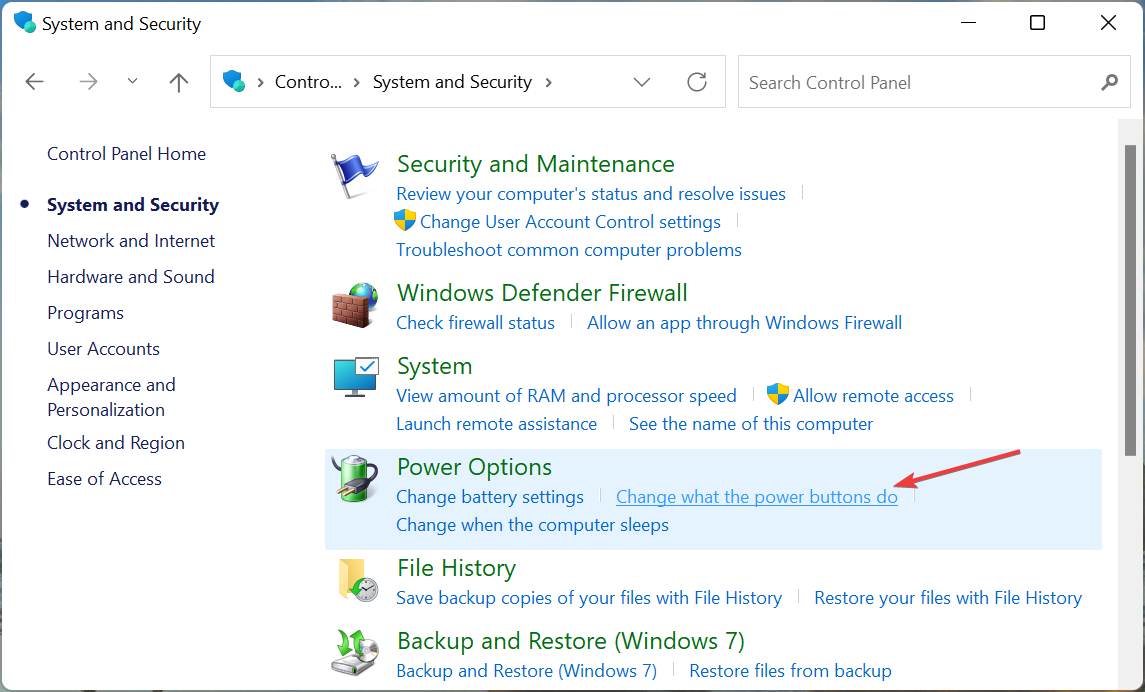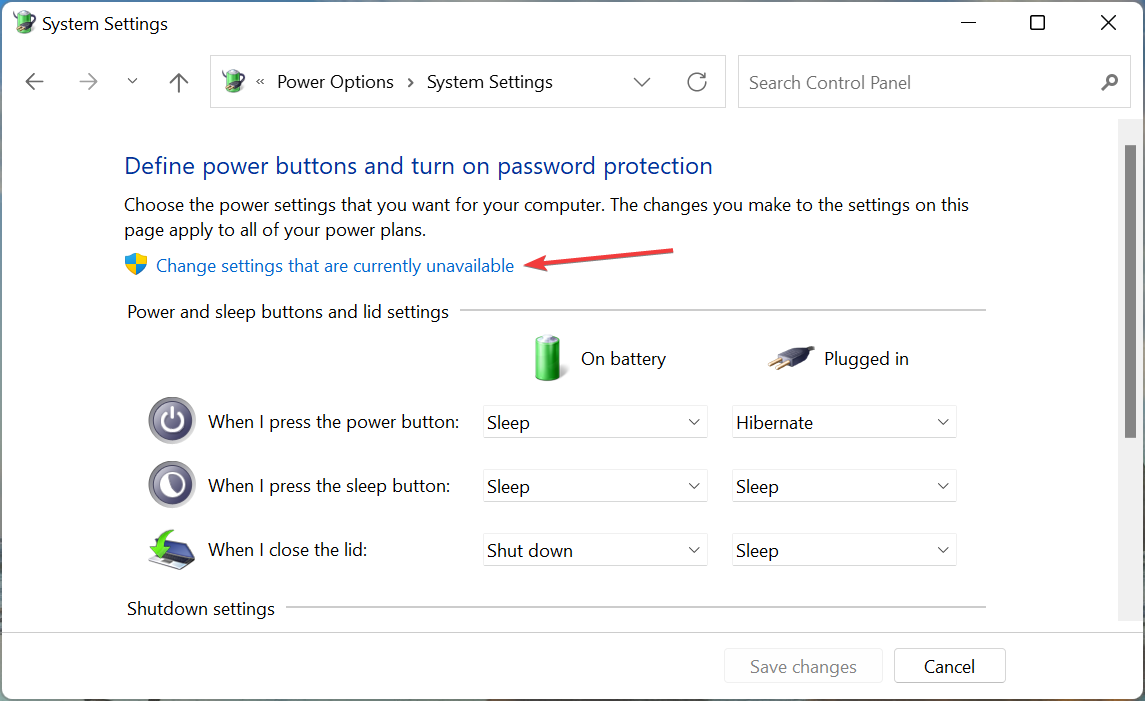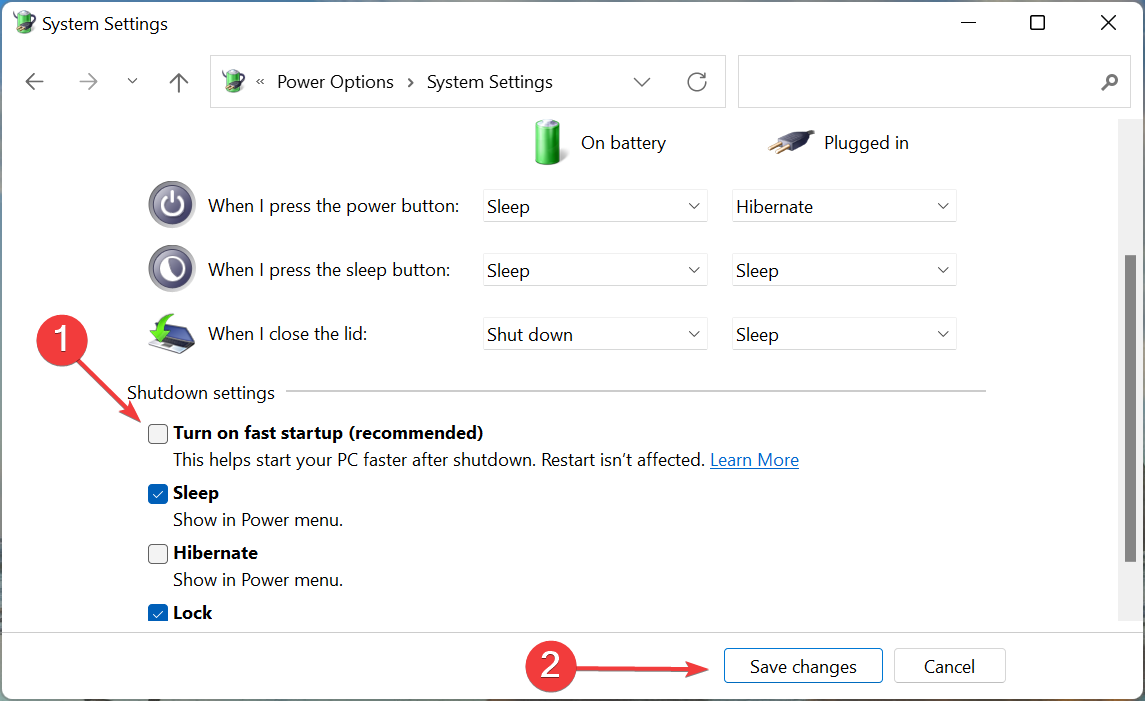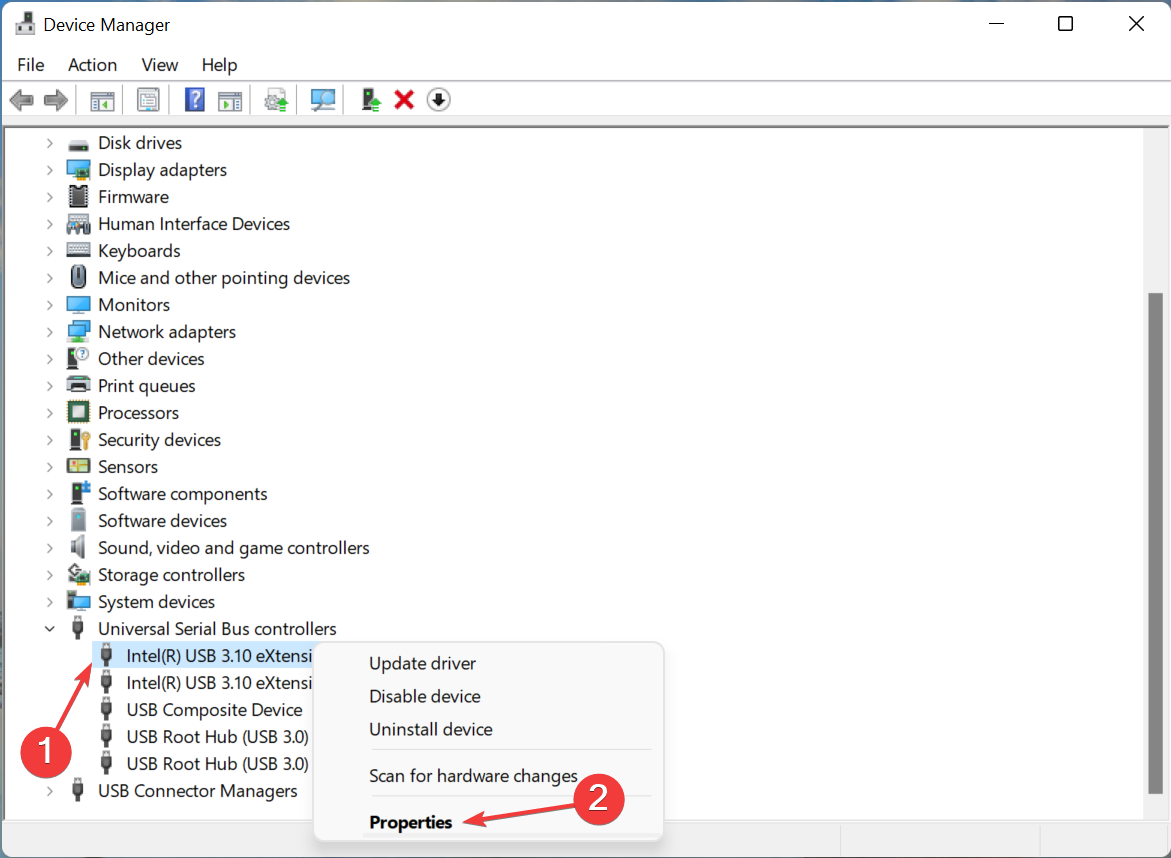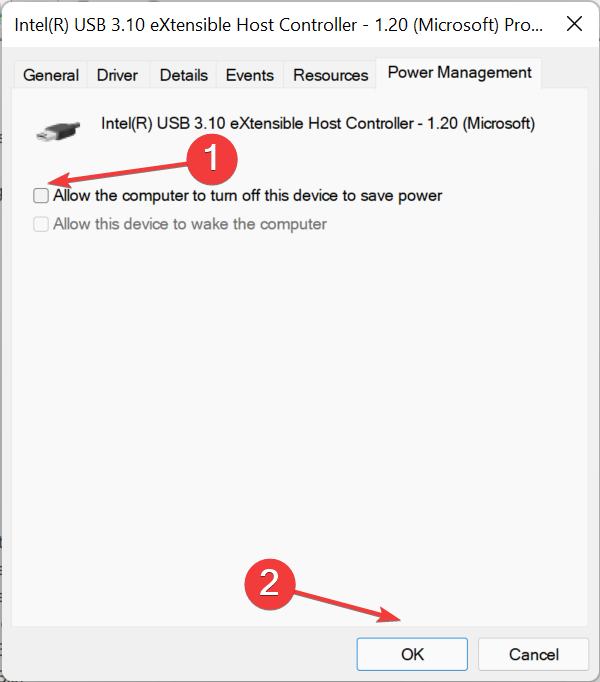Codice Errore 43 su Windows 11: 6 Soluzioni per Risolverlo
6 min. read
Updated on

Con il passare del tempo, in Windows 11 sono ora presenti sempre più errori riscontrati nell’iterazione precedente.
Pertanto, l’ultima iterazione può sembrare molto più intuitiva e avanzata, ma non è del tutto immune agli errori. Uno di questi è il codice di errore 43 in Windows 11.
Il messaggio di errore che lo accompagna dice che Windows ha arrestato questo dispositivo perché ha segnalato problemi (codice 43).
Inoltre, il dispositivo con cui si verifica il problema si arresta in modo anomalo. Per cui, è imperativo eliminare il codice errore 43 in Windows 11 per far funzionare le cose come prima.
Cos’è il codice 43?
L’errore codice 43 di solito si verifica con dispositivi USB esterni o schede grafiche, ma ciò non esclude altri elementi hardware. Allora perché il dispositivo USB non viene riconosciuto?
Dall’esperienza utente, ciò che innesca tale errore sono:
→ Driver obsoleti, corrotti o altrimenti non idonei
→ Parametri di avvio – È soprattutto l’avvio rapido che può attivare questo errore.
Tuttavia, puoi aspettarti di incontrare anche altre varianti:
- Dispositivo USB sconosciuto (errore di richiesta del descrittore del dispositivo) Windows 11, Windows 10
- Richiesta descrittore dispositivo USB/Bluetooth non riuscita
- Errore del driver sconosciuto del dispositivo USB
- Impossibile richiedere il descrittore di configurazione, reimpostare la porta, impostare l’indirizzo
Ad ogni modo, il problema ruota principalmente attorno ai driver. Pertanto, esploreremo principalmente metodi di risoluzione dei problemi che si concentrano su questi elementi.
Come risolvere il codice di errore 43?
Prima di immergerci nelle soluzioni, assicurati di assicurati che:
- Se si tratta di un dispositivo esterno, ricollegalo. A tale scopo, rimuovere e collegare il dispositivo a un’altra porta dello stesso sistema.
- Controlla se c’è un conflitto con i dispositivi attualmente in uso. Per fare ciò, spegni il PC e scollega tutte le periferiche non critiche (eccetto mouse, tastiera, schermo).
1. Aggiorna Windows 11
- Premi Windows + I per avviare l’app Impostazioni e seleziona Windows Update dalle schede a sinistra.
- Fare clic sul pulsante Controlla aggiornamenti a destra.
- Se dopo la scansione viene elencato un aggiornamento, fare clic su Scarica e installa.
2. Reinstallare il driver
- Premi Windows + S per avviare il menu Cerca, inserisci Gestione dispositivi nel campo di testo in alto e fai clic sul risultato di ricerca pertinente.
- Individua il dispositivo malfunzionante, fai clic con il pulsante destro del mouse e seleziona Disinstalla dispositivo dal menu contestuale.
- Spuntare la casella Tentativo di rimuovere il driver per questo dispositivo e fare clic su Disinstalla.
Se si tratta di un driver danneggiato dietro il codice di errore 43 di Windows 11, può essere risolto facilmente reinstallando il dispositivo. Inoltre, è facile identificarne uno. Un dispositivo con un driver corrotto avrà un segnale di avvertimento all’angolo della sua icona.
3. Aggiorna il driver
- Premi Windows + X o fai clic con il pulsante destro del mouse sull’icona Start per avviare il menu Accesso rapido/Power User e seleziona Gestione dispositivi dall’elenco di opzioni.
- Individua il dispositivo problematico, fai clic con il pulsante destro del mouse e seleziona Aggiorna driver dal menu di scelta rapida.
- Ora, fai clic su Cerca automaticamente i driver dalle due opzioni visualizzate nella finestra Aggiorna driver.
- Attendere che il sistema trovi il miglior driver disponibile e installarlo per il dispositivo problematico.
Un driver obsoleto spesso causava il codice di errore 43 di Windows 11 per gli utenti. Potrebbe trattarsi di un bug nella versione corrente o di un arresto anomalo occasionale. Ma per essere al sicuro, dovresti aggiornare il driver.
Con ogni aggiornamento, il produttore fornirà varie nuove funzionalità, miglioramenti delle prestazioni e patch per bug precedentemente noti. Pertanto, si consiglia di avere sempre installata la versione più recente del driver.
È sempre possibile installare manualmente l’ultima versione del driver se il metodo Device Manager non riesce a completare il processo di aggiornamento.
Oppure puoi utilizzare un’app affidabile di terze parti per aggiornare automaticamente i driver installati. Ti consigliamo di utilizzare Outbyte Driver Updater, uno strumento affidabile che cercherà automaticamente eventuali aggiornamenti disponibili e li installerà sul tuo computer, mantenendo così aggiornati tutti i driver.

Outbyte Driver Updater
Assicurati di avere tutti i tuoi driver aggiornati grazie a questo pratico strumento di aggiornamento dei driver.4. Eseguire il rollback dell’aggiornamento del driver
- Premi Windows + R per avviare il comando Esegui , inserisci devmgmt.msc nel campo di testo e fai clic su OK o premi Invio per avviare Gestione dispositivi.
- Fare clic con il tasto destro sul dispositivo malfunzionante e selezionare Proprietà dal menu contestuale.
- Passare alla scheda Driver e fare clic sull’opzione Ripristina driver.
- Ora, seleziona un motivo per ripristinare l’aggiornamento del driver e fai clic su Sì in basso.
Se il codice di errore 43 in Windows 11 è iniziato da quando hai aggiornato il driver, potresti tornare alla versione precedente. Quando aggiorni un driver, Windows salverà i file per la versione attualmente installata nel caso in cui le cose non funzionino e desideri reinstallarlo.
5. Disabilitare l’avvio rapido
- Premi Windows + S per avviare il menu Cerca , accedi a Pannello di controllo nel campo di testo in alto e fai clic sul risultato di ricerca pertinente visualizzato.
- Fai clic su Sistema e sicurezza.
- Successivamente, fai clic su Cambia cosa fanno i pulsanti di accensione in Opzioni risparmio energia.
- Fare clic su Modifica impostazioni attualmente non disponibili.
- Deseleziona la casella di controllo Attiva avvio rapido (consigliato), quindi fai clic su Salva modifiche in basso.
Avvio rapido è una funzionalità di Windows che riduce il tempo di avvio del sistema operativo mantenendo specifici driver critici e il kernel in uno stato attivo da caricare quando il computer viene acceso rapidamente.
Dopo aver disabilitato l’avvio rapido, controlla se il codice di errore 43 di Windows 11 è stato eliminato. Nel caso in cui persista, vai al seguente metodo.
6. Modificare le impostazioni di alimentazione per il dispositivo malfunzionante
- Premi Windows + S per avviare il menu Cerca , inserisci Gestione dispositivi nel campo di testo, quindi fai clic sul risultato di ricerca pertinente.
- Quindi, fai clic con il pulsante destro del mouse sul dispositivo problematico e seleziona Proprietà dal menu contestuale.
- Passare alla scheda Risparmio energia.
- Deseleziona la casella di controllo Consenti al computer di spegnere questo dispositivo per risparmiare energia e fai clic su OK in basso per salvare le modifiche.
- Al termine, riavviare il computer per rendere effettive le modifiche.
Se al computer è consentito spegnere un dispositivo, potrebbe causare problemi al riavvio e causare il codice di errore 43 di Windows 11. Pertanto, è necessario disabilitare la funzione.
Questi sono tutti i modi in cui puoi correggere l’errore e far funzionare il dispositivo malfunzionante. Se nessuno dei metodi elencati qui funziona, è possibile ripristinare le impostazioni di fabbrica di Windows 11.
Inoltre, diversi utenti hanno segnalato che Windows 11 non riconosce i dispositivi USB, un altro errore simile che può essere facilmente risolto. Quindi, se mai lo incontri, segui i metodi elencati nella guida collegata.
Dicci quale correzione ha funzionato per te nella sezione commenti qui sotto.