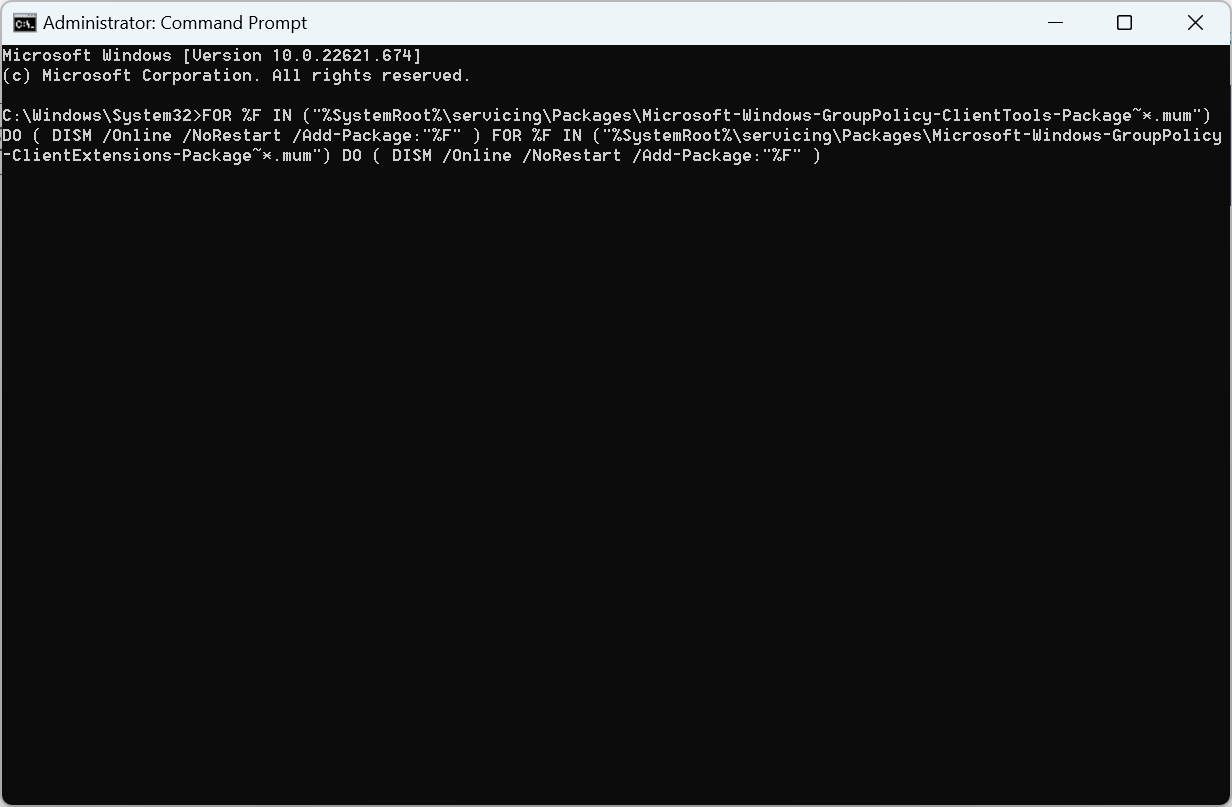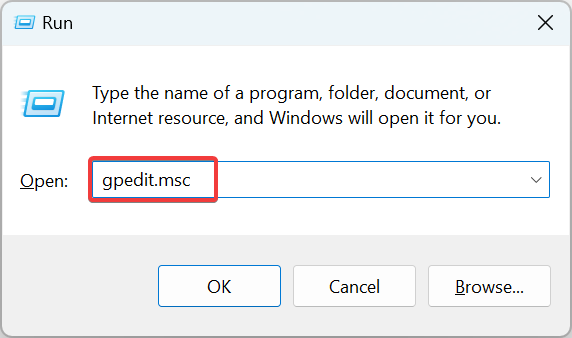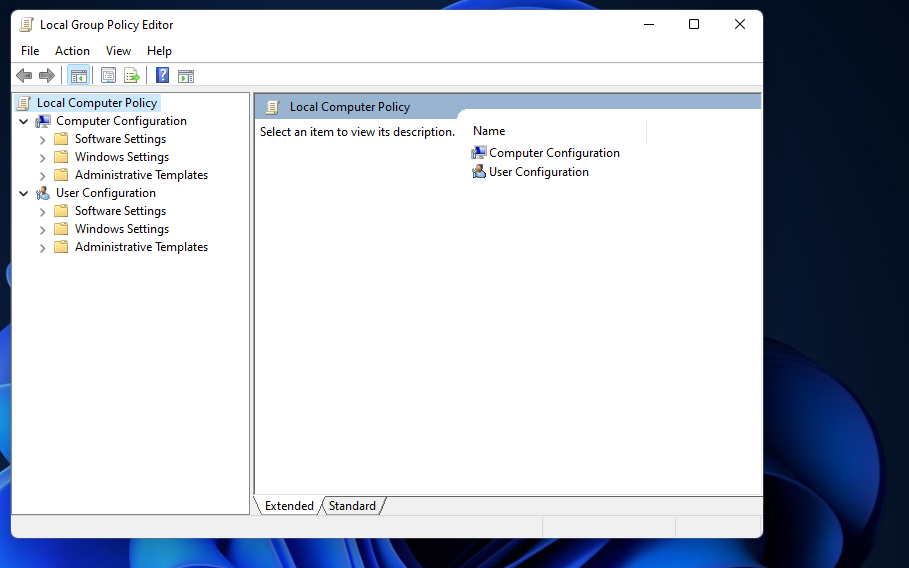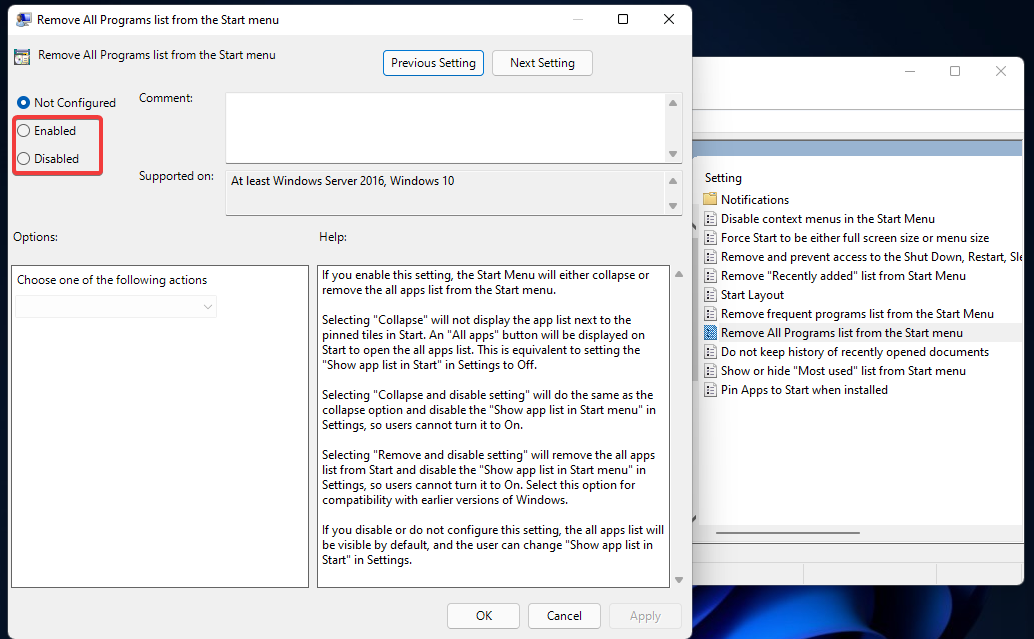Come Aprire l'Editor Criteri di Gruppo su Windows 11
4 min. read
Published on
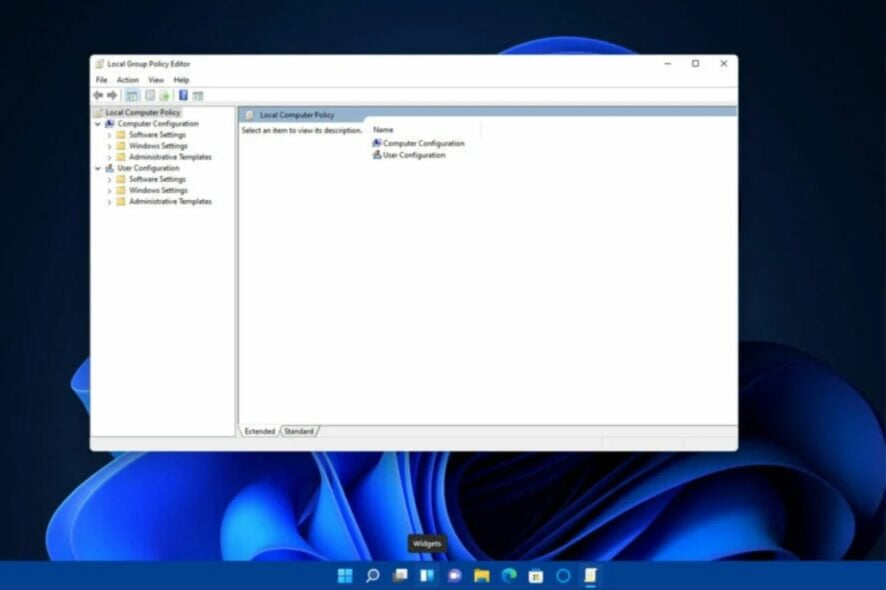
L’Editor criteri di gruppo (Gpedit) è una pratica utility che incorpora un’ampia varietà di impostazioni di configurazione (note come Criteri di gruppo) per le piattaforme Windows. Molti utenti devono prima abilitare o installare l’Editor criteri di gruppo locale su Windows 11.
L’Editor criteri di gruppo può essere molto utile per gli utenti. Puoi configurare il menu Start, la barra delle applicazioni, l’area di notifica e la schermata di accesso di Windows 11, oltre alle altre funzionalità dell’interfaccia utente, modificando le impostazioni dei criteri.
Windows 11 dispone di un Editor criteri di gruppo?
Proprio come le iterazioni precedenti, anche Windows 11 ha l’Editor criteri di gruppo. Tuttavia, non è preinstallato nell’edizione Home del sistema operativo. Per verificare l’edizione installata, apri Informazioni di sistema e controlla il nome del sistema operativo.
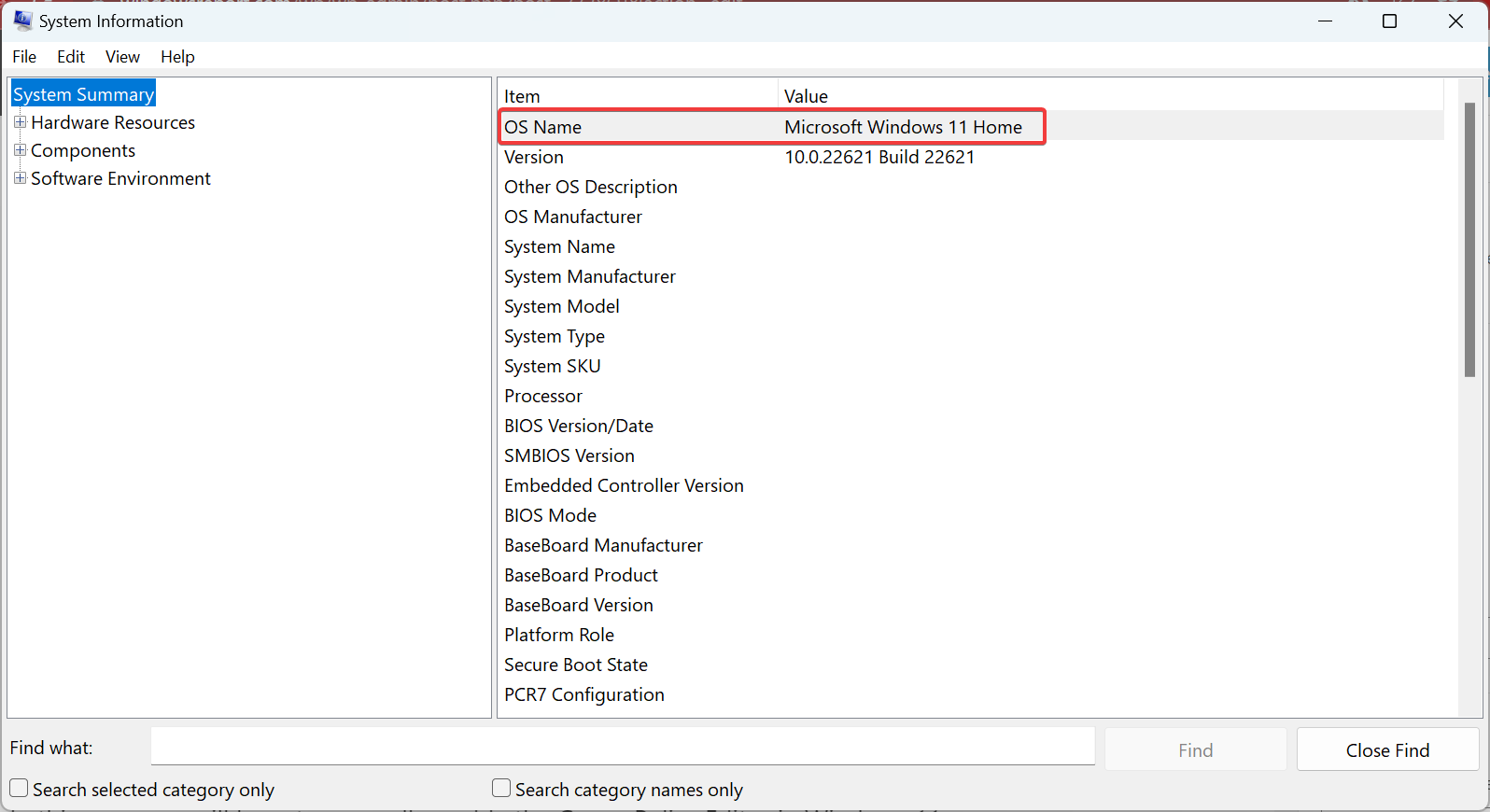
Se utilizzi l’edizione Home di Windows 11/10, dovrai abilitare manualmente l’Editor criteri di gruppo. In questa guida ti mostreremo tutti i modi per farlo.
Come posso abilitare l’Editor Criteri di gruppo locali su Windows 11?
1. Abilita l’Editor criteri di gruppo con un file batch
Se ti stavi chiedendo come abilitare l’Editor criteri di gruppo in Windows 11 Home, l’esecuzione del file batch sarebbe la soluzione.
- Per installare gpedit.msc su Windows 11, premi Windows + S per aprire il menu Cerca, inserisci Blocco note nel campo di testo e fai clic sul risultato pertinente.
- Copia questo codice del file batch selezionando il testo e premendo il tasto di scelta rapida Ctrl + C @echo off
pushd “%~dp0”
dir /b %SystemRoot%\servicing\Packages\Microsoft-Windows-GroupPolicy-ClientExtensions-Package~3*.mum >List.txt
dir /b %SystemRoot%\servicing\Packages\Microsoft-Windows-GroupPolicy-ClientTools-Package~3*.mum >>List.txt
for /f %%i in (‘findstr /i . List.txt 2^>nul’) do dism /online /norestart /add-package:”%SystemRoot%\servicing\Packages\%%i”
pause - Premi la scorciatoia da tastiera Ctrl + V per incollare il codice del file batch copiato nel Blocco note.
- Fai clic sul menu File nel Blocco note e seleziona l’opzione Salva con nome.
- Vai alla posizione desiderata, inserisci Group Policy Editor.bat come nome file, scegli Tutti i file dal menu a discesa Salva come e fai clic su Salva.
- Successivamente, fai clic con il pulsante destro del mouse sul file batch dell’Editor criteri di gruppo e seleziona Esegui come amministratore.
- Se si apre un prompt UAC, seleziona l’opzione Sì.
- Successivamente, si aprirà una finestra del prompt dei comandi. Attendi finché non viene visualizzato il messaggio 100% questa operazione è stata completata con successo prima di chiudere la finestra.
2. Abilita Editor criteri di gruppo tramite il prompt dei comandi
- Premi Windows + S per aprire il menu Cerca, digita Prompt dei comandi nel campo di testo e fai clic su Esegui come amministratore.
- Fai clic su Sì nel prompt UAC visualizzato.
- Successivamente, seleziona e copia questo testo con il tasto di scelta rapida Ctrl + C:
FOR %F IN ("%SystemRoot%servicingPackagesMicrosoft-Windows-GroupPolicy-ClientTools-Package~*.mum") DO (
DISM /Online /NoRestart /Add-Package:"%F"
)
FOR %F IN ("%SystemRoot%servicingPackagesMicrosoft-Windows-GroupPolicy-ClientExtensions-Package~*.mum") DO (
DISM /Online /NoRestart /Add-Package:"%F") - Premi il tasto di scelta rapida Ctrl + V per incollare il testo nella finestra del prompt dei comandi. In questo modo verrà eseguito automaticamente un comando che abilita l’Editor criteri di gruppo.
- Attendi che l’operazione raggiunga il 100%.
Una volta completato il download dell’Editor criteri di gruppo per Windows 11, riavviare il computer e quindi aprire lo strumento.
Come posso aprire Gestione Criteri di gruppo in Windows 11?
- Premi Windows + R per aprire Esegui, digita gpedit.msc e premi Invio.
- Fai doppio clic su Configurazione computer sul lato sinistro dell’Editor criteri di gruppo.
- Fai doppio clic su Modelli amministrativi per espanderlo.
- Seleziona una categoria di oggetti Criteri di gruppo.
- Puoi fare doppio clic sulle impostazioni dei criteri a destra per riconfigurarlo.
- Seleziona il pulsante di opzione Abilitato o Disabilitato per configurare l’impostazione del criterio e fai clic su Applica.
Nel complesso, è molto rapido e semplice abilitare l’Editor Criteri di gruppo locali su Windows 11 con i metodi sopra indicati. Pertanto, non eseguire l’aggiornamento a Windows 11 Pro o Enterprise per motivi di GPE se non è necessario.
Dopo aver abilitato l’Editor Criteri di gruppo locali, puoi scoprire un pratico strumento di configurazione di Windows 11. Dai un’occhiata alle impostazioni dei criteri dei componenti di Windows, del menu Start e della barra delle applicazioni per vedere come personalizzare la piattaforma con GPE.
Facci sapere quale metodo ha funzionato per te lasciando un messaggio nella sezione commenti qui sotto.