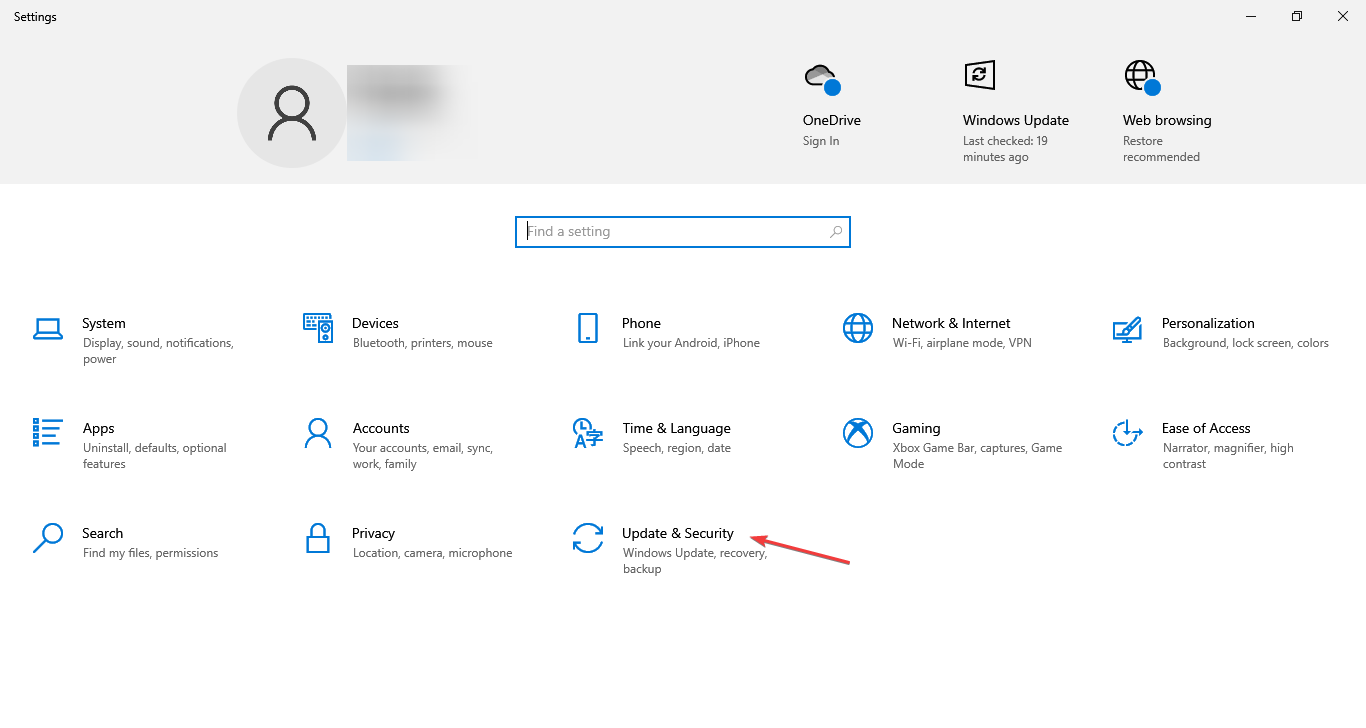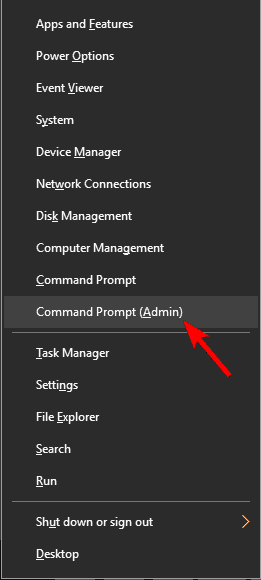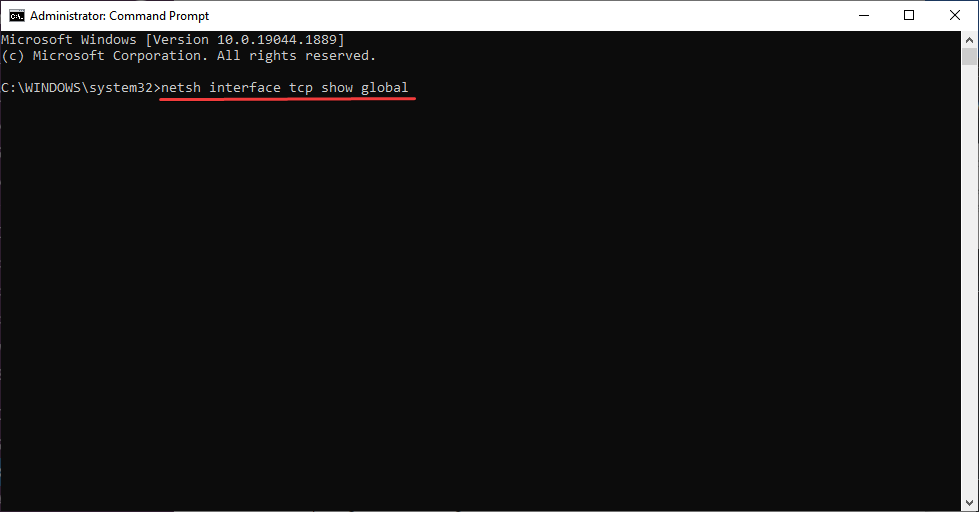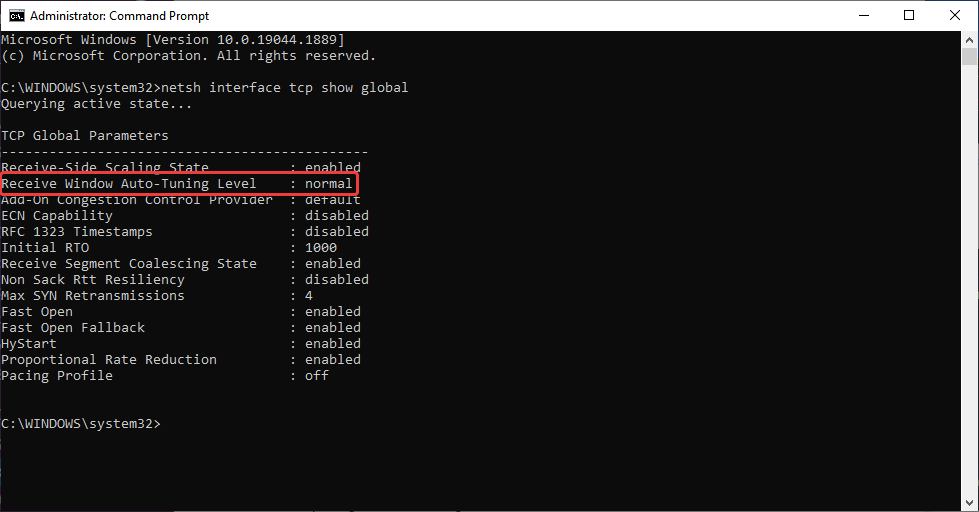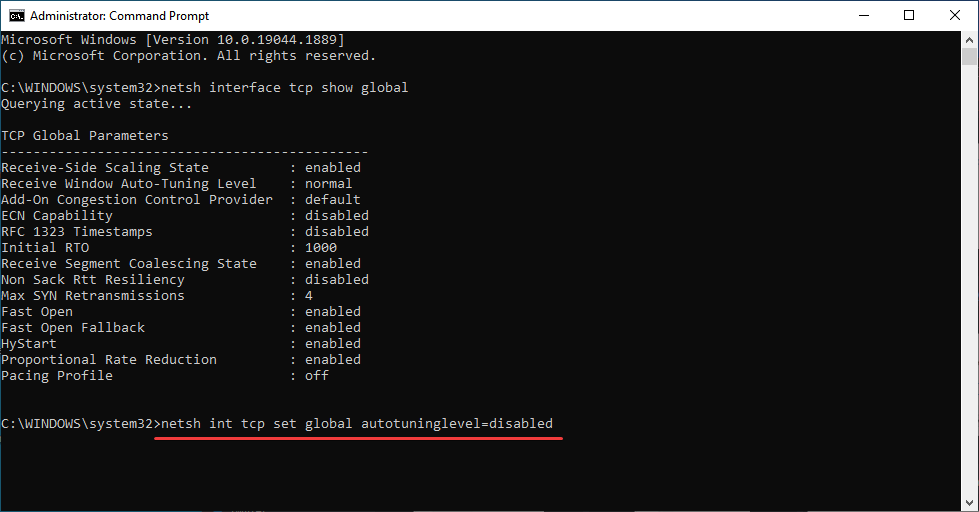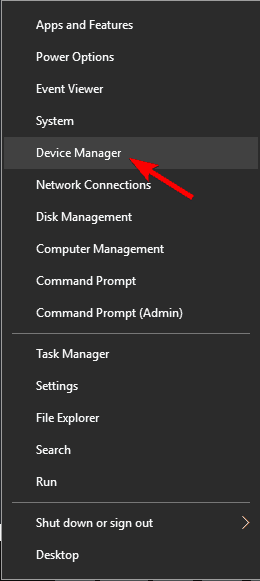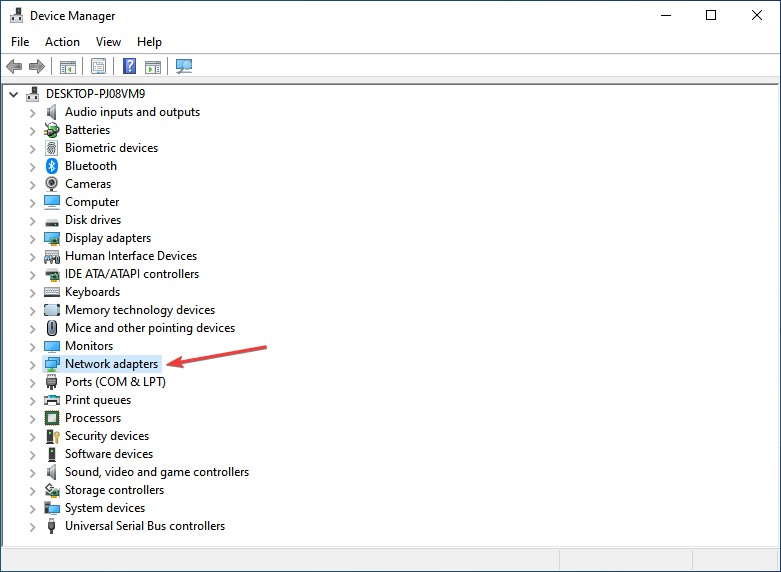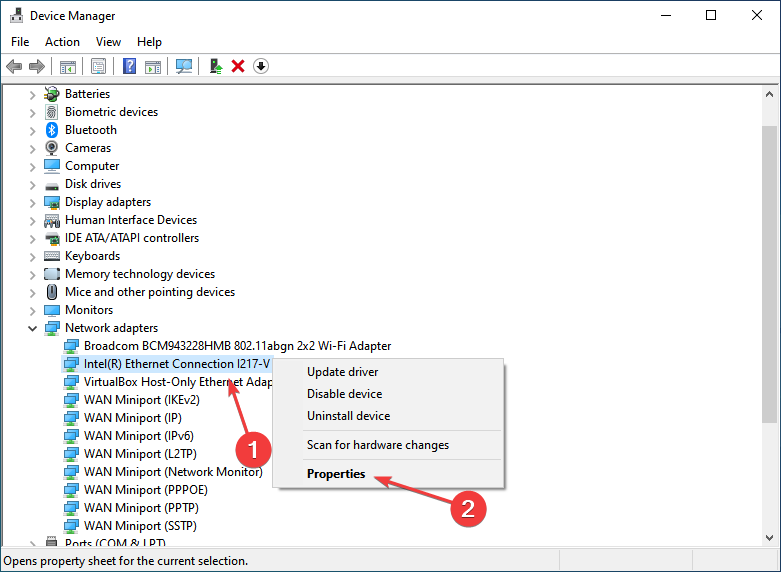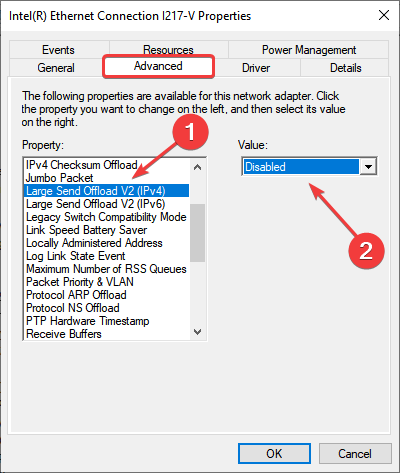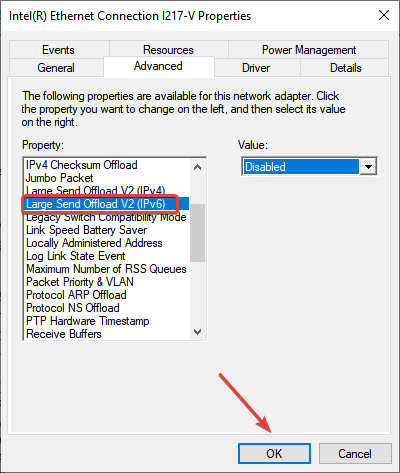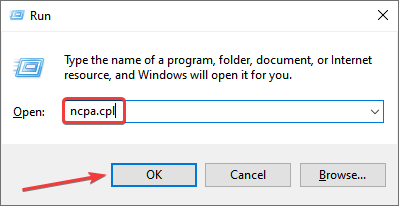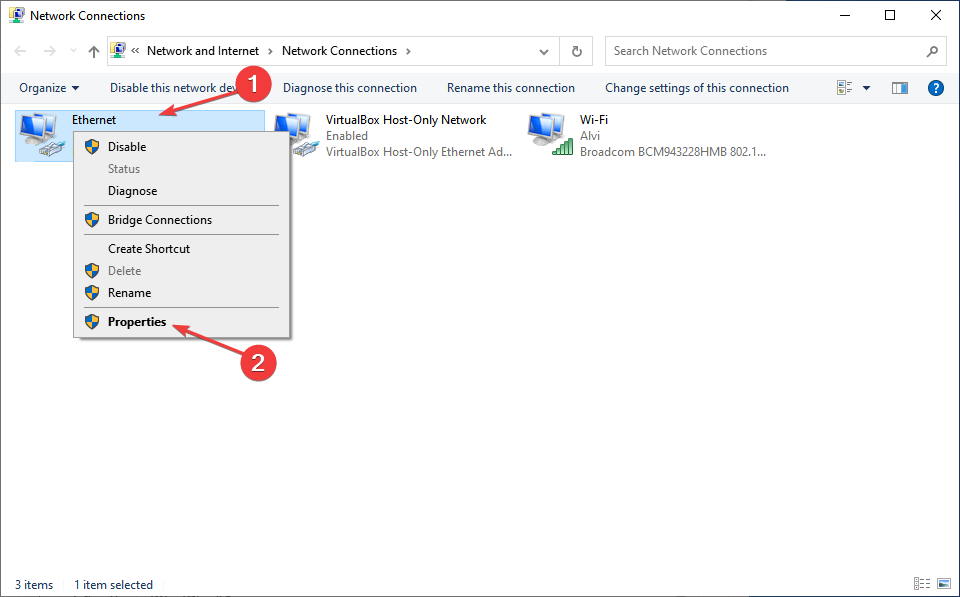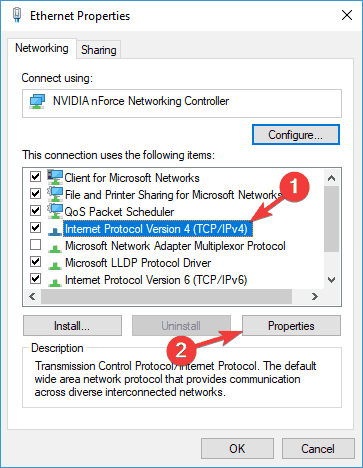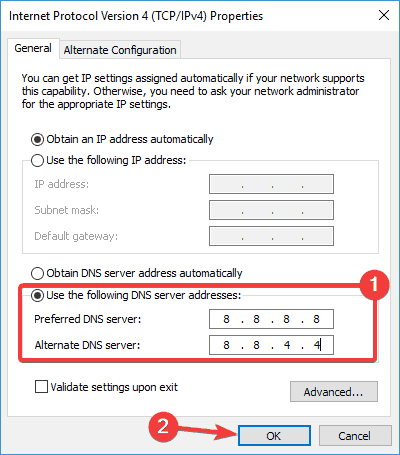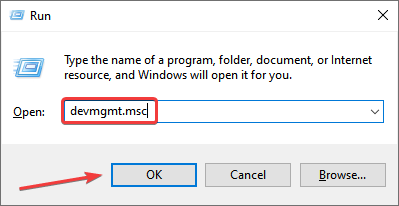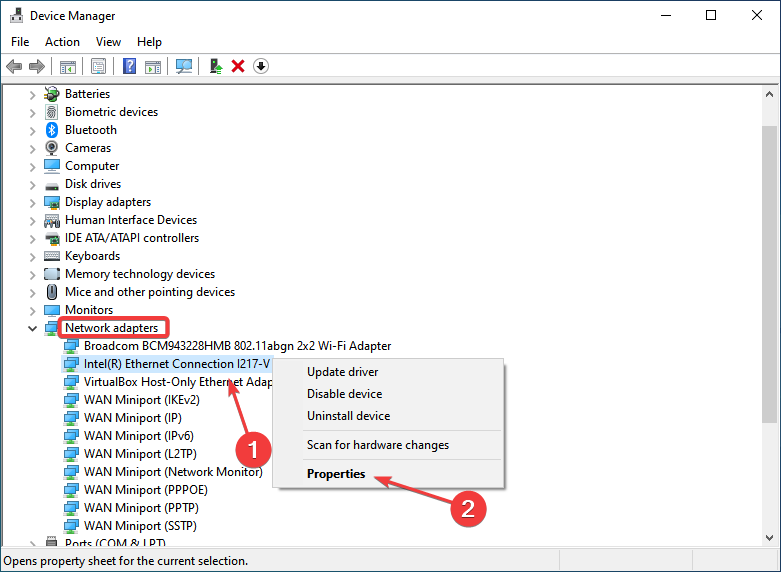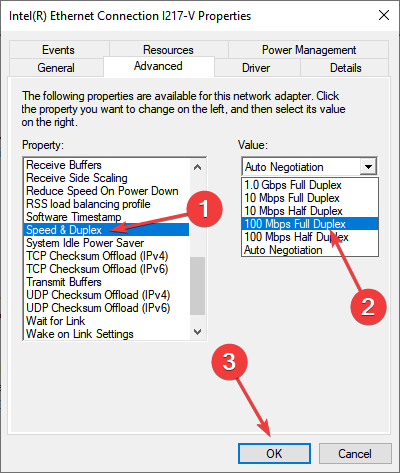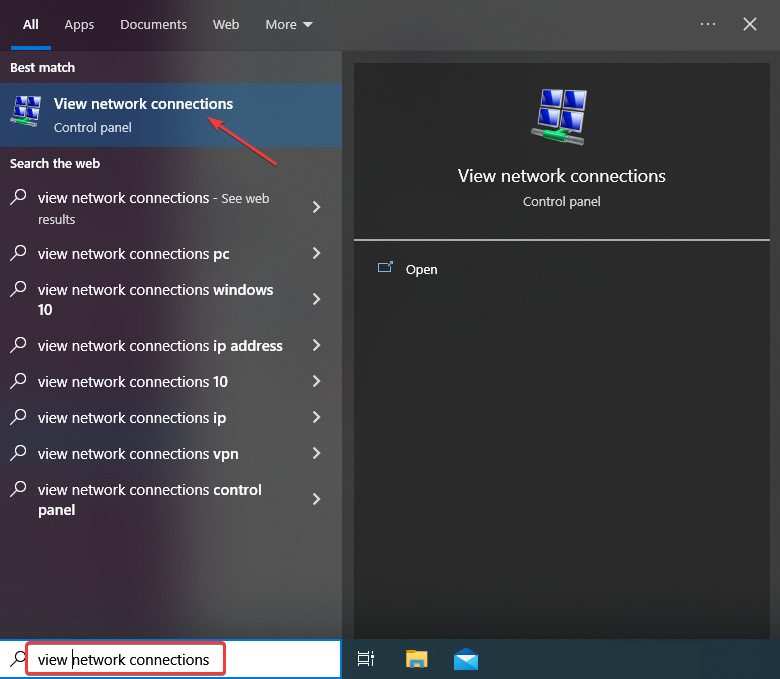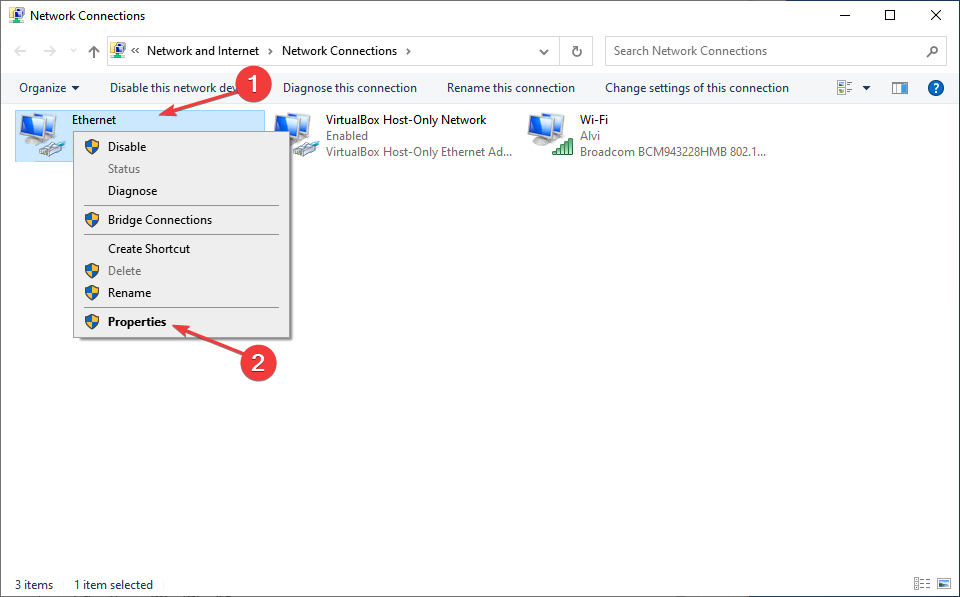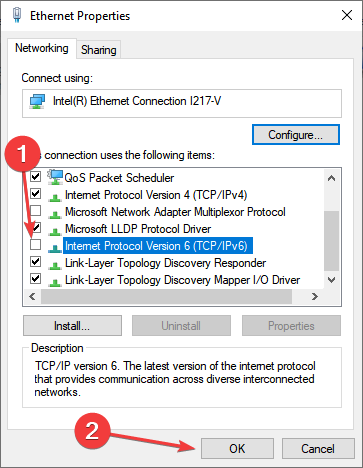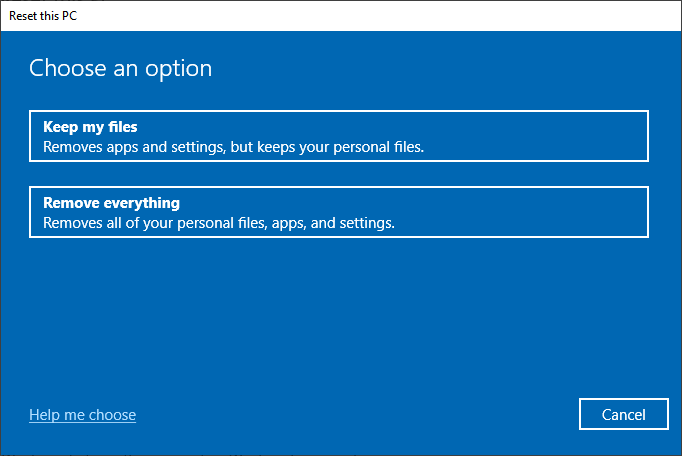Come Aumentare la Velocità Ethernet su Windows 10
10 min. read
Published on
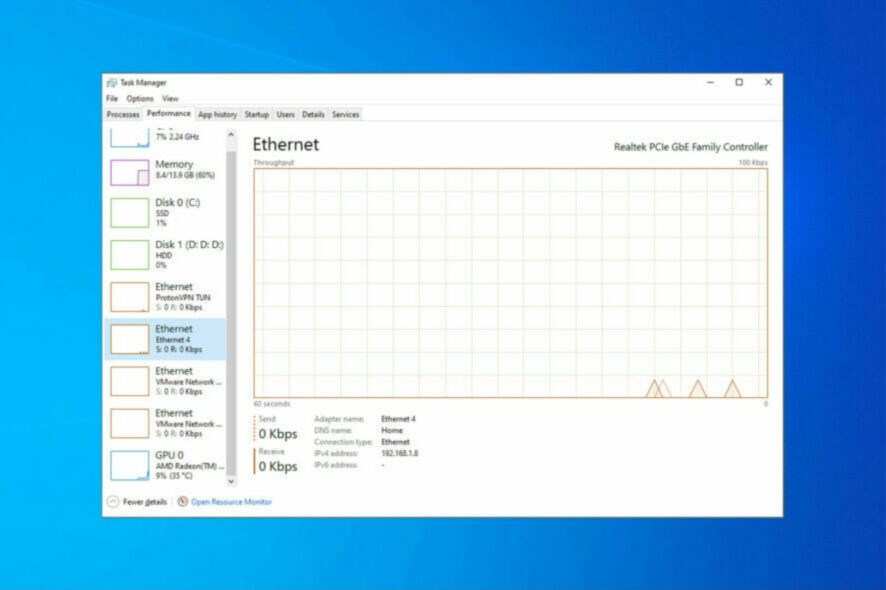
Grazie ai recenti progressi tecnologici, la maggior parte degli utenti Internet può beneficiare di connessioni ad alta velocità, rendendo la navigazione web un’esperienza piacevole. Molti utenti però hanno segnalato una connessione Ethernet lenta su Windows 10 e 11.
È noto che la velocità di trasferimento dei dati è maggiore con le connessioni LAN rispetto a quelle con WiFi. È interessante notare che molti utenti Windows si sono lamentati di problemi di velocità della LAN poco dopo aver effettuato l’aggiornamento all’ultimo sistema operativo di Microsoft.
“Recentemente ho aggiornato il mio sistema da Windows 8.1 a 10, poi ho riscontrato un problema che, sebbene avessi una connessione Internet molto veloce, ma la navigazione e il download erano molto lenti. Per favore aiuto…..“
Parlando di problemi di velocità della LAN, i nostri suggerimenti si riveleranno utili per una serie di situazioni, come ad esempio:
- Velocità LAN ridotta Windows 10, 7: se riscontri questo problema, installa gli aggiornamenti più recenti, aggiorna i driver e controlla se questo aiuta.
- Velocità di trasferimento LAN ridotta, router Netgear: ciò può verificarsi a causa delle impostazioni del router o di un guasto hardware.
- Trasferimento file lento su rete Gigabit: a volte, questo problema può verificarsi durante l’utilizzo di una rete Gigabit. Per risolverlo, controlla le impostazioni della scheda di rete.
- Velocità LAN lenta del router: se la velocità della LAN è ridotta, prova a disabilitare la funzione Large Send Offload (LSO). Una volta disabilitata la funzione, il problema dovrebbe essere risolto.
- Correzione dell’Ethernet lento: il manuale del router dovrebbe fornire informazioni sufficienti a riguardo e, se si scopre che il problema è dovuto a questo, passa a un modem affidabile ed efficace.
- Aumenta la velocità Ethernet in Windows 11 – Windows 11 Ethernet lento – La velocità Internet bassa su Windows 11 può essere dovuta a diversi motivi, ma quando si utilizza una connessione Ethernet, dobbiamo controllare un numero ridotto di fattori.
- Ethernet limitata a 100 Mbps in Windows 10 – come modificare la velocità LAN da 100 a 1000 in Windows 10 – In questo caso, potresti dover cambiare la porta a cui sei connesso per risolvere, poiché è fisicamente danneggiata.
- Aumenta la velocità di download Windows 10 – Il modem o i cavi utilizzati per stabilire la connessione potrebbero essere difettosi. Inoltre, le impostazioni VPN o proxy configurate sulla connessione LAN possono rallentarla.
- Ethernet più lenta del WiFi in Windows 10 – La LAN dovrebbe idealmente essere più veloce del Wi-Fi. Se così non fosse, c’è un problema con le impostazioni di connessione o con i driver di rete installati.
Scopriamo perché la velocità di Internet è ridotta sulla LAN di Windows 10 e 11 e come risolvere.
Perché la mia velocità Ethernet è così ridotta?
La LAN o rete locale è una connessione cablata e, ogni volta che si affrontano problemi come questo, l’approccio principale dovrebbe essere quello di controllare che i cavi non siano danneggiati. Inoltre, cerca di capire se ci sono problemi con la porta del tuo computer e del modem. Cambiare le porte ha aiutato molti.
I driver di rete sono un altra causa di una connessione Ethernet lenta su Windows. Assicurati che siano aggiornati e che sia installata una versione compatibile.
Poiché molti hanno riscontrato il problema dopo aver aggiornato il sistema operativo, è probabile che si tratti di un bug nella versione attuale. In questo caso, Microsoft rilascerà presto una patch. Quindi continua a cercare le versioni più recenti e installale una volta disponibili.
Inoltre, server DNS, app di terze parti, firewall, proxy e impostazioni di rete configurate in modo errato possono causare una velocità LAN ridotta su Windows 10.
Passiamo ora alle soluzioni. Inoltre, dopo aver provato i metodi elencati, controlla se la velocità di Internet migliora su una piattaforma come Speedtest e solo dopo aver verificato passa a quella successiva.
Come posso velocizzare la mia connessione Ethernet su Windows 10?
1. Installa gli ultimi aggiornamenti del sistema operativo e dei driver
- Premi Windows + I per aprire l’app Impostazioni e fai clic su Aggiornamento e sicurezza.
- Ora fai clic sul pulsante Controlla aggiornamenti.
- Windows ora controllerà gli aggiornamenti disponibili e li scaricherà automaticamente in background.
Secondo gli utenti, la velocità della LAN a volte può rallentare su Windows 10 se il sistema non è aggiornato. Tuttavia, dovresti essere in grado di risolvere questo problema semplicemente scaricando gli ultimi aggiornamenti.
Gli aggiornamenti di sistema spesso risolvono problemi hardware e software. Pertanto, è necessario mantenere aggiornato il sistema.
In condizioni ideali, il sistema operativo dovrebbe scaricare e installare gli aggiornamenti automaticamente, ma a volte, a causa di problemi, potresti perdere uno o due aggiornamenti.
Un’altra causa comune possono essere i driver. Driver di rete obsoleti possono causare la comparsa di questo problema e, per risolverlo, è fondamentale mantenerli aggiornati.
Puoi aggiornare costantemente i tuoi driver manualmente semplicemente scaricandoli dal sito Web del produttore.
Dobbiamo ricordare che l’aggiornamento manuale dei driver hardware può danneggiare permanentemente il tuo sistema se installi la versione sbagliata.
Inoltre, puoi aggiornare i tuoi driver molto più velocemente con un programma di aggiornamento driver dedicato come Outbyte Driver Updater.
Basta scaricare ed eseguire la pro ram. Poiché è portatile, non richiede installazione. Il programma eseguirà quindi la scansione del sistema alla ricerca di driver obsoleti, mancanti o danneggiati e li risolverà.
Se ti piace l’idea di eseguire attività complesse con le soluzioni più semplici, allora adorerai utilizzare Outbyte Driver Updater.

Outbyte Driver Updater
Questo strumento leggero e portatile rileverà da solo tutti i driver mancanti e li aggiornerà velocemente.2. Disabilitare o disinstallare VPN/Proxy
Se hai configurato le impostazioni proxy, la prima cosa da fare è disabilitarle e verificare se questo risolve la bassa velocità della LAN in Windows 10.
Inoltre, puoi prendere in considerazione l’utilizzo di una soluzione VPN che funzioni senza influire sulla tua velocità. Le VPN possono aiutarti ad aumentare la velocità di Internet selezionando i server ottimali per il tuo DNS particolare. Possono anche prevenire e interrompere le limitazioni, superare le restrizioni geografiche e proteggere la tua identità e privacy.
Premi Windows + I per aprire l’app Impostazioni e vai alla sezione Rete e Internet.
La migliore VPN per il tuo PC Windows 10 dovrebbe avere una sicurezza comprovata, un numero decente di server e una politica sulla privacy ben consolidata
3. Controlla il tuo hardware
Non dimenticare di scollegare il modem di tanto in tanto. Mantenerlo in funzione per giorni interi potrebbe comprometterne le prestazioni. Inoltre, utilizza una porta diversa: quella che stai utilizzando attualmente potrebbe essere rotta.
Come breve promemoria, non tutti i cavi di rete funzionano allo stesso modo. Sorprendentemente, alcuni potrebbero causare una velocità di trasferimento file lenta tra 2 computer sulla LAN. I migliori cavi di rete da utilizzare sono i cavi Cat-6.
4. Disattiva la funzionalità di ottimizzazione automatica di Windows
- Premi Windows + X per aprire il menu Power User e seleziona Prompt dei comandi (Admin).
- Fai clic su Sì nel prompt dell’UAC.
- Ora incolla il seguente comando e premi Invio:
netsh interface tcp show global - Cerca la funzione Livello di ottimizzazione automatica della finestra di ricezione e verifica se è abilitata o disabilitata.
- Nel caso sia abilitato, esegui il seguente comando per disabilitarlo:
netsh int tcp set global autotuninglevel=disabled
Secondo quanto riportato, dovresti essere in grado di correggere la bassa velocità della LAN in Windows 10 semplicemente disabilitando la funzione Livello di ottimizzazione automatica della finestra di ricezione. Nel caso in cui questo non funzioni, vai al seguente metodo.
5. Disabilita offload di invio di grandi dimensioni (LSO)
- Premi Windows + X e scegli Gestione dispositivi dall’elenco.
- Fai doppio clic per espandere la voce Schede di rete.
- Fai clic con il tasto destro sulla scheda di rete in uso e seleziona Proprietà dal menu contestuale.
- Vai alla scheda Avanzate, seleziona Lage Send Offload V2 (IPv4) in Proprietà e impostalo su Disabilitato.
- Allo stesso modo, disabilita Lage Send Offload V2 (IPv6), fai clic su OK per salvare le modifiche.
Se riscontri una velocità LAN bassa sul tuo PC Windows 10, il problema potrebbe essere la funzionalità Offload invio di grandi dimensioni.
Alcuni utenti hanno anche riferito di aver risolto il problema semplicemente disabilitando l’opzione Disattiva automaticamente Gigabit, quindi prova ad effettuare anche questo passaggio.
Ricorda che non tutti gli adattatori di rete supportano questa funzionalità, quindi se non riesci a trovarla, significa che probabilmente neanche il tuo adattatore è d’aiuto.
6. Modifica le tue impostazioni DNS
- Premi Windows + R per aprire Esegui, digita ncpa.cpl nel campo di testo e fai clic su OK.
- Fai clic con il pulsante destro del mouse sull’opzione Ethernet e seleziona Proprietà.
- Seleziona Protocollo Internet versione 4 (TCP/IPv4) e vai su Proprietà.
- Seleziona l’opzione “Utilizza i seguenti indirizzi server DNS“, inserisci il valore fornito di seguito nei campi disponibili e fai clic su OK.
Se la velocità della LAN è bassa su Windows 10, potrebbe esserci un problema con il DNS. Questo problema è solitamente correlato al tuo ISP e al suo DNS, ma puoi sempre modificare il tuo DNS.
Puoi utilizzare gli indirizzi DNS pubblici di Google 8.8.8.8 e 8.8.4.4, gli indirizzi OpenDNS 208.67.222.222 e 208.67.220.220 o altri indirizzi DNS.
Come breve promemoria, Google offre anche i seguenti server DNS pubblici IPv6: 2001:4860:4860::8888 e 2001:4860:4860::884.
7. Modificare le impostazioni fronte-retro
- Premi Windows + R per aprire il comando Esegui, digita devmgmt.msc nel campo di testo e fai clic su OK.
- Espandi Adattatori di rete, fai clic con il pulsante destro del mouse sulla scheda di rete Ethernet/LAN e seleziona Proprietà.
- Passa alla scheda Avanzate, fai clic su Impostazioni velocità e duplex in Proprietà, seleziona 100 Mb Full Duplex dal menu a discesa Valore e fai clic su OK per salvare le modifiche. Puoi anche provare gli altri valori qui e verificare quale funziona nel tuo caso.
Secondo alcuni utenti, a volte potresti riscontrare una velocità LAN ridotta su Windows 10 a causa delle impostazioni duplex e la modifica del valore dovrebbe risolvere il problema.
8. Disabilita IPv6
- Digita Visualizza connessioni di rete nella barra di ricerca e fai clic sul risultato della ricerca pertinente.
- Seleziona la tua connessione di rete, fai clic con il pulsante destro del mouse su di essa e scegli Proprietà dal menu.
- Individua il protocollo Internet versione 6 (TCP/IPv6), deseleziona la relativa casella e fai clic su OK per salvare le modifiche.
Nel caso non lo sapessi, esistono due tipi di indirizzi IP, IPv4 e Pv6. Quest’ultimo è uno standard più recente, ma in alcuni rari casi possono verificarsi problemi durante l’utilizzo di IPv6.
Per risolvere il problema, gli utenti consigliano di disabilitare completamente la funzionalità IPv6. Dopo aver disabilitato questa funzione, controlla se il problema della bassa velocità LAN in Windows 10 è stato risolto. In caso contrario, vai al metodo seguente .
9. Abilita la funzione QoS
Se ritieni che la velocità Ethernet di Windows 10 sia limitata, potresti essere in grado di risolvere il problema abilitando la funzionalità QoS. Questa funzionalità ha il compito di limitare la velocità della rete e un paio di utenti hanno segnalato che il problema è stato risolto dopo aver abilitato QoS sul proprio router.
Per fare ciò, devi aprire la pagina di configurazione del tuo router e abilitare QoS. Dobbiamo menzionare che QoS è una funzionalità avanzata, quindi potrebbe richiedere alcune configurazioni prima di poterla utilizzare correttamente.
Vale anche la pena notare che questa funzionalità potrebbe non essere disponibile sul tuo router. Assicurati quindi di controllare il manuale di istruzioni del tuo router per ulteriori informazioni
10. Aggiorna o reimposta il tuo sistema operativo
L’aggiornamento di Windows può aiutarti a eliminare vari problemi legati alla bassa velocità della LAN in Windows 10. Il processo richiederà tempo, ma dovrebbe funzionare.
In caso contrario, ripristinare Windows alle impostazioni di fabbrica basterebbe, purché si tratti di un problema relativo al software. Tuttavia, quando si ripristina il sistema operativo, tutti i file archiviati, le app installate e le impostazioni configurate andrebbero perse. Quindi, assicurati di provarlo come ultima risorsa.
In questa guida abbiamo visto i motivi per i quali la velocità della LAN rallenta su Windows 10 e 11, le sue soluzioni e altre informazioni che potrebbero tornare utili.
Inoltre, puoi leggere la nostra guida dedicata per scoprire come riparare una connessione WiFi.
Se trovi altre soluzioni alternative per risolvere i problemi di velocità LAN ridotta, condividi con noi i vari passaggi per la risoluzione dei problemi nella sezione commenti qui sotto.