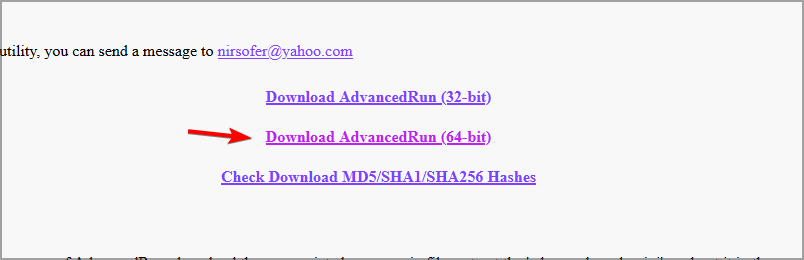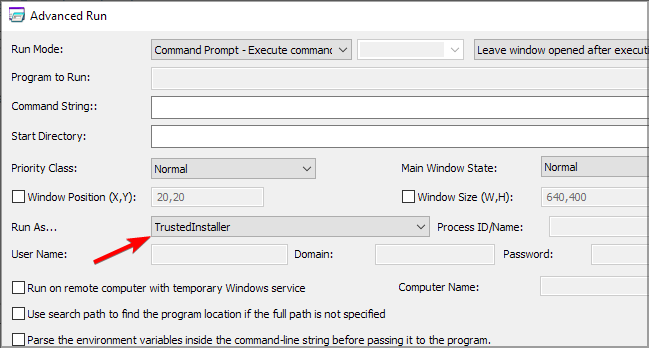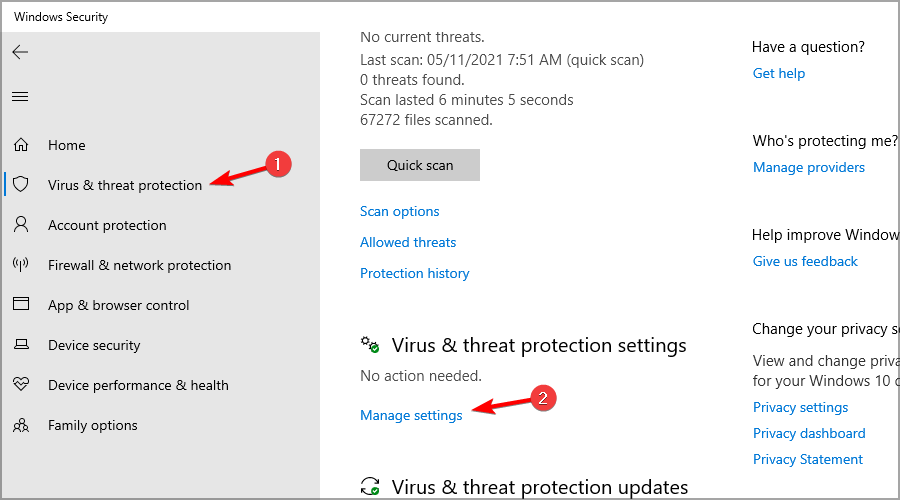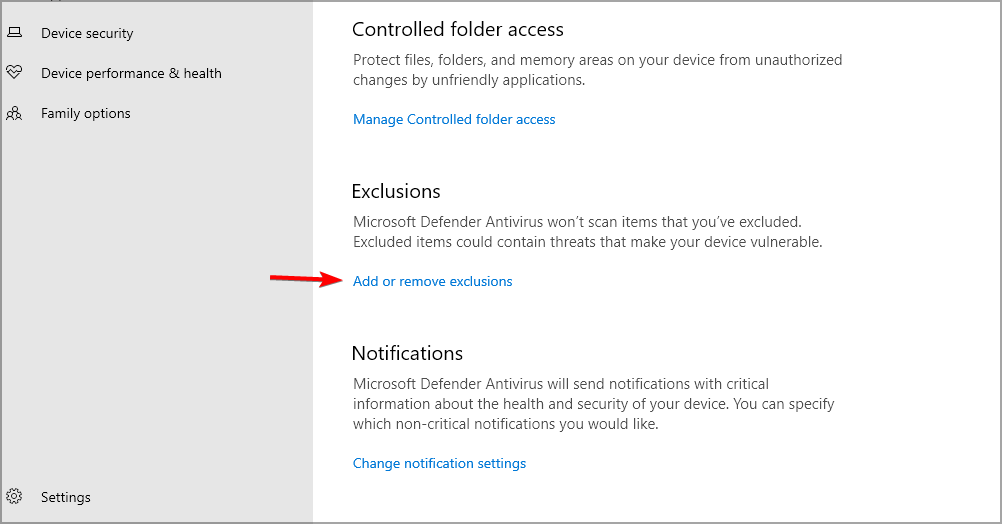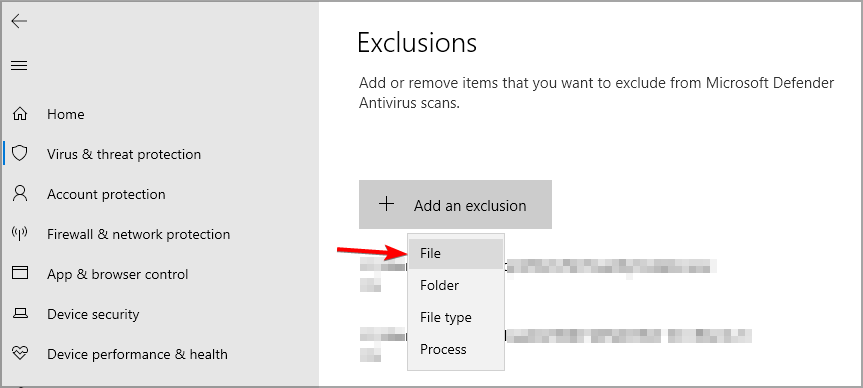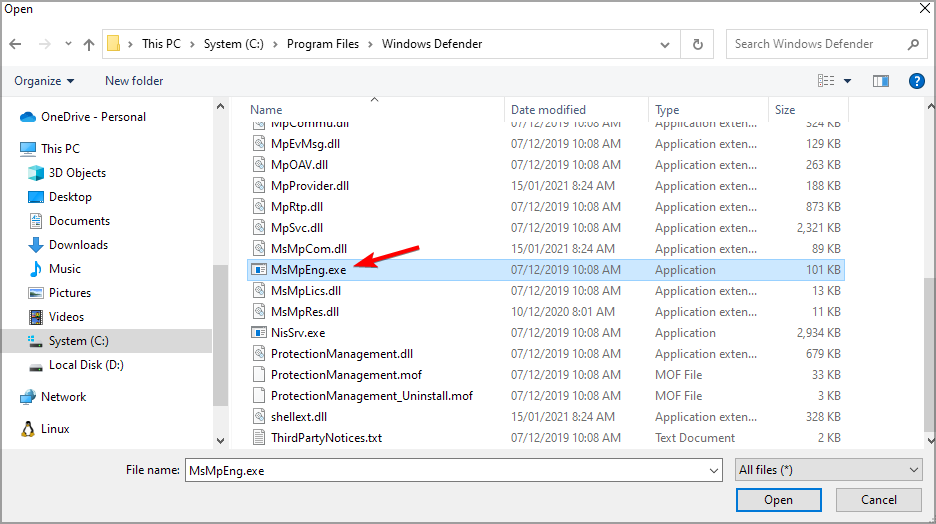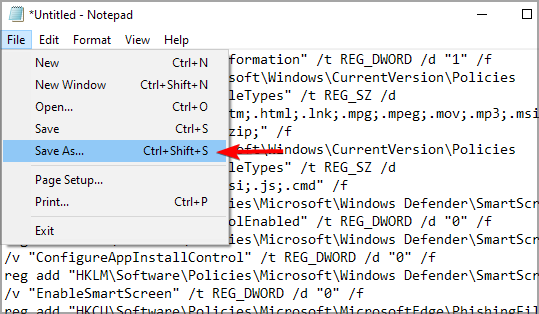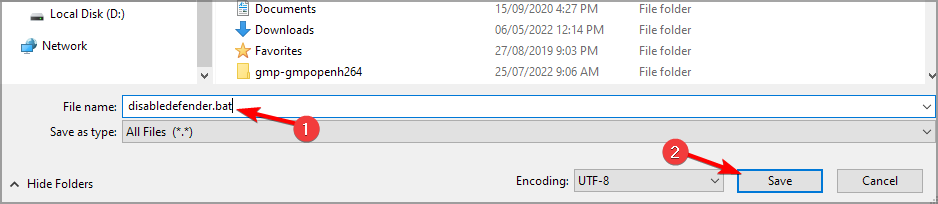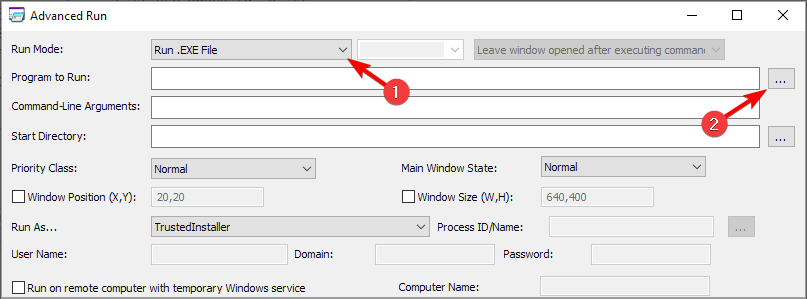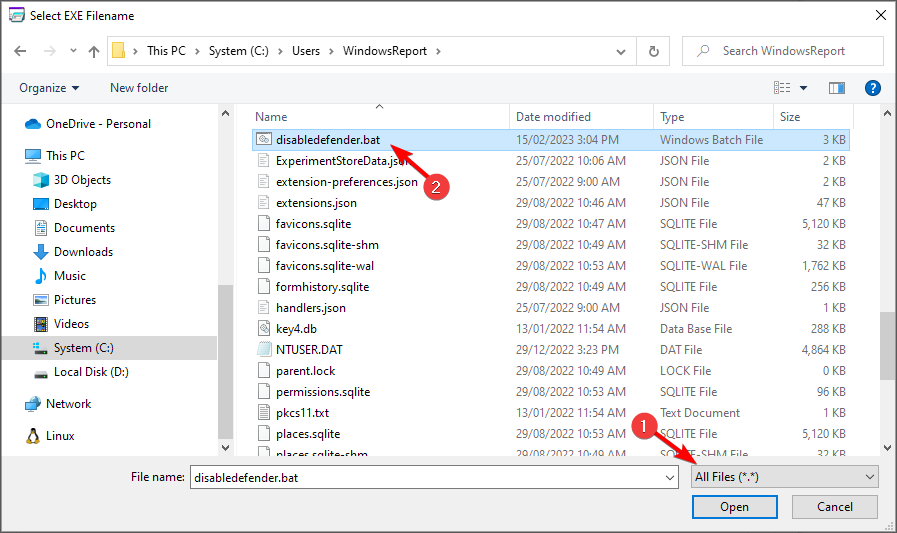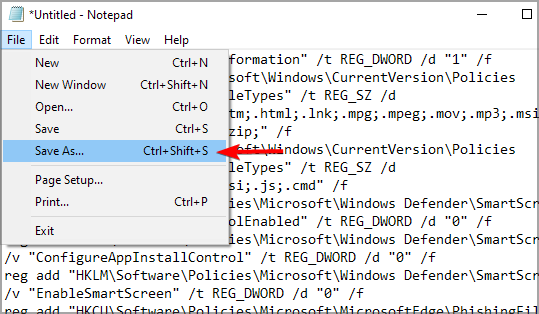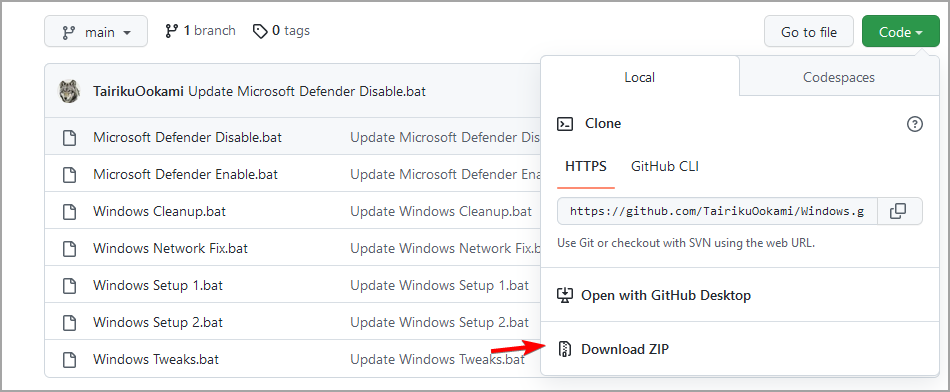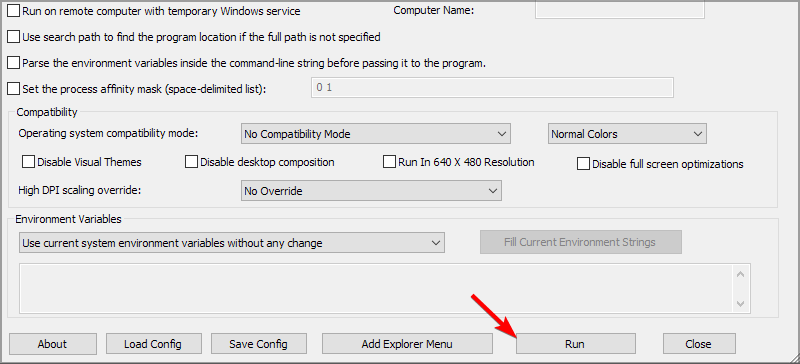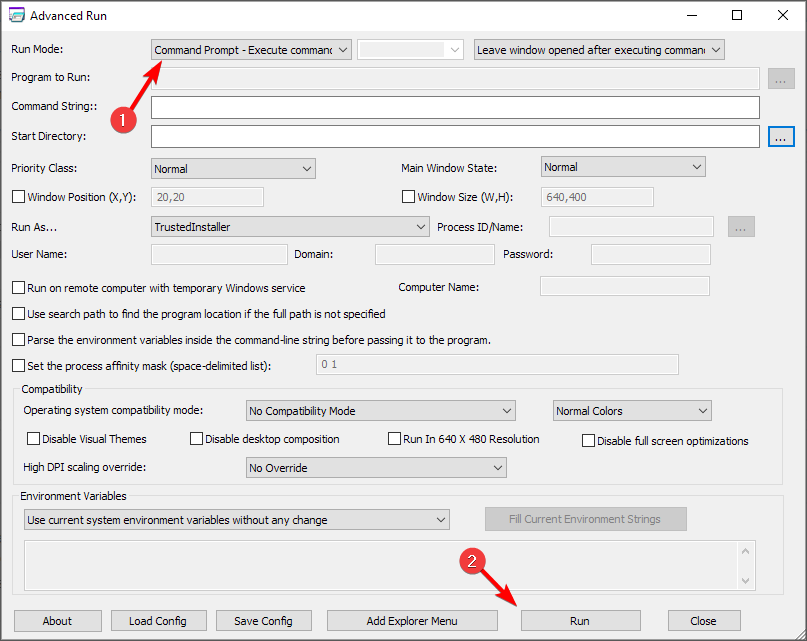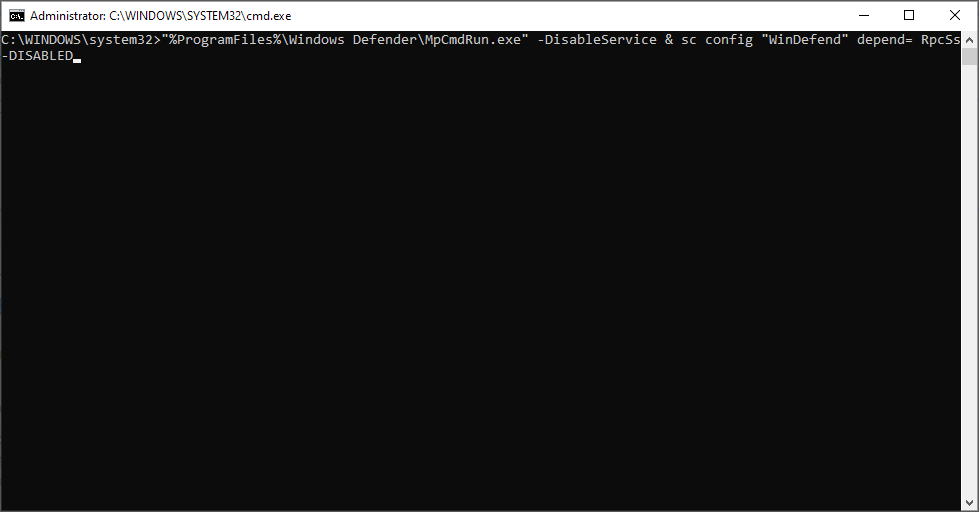Come Disabilitare Antimalware Service Executable
9 min. read
Updated on

Microsoft Defender è il software antimalware integrato su Windows e in molti si chiedono come disabilitare Antimalware Service Executable.
L’Antimalware service executable, MsMpEng.exe, viene eseguito anche dopo che gli utenti hanno rimosso gli strumenti AV di Microsoft, causando spesso a un elevato utilizzo della CPU.
Non voglio un antimalware. […] Finora ho provato a disattivare Windows Defender, ma il processo è ancora in esecuzione. La mia ultima risorsa sarebbe eliminare MsMpEng.exe da C:Program FilesWindows Defender.
Se provo a terminarlo da Task Manager, dice Impossibile completare l’operazione… Accesso negato. Non voglio davvero che funzioni e sento che sta rallentando il mio computer. Come posso disattivarlo?
Questo è il motivo per cui molti vogliono disabilitarlo e in questa guida ti mostreremo come farlo.
Perché l’Antimalware service executable è sempre in esecuzione?
Antimalware Service Executable è associato a Microsoft Defender e molti utenti di Windows 10 hanno segnalato problemi con questo processo.
È stato progettato per funzionare in background in modo da poter eseguire la scansione di file e applicazioni a intervalli variabili. Quando viene rilevato un virus o un attacco potenzialmente dannoso, Antimalware service executable lo eliminerà o lo metterà in quarantena.
Questi sono alcuni problemi comuni segnalati dagli utenti:
- Antimalware service executable causa memoria elevata e perdite di memoria: molti utenti hanno segnalato problemi di memoria dovuti a questo servizio. Per risolvere il problema, si consiglia di disabilitare Microsoft Defender e verificare se questo risolve il problema.
- Utilizzo elevato del disco eseguibile: diversi utenti hanno segnalato un utilizzo elevato della CPU e del disco a causa di questo errore. Tuttavia, puoi risolvere il problema semplicemente installando un antivirus di terze parti.
- Problemi relativi all’Antimalware service executable su Windows 8.1 e 7: questo processo può influire su Windows 8.1 e 7. Tuttavia, anche se non utilizzi Windows 10, dovresti essere in grado di risolvere il problema con una delle nostre soluzioni.
- Antimalware service executable in esecuzione tutto il tempo, rallentando il computer: molti utenti hanno riferito che questo servizio continua a funzionare sempre sul proprio PC. Anche in questo caso dovresti essere in grado di risolvere utilizzando una delle nostre soluzioni.
- Antimalware service executable non può terminare l’attività: se non riesci a completare questa attività sul tuo PC, dovrai disabilitare o eliminare Microsoft Defender per risolvere il problema.
- Disabilita il servizio antimalware eseguibile in Windows 11, 10, server 2019: i metodi seguenti sono applicabili in tutte le iterazioni di Windows, quindi assicurati di utilizzarli come riferimento.
- La disabilitazione dell’eseguibile del servizio antimalware causa un aumento della CPU: seguire le soluzioni seguenti per disabilitare definitivamente questo processo.
Posso disattivare l’Antimalware service executable?
Ricorda che se non installi alcun software antivirus aggiuntivo, Windows Defender è l’unica cosa che proteggerà il tuo computer da un software dannoso. Dovresti disabilitare il servizio se ti sta causando problemi, ma proteggiti acquistando o installando una protezione antivirus aggiuntiva.
Cosa succede se disattivo l’Antimalware? Se disabiliti msmpeng.exe, è probabile che il tuo computer venga infettato da virus digitali che, con Antimalware attivo sarebbero stati invece gestiti in background in modo più discreto.
Come posso disabilitare in modo permanente l’eseguibile del servizio antimalware?
1. Ottieni il software AdvancedRun
- Visita la pagina di download di Advanced Run.
- Successivamente, scarica il software.
- Una volta scaricato il software, estrailo in una directory per un accesso facile e veloce.
Ogni volta che la soluzione richiede di utilizzare Advanced Run, fai quanto segue:
- Avvia il software Advanced Run facendo doppio clic su di esso.
- Fondamentale: impostare sempre Esegui come TrustedInstaller.
- Seguire ulteriori istruzioni dalla soluzione.
2. Installa un antivirus di terze parti
Antimalware Service Executable è un processo strettamente correlato a Microsoft Defender.
Tuttavia, Microsoft Defender non funzionerà fianco a fianco con un antivirus di terze parti, quindi se riscontri problemi con Antimalware Service Executable, potresti voler installare un antivirus di terze parti.
Sul mercato sono disponibili molti ottimi strumenti antivirus, ma la soluzione migliore è scegliere uno che abbia il minimo impatto sulle risorse.
Lo strumento consigliato di seguito è probabilmente la migliore opzione in quanto questo antivirus ridurrà il carico della CPU e aiuterà il tuo sistema a raggiungere prestazioni ottimali.
Eset Internet Security utilizza l’elaborazione cloud per proteggere il PC, eliminando così la necessità di pesanti aggiornamenti software e scansioni impegnative.
Dopo aver installato un antivirus di terze parti, Microsoft Defender si spegnerà automaticamente e il problema dovrebbe essere risolto.

ESET Internet Security
Dimentica i problemi causati da Microsoft Defender e passa ad un livello di maggiore sicurezza.3. Aggiungi esclusioni a Windows Defender
- Premi il tasto Windows + S e digita defender. Scegli Windows Defender dall’elenco dei risultati.
- Fai clic su Protezione da virus e minacce. Successivamente, fai clic su Gestisci impostazioni.
- Fai clic su Aggiungi o rimuovi esclusioni nella sezione Esclusioni.
- Fai clic sul pulsante Aggiungi un’esclusione e seleziona File.
- Passa alla seguente directory e seleziona MsMpEnd.exe nella seguente directory:
C:Program FilesWindows Defender
4. Crea uno script batch
- Apri Blocco note.
- Ora incolla il seguente codice:@eco disattivato ::Difensore Windows reg add “HKLMSYSTEMControlSet001ServicesMsSecFlt” /v “Start” /t REG_DWORD /d “4” /f reg add “HKLMSYSTEMControlSet001ServicesSecurityHealthService” /v “Start” /t REG_DWORD /d “4” /f reg add “HKLMSYSTEMControlSet001ServicesSense” /v “Start” /t REG_DWORD /d “4” /f reg add “HKLMSYSTEMControlSet001ServicesWdBoot” /v “Start” /t REG_DWORD /d “4” /f reg add “HKLMSYSTEMControlSet001ServicesWdFilter” /v “Start” /t REG_DWORD /d “4” /f reg add “HKLMSYSTEMControlSet001ServicesWdNisDrv” /v “Start” /t REG_DWORD /d “4” /f reg add “HKLMSYSTEMControlSet001ServicesWdNisSvc” /v “Start” /t REG_DWORD /d “4” /f reg add “HKLMSYSTEMControlSet001ServicesWinDefend” /v “Start” /t REG_DWORD /d “4” /f ::WindowsSystemTray reg elimina “HKLMSOFTWAREMicrosoftWindowsCurrentVersionRun” /v “SecurityHealth” /f ::Protezione del sistema reg add “HKLMSYSTEMControlSet001ServicesSgrmAgent” /v “Start” /t REG_DWORD /d “4” /f reg add “HKLMSYSTEMControlSet001ServicesSgrmBroker” /v “Start” /t REG_DWORD /d “4” /f ::WebThreatDefSvc reg add “HKLMSYSTEMControlSet001Serviceswebthreatdefsvc” /v “Start” /t REG_DWORD /d “4” /f reg add “HKLMSYSTEMControlSet001Serviceswebthreatdefusersvc” /v “Start” /t REG_DWORD /d “4” /f for /f %%i in (‘reg query “HKLMSYSTEMControlSet001Services” /s /k “webthreatdefusersvc” /f 2^>nul ^| find /i “webthreatdefusersvc” ‘) do ( reg aggiungi “%%i” /v “Start” /t REG_DWORD /d “4” /f ) :: reg add “HKLMSOFTWAREMicrosoftWindows NTCurrentVersionImage File Execution Optionssmartscreen.exe” /v “Debugger” /t REG_SZ /d “%%windir%%System32taskkill.exe” /f reg add “HKCUSoftwareMicrosoftWindowsCurrentVersionPoliciesAssociations” /v “DefaultFileTypeRisk” /t REG_DWORD /d “1808” /f reg add “HKCUSoftwareMicrosoftWindowsCurrentVersionPoliciesAttachments” /v “SaveZoneInformation” /t REG_DWORD /d “1” /f reg aggiungi “HKCUSoftwareMicrosoftWindowsCurrentVersionPoliciesAssociations” /v “LowRiskFileTypes” /t REG_SZ /d “.avi;.bat;.com;.cmd;.exe;.htm;.html;. lnk;.mpg;.mpeg;.mov;.mp3;.msi;.m3u;.rar;.reg;.txt;.vbs;.wav;.zip;” /F reg aggiungi “HKCUSoftwareMicrosoftWindowsCurrentVersionPoliciesAssociations” /v “ModRiskFileTypes” /t REG_SZ /d “.bat;.exe;.reg;.vbs;.chm;.msi;.js;. cmd” /f reg add “HKLMSoftwarePoliciesMicrosoftWindows DefenderSmartScreen” /v “ConfigureAppInstallControlEnabled” /t REG_DWORD /d “0” /f reg add “HKLMSoftwarePoliciesMicrosoftWindows DefenderSmartScreen” /v “ConfigureAppInstallControl” /t REG_DWORD /d “0” /f reg add “HKLMSoftwarePoliciesMicrosoftWindows DefenderSmartScreen” /v “EnableSmartScreen” /t REG_DWORD /d “0” /f reg add “HKCUSoftwarePoliciesMicrosoftMicrosoftEdgePhishingFilter” /v “EnabledV9” /t REG_DWORD /d “0” /f reg add “HKLMSoftwarePoliciesMicrosoftMicrosoftEdgePhishingFilter” /v “EnabledV9” /t REG_DWORD /d “0” /fvai a :EOF
- Fai clic su File e scegli Salva con nome.
- Scegli una posizione di salvataggio. Imposta Salva come come Tutti i file. Inserisci il nome di salvataggio come disabledefender.bat e salvalo.
- Avvia Advanced Run e configuralo per eseguire il file come TrustedInstaller.
- Imposta la modalità di esecuzione su Esegui file .EXE. Fai clic sui tre punti accanto al campo Programma da eseguire.
- Seleziona Tutti i file e scegli il file disabledefender.bat che hai appena creato.
- Fai clic sul pulsante Esegui e attendi il completamento del processo.
Puoi ripristinare Windows Defender creando un nuovo script come questo:
- Avvia Blocco note e incolla il seguente codice:@eco disattivato ::Difensore Windows reg add “HKLMSYSTEMControlSet001ServicesMsSecFlt” /v “Start” /t REG_DWORD /d “0” /f reg add “HKLMSYSTEMControlSet001ServicesSecurityHealthService” /v “Start” /t REG_DWORD /d “3” /f reg add “HKLMSYSTEMControlSet001ServicesSense” /v “Start” /t REG_DWORD /d “3” /f reg add “HKLMSYSTEMControlSet001ServicesWdBoot” /v “Start” /t REG_DWORD /d “0” /f reg add “HKLMSYSTEMControlSet001ServicesWdFilter” /v “Start” /t REG_DWORD /d “0” /f reg add “HKLMSYSTEMControlSet001ServicesWdNisDrv” /v “Start” /t REG_DWORD /d “3” /f reg add “HKLMSYSTEMControlSet001ServicesWdNisSvc” /v “Start” /t REG_DWORD /d “3” /f reg add “HKLMSYSTEMControlSet001ServicesWinDefend” /v “Start” /t REG_DWORD /d “2” /f ::WindowsSystemTray reg add “HKLMSOFTWAREMicrosoftWindowsCurrentVersionRun” /v “SecurityHealth” /t REG_EXPAND_SZ /d “%systemroot%system32SecurityHealthSystray.exe” /f ::SystemGuard reg add “HKLMSYSTEMControlSet001ServicesSgrmAgent” /v “Start” /t REG_DWORD /d “0” /f reg add “HKLMSYSTEMControlSet001ServicesSgrmBroker” /v “Start” /t REG_DWORD /d “2” /f ::WebThreatDefSvc reg add “HKLMSYSTEMControlSet001Serviceswebthreatdefsvc” /v “Start” /t REG_DWORD /d “3” /f reg add “HKLMSYSTEMControlSet001Serviceswebthreatdefusersvc” /v “Start” /t REG_DWORD /d “2” /f for /f %%i in (‘reg query “HKLMSYSTEMControlSet001Services” /s /k “webthreatdefusersvc” /f 2^>nul ^| find /i “webthreatdefusersvc” ‘) do ( reg aggiungi “%%i” /v “Start” /t REG_DWORD /d “2” /f ) :: reg delete “HKLMSoftwareMicrosoftWindows NTCurrentVersionImage File Execution Optionssmartscreen.exe” /f reg delete “HKCUSoftwareMicrosoftWindowsCurrentVersionPoliciesAssociations” /f reg elimina “HKLMSoftwarePoliciesMicrosoftWindows DefenderSmartScreen” /f reg delete “HKLMSoftwarePoliciesMicrosoftWindows DefenderAggiornamenti firma” /fvai a :EOF
- Fai clic su File e scegli Salva con nome.
- Imposta Salva come tipo su Tutti i file. Assegna un nome al file restoreefender.bat e salvalo.
- Avvia Avanzate Esegui ed esegui restoreefender.bat come TrustedInstaller.
5. Utilizzare lo script GitHub
- Visita la pagina GitHub di Tairiku.
- Clicca su Codice e seleziona Scarica ZIP.
- Una volta scaricato il file, estrailo in una posizione a cui puoi accedere rapidamente.
- Successivamente, avvia Advanced Run e assicurati di eseguirlo come TrustedInstaller.
- Imposta la modalità di esecuzione su Esegui file .EXE e fare clic sui tre punti accanto al campo Programma da eseguire.
- Seleziona Tutti i file e scegli il file Microsoft Defender Disable.bat che hai scaricato.
- Infine, fai clic sul pulsante Esegui per eseguire lo script.
Per annullare le modifiche, ripeti i passaggi ma usa invece lo script Microsoft Defender Enable.bat.
6. Utilizzare il prompt dei comandi
- Avvia Advanced Run e impostalo per l’esecuzione come TrustedInstaller.
- Imposta la modalità di esecuzione su Prompt dei comandi e fai clic su Esegui.
- Esegui il seguente comando:
"%ProgramFiles%Windows DefenderMpCmdRun.exe" -DisableService & sc config "WinDefend" depend= RpcSs-DISABLED
- Riavvia il PC.
- Facoltativo: per annullare le modifiche, utilizzare questo comando:
sc config "WinDefend" depend= RpcSs & "%ProgramFiles%Windows DefenderMpCmdRun.exe" -EnableService
Se i comandi precedenti non hanno funzionato, usa invece questi comandi:
- Per disabilitare Windows Defender:
REG ADD "HKEY_LOCAL_MACHINESYSTEMCurrentControlSetServicesWinDefend" /v "DependOnService" /t REG_MULTI_SZ /d "RpcSs-DISABLED" /f - Per abilitare Windows Defender:
REG ADD "HKEY_LOCAL_MACHINESYSTEMCurrentControlSetServicesWinDefend" /v "DependOnService" /t REG_MULTI_SZ /d "RpcSs" /f
Ci auguriamo che le nostre soluzioni ti abbiano aiutato e che tu sia riuscito ad arrestare l’Antimalware service executable e a risolvere definitivamente questo problema.
Anche se disattivi Antimalware Service Executable, non lasciare il tuo sistema non protetto. Puoi utilizzare qualsiasi opzione della nostra guida ai miglior antivirus con licenza a vita.
Per ulteriori suggerimenti o domande, non esitare a lasciarli nella sezione commenti qui sotto e saremo sicuri di verificarli.