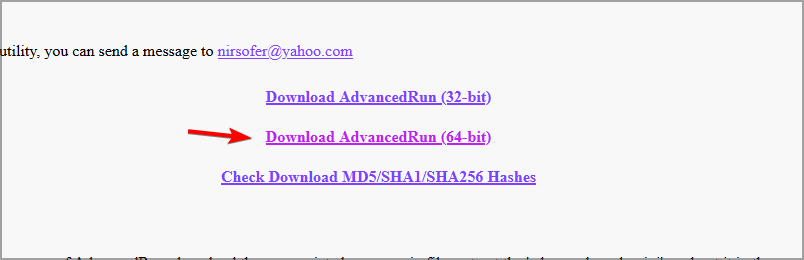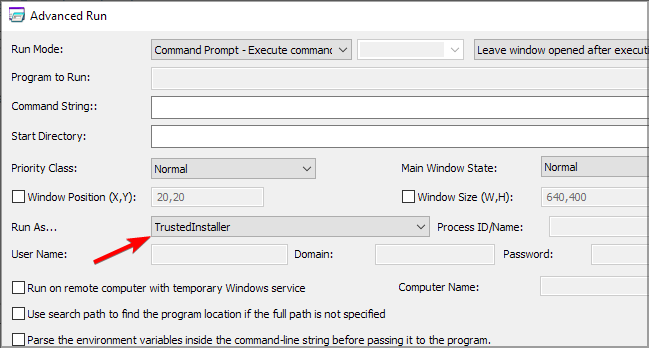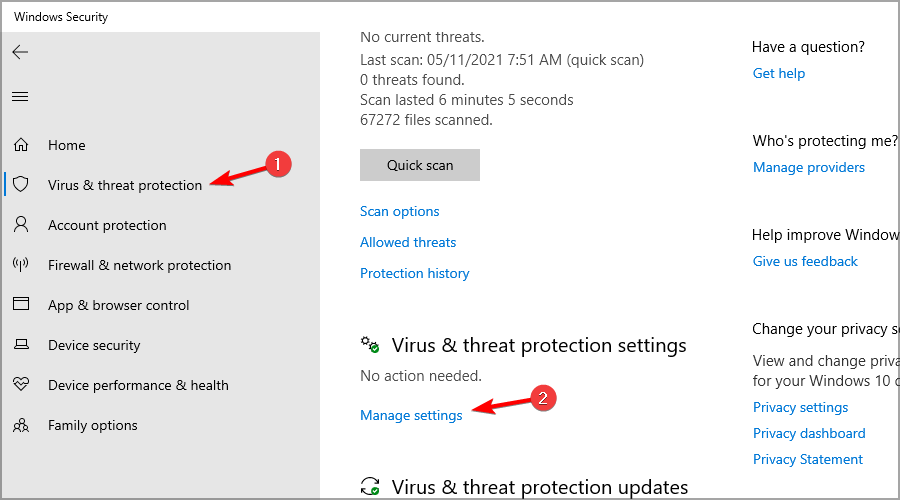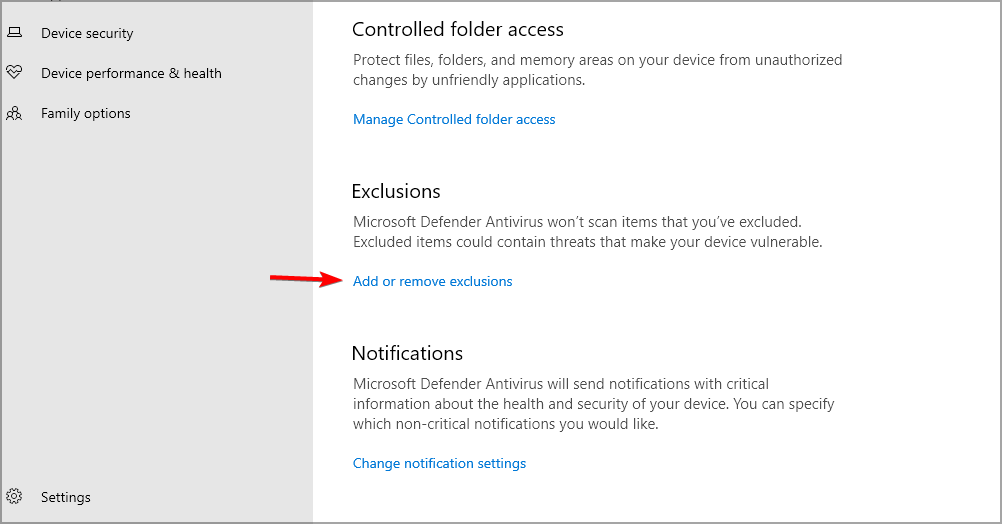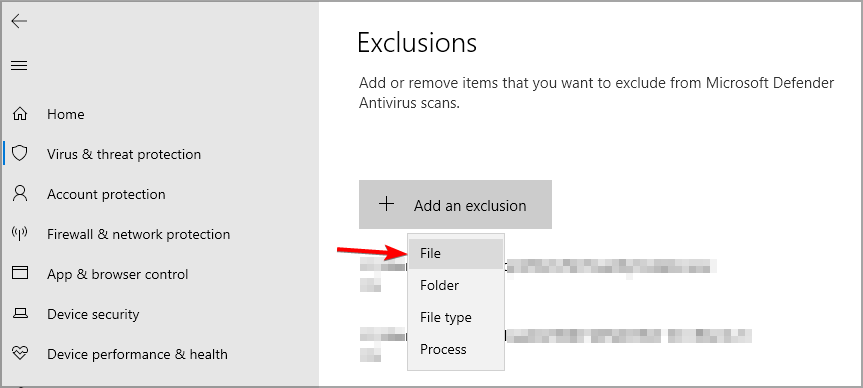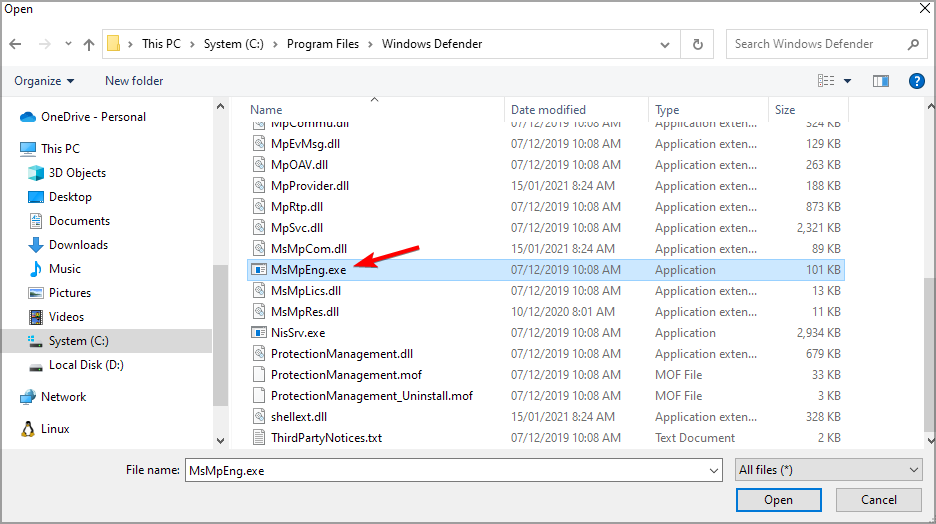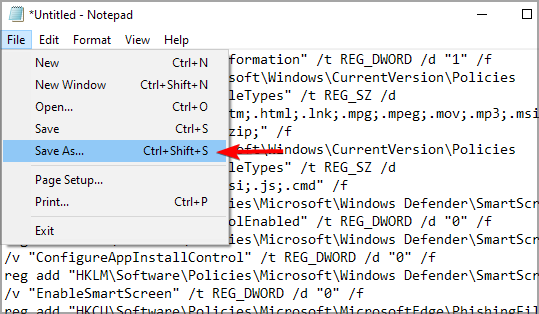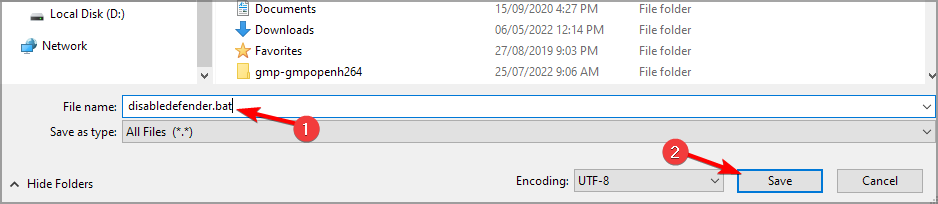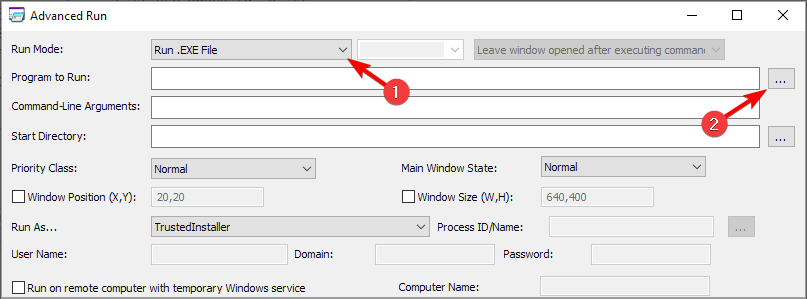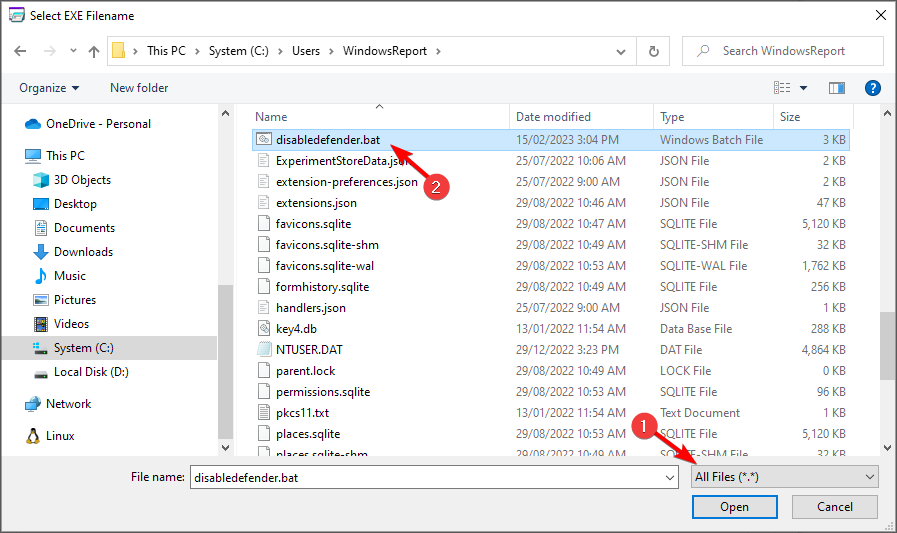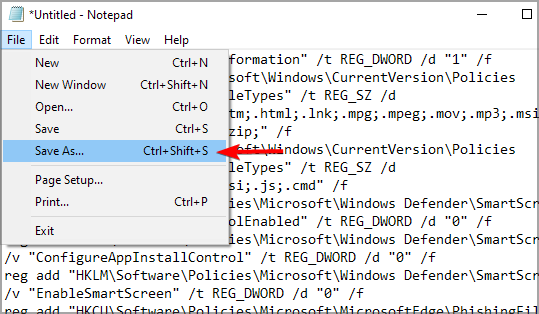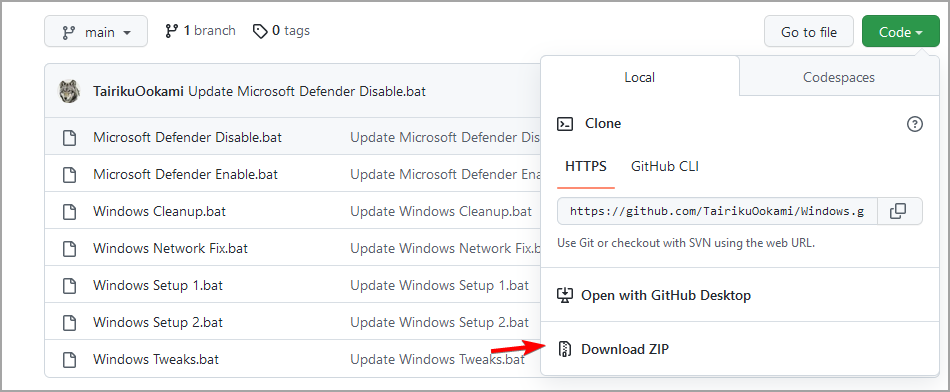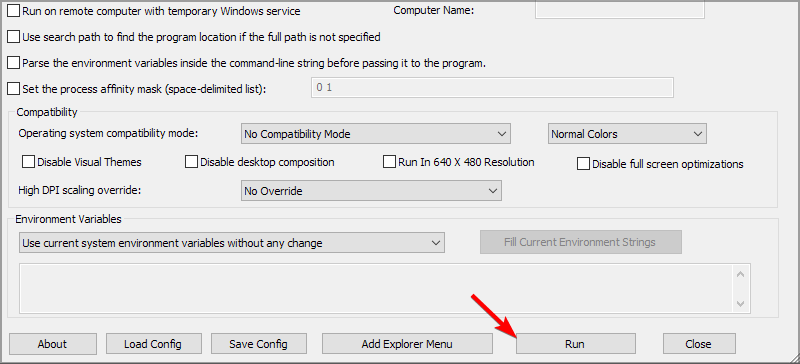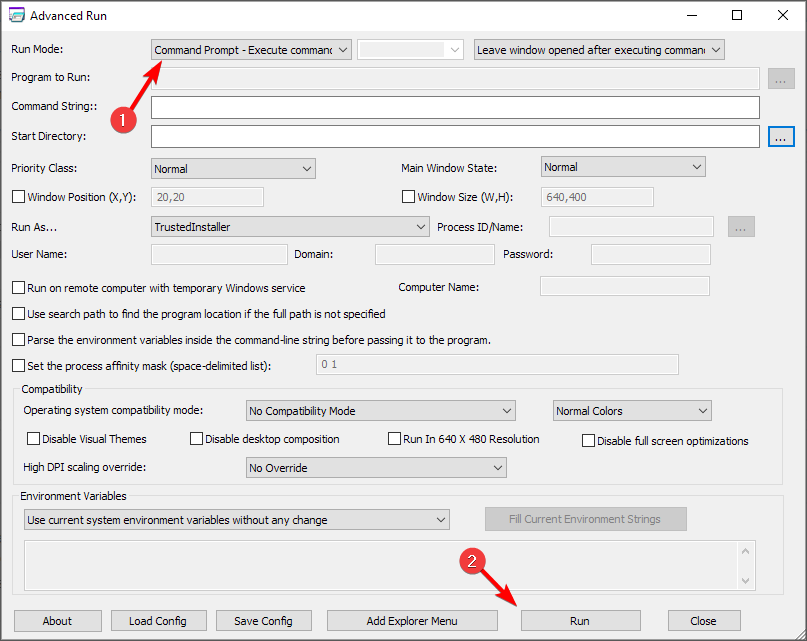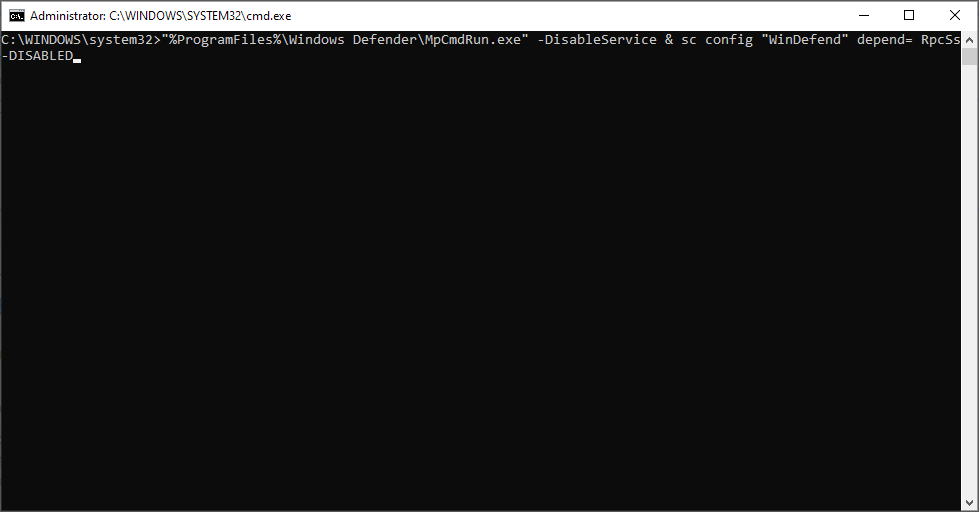So deaktivieren Sie die ausführbare Datei des Antimalware-Dienstes
11 min. read
Published on
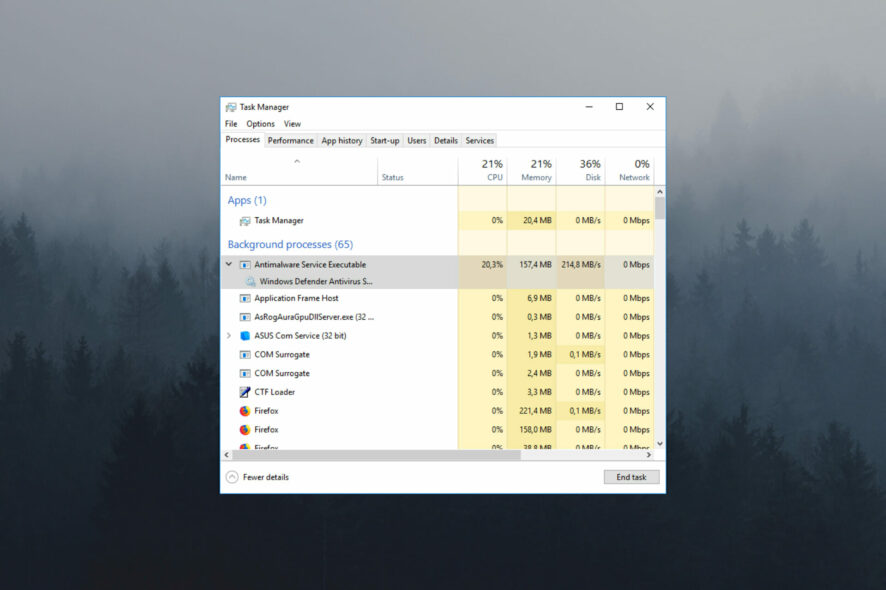
Microsoft Defender ist die in Windows integrierte Antimalware-Software, aber viele fragen sich, wie man die ausführbare Datei des Antimalware-Dienstes deaktivieren kann.
Die ausführbare Datei des Antimalware-Dienstes MsMpEng.exe wird auch dann ausgeführt, wenn Benutzer die AV-Tools von Microsoft entfernt haben, was häufig zu einer hohen CPU-Auslastung führt.
Ich möchte keine Antimalware. […] Bisher habe ich versucht, Windows Defender auszuschalten, aber der Prozess läuft immer noch. Mein letzter Ausweg wäre das Löschen von MsMpEng.exe aus C:ProgrammeWindows Defender.
Wenn ich versuche, es über den Task-Manager zu beenden, wird angezeigt: Der Vorgang konnte nicht abgeschlossen werden… Der Zugriff wurde verweigert. Ich möchte wirklich nicht, dass es läuft, und ich habe das Gefühl, dass es meinen Computer verlangsamt. Wie kann ich es ausschalten?
Aus diesem Grund möchten viele es deaktivieren. In dieser Anleitung zeigen wir Ihnen, wie das geht.
Warum wird die ausführbare Datei des Antimalware-Dienstes immer ausgeführt?
Antimalware Service Executable ist mit Microsoft Defender verknüpft und viele Windows 10-Benutzer haben Probleme mit diesem Prozess gemeldet.
Es ist so konzipiert, dass es im Hintergrund arbeitet und Dateien und Anwendungen in unterschiedlichen Abständen scannen kann. Wenn ein Virus oder ein anderer schädlicher Angriff gefunden wird, löscht die ausführbare Datei ihn entweder oder stellt ihn unter Quarantäne.
Apropos Fälle: Dies sind einige häufige Probleme, die Benutzer gemeldet haben:
- Die ausführbare Datei des Antimalware-Dienstes verursacht viel Arbeitsspeicher und Speicherlecks – viele Benutzer berichteten von Speicherproblemen aufgrund dieses Dienstes. Um das Problem zu beheben, wird empfohlen, Microsoft Defender zu deaktivieren und zu prüfen, ob das Problem dadurch behoben wird.
- Hohe Festplattenauslastung der ausführbaren Antimalware-Dienstdatei – Mehrere Benutzer meldeten aufgrund dieses Fehlers eine hohe CPU- und Festplattenauslastung. Sie können das Problem jedoch einfach beheben, indem Sie ein Antivirenprogramm eines Drittanbieters installieren.
- Probleme mit ausführbaren Antimalware-Diensten unter Windows 8.1 und 7 – Dieser Prozess kann sich auf Windows 8.1 und 7 auswirken. Auch wenn Sie nicht Windows 10 verwenden, sollten Sie das Problem mit einer unserer Lösungen beheben können.
- Die ausführbare Datei des Antimalware-Dienstes läuft ständig und verlangsamt den Computer – Viele Benutzer berichteten, dass dieser Dienst ständig auf ihrem PC ausgeführt wird. Mit einer unserer Lösungen sollten Sie das Problem jedoch beheben können.
- Die ausführbare Datei des Antimalware-Dienstes kann die Aufgabe nicht beenden – Wenn Sie diese Aufgabe auf Ihrem PC nicht abschließen können, müssen Sie Microsoft Defender deaktivieren oder löschen, um das Problem zu lösen.
- Deaktivieren Sie die ausführbare Datei des Antimalware-Dienstes in Windows 11, 10, Server 2019 – Die folgenden Methoden gelten für alle Windows-Versionen. Lesen Sie sie daher unbedingt durch.
- Das Deaktivieren der ausführbaren Datei des Antimalware-Dienstes führt zu einer hohen CPU-Auslastung . Befolgen Sie die nachstehenden Lösungen, um diesen Prozess dauerhaft zu deaktivieren.
Kann ich die ausführbare Datei des Antimalware-Dienstes deaktivieren?
Denken Sie daran: Wenn Sie keine zusätzliche Antivirensoftware installieren, ist Windows Defender das Einzige, was Ihren Computer vor Schadsoftware schützt. Daher sollten Sie den Dienst deaktivieren, wenn er Ihnen Probleme bereitet, aber einen zusätzlichen Virenschutz erwerben oder installieren .
Was passiert, wenn ich Antimalware deaktiviere? Wenn Sie msmpeng.exe deaktivieren, besteht ein höheres Risiko, dass Ihr Computer mit digitalen Viren infiziert wird, die, wenn sie nicht deaktiviert worden wären, diskreter im Hintergrund behandelt worden wären.
Aus diesem Grund ist es verantwortungsvoller, eine leistungsstarke Antivirenlösung zu erwerben, die Ihren PC in hohem Maße vor unerwünschten Programmen, schädlicher Malware oder Phishing-Angriffen schützt. Darüber hinaus erhalten Sie eine zuverlässigere Virenerkennung und -entfernung als mit dem in Windows integrierten Antivirenprogramm.
➡️ Holen Sie sich ESET Internet Security
[wr_toc]
Wie deaktiviere ich die ausführbare Datei des Antimalware-Dienstes dauerhaft?
1. Holen Sie sich die AdvancedRun-Software
- Besuchen Sie die Advanced Run-Downloadseite .
- Laden Sie als Nächstes die Software herunter.
- Sobald die Software heruntergeladen ist, extrahieren Sie sie in ein Verzeichnis, um schnell und einfach darauf zugreifen zu können.
Wann immer die Lösung erfordert, dass Sie Advanced Run verwenden, immer Mach Folgendes:
- Starten Sie die Advanced Run- Software durch einen Doppelklick.
- Entscheidend : Stellen Sie „Run as a TrustedInstaller“ immer ein.
- Befolgen Sie die weiteren Anweisungen aus der Lösung.
2. Fügen Sie Ausschlüsse zu Windows Defender hinzu
- Drücken Sie die Windows- Taste + S und geben Sie Defender ein. Wählen Sie Windows Defender aus der Ergebnisliste.
- Klicken Sie auf Viren- und Bedrohungsschutz . Klicken Sie anschließend auf Einstellungen verwalten .
- Klicken Sie anschließend im Abschnitt „Ausschlüsse“ auf „Ausschlüsse hinzufügen oder entfernen“ .
- Klicken Sie auf die Schaltfläche „Ausschluss hinzufügen“ und wählen Sie „Datei“ aus.
- Gehen Sie in das folgende Verzeichnis und wählen Sie MsMpEnd.exe im folgenden Verzeichnis aus:
C:Program FilesWindows Defender
3. Erstellen Sie ein Batch-Skript
- Öffnen Sie den Editor .
- Fügen Sie nun den folgenden Code ein:@echo aus::Windows Defenderreg add „HKLMSYSTEMControlSet001ServicesMsSecFlt“ /v „Start“ /t REG_DWORD /d „4“ /freg add „HKLMSYSTEMControlSet001ServicesSecurityHealthService“ /v „Start“ /t REG_DWORD /d „4“ /freg add „HKLMSYSTEMControlSet001ServicesSense“ /v „Start“ /t REG_DWORD /d „4“ /freg add „HKLMSYSTEMControlSet001ServicesWdBoot“ /v „Start“ /t REG_DWORD /d „4“ /freg add „HKLMSYSTEMControlSet001ServicesWdFilter“ /v „Start“ /t REG_DWORD /d „4“ /freg add „HKLMSYSTEMControlSet001ServicesWdNisDrv“ /v „Start“ /t REG_DWORD /d „4“ /freg add „HKLMSYSTEMControlSet001ServicesWdNisSvc“ /v „Start“ /t REG_DWORD /d „4“ /freg add „HKLMSYSTEMControlSet001ServicesWinDefend“ /v „Start“ /t REG_DWORD /d „4“ /f::WindowsSystemTrayreg delete „HKLMSOFTWAREMicrosoftWindowsCurrentVersionRun“ /v „SecurityHealth“ /f::Systemwächterreg add „HKLMSYSTEMControlSet001ServicesSgrmAgent“ /v „Start“ /t REG_DWORD /d „4“ /freg add „HKLMSYSTEMControlSet001ServicesSgrmBroker“ /v „Start“ /t REG_DWORD /d „4“ /f::WebThreatDefSvcreg add „HKLMSYSTEMControlSet001Serviceswebthreatdefsvc“ /v „Start“ /t REG_DWORD /d „4“ /freg add „HKLMSYSTEMControlSet001Serviceswebthreatdefusersvc“ /v „Start“ /t REG_DWORD /d „4“ /ffor /f %%i in ('reg query "HKLMSYSTEMControlSet001Services" /s /k "webthreatdefusersvc" /f 2^>nul ^| find /i "webthreatdefusersvc" ') do (reg add „%%i“ /v „Start“ /t REG_DWORD /d „4“ /f)::reg add „HKLMSOFTWAREMicrosoftWindows NTCurrentVersionImage File Execution Optionssmartscreen.exe“ /v „Debugger“ /t REG_SZ /d „%%windir%%System32taskkill.exe“ /freg add „HKCUSoftwareMicrosoftWindowsCurrentVersionPoliciesAssociations“ /v „DefaultFileTypeRisk“ /t REG_DWORD /d „1808“ /freg add „HKCUSoftwareMicrosoftWindowsCurrentVersionPoliciesAttachments“ /v „SaveZoneInformation“ /t REG_DWORD /d „1“ /freg add „HKCUSoftwareMicrosoftWindowsCurrentVersionPoliciesAssociations“ /v „LowRiskFileTypes“ /t REG_SZ /d „.avi;.bat;.com;.cmd;.exe;.htm;.html;. lnk;.mpg;.mpeg;.mov;.mp3;.msi;.m3u;.rar;.reg;.txt;.vbs;.wav;.zip;" /Freg add „HKCUSoftwareMicrosoftWindowsCurrentVersionPoliciesAssociations“ /v „ModRiskFileTypes“ /t REG_SZ /d „.bat;.exe;.reg;.vbs;.chm;.msi;.js;. cmd" /freg add „HKLMSoftwarePoliciesMicrosoftWindows DefenderSmartScreen“ /v „ConfigureAppInstallControlEnabled“ /t REG_DWORD /d „0“ /freg add „HKLMSoftwarePoliciesMicrosoftWindows DefenderSmartScreen“ /v „ConfigureAppInstallControl“ /t REG_DWORD /d „0“ /freg add „HKLMSoftwarePoliciesMicrosoftWindows DefenderSmartScreen“ /v „EnableSmartScreen“ /t REG_DWORD /d „0“ /freg add „HKCUSoftwarePoliciesMicrosoftMicrosoftEdgePhishingFilter“ /v „EnabledV9“ /t REG_DWORD /d „0“ /freg add „HKLMSoftwarePoliciesMicrosoftMicrosoftEdgePhishingFilter“ /v „EnabledV9“ /t REG_DWORD /d „0“ /fgehe zu :EOF
- Klicken Sie auf Datei und wählen Sie Speichern unter .
- Wählen Sie einen Speicherort. Legen Sie den Dateityp „Alle Dateien“ fest. Geben Sie den Speichernamen „disabledefender.bat“ ein und speichern Sie ihn.
- Starten Sie Advanced Run und konfigurieren Sie es so, dass die Datei als TrustedInstaller ausgeführt wird.
- Stellen Sie den Ausführungsmodus auf „.EXE-Datei ausführen“ ein. Klicken Sie auf die drei Punkte neben dem Feld „Programm zum Ausführen“ .
- Wählen Sie „Alle Dateien“ und dann die Datei „disabledefender.bat“ , die Sie gerade erstellt haben.
- Klicken Sie auf die Schaltfläche „Ausführen“ und warten Sie, bis der Vorgang abgeschlossen ist.
Sie können Windows Defender wiederherstellen, indem Sie ein neues Skript wie dieses erstellen:
- Starten Sie Notepad und fügen Sie den folgenden Code ein:@echo aus::Windows Defenderreg add „HKLMSYSTEMControlSet001ServicesMsSecFlt“ /v „Start“ /t REG_DWORD /d „0“ /freg add „HKLMSYSTEMControlSet001ServicesSecurityHealthService“ /v „Start“ /t REG_DWORD /d „3“ /freg add „HKLMSYSTEMControlSet001ServicesSense“ /v „Start“ /t REG_DWORD /d „3“ /freg add „HKLMSYSTEMControlSet001ServicesWdBoot“ /v „Start“ /t REG_DWORD /d „0“ /freg add „HKLMSYSTEMControlSet001ServicesWdFilter“ /v „Start“ /t REG_DWORD /d „0“ /freg add „HKLMSYSTEMControlSet001ServicesWdNisDrv“ /v „Start“ /t REG_DWORD /d „3“ /freg add „HKLMSYSTEMControlSet001ServicesWdNisSvc“ /v „Start“ /t REG_DWORD /d „3“ /freg add „HKLMSYSTEMControlSet001ServicesWinDefend“ /v „Start“ /t REG_DWORD /d „2“ /f::WindowsSystemTrayreg add „HKLMSOFTWAREMicrosoftWindowsCurrentVersionRun“ /v „SecurityHealth“ /t REG_EXPAND_SZ /d „%systemroot%system32SecurityHealthSystray.exe“ /f::SystemGuardreg add „HKLMSYSTEMControlSet001ServicesSgrmAgent“ /v „Start“ /t REG_DWORD /d „0“ /freg add „HKLMSYSTEMControlSet001ServicesSgrmBroker“ /v „Start“ /t REG_DWORD /d „2“ /f::WebThreatDefSvcreg add „HKLMSYSTEMControlSet001Serviceswebthreatdefsvc“ /v „Start“ /t REG_DWORD /d „3“ /freg add „HKLMSYSTEMControlSet001Serviceswebthreatdefusersvc“ /v „Start“ /t REG_DWORD /d „2“ /ffor /f %%i in ('reg query "HKLMSYSTEMControlSet001Services" /s /k "webthreatdefusersvc" /f 2^>nul ^| find /i "webthreatdefusersvc" ') do (reg add „%%i“ /v „Start“ /t REG_DWORD /d „2“ /f)::reg delete „HKLMSoftwareMicrosoftWindows NTCurrentVersionImage File Execution Optionssmartscreen.exe“ /freg delete „HKCUSoftwareMicrosoftWindowsCurrentVersionPoliciesAssociations“ /freg delete „HKLMSoftwarePoliciesMicrosoftWindows DefenderSmartScreen“ /freg delete „HKLMSoftwarePoliciesMicrosoftWindows DefenderSignature Updates“ /fgehe zu :EOF
- Klicken Sie auf Datei und wählen Sie Speichern unter .
- Legen Sie den Dateityp auf „Alle Dateien“ fest. Benennen Sie die Datei „restoreefender.bat“ und speichern Sie sie.
- Starten Sie Advanced Run und führen Sie restauriertefender.bat als TrustedInstaller aus.
4. Verwenden Sie das GitHub-Skript
- Besuchen Sie Tairikus GitHub-Seite .
- Klicken Sie auf Code und wählen Sie ZIP herunterladen .
- Sobald die Datei heruntergeladen ist, extrahieren Sie sie an einen Speicherort, auf den Sie schnell zugreifen können.
- Starten Sie als Nächstes Advanced Run und stellen Sie sicher, dass Sie es als TrustedInstaller ausführen.
- Stellen Sie den Ausführungsmodus auf „.EXE-Datei ausführen“ ein und klicken Sie auf die drei Punkte neben dem Feld „Auszuführendes Programm“ .
- Wählen Sie „Alle Dateien“ und dann die heruntergeladene Datei „Microsoft Defender Disable.bat“ aus.
- Klicken Sie abschließend auf die Schaltfläche „Ausführen“ , um das Skript auszuführen.
Um die Änderungen rückgängig zu machen, wiederholen Sie die Schritte, verwenden Sie jedoch stattdessen das Microsoft Defender Enable.bat- Skript.
5. Verwenden Sie die Eingabeaufforderung
- Starten Sie Advanced Run und legen Sie fest, dass es als TrustedInstaller ausgeführt wird.
- Stellen Sie den Ausführungsmodus auf „Eingabeaufforderung“ und klicken Sie auf „Ausführen“ .
- Führen Sie den folgenden Befehl aus:
"%ProgramFiles%Windows DefenderMpCmdRun.exe" -DisableService & sc config "WinDefend" depend= RpcSs-DISABLED
- Starten Sie Ihren PC neu.
- Optional: Um die Änderungen rückgängig zu machen, verwenden Sie diesen Befehl:
sc config "WinDefend" depend= RpcSs & "%ProgramFiles%Windows DefenderMpCmdRun.exe" -EnableService
Wenn die vorherigen Befehle nicht funktioniert haben, verwenden Sie stattdessen diese Befehle:
- So deaktivieren Sie Windows Defender:
REG ADD "HKEY_LOCAL_MACHINESYSTEMCurrentControlSetServicesWinDefend" /v "DependOnService" /t REG_MULTI_SZ /d "RpcSs-DISABLED" /f - So aktivieren Sie Windows Defender:
REG ADD "HKEY_LOCAL_MACHINESYSTEMCurrentControlSetServicesWinDefend" /v "DependOnService" /t REG_MULTI_SZ /d "RpcSs" /f
6. Installieren Sie ein Antivirenprogramm eines Drittanbieters
Die ausführbare Datei des Antimalware-Dienstes ist ein Prozess, der eng mit Microsoft Defender zusammenhängt.
Allerdings kann Microsoft Defender nicht zusammen mit einem Antivirenprogramm eines Drittanbieters ausgeführt werden. Wenn Sie also Probleme mit der Antimalware Service Executable haben, sollten Sie möglicherweise ein Antivirenprogramm eines Drittanbieters installieren.
Nachdem Sie das Problem mit dem Defender-Prozess behoben haben, können Sie die ESET-Antivirensoftware bedenkenlos verwenden, um einen erstklassigen Schutz vor Online-Cyberangriffen zu bieten. Darüber hinaus bietet dieses wertvolle Tool den besten Ressourcenverbrauch.
Sie können Ihren Windows-PC auch vor neu auftretender Malware, Ransomware-Angriffen oder finanziellen Bedrohungen schützen, während Sie sensible Aktivitäten wie Bankgeschäfte ausführen.
Nachdem Sie ein Antivirenprogramm eines Drittanbieters installiert haben, schaltet sich Microsoft Defender automatisch aus und Ihr Problem sollte behoben sein.

ESET Internet Security
Vergessen Sie die durch Microsoft Defender verursachten Probleme und installieren Sie dieses erstklassige, leichte Antivirenprogramm.Wir hoffen, dass unsere Lösungen Ihnen dabei geholfen haben, die ausführbare Datei des Antimalware-Dienstes zu stoppen und dieses Problem endgültig zu beheben.
Das Deaktivieren dieses Dienstes ist einer der notwendigen Schritte, um das Problem zu beheben , dass der Echtzeitschutz unter Windows 11 nicht deaktiviert werden kann .
Auch wenn Sie Antimalware Service Executable deaktivieren, lassen Sie Ihr System nicht ungeschützt. Sie können jede Antivirensoftware-Option des besten Antivirenprogramms mit einer unbegrenzten Lizenzliste verwenden.
Wenn Sie weitere Vorschläge oder Fragen haben, zögern Sie nicht, diese im Kommentarbereich unten zu hinterlassen. Wir werden sie auf jeden Fall prüfen.