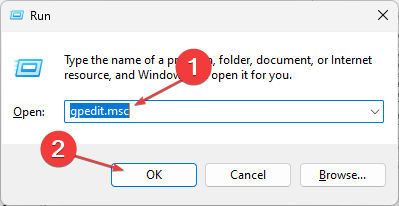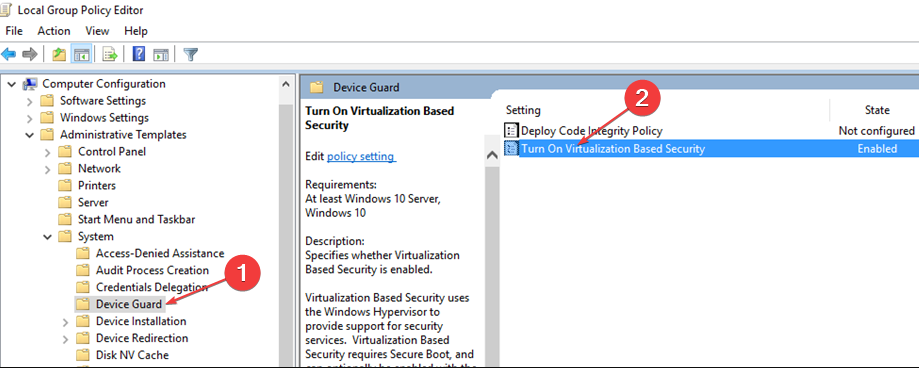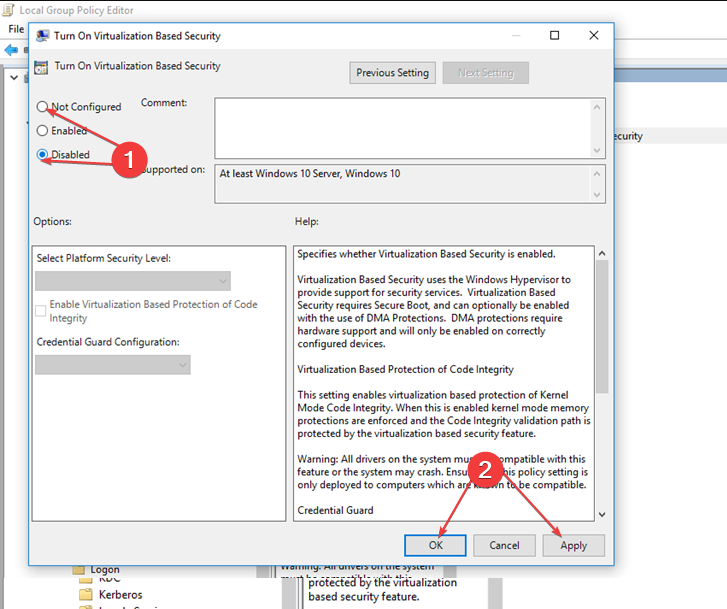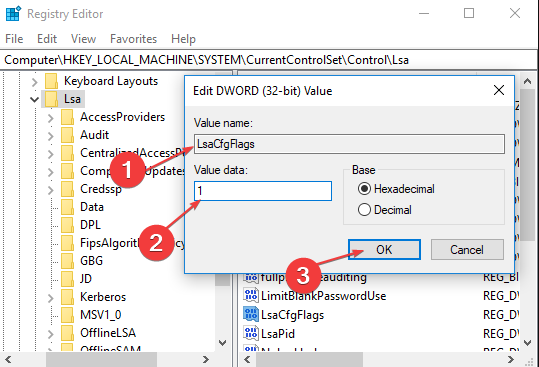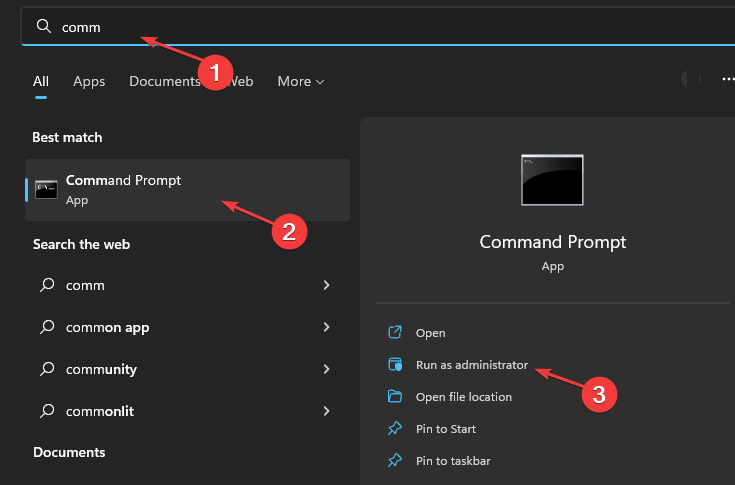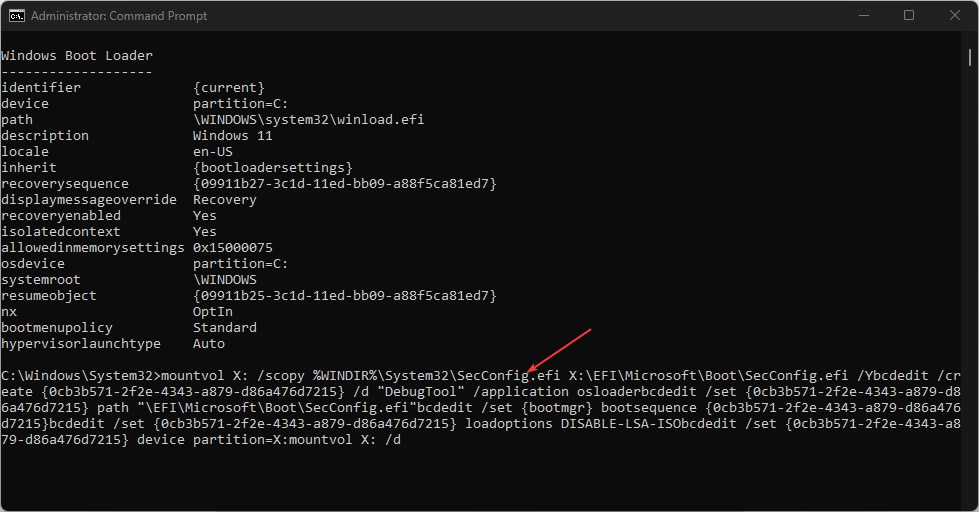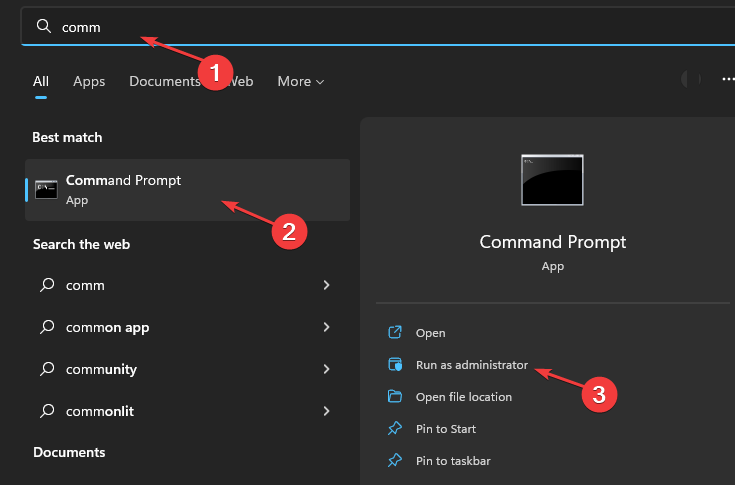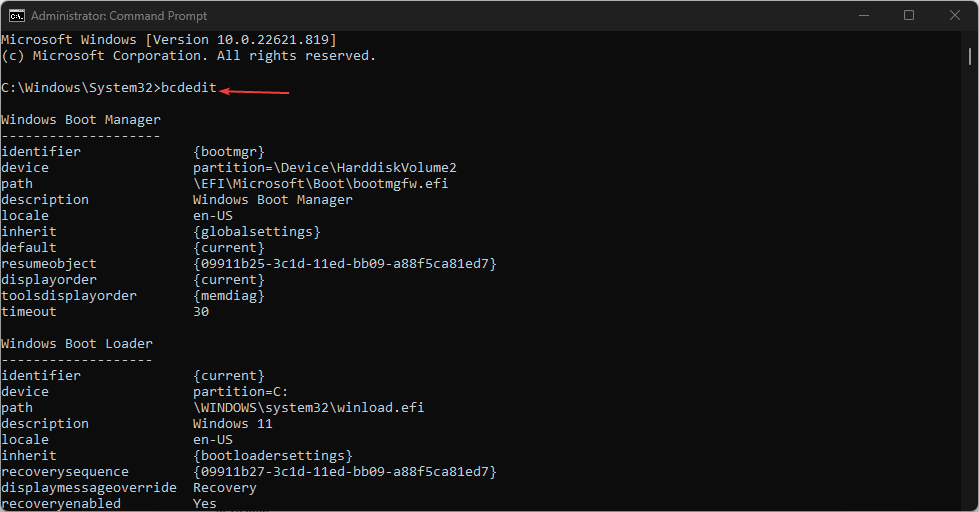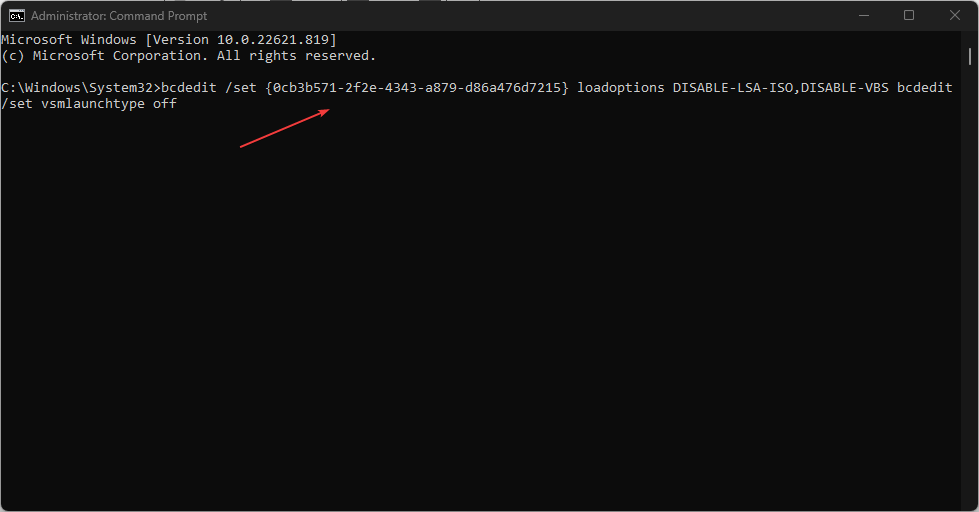Come Disattivare Defender Credential Guard in Windows 11 - [4 Passaggi]
4 min. read
Published on
Key notes
- Windows Defender Credential Guard isola le informazioni di accesso e gli elementi personali dal tuo sistema.
- Credential Guard può bloccare l’esecuzione di altri programmi sul tuo PC.
- La disabilitazione di VBS (Virtualization-Based Security) disabiliterà altri servizi da esso dipendenti.

Alcuni lettori desiderano disabilitare Windows Defender Credential Guard su Windows 11. Microsoft ha introdotto questa funzionalità di sicurezza su Windows 10 Enterprise nel 2016.
Alcuni segnalano che Credential Guard deve essere disabilitato per eseguire VMware sui propri PC.

Proteggi i tuoi dispositivi con la pluripremiata tecnologia e sicurezza informatica.

Mantieni la sicurezza con la rivoluzionaria tecnologia di rilevamento e prevenzione dell'intelligenza artificiale.

Massimizza la sicurezza e le prestazioni del tuo PC con un rilevamento delle minacce digitali di prim'ordine.

Naviga in modo sicuro per un massimo di 3 dispositivi su sistemi Windows, Mac, iOS o Android.

Il miglior strumento di sicurezza per un'attività di navigazione intensa.
Cos’è Microsoft Defender Credential Guard?
Windows Defender Credential Guard è una funzionalità di sicurezza che protegge e gestisce le credenziali di accesso degli utenti isolandoli dal resto del sistema.
Il suo concetto centrale è quello di mantenere le informazioni di accesso degli utenti fuori dalla portata degli hacker, impedendo loro di prendere il controllo del tuo PC.
Dopo la sua incorporazione in Windows 10 Enterprise e Windows Server 2016, Microsoft ha deciso di includerlo in Windows 11.
Windows Defender Credential Guard protegge tutte le credenziali di dominio generate dalle tue app.
Tuttavia, l’esecuzione di alcuni programmi insieme a questa funzionalità può essere difficile poiché blocca l’accesso all’autenticazione.
Allo stesso modo, non supporta i controller di dominio, VMware non è compatibile con Credential Guard su Windows 10.
Tuttavia, Windows Defender Credential Guard isola le credenziali segrete sul tuo PC, mantenendolo protetto dai furti.
Gli utenti possono abilitare Credential Guard su Windows 11 o disabilitarlo a seconda delle loro preferenze e del tipo di programmi che eseguono sui propri PC.
Come posso disabilitare Windows Defender Credential Guard su Windows 11?
Prima di eseguire qualsiasi passaggio per disabilitare Windows Defender Credential Guard, osservare i seguenti controlli preliminari:
- Disconnetti qualsiasi connessione remota sul tuo PC.
- Disabilita la rovina antivirus di terze parti sul tuo computer.
- Chiudi le app in background.
I passaggi precedenti prepareranno il tuo PC per il processo.
1. Disabilita tramite Criteri di gruppo
- Premi il tasto Windows + R per aprire la finestra di dialogo Esegui, digita gpedit.msc nello spazio di testo e fai clic su OK per aprire l’ Editor criteri di gruppo.
- Passa al percorso seguente:
Computer ConfigurationAdministrative TemplatesSystemDevice Guard - Fai clic su Device Guard e fai doppio clic sull’opzione Attiva criterio di sicurezza basata sulla virtualizzazione.
- Quindi, fai clic sull’opzione Disabilitato o Non configurato e sul pulsante OK per salvare le modifiche.
- Esci e riavvia il PC per rendere effettive le modifiche apportate.
Selezionando l’opzione disabilitata o Non configurata si interromperanno le attività di Windows Defender Credentials Guard su Windows 11.
Inoltre, puoi controllare le correzioni per gpedit mancante su Windows 11 se non riesci a trovarlo.
2. Disabilita tramite chiavi di registro
- Fai clic con il pulsante sinistro del mouse sul pulsante Start, digita Regedit nella casella di ricerca e selezionare Editor del Registro di sistema .
- Passa alle seguenti chiavi e impostare i relativi valori su 0 per disabilitare la sicurezza basata sulla virtualizzazione:
HKEY_LOCAL_MACHINESYSTEMCurrentControlSetControlLsaLsaCfgFlagsHKEY_LOCAL_MACHINESOFTWAREPoliciesMicrosoftWindowsDeviceGuardLsaCfgFlags - Riavvia il tuo computer.
Tieni presente che devi impostare le impostazioni del registro su 0 per disabilitare la sicurezza basata sulla virtualizzazione.
3. Disabilita tramite blocco UEFI
- Fai clic con il pulsante sinistro del mouse sul pulsante Start, digita comm nello spazio di ricerca e seleziona Esegui come amministratore.
- Fai clic su Sì quando viene visualizzata la finestra Controllo account utente.
- Esegui il comando seguente e fai clic su INVIO:
bcdedit - Quindi copia e incolla i seguenti comandi nel prompt dei comandi:
mountvol X: /s
copy %WINDIR%System32SecConfig.efi X:EFIMicrosoftBootSecConfig.efi /Y
bcdedit /create {0cb3b571-2f2e-4343-a879-d86a476d7215} /d "DebugTool" /application osloader
bcdedit /set {0cb3b571-2f2e-4343-a879-d86a476d7215} path "EFIMicrosoftBootSecConfig.efi"
bcdedit /set {bootmgr} bootsequence {0cb3b571-2f2e-4343-a879-d86a476d7215}
bcdedit /set {0cb3b571-2f2e-4343-a879-d86a476d7215} loadoptions DISABLE-LSA-ISO
bcdedit /set {0cb3b571-2f2e-4343-a879-d86a476d7215} device partition=X:
mountvol X: /d
Prima che il processo di avvio venga completato, conferma la richiesta che ti informa che UEFI è stato modificato. Inoltre, assicurati che il prompt implementi le modifiche apportate.
4. Disabilita la sicurezza basata sulla virtualizzazione
- Fai clic con il pulsante sinistro del mouse sul pulsante Start, digita comm nello spazio di ricerca e seleziona Esegui come amministratore.
- Fai clic su Sì quando viene visualizzata la finestra Controllo account utente.
- Esegui il comando seguente e fai clic su INVIO:
bcdedit - Quindi copia e incolla i seguenti comandi e premi INVIO:
bcdedit /set {0cb3b571-2f2e-4343-a879-d86a476d7215} loadoptions DISABLE-LSA-ISO,DISABLE-VBS bcdedit /set vsmlaunchtype off - Infine, riavvia il PC per implementare le modifiche.
Windows Defender Credential Guard dipende da VBS (Virtualization-Based Security).
La disattivazione della sicurezza basata su virtuale disabiliterà automaticamente la protezione delle credenziali sul tuo dispositivo Windows.
Assicurati di seguire rigorosamente i passaggi per evitare di complicare ulteriormente il tuo PC.
Consulta il nostro articolo sulla disattivazione di Windows Defender Credential Guard su Windows 10 per maggiori dettagli.
Ti preghiamo di comunicarci quali soluzioni hanno funzionato per te nella sezione commenti. Per ulteriori domande, lasciale e ti ricontatteremo.