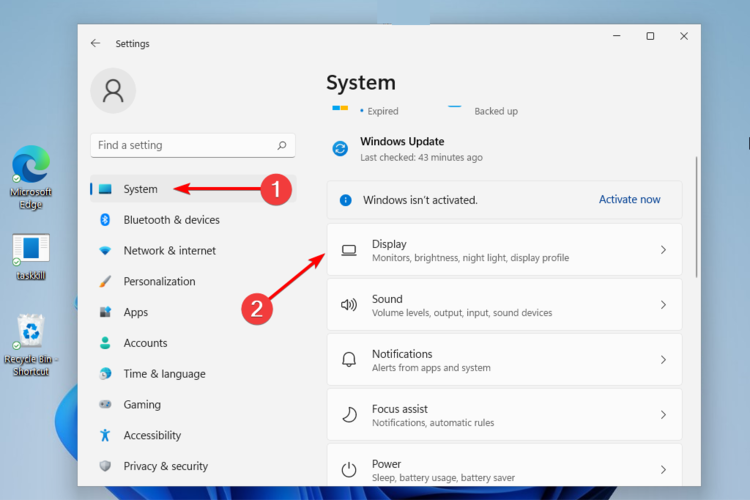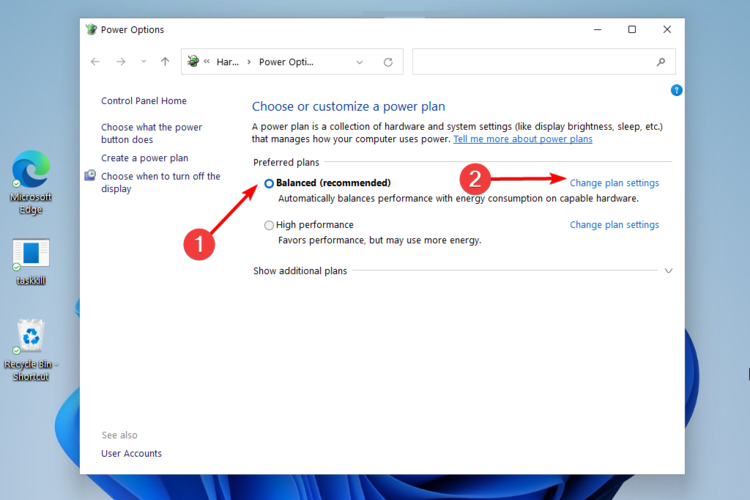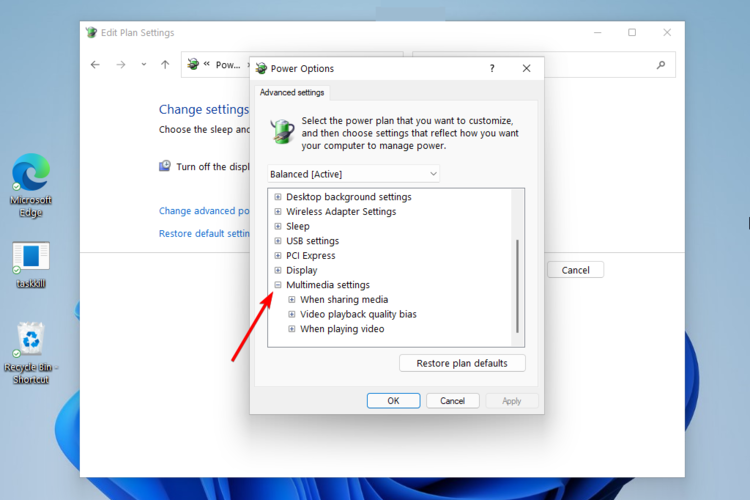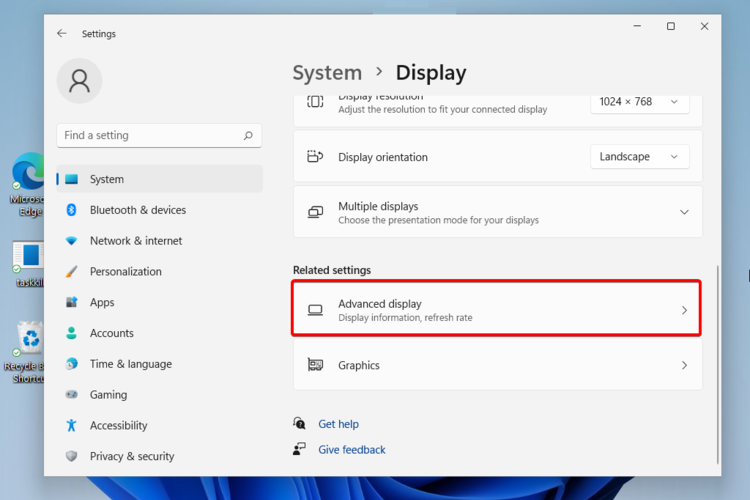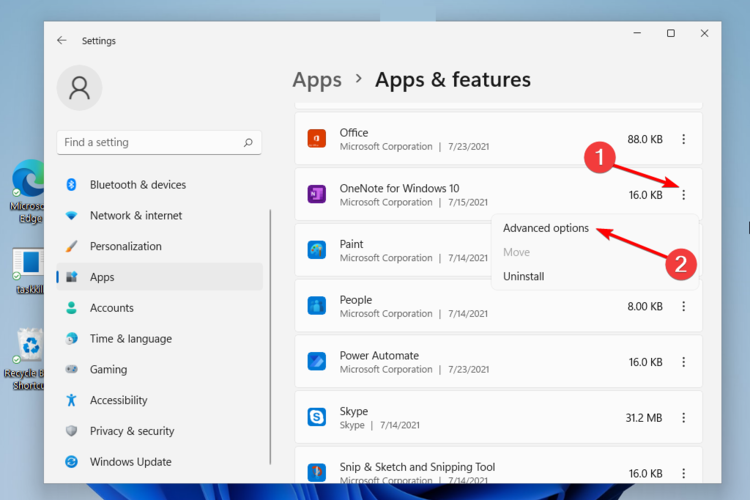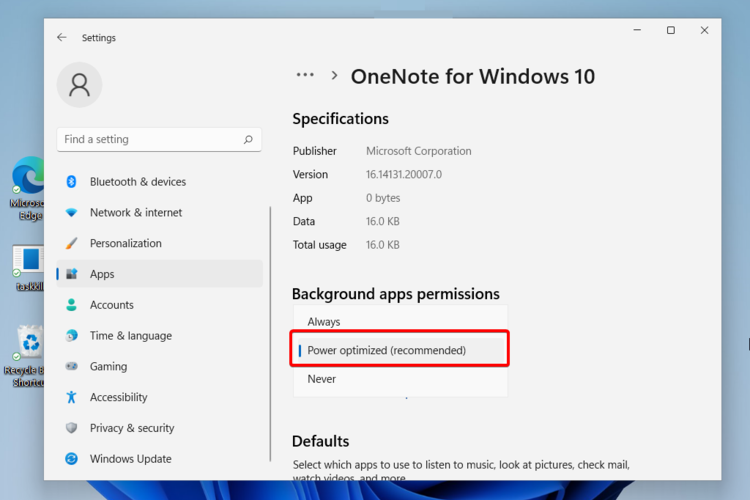Consumo della Batteria di Windows 11 - 6 Modi per Risolverlo
4 min. read
Published on
Key notes
- Alcuni utenti hanno segnalato il problema di consumo della batteria di Windows 11 dopo aver aggiornato i propri sistemi operativi.
- Puoi facilmente eliminare il problema se abiliti l’opzione di risparmio batteria.
- La regolazione del piano di risparmio energia è uno dei modi più efficaci per impedire che la batteria di Windows 11 si scarichi rapidamente.
- Poiché alcune app possono consumare molta batteria, dovresti evitare che quelle non necessarie vengano eseguite in background.

Windows 11 offre tantissime nuove funzionalità e fantastici miglioramenti. Tuttavia, sembra che questi richiedano prestazioni più elevate e gli utenti riscontrano problemi di consumo della batteria.
Da quello che dicono, dopo aver aggiornato il sistema operativo alla versione più recente, il loro dispositivo è passato dall'uso occasionale ad appena la metà dei termini normali.
Ad esempio, se prima i laptop erano in grado di funzionare circa 3-4 ore, questo problema li rallenta fino a un massimo di 1,5-2 ore. Poiché dovrai sempre controllare la batteria e caricare il dispositivo, questo problema può essere piuttosto fastidioso.
Se vuoi migliorare la durata della batteria su Windows 11, consulta il nostro articolo.
Perché compaiono problemi di consumo della batteria di Windows 11?
Il primo implica il caricamento di troppe app in background che consumano la batteria anche se non vengono utilizzate.
Le incompatibilità tra il tuo dispositivo e le specifiche del sistema operativo più recenti potrebbero essere un'altra spiegazione di questo problema. Poiché i requisiti di Windows 11 sono ufficiali, ti suggeriamo di verificare se il tuo laptop li soddisfa.
Considerando che Windows 11 non supporta i vecchi dispositivi, i dispositivi datati possono essere un altro motivo per cui la batteria si scarica. Inoltre, considera che alcune preferenze di impostazione possono ridurne la capacità.
Come risolvere il problema dell'esaurimento della batteria di Windows 11?
1. Ridurre la luminosità dello schermo
- Fare clic sul tasto Windows , quindi aprire Impostazioni .
- Vai su Sistema , quindi fai clic su Display .
- Regolare la barra di scorrimento . Per ridurre la luminosità, basta spostarlo a sinistra.
2. Abilita il risparmio batteria
- Apri Impostazioni di Windows .
- Vai su Sistema , quindi fai clic su Alimentazione .
- Guarda la sezione Risparmio batteria , quindi fai clic sul pulsante Attiva ora .
3. Regola la riproduzione video della batteria
A great method to fix the battery drain issue on your Windows 11 device is to adjust your system settings to optimize the display when viewing HDR videos. When viewing HDR content on your device, your display’s brightness automatically turns up in order to show you bright and vibrant images. You can manually configure display settings to optimize for battery life instead.
1. Press the u003cstrongu003eWindows keyu003c/strongu003e on your keyboard and type u003cstrongu003eSettingsu003c/strongu003e in the search box.
2. Click on the result to open the Settings app.
3. u003cspanu003eGo to u003c/spanu003eu003cstrongu003eAppsu003c/strongu003eu003cspanu003e, then click on u003c/spanu003eu003cstrongu003eVideo playbacku003c/strongu003eu003cspanu003e.u003c/spanu003e
4. Navigate to the u003cstrongu003eBattery optionsu003c/strongu003e section u003cspanu003eand click on the u003c/spanu003eu003cstrongu003eOptimize battery for lifeu003c/strongu003eu003cspanu003e button.u003c/spanu003e
5. u003cspanu003eEnsure that both u003c/spanu003eu003cstrongu003eDon’t automatically process the video when on batteryu003c/strongu003eu003cspanu003e and u003c/spanu003eu003cstrongu003ePlay the video at a lower resolution when on batteryu003c/strongu003e are checked.
6. u003cspanu003eGo back to u003c/spanu003eu003cstrongu003eSystem u0026gt; Displayu003c/strongu003eu003cspanu003e.u003c/spanu003e
7. u003cspanu003eNavigate to u003c/spanu003eu003cstrongu003eHDRu003c/strongu003eu003cspanu003e.u003c/spanu003e
8. Tap the drop-down menu besideu003cspanu003e u003c/spanu003eu003cstrongu003eBattery Optionsu003c/strongu003eu003cspanu003e u003c/spanu003eu003cspanu003eand selectu003c/spanu003eu003cspanu003e u003c/spanu003eu003cstrongu003eOptimize for battery lifeu003c/strongu003eu003cspanu003e.u003c/spanu003e
9. Click onu003cspanu003e u003c/spanu003eu003cstrongu003eApplyu003c/strongu003eu003cspanu003e u003c/spanu003eu003cspanu003eand tapu003c/spanu003eu003cspanu003e u003c/spanu003eu003cstrongu003eOK u003c/strongu003eafter you finish.
4. Ottimizza il piano di alimentazione
- Fare clic sul tasto Windows , digitare combinazione di risparmio di energia , quindi fare clic su Scegli una combinazione di risparmio di energia .
- Seleziona l'opzione Bilanciato , quindi seleziona Modifica impostazioni piano .
- Selezionare Impostazioni di alimentazione avanzate modificate .
- Espandi Impostazioni multimediali .
- Fai clic su Pregiudizio qualità riproduzione video, quindi impostalo su Pregiudizio risparmio energetico per Alimentazione a batteria .
- Allo stesso modo, tocca Durante la riproduzione di un video , impostalo su Ottimizza risparmio energetico per la batteria .
- Fare clic su Applica , quindi su OK .
5. Utilizzare la modalità di frequenza di aggiornamento dinamica
- Apri Impostazioni .
- Vai su Sistema , quindi fai clic su Display .
- Clicca su Visualizzazione avanzata .
- Oltretutto Scegli una frequenza di aggiornamento , seleziona l'opzione con Dinamico nel nome.
6. Impedisci l'esecuzione delle app in background
- Apri Impostazioni .
- Vai su App , quindi fai clic su App e funzionalità .
- Cerca le app che al momento non stai utilizzando.
- Fai clic sui tre punti verticali , quindi seleziona Opzioni avanzate .
- Cerca le autorizzazioni delle app in background , quindi apri il menu a discesa e seleziona Ottimizzazione energetica (consigliato) .
- Ripeti la stessa procedura con tutte le app non necessarie.
Poiché l'utilizzo della batteria dipende da quante app vengono caricate ed eseguite in background, dovresti prevenirlo chiudendo quelle non importanti. Inoltre, puoi provare Battery Optimizer che eseguirà automaticamente una scansione del tuo PC e apporterà modifiche per prolungare la durata della batteria.
Alcune app consumano la batteria più velocemente di altre. Pertanto, dovresti dare un'occhiata a questa guida su come controllare l'utilizzo e l'integrità della batteria in Windows 11 .
Inoltre, per assicurarti di non prendere virus e risparmiare il più possibile la batteria, leggi come bloccare le app potenzialmente indesiderate sul tuo dispositivo Windows.
Quali app consumano maggiormente la batteria di Windows 11?
Ad esempio, i videogiochi con requisiti medi ed elevati necessitano di molta potenza del computer dalla scheda grafica e anche dal processore. Ed è per questo che possono scaricare la batteria molto velocemente.
Anche l'utilizzo di browser Web come Chrome, Firefox o Opera, con molte schede aperte contemporaneamente, consumerà molta batteria. Invece, puoi provare a utilizzare Microsoft Edge e ecco come abilitare la modalità Efficienza su Windows 11.
Inoltre, l'esecuzione delle nuove app Android integrate potrebbe far sì che Windows 11 si trovi nel problema del consumo della batteria.
Come puoi notare, ci sono molti metodi che puoi provare per evitare che la batteria di Windows 11 si scarichi. Non è obbligatorio utilizzarli tutti, ma per ottenere il meglio ti consigliamo di farlo.
Mantenere il tuo dispositivo su un piano ad alte prestazioni può semplificare il tuo lavoro, quindi verificare come utilizzare il piano di risparmio energia definitivo in Windows farà sicuramente un'enorme differenza.
Se la batteria del tuo laptop si scarica quando è spento, abbiamo una guida speciale che risolve questo problema.
Se hai ulteriori domande, non esitare a lasciare un commento nella sezione sottostante.