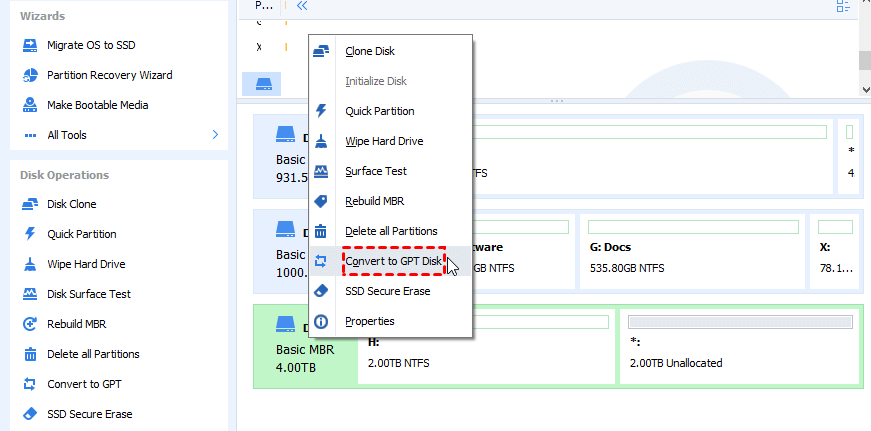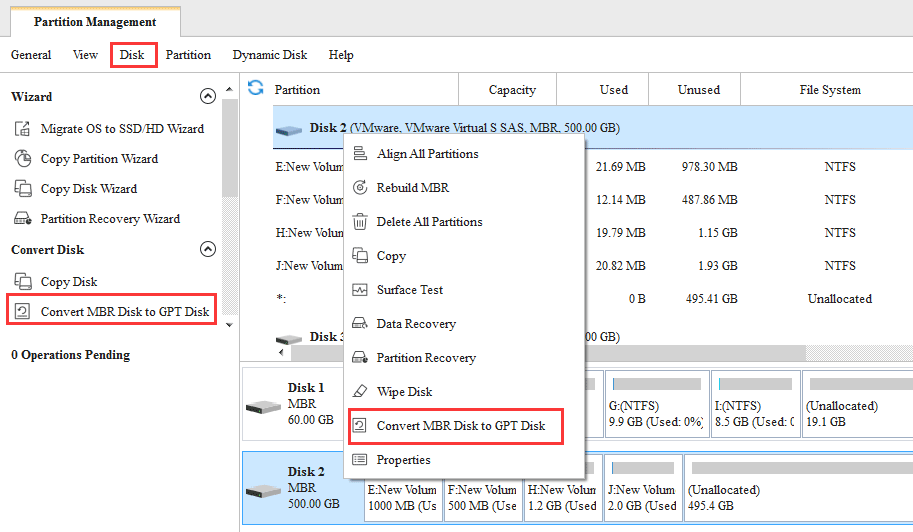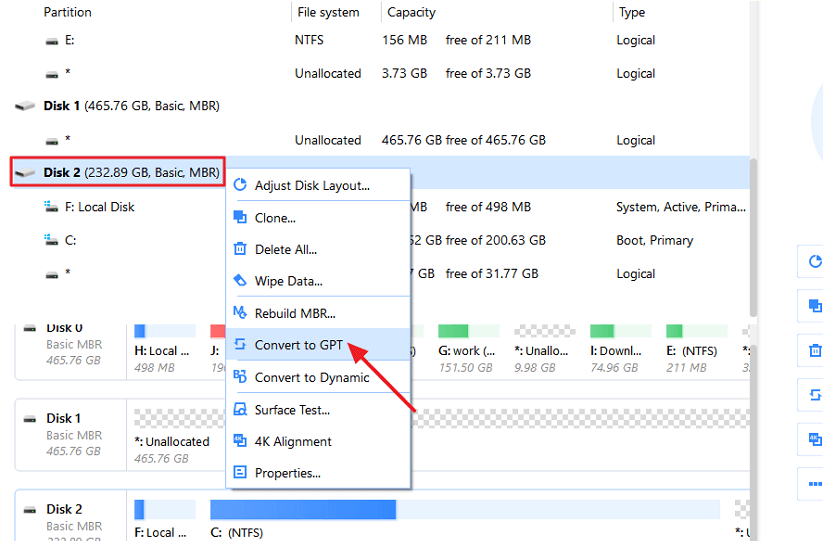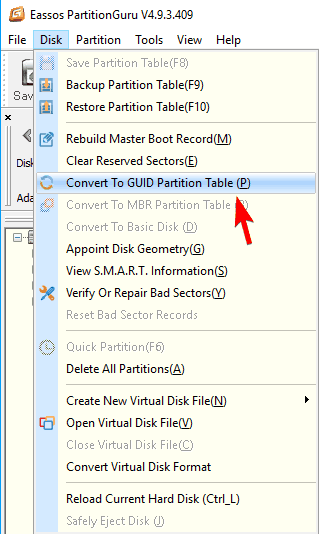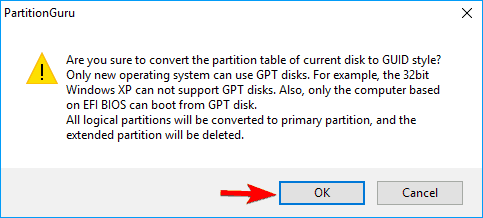Convertire MBR in GPT Senza Perdere Dati e Formattazione [Guida]
4 min. read
Published on
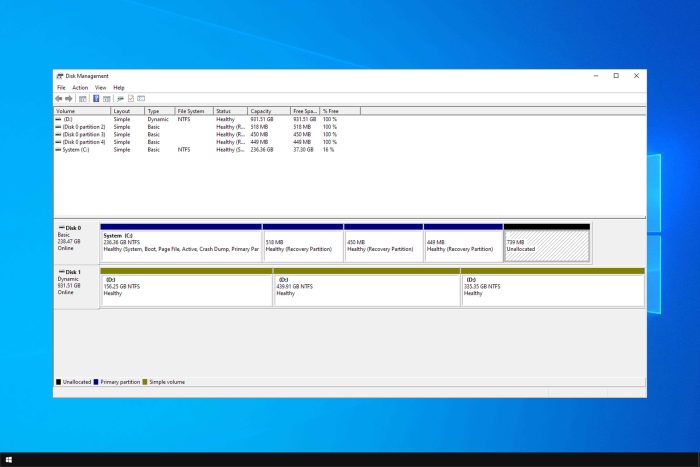
I dischi GPT presentano vantaggi rispetto a MBR ed è per questo che molti vogliono sapere come convertire MBR in GPT senza perdita di dati.
Questo è relativamente semplice da fare e oggi ti mostreremo i modi migliori per farlo.
Come posso convertire MBR in GPT senza perdere dati?
1. Utilizza MBR2GPT
- Passare ad Avvio avanzato . Per farlo, apri semplicemente il menu Start , premi il pulsante di accensione , tieni premuto il tasto Maiusc e fai clic su Riavvia .
- Ora vedrai un elenco di opzioni. Vai su Risoluzione dei problemi e scegli Opzioni avanzate . Infine, seleziona Prompt dei comandi . Ora seleziona il tuo account utente e inserisci la password, se richiesta.
- All’avvio del prompt dei comandi , esegui
mbr2gpt /validate - Se tutto è in ordine e non hai ricevuto alcun errore, esegui
mbr2gpt /convert
Secondo gli utenti, puoi utilizzare questo strumento all’interno dell’ambiente Windows, ma non è consigliabile poiché potresti riscontrare vari problemi. Puoi farlo avviando il prompt dei comandi come amministratore ed eseguendo i seguenti comandi:
mbr2gpt /validate /allowFullOS
mbr2gpt /convert /allowFullOS
Vale la pena ricordare che puoi specificare quale disco desideri convertire utilizzando /disk:X
Ad esempio, se desideri convertire il tuo primo disco rigido, devi solo inserire mbr2gpt /convert /disk:1
Per istruzioni dettagliate, visita la nostra guida dedicata alla conversione MBR2GPT.
2. Utilizzare AOMEI Partition Assistant
- Scarica AOMEI Partition Assistant e installalo.
- Avvia l’applicazione e fai clic con il pulsante destro del mouse sul tuo disco. Ora scegli Converti in GPT dal menu.
- Quando viene visualizzato il messaggio di conferma, fare clic su OK .
- Ora fai clic sull’icona Applica e verrà avviato il processo di conversione.
- Attendi il completamento del processo.
3. Utilizzare la procedura guidata di partizione MiniTool
- Scarica la procedura guidata per la partizione MiniTool .
- Dopo aver installato l’applicazione, avviatela e cliccate su Avvia applicazione .
- Seleziona il disco che desideri convertire, quindi scegli l’opzione Converti disco MBR in disco GPT .
- Ora fai clic sull’icona Applica e quando viene visualizzato il messaggio di conferma fai clic su Sì .
- Ora inizierà il processo di conversione. Una volta completato il processo, fare clic su OK per salvare le modifiche.
4. Utilizza EaseUS Partition Master
- Scarica EaseUS Partition Master dalla pagina ufficiale e installalo.
- Avvia l’applicazione, seleziona il disco che desideri convertire e fai clic su Converti MBR in GPT dal menu a sinistra.
- Fare clic su Applica e poi su Sì per confermare le modifiche.
- Attendi il completamento del processo.
5. Utilizzare il software PartitionGuru
- Scarica PartitionGuru .È disponibile anche una versione portatile, quindi non è necessario installare l’applicazione per utilizzarla.
- Una volta avviata l’applicazione, scegli il tuo disco rigido e vai su Disco > Converti in tabella delle partizioni GUID .
- Quando viene visualizzato un messaggio di conferma, fare clic su OK .
- Attendi il completamento del processo di conversione.
6. Usa gptgen
- Scarica il programma gptgen .
- Estrai il software e avvialo come amministratore. Se il problema persiste, avvia il prompt dei comandi come amministratore, passa alla directory di estrazione e avvia il software.
- Esegui i seguenti comandi:
gptgen.exe \. \ physicaldrive1
gptgen.exe -w \. \physicaldrive1
Questa è una soluzione avanzata e non la più affidabile, quindi dovrebbe essere utilizzata solo come ultima risorsa.
Come convertire MBR in GPT senza un sistema operativo?
Puoi farlo eseguendo l’avvio da un supporto di installazione, avviando il prompt dei comandi ed eseguendo il comando mbr2gpt come descritto nella Soluzione 1.
La conversione da MBR a GPT cancella Windows?
A seconda dei metodi utilizzati, la conversione di MBR in GPT non cancella Windows. I metodi di questa guida non influenzeranno affatto i tuoi file o l’installazione di Windows.
Devo convertire MBR in GPT?
Nella maggior parte dei casi sì. L’MBR può gestire dischi di dimensioni fino a 2 TB e supporta fino a quattro partizioni primarie. GPT non ha queste limitazioni. Tuttavia, le unità di sistema GPT non funzionano con i sistemi operativi a 32 bit e senza UEFI.
Se utilizzi un PC moderno e una versione a 64 bit di Windows, GPT è sempre una scelta migliore.
Ti abbiamo mostrato diversi metodi per convertire il tuo disco MBR in GPT senza perdita di dati, quindi sentiti libero di provarne uno qualsiasi. Se non riesci a convertire il disco in GPT , abbiamo un’ottima guida che risolverà questo problema.
Tieni presente che alcuni metodi rimuoveranno tutti i tuoi file dal disco rigido, quindi scegli attentamente.