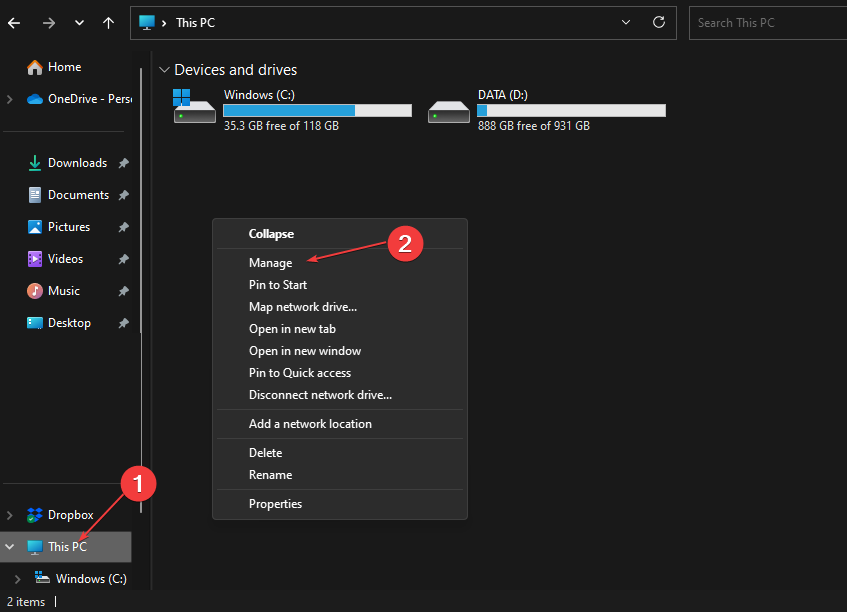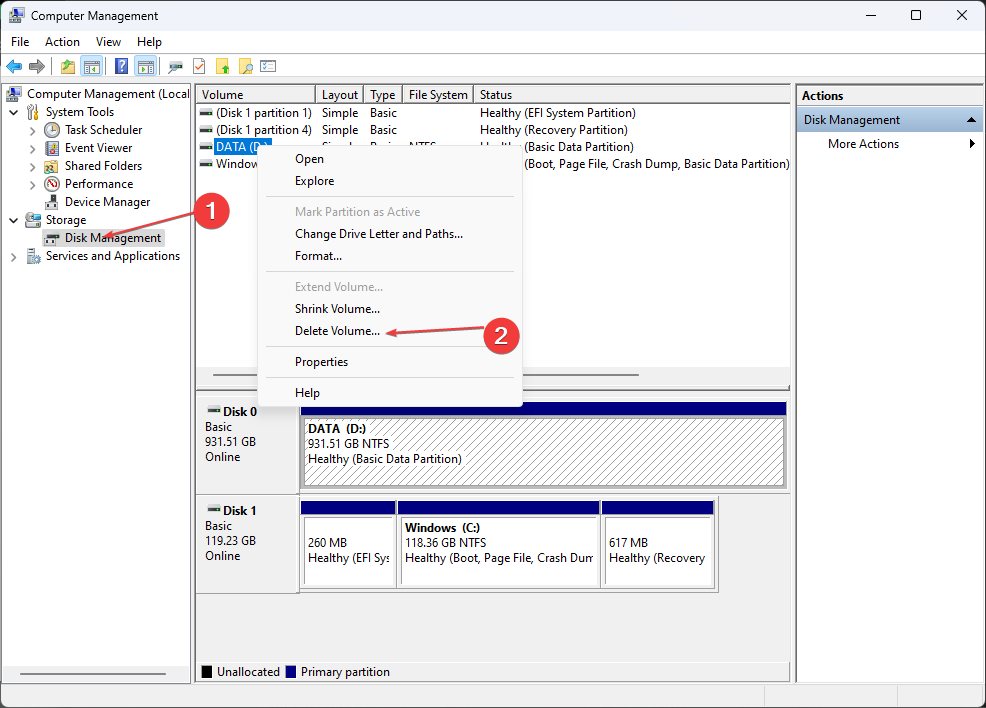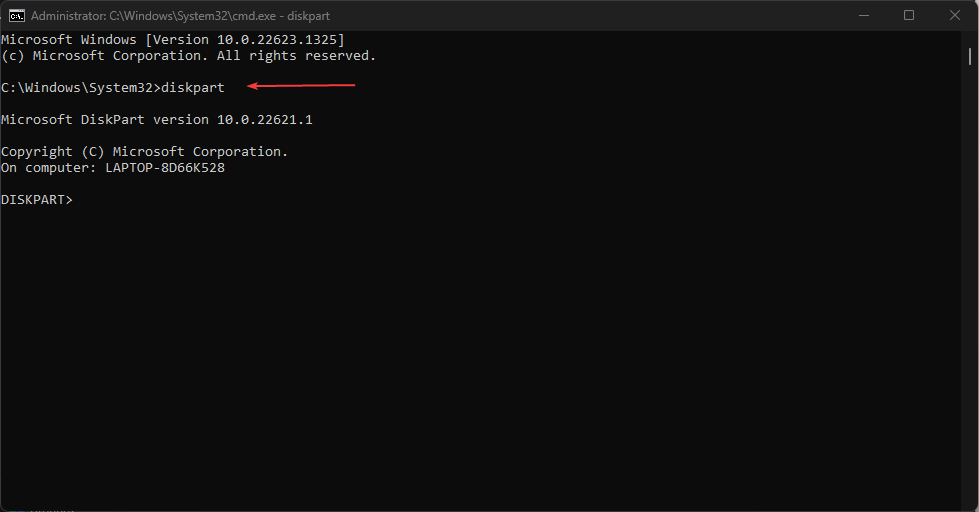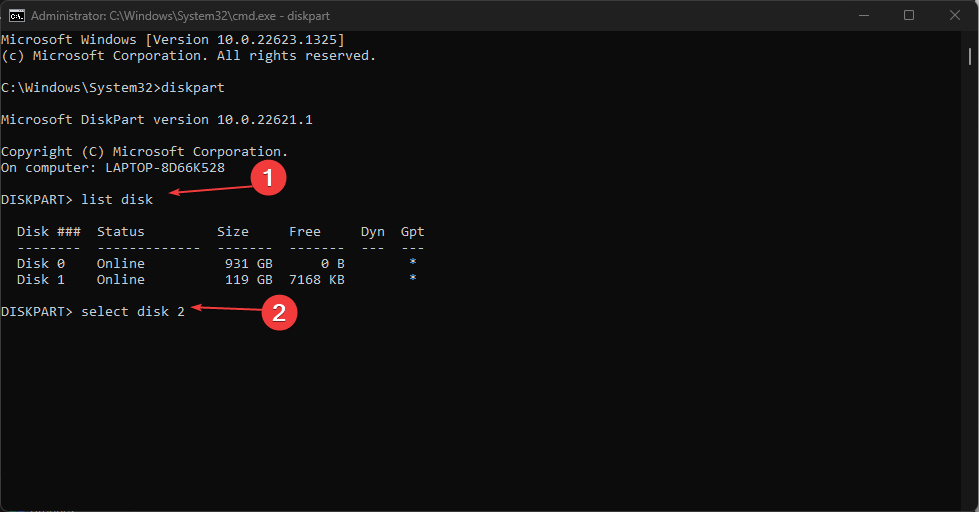Can't Convert Disk to GPT? Fix It in 3 Simple Steps
To convert a disk to GPT, you need to delete all partitions
4 min. read
Updated on
Read our disclosure page to find out how can you help Windows Report sustain the editorial team Read more
Key notes
- If you're unable to convert disk to GPT, that is probably because it still has data and partitions on it.
- Converting MBR to GPT using Diskpart wipes all pre-existing data on the Disk.
- Create a safe backup of your partitioned disk before converting to GPT.
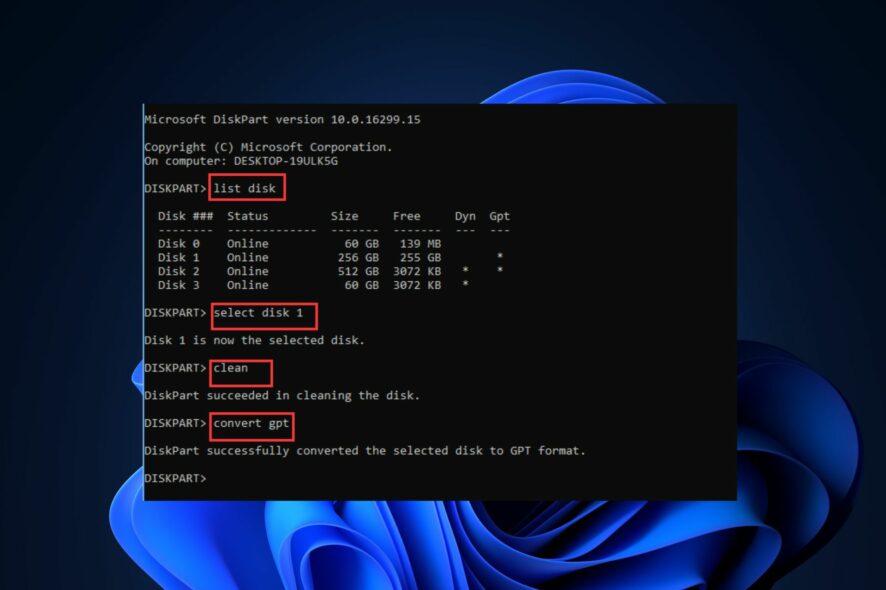
If you’d like to upgrade your PC from Windows 10 to 11 or switch from BIOS to UEFI, you need to convert your MBR disk to GPT. However, some users have reported they are unable to convert the disk to GPT.
Should you struggle to convert your basic disk to GPT, this article will provide you with three steps to help you resolve the error.
Why can’t I convert my drive to GPT?
Converting MBR to GPT is required if you’re aiming to upgrade a Windows 10 PC to Windows 11 or to move from BIOS to UEFI. However, you might find it hard to convert your drive to a GPT if there are existing partitions on the drive.
Conversion of MBR to GPT requires an empty drive that has no partitions. You must delete the partitions first before you can convert the drive. The Windows Disk Management tool can only convert an empty non-system disk file.
If you’re unable to convert your MBR drive to GPT, it’s likely your drive has been previously partitioned or contains files.
If you intend to convert the disk to GPT on a drive that has been partitioned, you’ll have to back up all critical data on the disk first.
If you can’t convert Disk to GPT, here are a couple of steps you can attempt.
What can I do if I can’t convert a disk to GPT?
1. Convert Basic Disk to GPT with Windows Management
- Press the Windows key + E to start File Explorer and click on This PC.
- Navigate to the Manage option and select Disk Management.
- Locate the MBR disk you wish to convert, select each of the partitions, and select Delete Volume.
- Click OK to confirm the deletion.
- Repeat steps 3 and 4 until you’ve deleted all the different Disk Volumes, at this point, the whole disk should display as unallocated space.
- While still in the window, right-click on the MBR disk, and select the option of Convert to GPT Disk.
- Wait for the conversion process to complete and close the Disk Management window.
Disk Management in Windows comprises a set of Utility tools that help manage Disk data in a computer. With Disk Management, you can partition devices, create bootable devices, and bootable format disks.
With Disk Management, you should be able to convert your MBR disk to GPT.
2. Use a third-party disk partitioning software
One of the best and probably easiest ways to convert MBR to GPT without data loss is to use dedicated partition software.
For this purpose, we have a selection of the best partition manager software you can use right now.
All you need to do is download and install the software, then launch the application to begin the disk conversion. With such tools, you can convert your disk without any data loss.
An excellent partitioning software option you can definitely try is the AOMEI Partition Assistant Professional, as it is a multiskilled application that lets you manage disk partitions cautiously.
This tool helps you convert MBR to GPT without affecting the core data, including your operating system. A worth-mentioning detail of converting with this app is that it doesn’t require deleting all partitions before conversion.

AOMEI Partition Assistant Professional
Try this reliable tool to convert MBR to GPT without damaging your data.3. Use Diskpart
- Press the Windows key + S, type in cmd, and select Run as Administrator.
- Click Yes in the User Account Control popup window to open Command Prompt with administrative privileges.
- Type the following and press Enter:
diskpart - You’ll need to type in the following series of commands, and press the Enter key after each command:
list diskselect disk (no)cleanconvert gpt - After entering the last command, it will delete all the partitions on the disk and convert them to GPT.
- Close the window after the conversion is complete.
Diskpart is Windows’ dedicated command interpreter, which handles dedicated computer drive management. It is used for Disk Partitions, Virtual Disks, Volumes, etc.
Using Diskpart to convert your Disk deletes all data from the storage. It is critical to back up all important files before beginning the process.
You should, however, note that you’ll automatically lose all pre-existing data on the MBR disk.
If you’re unable to convert your MBR Disk to GPT, following the above steps should help you resolve the problem. This can be an issue, especially if you want to access GPT protective partition, but hopefully, you managed to fix that.
If you’ve got alternative solutions that helped you resolve the error, you can let us know in the comments below.