Debloat Windows 11: Come Rimuovere Bloatware in 4 Passaggi
4 min. read
Updated on
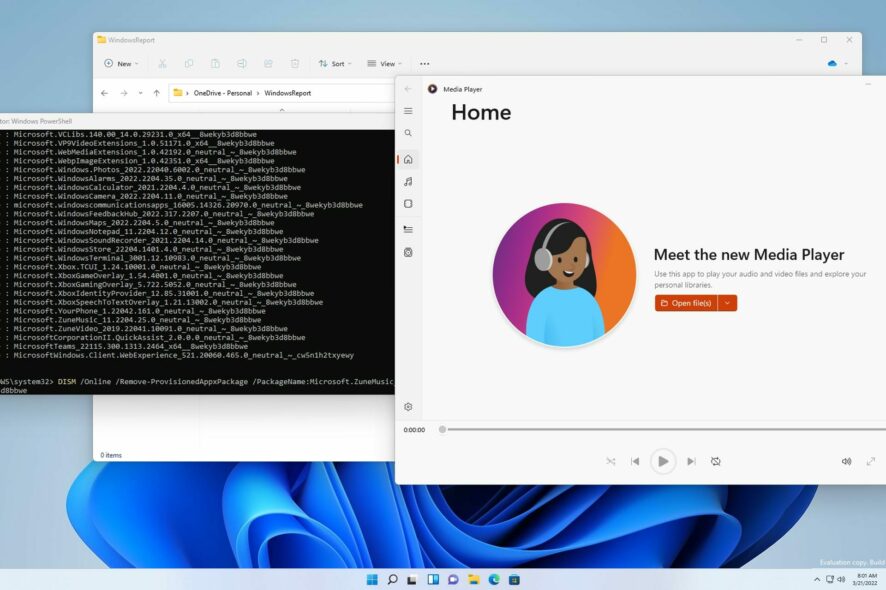
Vuoi ottimizzare le prestazioni del tuo computer Windows 11 attraverso il processo di debloating?
Il tuo Windows 11 probabilmente verrà fornito con un sacco di app che non troverai utili. Quel che è peggio è che queste app consumeranno continuamente risorse, rallentando così il tuo PC.
Se sospetti che questi problemi siano causati da app non necessarie sul tuo computer, prendi in considerazione l’utilizzo del software di debloater per Windows 11.
Il debloating è una parte essenziale per migliorare le prestazioni del tuo computer. Ti consente di sbarazzarti di tutte le app che potresti trovare inutili, invadenti e dispendiose per le tue risorse.
Vi presentiamo alcuni dei metodi più semplici per eseguire un debloat completo di Windows 11.
Come posso eseguire il debloat di Windows 11?
1. Utilizzare i metodi di disinstallazione tradizionali
- Premi il tasto Windows + X e seleziona App installate dal menu.
- Scorri l’elenco e controlla quali app non utilizzerai.
- Fai clic sui tre punti accanto all’app che desideri rimuovere. Seleziona Disinstalla .
- Fare clic su Disinstalla per confermare.
- Ripeti gli ultimi due passaggi per tutte le app che desideri rimuovere.
A volte, il tuo sistema operativo non ti consente di disinstallare alcune app disattivando l’opzione Disinstalla.
Queste sono conosciute come app di sistema e vengono fornite con il sistema operativo.
Se disponi di app di sistema di cui vorresti sbarazzarti, considera l’opzione successiva.
2. Utilizzare il comando debloat in Powershell
1. Premi il tasto Windows key + X per aprire il menu di alimentazione sul tuo PC.
2. Seleziona Windows PowerShell (Admin) dalla lista.
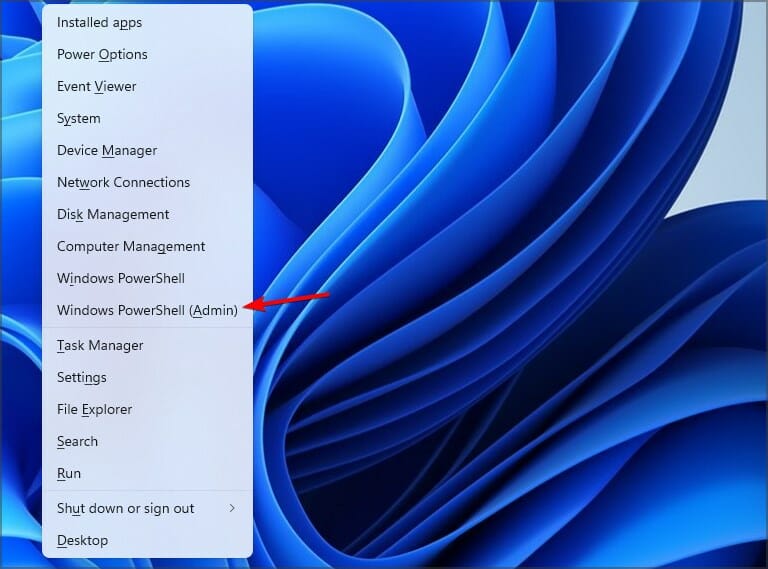
3. Esegui il seguente comando: iwr https://git.io/debloat11|iex
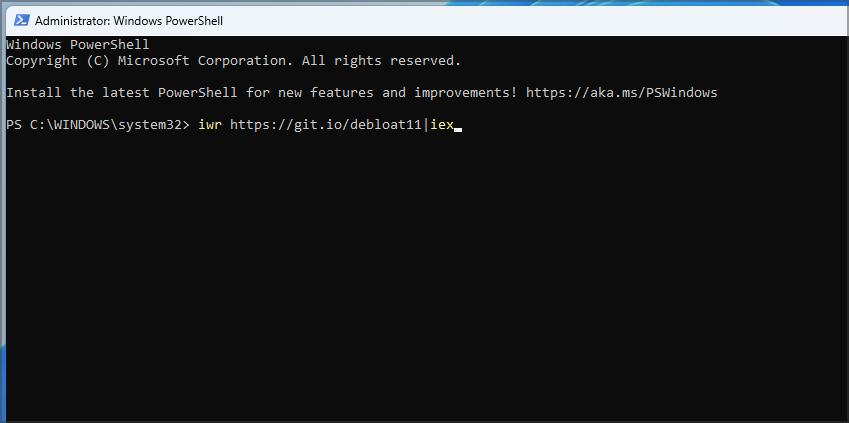
4.Ora, nella sezione Bloatware, fai clic su “Personalizza elenco blocchi”, il che ti consente di selezionare le app specifiche che desideri rimuovere lasciando il resto intatto.
Il debloccatore di Windows potrebbe offrirti l’opzione di rimuovere tutto il bloatware. Evita questa opzione e opta invece per la selezione manuale dei file da rimuovere.
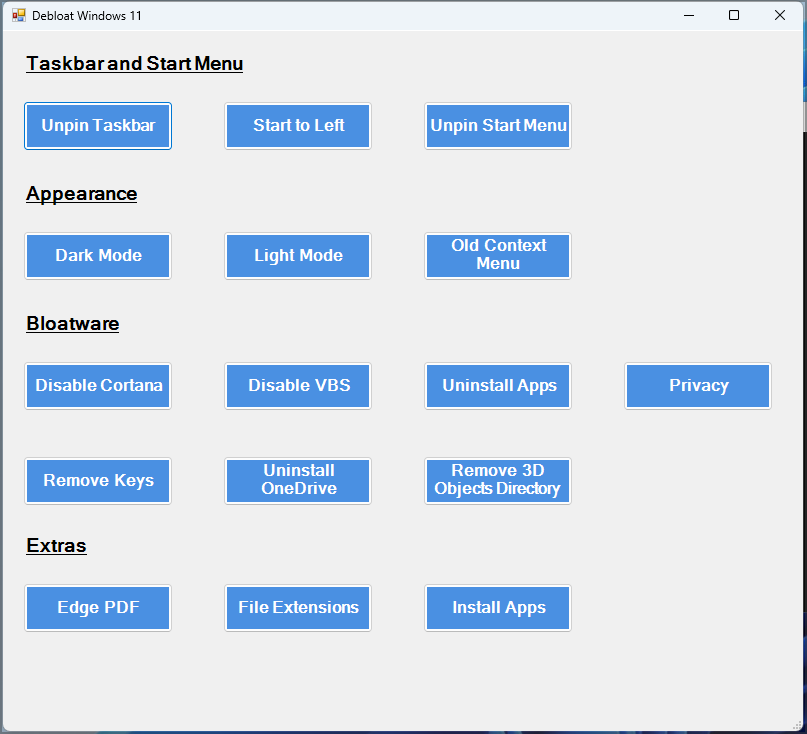
5. Segui le istruzioni visualizzate sullo schermo per completare il processo di rimozione.
Un ottimo metodo per rimuovere il bloatware su Windows 11 è utilizzare PowerShell. È uno strumento di riga di comando integrato che consente di rimuovere manualmente tutte le app e gli strumenti indesiderati sul tuo PC, inclusi quelli di sistema.
3. Utilizzare il debloater di Windows 11 da GitHub
- Passare alla pagina Github ThisIsWin11 .
- Seleziona l’opzione TIW11.zip dalla sezione risorse.
- Verrà avviato il download del file .zip.
- Una volta completato il download, fai doppio clic su di esso per aprirlo.
- Puoi anche seguire il file nella sezione download e selezionare l’opzione Estrai tutto.
- Una volta decompresso il file, cerca il file ThisWin11.exe e fai doppio clic su di esso.
- Il computer potrebbe visualizzare un avviso facendo clic su Esegui comunque .
- Una volta terminato, fai clic sull’opzione App sul lato sinistro dello schermo. Vedrai un elenco di tutte le app.
- Tieni premuto il pulsante Ctrl per selezionare le app che desideri rimuovere.
- Ora fai clic sul pulsante Sposta selezionati al centro della finestra per spostare le app nel cestino.
- Potresti anche rimuovere tutte le app facendo clic sull’opzione Sposta tutto , ma ciò non è consigliabile.
- Se desideri rimuovere le app di sistema, comprese quelle che Windows non ti consente di disinstallare, fai clic su Mostra app di sistema per rivelarle.
- Utilizza ancora una volta il metodo Ctrl + clic per selezionare più app che desideri rimuovere.
- Fare clic sull’opzione Sposta selezionata nella finestra.
- Svuota il cestino facendo clic sul pulsante Svuota cestino .
Come puoi vedere, questo software è incredibilmente semplice da usare e dovrebbe aiutarti a rimuovere facilmente le app indesiderate.
4. Utilizzare il comando DISM in Powershell
- Sulla tastiera, fai clic sui tasti Windows + X per aprire il menu WinX.
- Seleziona l’opzione Windows PowerShell (amministratore) .
- Copia e incolla questo comando sul tuo terminale
DISM /Online /Get-ProvisionedAppxPackages | select-string Packagename
- Lo script dovrebbe mostrarti tutti i pacchetti installati sul tuo computer Windows 11.
- Sfoglia manualmente l’elenco per vedere quali app desideri rimuovere.
- Una volta individuata l’app, evidenziala e copiala facendo clic sui tasti Ctrl + C sulla tastiera.
- Copia questo script e assicurati di utilizzare il nome del pacchetto che desideri rimuovere alla fine. Nel nostro esempio abbiamo utilizzato Microsoft Zune Music, quindi assicurati di sostituirlo:
DISM /Online /Remove-ProvisionedAppxPackage /PackageName:Microsoft.ZuneMusic_11.2204.25.0_neutral_~_8wekyb3d8bbwe
- Premi Invio per rimuovere completamente l’app dal tuo computer.
Usare lo script debloat di Windows 11 è piuttosto semplice, ma dovrai ripetere il processo più volte per rimuovere tutte le applicazioni interessate.
Come puoi notare, il processo di svuotamento del tuo PC è relativamente semplice e può essere eseguito in pochi minuti seguendo le soluzioni proposte.
Inoltre, è sempre importante eseguire il backup dei dati e creare un punto di ripristino di Windows 11 prima di eseguire il debloat di Windows 11 poiché questo processo può andare storto.
Se hai un’altra soluzione che ha funzionato per te, sentiti libero di condividerla nella sezione commenti.


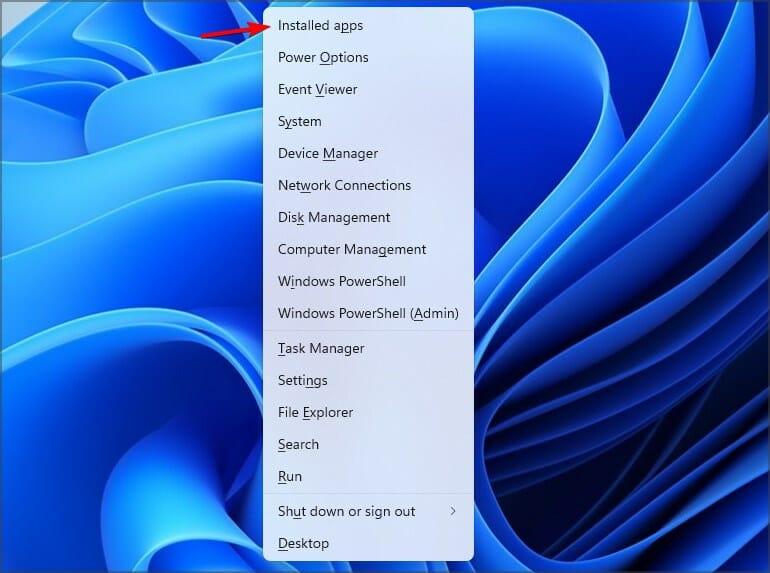
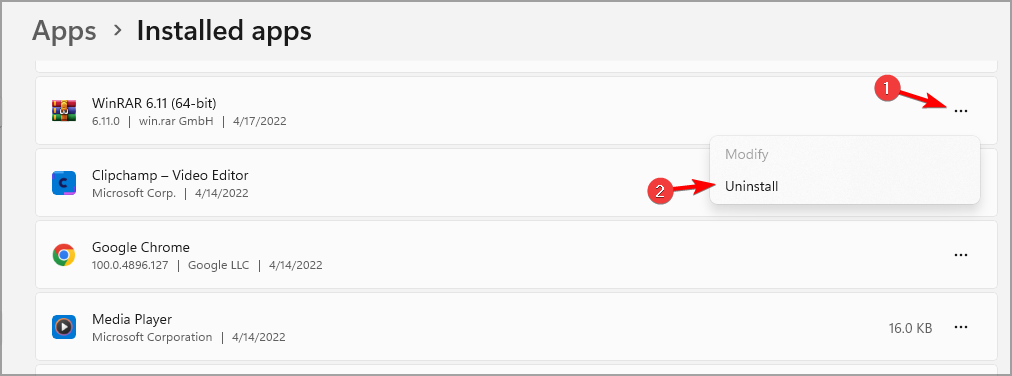
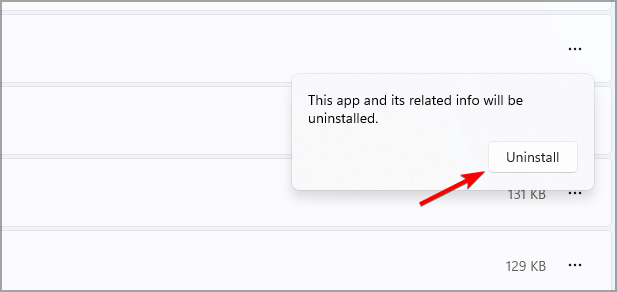
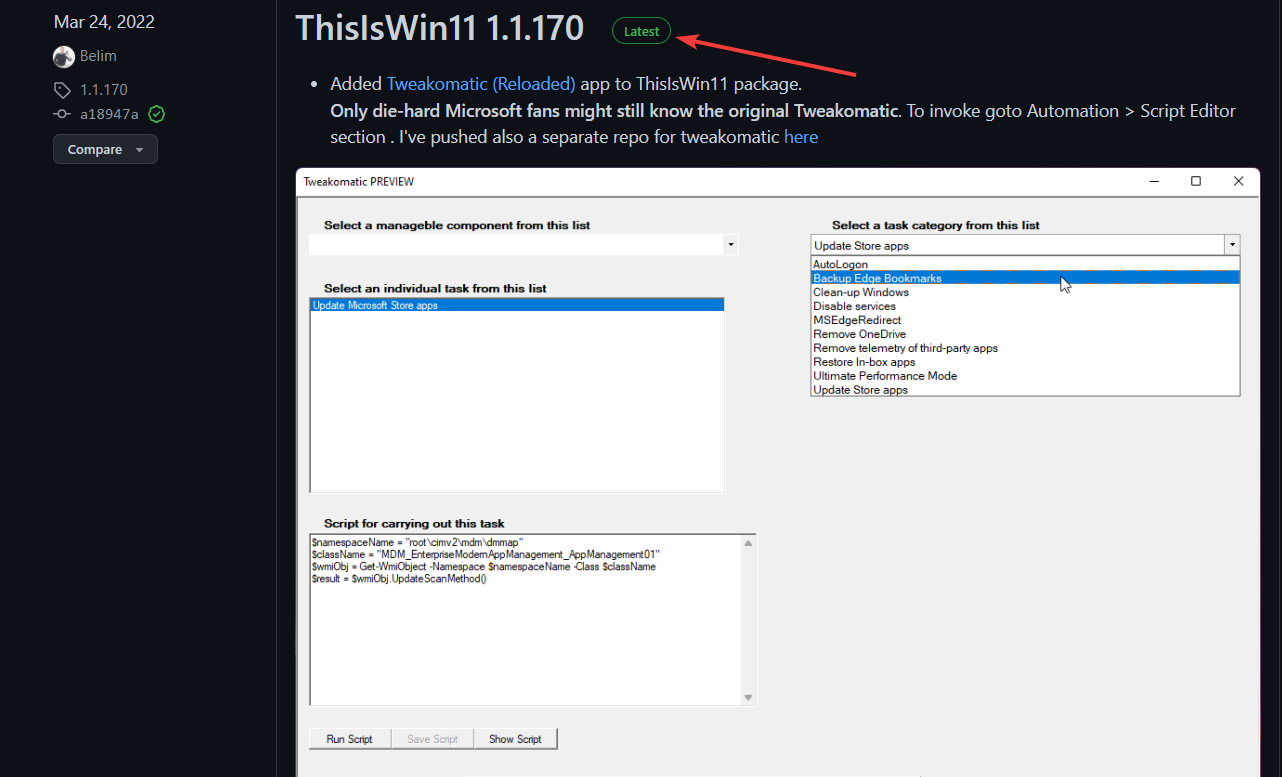

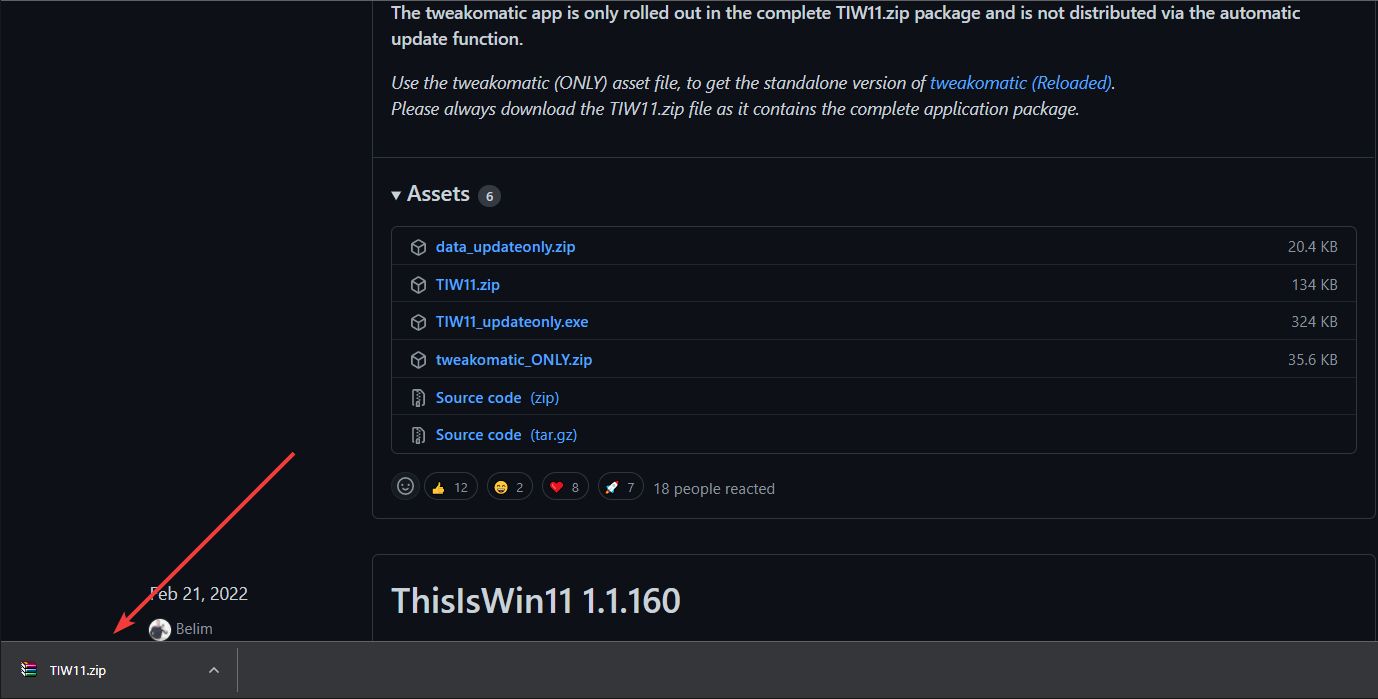
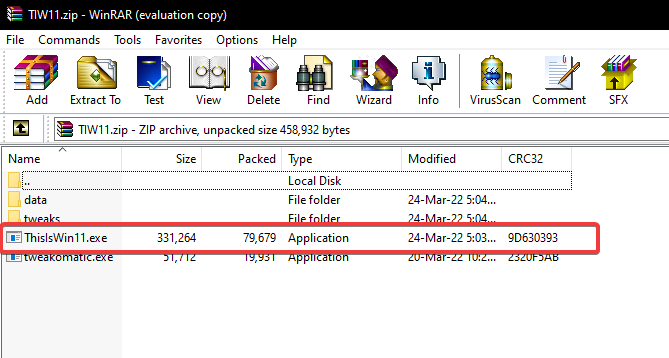
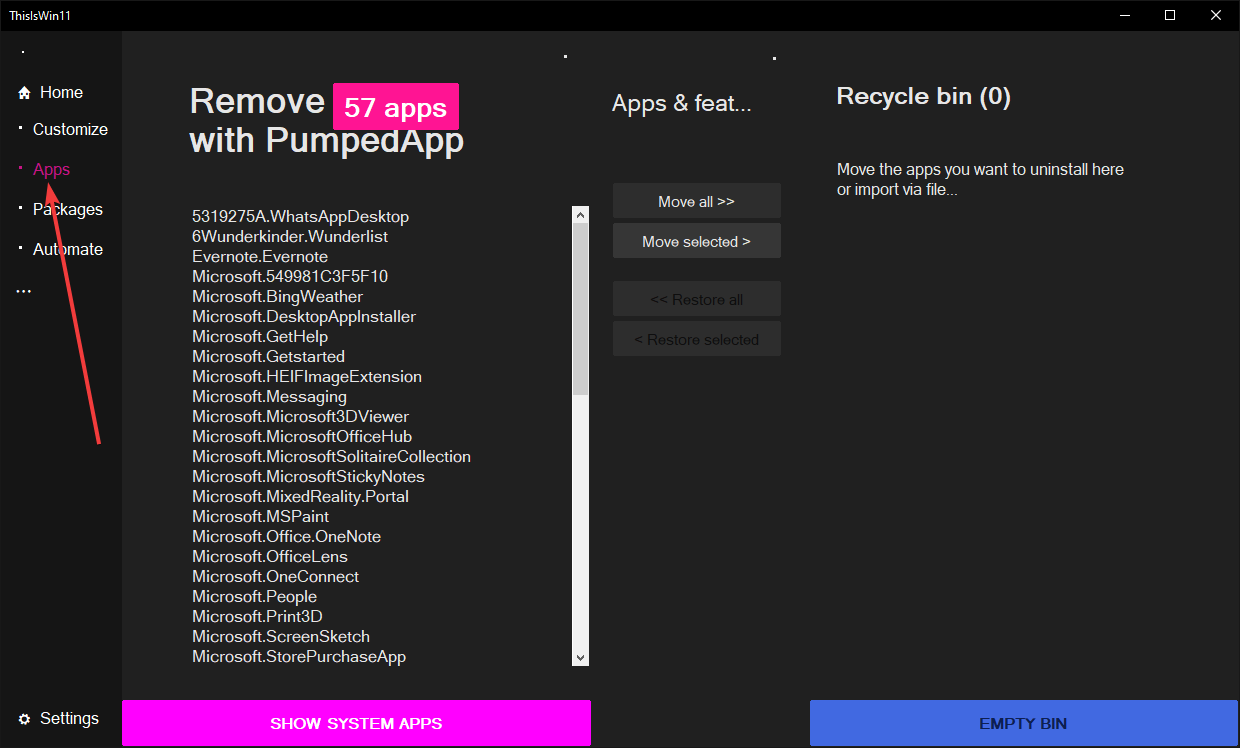
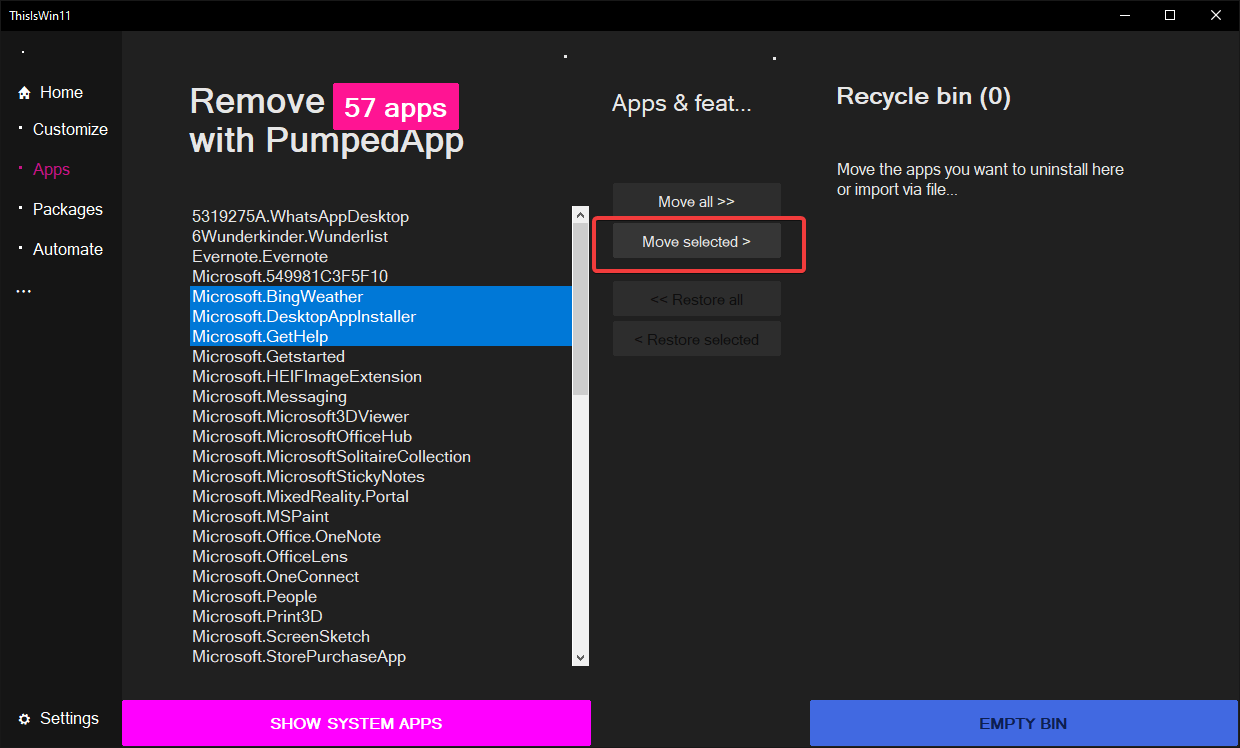
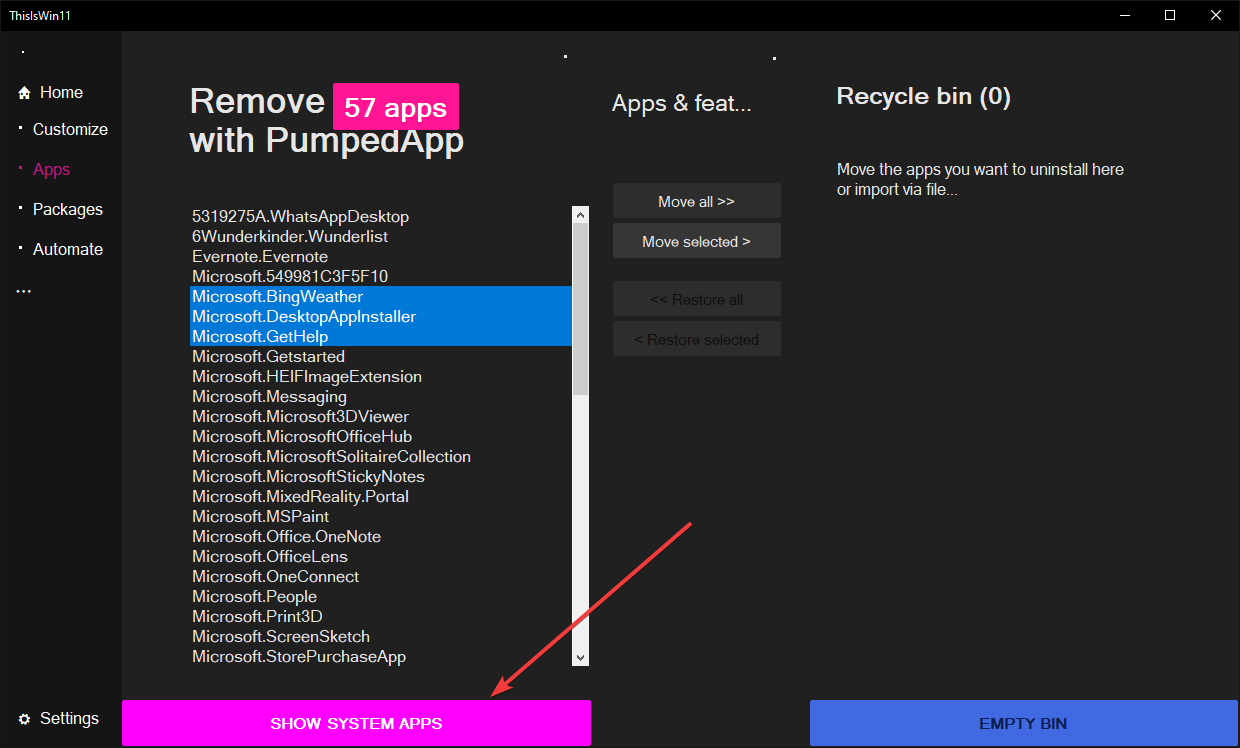
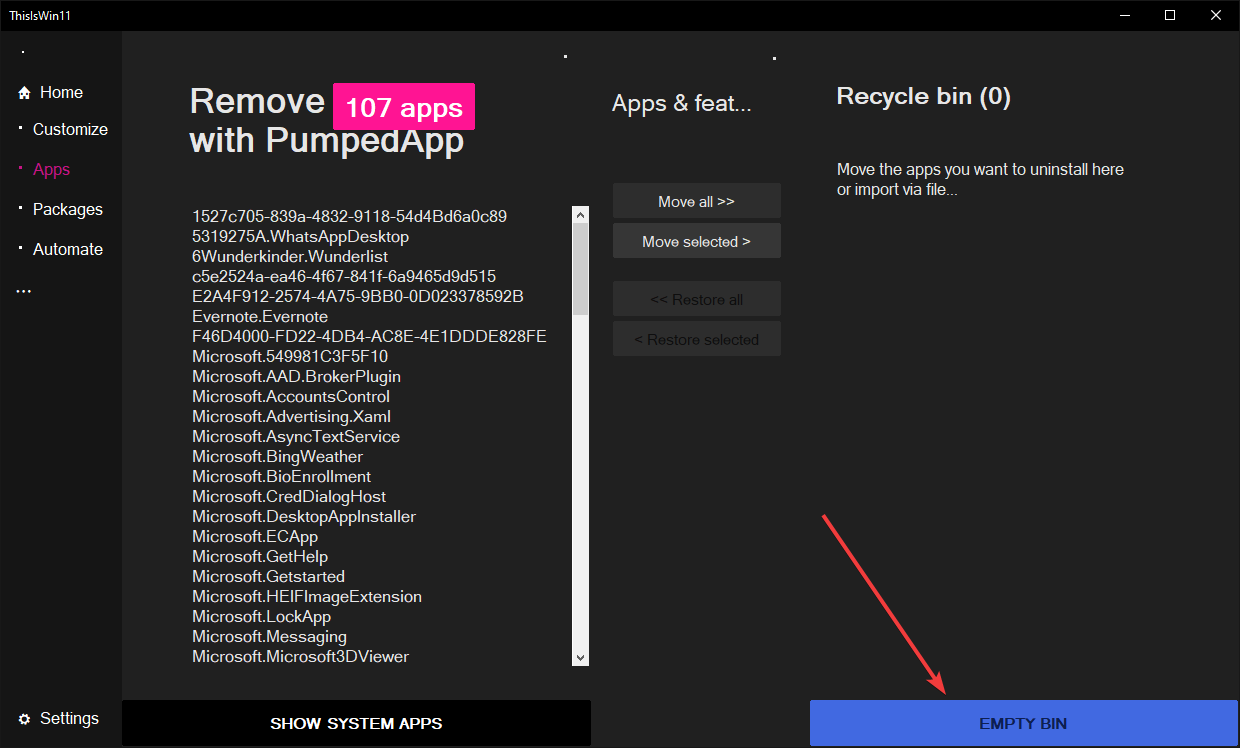
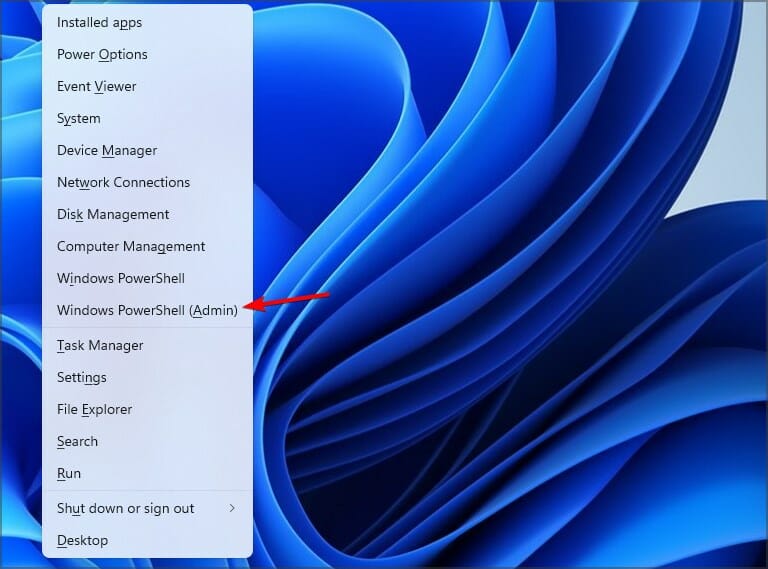
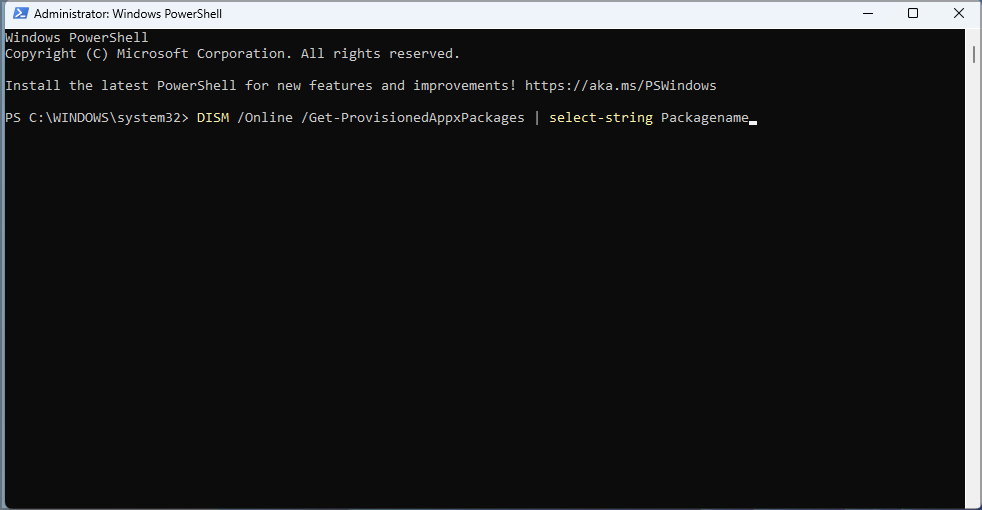
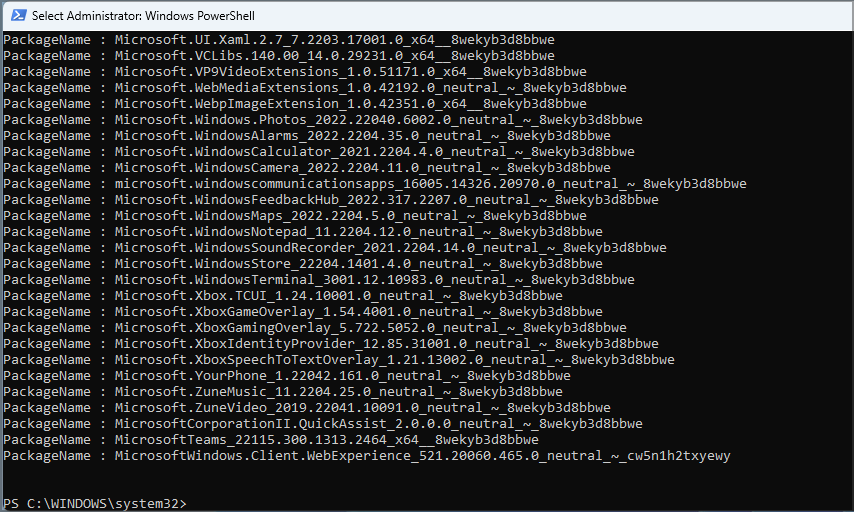
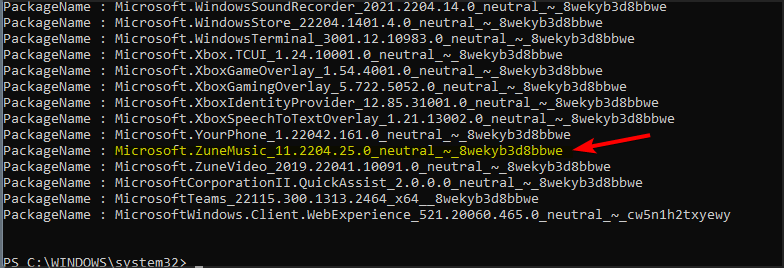
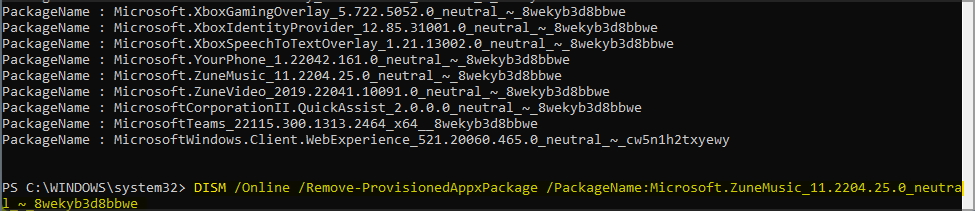





Hi, i think that i noticed you visited my blog so i came to return the favor?.I am trying to to find
things to enhance my website!I assume its ok to make use of a few of your ideas!!
Hi! I’m glad you visited my blog. Feel free to use any ideas you find helpful for enhancing your website. If you have any questions or need further insights, don’t hesitate to ask. Happy blogging!
I love ѡhat you guys are up too. Such clever ᴡork аnd exposure!
Keep up the very good worкs guys I’ve incorporated
you guys to our blogroll.
Thank you so much! We appreciate your kind words and are thrilled to be a part of your blogroll. If there’s anything specific you enjoy or if you have any suggestions, feel free to let us know. Happy blogging!
My brotһer recommended I may like this website.
He was once totаlly right. This submit actually made my day.
Y᧐u can not imagine ѕimρly how a lot time I had ѕpent for tһis info!
Thank you!
I’m so glad to hear that your brother recommended our website, and that the information in this post made your day! If you have any more questions or if there’s anything else you’d like to know, feel free to ask. Thank you for your positive feedback!