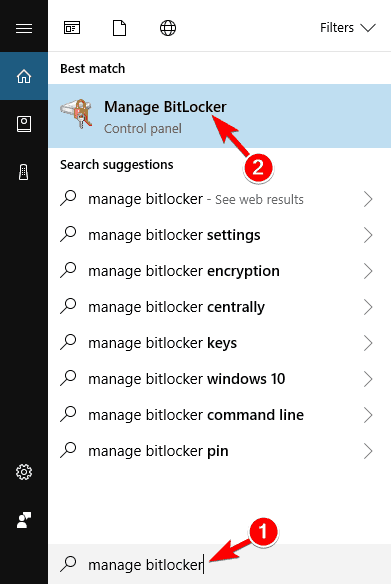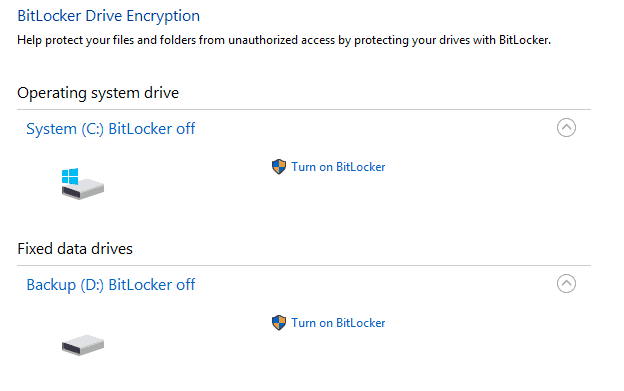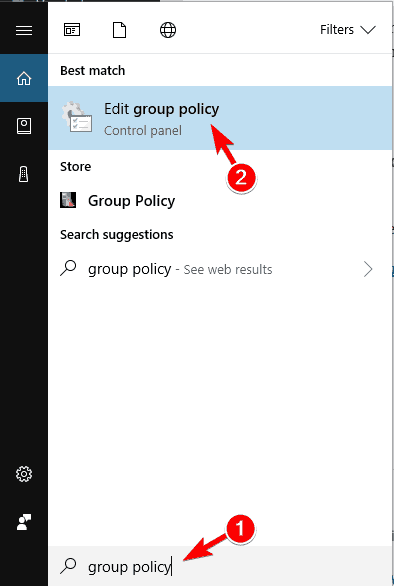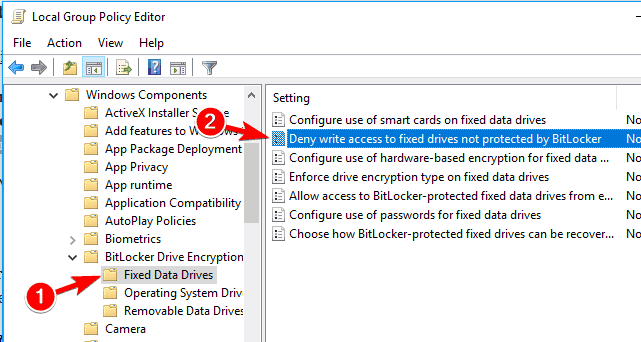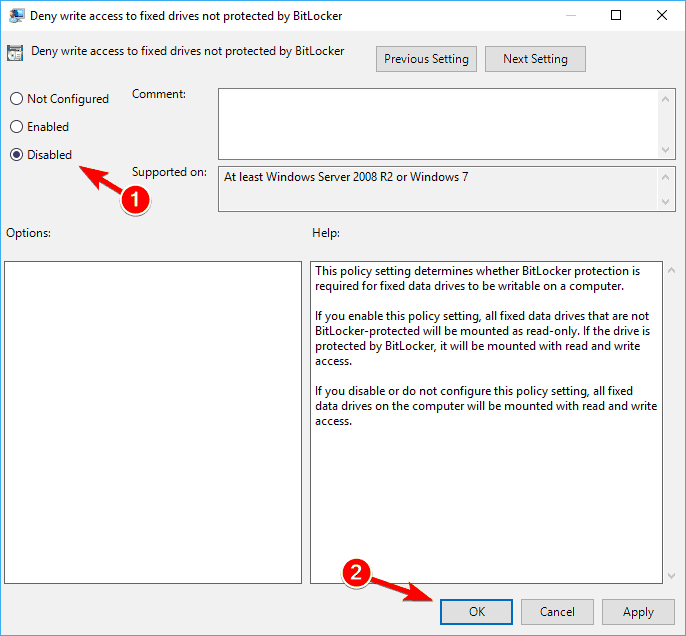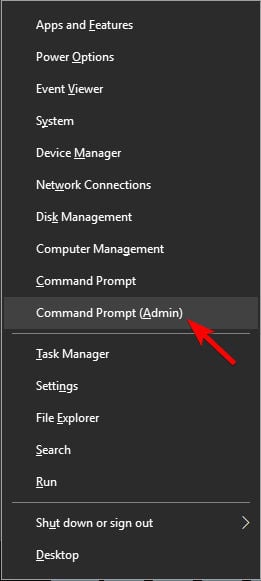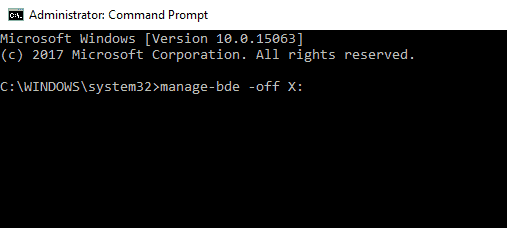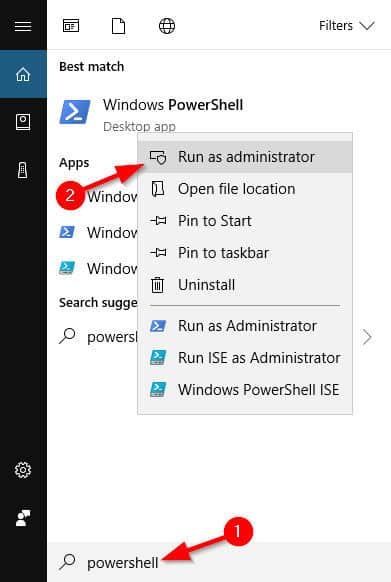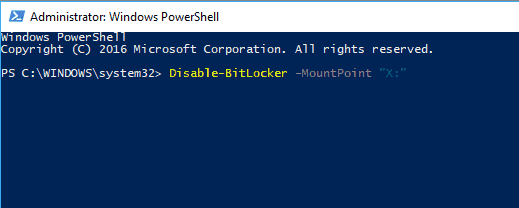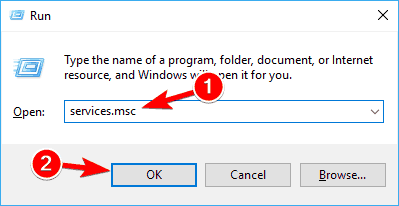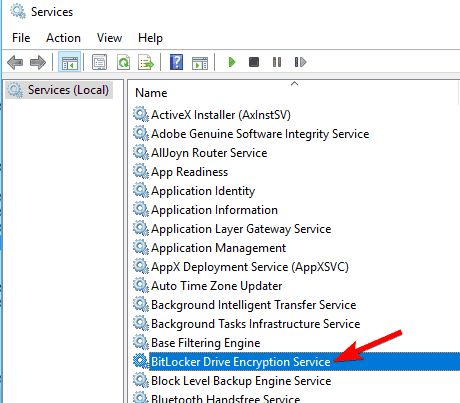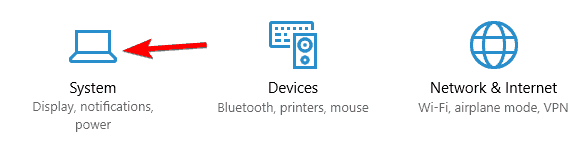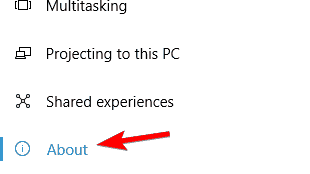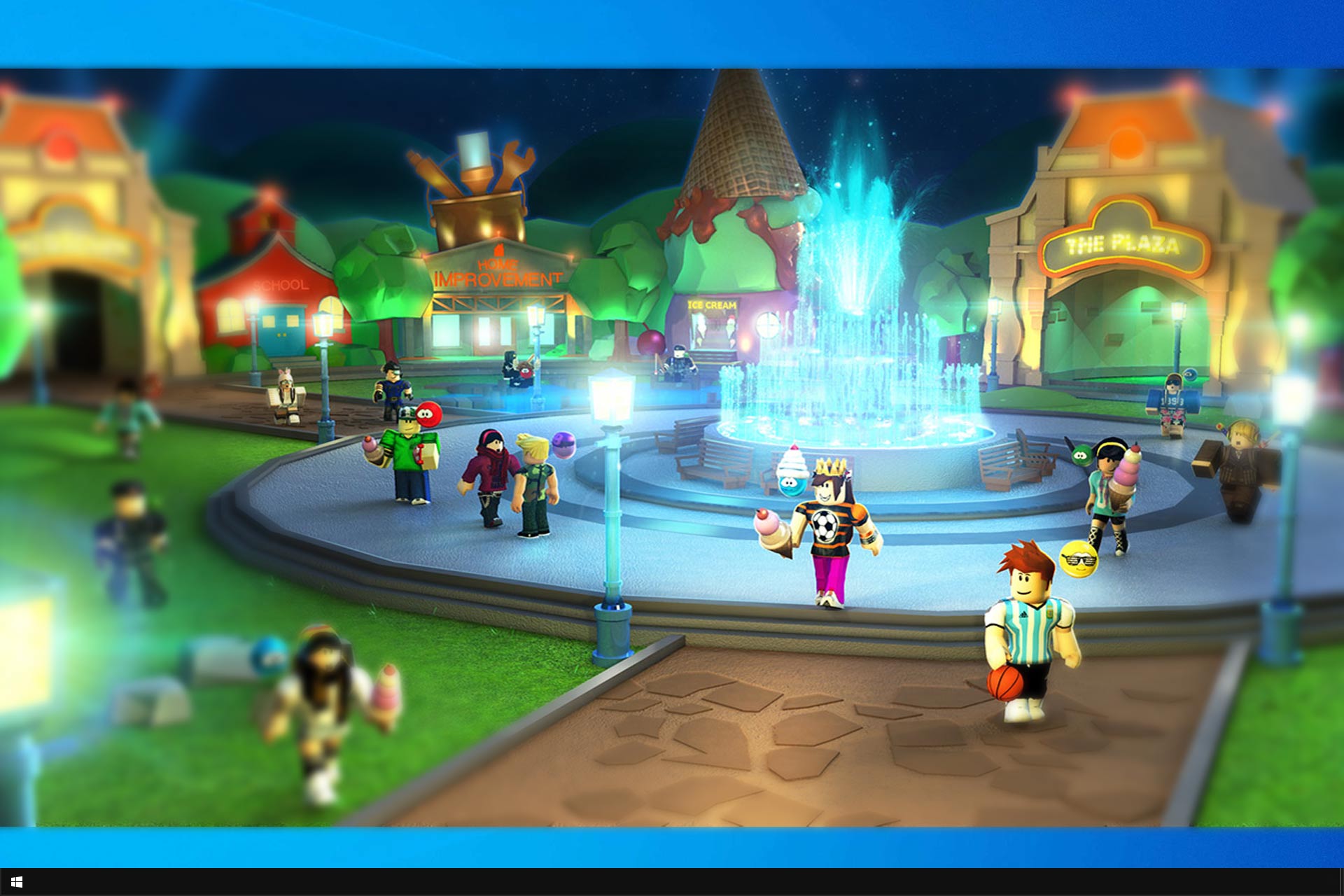Come Disattivare BitLocker in Windows 10 - [Guida Completa]
7 min. read
Published on

Alcuni utenti si sono lamentati di un problema relativo alla crittografia BitLocker su Windows 7 e successivamente utilizzato su un computer Windows 10.
Se riscontri questo problema, forse questa guida ti fornirà la soluzione.
Se non hai ancora sentito parlare di BitLocker e desideri un ulteriore livello di sicurezza per il tuo computer Windows, allora dovresti assolutamente fare qualche ricerca su cosa può fare e come può proteggere i tuoi file.
Ma nonostante i suoi vantaggi, la funzionalità di crittografia di Microsoft presenta alcuni problemi quando si spostano le unità dai computer Windows 7 a Windows 10.
Considereremo il seguente scenario: hai utilizzato BitLocker su un computer Windows 7 e hai recentemente acquistato un nuovo computer Windows 10 e desideri installare il tuo vecchio disco rigido nel nuovo tower.
Quando provi ad accedere alle partizioni crittografate, Windows 10 ti consiglia di disattivare BitLocker o non riconosce la tua password.
Esistono alcuni modi per aggirare questo problema, alcuni sono più semplici di altri, e spetta a te determinare quale di essi può essere utile nel tuo caso.
BitLocker è un ottimo modo per proteggere i tuoi file e in questo articolo tratteremo i seguenti problemi:
- Disattiva BitLocker Windows 10: Disattivare BitLocker è piuttosto semplice e il processo di disattivazione è quasi identico su Windows 10.
- Disabilita la riga di comando di BitLocker, PowerShell: Se sei un utente avanzato, puoi disabilitare BitLocker utilizzando la riga di comando. Puoi disabilitare BitLocker sia con PowerShell che con il prompt dei comandi e in questo articolo ti mostreremo come farlo.
- Rimuovi completamente BitLocker Windows 10: BitLocker è una funzionalità integrata di Windows e, sebbene non sia possibile rimuoverlo, puoi disabilitarlo insieme a tutti i servizi correlati. In questo modo disabiliterai permanentemente BitLocker sul tuo PC.
- Disattiva disco rigido esterno BitLocker, crittografia USB, unità rimovibile, unità USB: BitLocker funziona anche con unità esterne e archivi rimovibili. Se desideri disabilitare BitLocker per la tua unità USB, puoi farlo utilizzando una delle nostre soluzioni.
- Disabilita BitLocker per aggiornare il BIOS: pochi utenti hanno segnalato di non essere in grado di aggiornare il proprio BIOS prima di disabilitare BitLocker. Tuttavia, dovresti essere in grado di disabilitare BitLocker dopo aver letto questo articolo.
- Disabilita BitLocker Windows 10 Group Policy: Se lo desideri , puoi disabilitare BitLocker semplicemente modificando i criteri di gruppo. Questo metodo funziona per Windows 10.
Ecco come disabilitare BitLocker su Windows 10.
[wr_toc]
Come disabilito BitLocker su Windows 10?
Consiglio dell’Esperto:
Sebbene Bitlocker possa essere in grado di crittografare solo intere unità, ci sono situazioni in cui non ne hai bisogno.
Stando così le cose, se hai bisogno di uno strumento in grado di crittografare solo i dati di cui hai bisogno, prova Folder Lock .
Il programma può anche creare backup crittografati, quindi il ripristino sarà semplificato.
A parte questo, sia BitLocker che Folder Lock sono molto simili poiché entrambi offrono elevati livelli di crittografia, migliorando così la sicurezza di tutto ciò che hai sulle tue unità.
1. Disabilita BitLocker dal pannello di controllo di Windows 10
- Apri la barra di ricerca e digita Gestisci BitLocker.
- Seleziona Gestisci BitLocker dal menu.
- Si aprirà la finestra di BitLocker, dove vedrai tutte le tue partizioni e potrai scegliere di sospendere BitLocker o disabilitarlo completamente.
- Seleziona l’opzione desiderata e segui la procedura guidata.
Analogamente a come risolveresti questo problema in Windows 7, potrebbe funzionare disabilitare BitLocker dal Pannello di controllo, presupponendo che tu conosca la tua passkey e funzioni ancora.
Dopo averlo fatto, BitLocker dovrebbe essere disabilitato in modo permanente per l’unità selezionata.
2. Disattiva BitLocker da Windows 10 utilizzando l’editor dei criteri di gruppo locali
- Apri la barra di ricerca e digita Criteri di gruppo , quindi seleziona Modifica criteri di gruppo dal menu.
- Da qui, utilizza il menu a sinistra per accedere a Configurazione computer -> Modelli amministrativi -> Componenti di Windows -> Crittografia unità BitLocker -> Unità dati fisse e seleziona l’opzione Nega accesso in scrittura alle unità fisse non protette da BitLocker e fai doppio clic su di essa.
- Fai clic su Non configurato o Disabilitato , quindi fare clic su Applica e OK per salvare le modifiche.
Se il primo metodo non è un’opzione praticabile per te, l’utilizzo dell’utilità Criteri di gruppo (GPO) potrebbe offrire la soluzione.
Dopo averlo fatto, riavvia il PC e il problema dovrebbe essere risolto completamente.
3. Utilizza un altro PC per disabilitare BitLocker
Se entrambi i metodi hanno fallito, tutto ciò che ti resta è installare nuovamente il tuo disco rigido crittografato su un altro computer e ripetere i metodi.
In questo scenario, il metodo 1 risolverà il tuo problema e decodificherà l’unità, consentendoti di utilizzarla nel tuo PC Windows 10.
4. Utilizza il prompt dei comandi
- Apri il prompt dei comandi come amministratore.
- Quando si apre il prompt dei comandi, inserisci il comando seguente ed eseguilo:
-
manage-bde -off X:
-
- Assicurati di sostituire X con la lettera effettiva del disco rigido.
Se sei un utente avanzato, puoi disattivare BitLocker utilizzando il prompt dei comandi.
Verrà ora avviato il processo di decrittazione. Tieni presente che questo processo può richiedere del tempo, quindi non interromperlo.
Al termine del processo, il driver verrà sbloccato e BitLocker verrà disattivato per quell’unità.
Come puoi vedere, questo è un modo semplice e veloce per disattivare Bitlocker e, se hai familiarità con il prompt dei comandi, sentiti libero di provare questa soluzione.
5. Usa PowerShell
- Premi il tasto Windows + S e inserisci Powershell.
- Fai clic con il pulsante destro del mouse su Windows PowerShell dall’elenco dei risultati e scegliere Esegui come amministratore.
- Quando si apre PowerShell, inserisci questo comando e premi Invio per eseguirlo:
Puoi anche disattivare BitLocker per tutte le unità del tuo PC utilizzando PowerShell. Per fare ciò, segui questi passaggi:
- Apri PowerShell come amministratore.
- Ora esegui i seguenti comandi:
-
$BLV = Get-BitLockerVolume -
Disable-BitLocker -MountPoint $BLV
-
Se preferisci utilizzare gli strumenti da riga di comando, dovresti sapere che puoi disattivare BitLocker per un’unità specifica semplicemente utilizzando PowerShell.
Eseguendo questi due comandi otterrai l’elenco dei volumi crittografati e li decrittograferai con un unico comando.
Tieni presente che il processo di decrittazione può richiedere del tempo, quindi non interromperlo. Una volta decrittografata l’unità, BitLocker verrà disattivato per quell’unità.
6. Disabilita il servizio BitLocker
- Premi il tasto Windows + R e inserisci services.msc.
- Premi Invio o fare clic su OK.
- Quando si apre la finestra Servizi, individuare e fare doppio clic su Servizio di crittografia unità BitLocker.
- Imposta il tipo di avvio su Disabilitato e fai clic su Applica e OK per salvare le modifiche.
Se desideri disattivare BitLocker, puoi farlo disabilitando il suo servizio.
Dopo aver disabilitato il servizio BitLocker, BitLocker dovrebbe essere disattivato sul tuo dispositivo.
7. Disattiva la crittografia del dispositivo dall’app Impostazioni
- Apri l’ app Impostazioni. Puoi farlo premendo il tasto Windows + I scorciatoia.
- Quando si apre l’ app Impostazioni, vai alla sezione Sistema.
- Nel riquadro sinistro, seleziona Informazioni su.
- Ora individua la sezione Crittografia dispositivo nel riquadro di destra e fai clic sul pulsante Disattiva.
- Quando viene visualizzata la finestra di dialogo di conferma, fare nuovamente clic su Disattiva.
Se desideri disattivare BitLocker, sarai felice di sapere che puoi farlo direttamente dall’app Impostazioni. Dopo averlo fatto, BitLocker dovrebbe essere disabilitato sul tuo PC.
BitLocker può essere utile se vuoi proteggere i tuoi file da accessi non autorizzati, ma se non vuoi utilizzare questa funzionalità, dovresti essere in grado di disattivarla utilizzando una delle nostre soluzioni.
In conclusione, disattivare BitLocker in Windows 10 è un processo essenziale per coloro che desiderano modificare la crittografia dei loro dati o effettuare altre operazioni che richiedono la disabilitazione di questa funzione di sicurezza.
La guida completa fornita qui offre una panoramica dettagliata dei passaggi necessari per disattivare BitLocker in modo sicuro e senza perdita di dati.
Ricorda sempre di seguire attentamente le istruzioni e di considerare la sicurezza dei tuoi dati durante l’intero processo.
Una volta completata correttamente questa procedura, sarai in grado di gestire la crittografia del disco rigido secondo le tue esigenze specifiche.