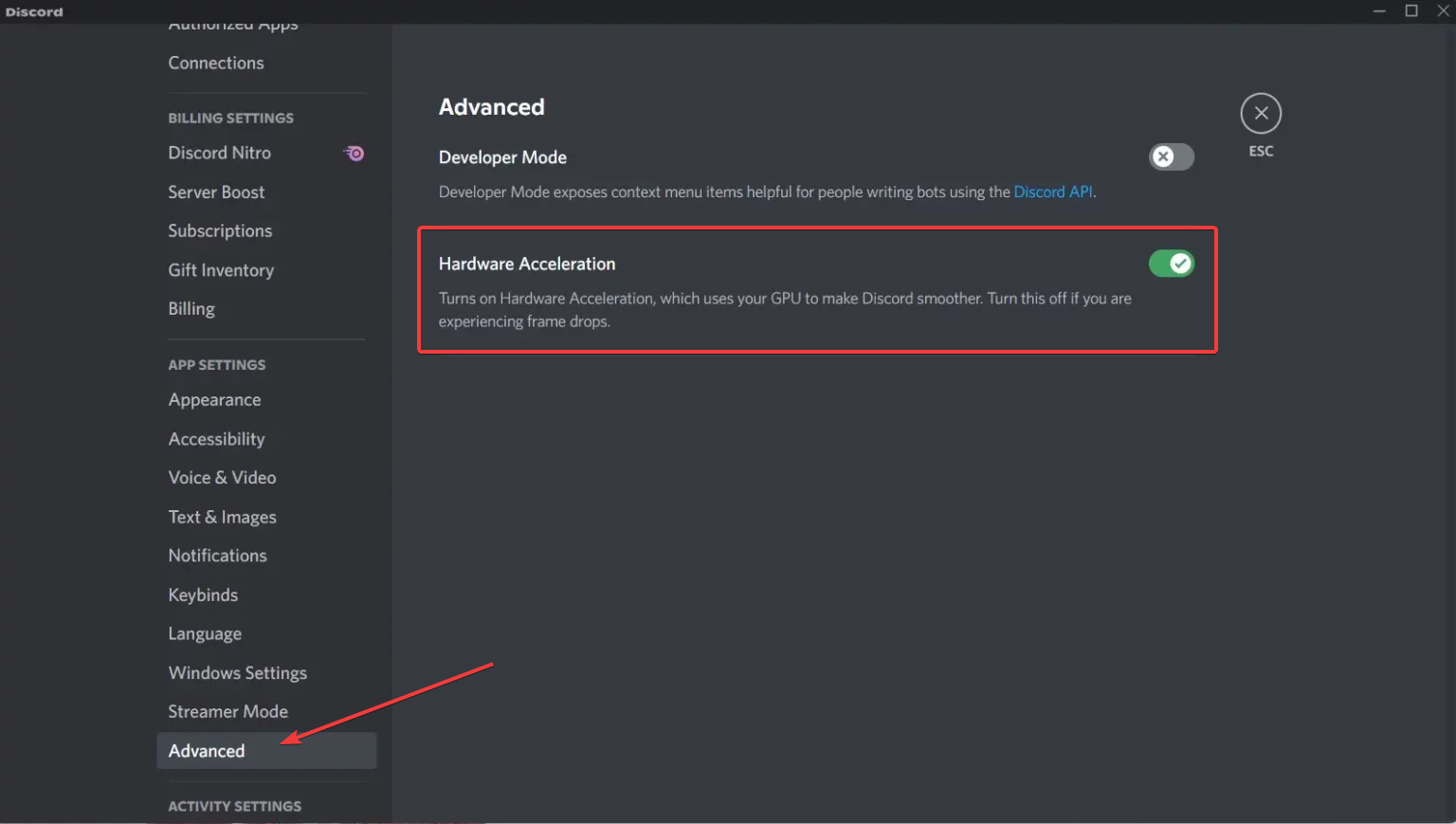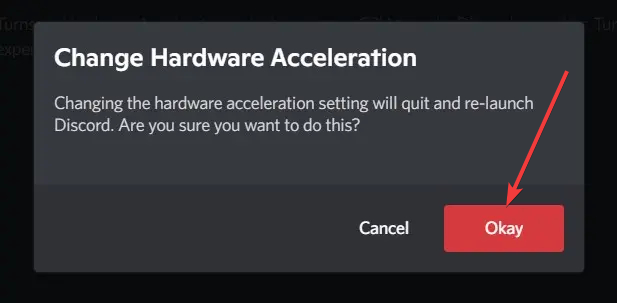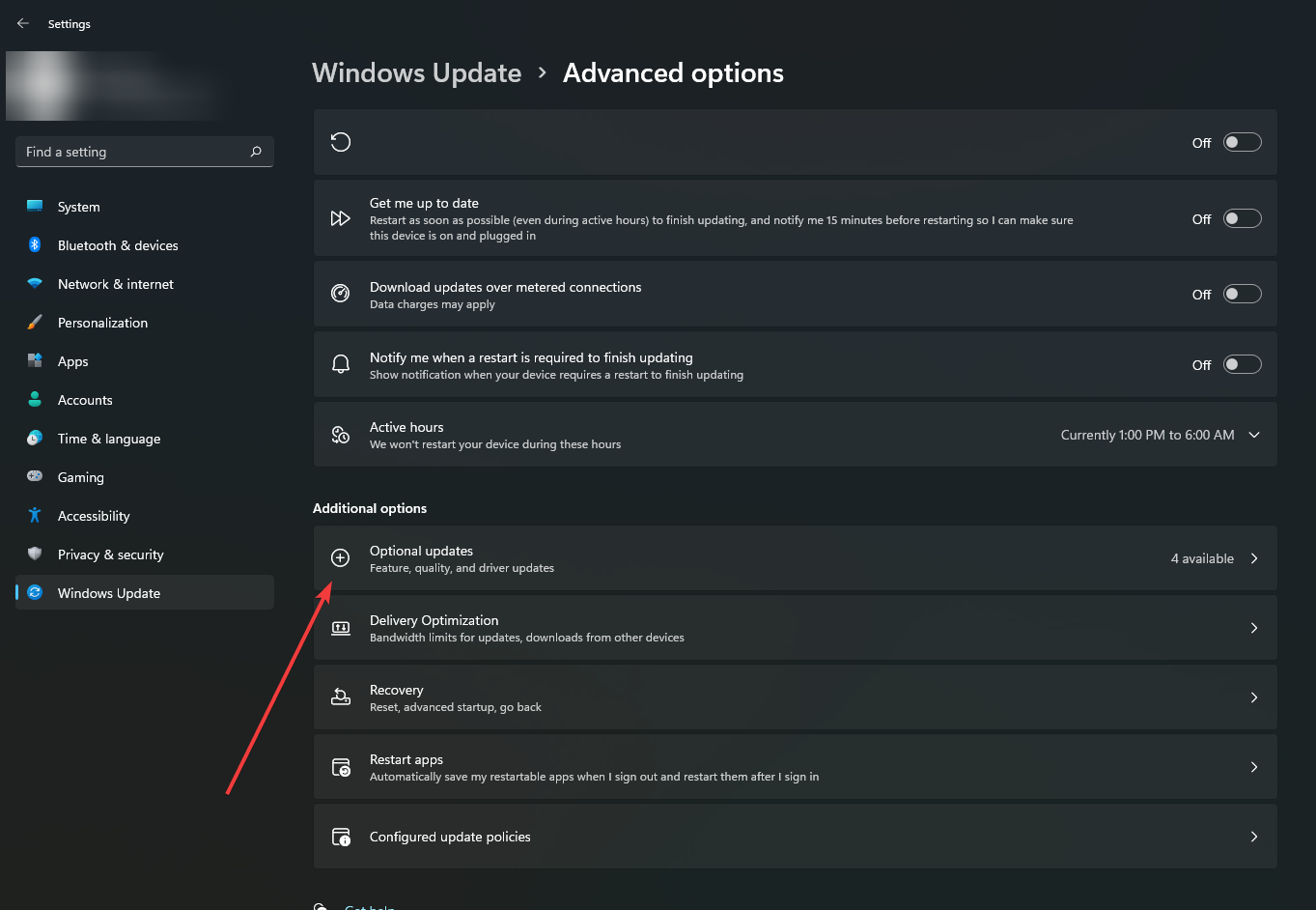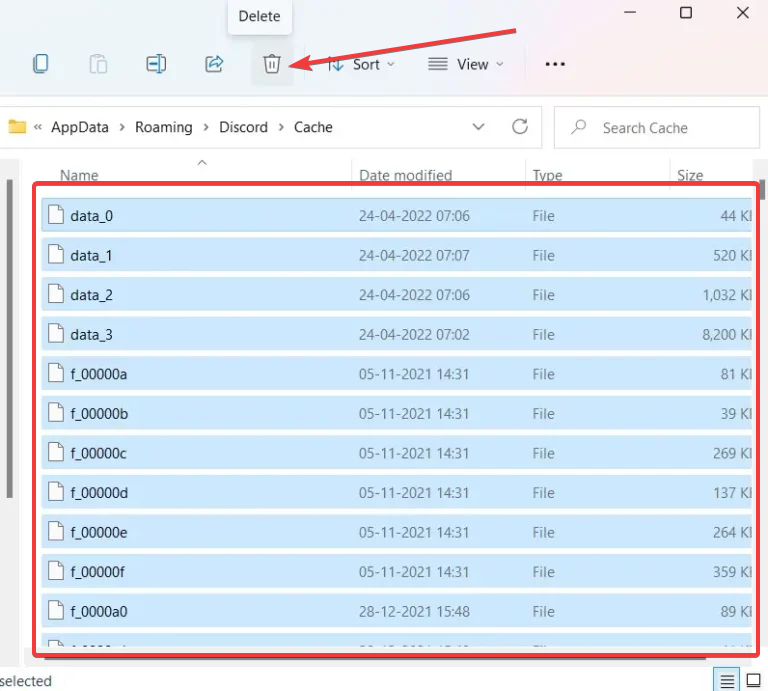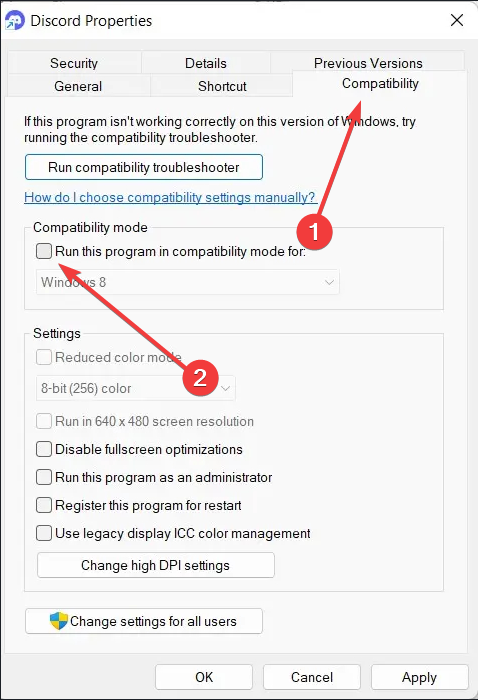Discord : Blocco Durante lo Streaming - 5 Modi per Risolvere
6 min. read
Published on
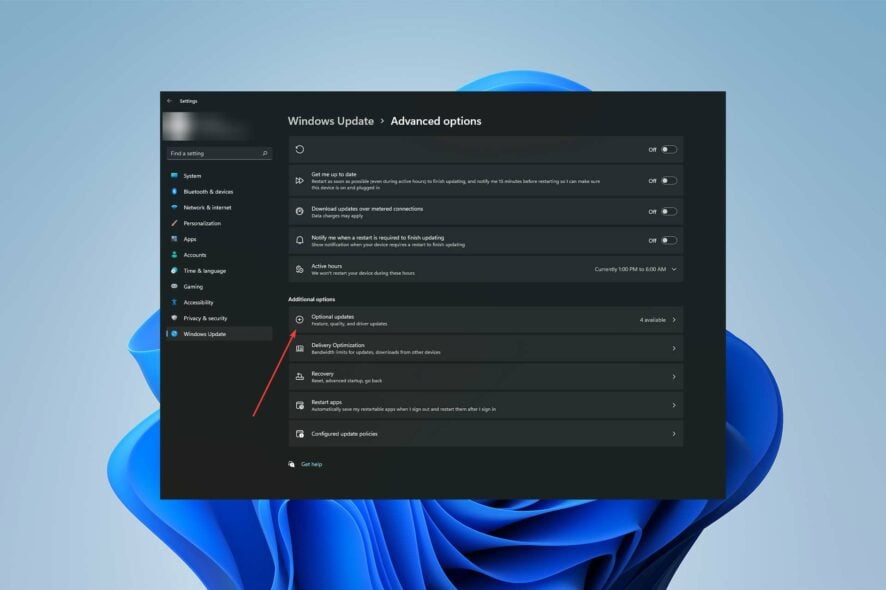
Lo streaming su Discord è diventato una parte integrante delle esperienze di gioco e di condivisione online per molti utenti.
L’inconveniente del blocco durante lo streaming può compromettere pesantemente queste attività.
In questa guida, esploreremo il comune problema del blocco su Discord durante lo streaming e presenteremo cinque efficaci soluzioni per affrontare questo problema.
Il blocco improvviso di Discord mentre si sta effettuando lo streaming può essere un ostacolo significativo per coloro che vogliono comunicare con la propria community o trasmettere contenuti.
Esamineremo in dettaglio cinque metodi pratici per risolvere questo problema, consentendo agli utenti di riprendere lo streaming senza interruzioni o problemi tecnici.
Diverse possibili cause di arresto anomalo dell’app Discord sul tuo computer. Forse la colpa è di un bug del software, di driver non aggiornati o del fatto che il tuo PC non è in grado di gestire il carico.
Offriamo i metodi migliori per risolvere facilmente gli arresti anomali di Discord per fornire una soluzione efficace al tuo problema e risolvere il motivo per cui Discord continua a bloccarsi.
Quali sono le cause del crash di Discord?
Alcuni fattori causano questo problema. Ma quelli più comuni sono:
- La causa principale di questo problema sono i driver non aggiornati sul tuo computer
- Se Discord si blocca, può significare che non ci sono abbastanza risorse di sistema disponibili da utilizzare
- È probabile che i frequenti arresti anomali della tua app Discord siano causati dal fatto che l’accelerazione hardware è abilitata
Come posso risolvere Discord se si blocca durante lo streaming?
1. Disabilita l’accelerazione hardware
- Apri Discord e vai su Impostazioni utente.
- Seleziona l’aspetto nel riquadro di sinistra, quindi scorri fino ad Accelerazione hardware nel pannello di destra.
- Prova ancora una volta lo streaming su Discord.
Una funzionalità Discord chiamata accelerazione hardware fornisce alla GPU il controllo completo su tutti i processi grafici e relativi al testo, migliorando la tua esperienza utente.
Questa funzionalità, tuttavia, potrebbe causare più problemi di quanti ne risolva in alcuni sistemi.
2. Attiva la modalità Legacy
- Avvia Discord e fai clic su Impostazioni.
- Scegli Voce e video dalla barra laterale.
- Il menu a discesa Sottosistema audio è impostato su Standard se scorri verso il basso.
- Cambialo in modalità Legacy.
- Quando viene visualizzata la casella Cambia sottosistema audio, fare clic su OK.
Puoi anche attivare la modalità legacy di Discord per risolvere i crash che si verificano durante lo streaming.
La modalità legacy diventa utile quando l’hardware del tuo PC diventa incompatibile con il sottosistema audio più recente di Discord.
3. Aggiorna i driver
- Visita le impostazioni di Windows dal menu Start, quindi fai clic su Windows Update.
- Seleziona Aggiornamenti facoltativi dopo aver fatto clic su Opzioni avanzate.
- Scegli tutti gli aggiornamenti attualmente disponibili per il download facendo clic su Aggiornamenti driver.
- Fai clic su Scarica e installa per terminare.
Un’altra causa comune di arresti anomali dello streaming Discord sono i driver grafici obsoleti. La prossima cosa che dovresti provare è aggiornare eventuali driver non aggiornati controllando la presenza di aggiornamenti.
Su Windows, esistono due metodi per aggiornare i driver. La prima opzione è aggiornarlo manualmente accedendo alle impostazioni di Windows e la seconda consente a un programma di aggiornamento del driver di gestire l’attività.
L’approccio sopra menzionato prevede l’aggiornamento manuale dei driver. Se preferisci la soluzione più semplice, puoi aggiornare i driver del tuo PC con qualsiasi app di aggiornamento driver di terze parti disponibile sul mercato.
Assicurati che il tuo sistema funzioni senza problemi e eviti tutti gli errori dei driver GPU utilizzando un completo assistente per l’aggiornamento dei driver, ovvero Outbyte Driver Updater, che farà il lavoro per te.
Ecco come aggiornare in modo sicuro i tuoi driver:
- Scarica e installa l’applicazione Outbyte Driver Updater.
- Avvia il software e attendi che l’applicazione rilevi tutti i driver incompatibili.
- Ora ti mostrerà un elenco di tutti i driver difettosi per selezionare quelli da Aggiornare o Ignorare.
- Clicca su Aggiorna e Applica Selezione per scaricare e installare le versioni più recenti.
- Riavvia il tuo PC per garantire l’applicazione delle modifiche.

Outbyte Driver Updater
Mantieni la tua GPU in uno stato impeccabile senza preoccuparti di possibili problemi dei driver.4. Elimina i dati dell’app Discord
- Per aprire Esegui, premi contemporaneamente i tasti Windows + R.
- Quindi premere Invio dopo aver digitato %AppData%Discord.
- Vai ora alla cartella Cache.
- Quindi, dopo aver selezionato tutti i file con CTRL + A, fai clic sul pulsante Elimina per rimuoverli.
- Successivamente, apri la cartella Archiviazione locale tornando alla cartella Discord.
- Usa CTRL + A per rimuovere tutti i file da quest’area.
- Dopo averlo eliminato, apri Discord e prova lo streaming per verificare se si blocca.
C’è anche una buona probabilità che i file o la cache corrotti siano responsabili dei crash di Discord durante lo streaming. La soluzione migliore è rimuovere i dati dell’app Discord.
5. Disattiva la modalità di compatibilità
- Apri la barra delle applicazioni, quindi fai clic con il pulsante destro del mouse sul client Discord e scegli Esci da Discord per spegnerlo.
- Digita Discord nella casella di ricerca di Windows, quindi fai clic con il pulsante destro del mouse e seleziona Apri percorso file.
- Fai clic con il tasto destro sull’icona Discord e scegli Proprietà.
- Seleziona la scheda Compatibilità.
- Deseleziona la casella etichettata Esegui questo programma in modalità compatibilità per qui.
- Successivamente, seleziona OK dopo aver fatto clic su Applica.
A volte la modalità di compatibilità può modificare le impostazioni dell’applicazione che causeranno quindi problemi di streaming.
Windows 11 influisce su Discord?
Discord è uno strumento molto apprezzato per connettersi con persone e giocatori che la pensano allo stesso modo. Tuttavia, molte persone si sono lamentate del fatto che Windows 11 non supporta Discord.
Durante lo streaming, questo problema di compatibilità potrebbe anche causare l’arresto anomalo di Discord. Al momento non è disponibile alcuna soluzione, ma ne prevediamo una in futuro.
Gli arresti anomali imprevisti durante l’utilizzo di Discord ci fanno sempre sentire malissimo. Il nostro intero gameplay ne risente, oltre a perdere la qualità di trasmissione completa che avevamo prodotto nelle ore precedenti.
Con la migliore app di streaming sul mercato, puoi sfruttare ancora una volta lo streaming ininterrotto.
Conclusione
In conclusione, affrontare il blocco durante lo streaming su Discord può essere una sfida, ma speriamo che queste cinque soluzioni possano essere di aiuto.
La fluidità della comunicazione durante lo streaming è fondamentale per un’esperienza positiva.
Con queste strategie alla mano, gli utenti possono superare le difficoltà tecniche che si presentano durante le sessioni di streaming su Discord.
Se il problema persiste nonostante l’applicazione di queste soluzioni, potrebbe essere utile cercare ulteriori risorse o assistenza tecnica da parte della community di Discord o di altri esperti del settore.
Sperimentando e adottando queste soluzioni, gli utenti possono continuare a godere di sessioni di streaming senza problemi su Discord, mantenendo una comunicazione chiara e senza interruzioni con la propria audience o la propria community.
Nella sezione commenti qui sotto, facci sapere se sei riuscito a risolvere i crash di Discord durante lo streaming.