Driver Audio Realtek per Windows 11 - Scarica e Installa
7 min. read
Updated on
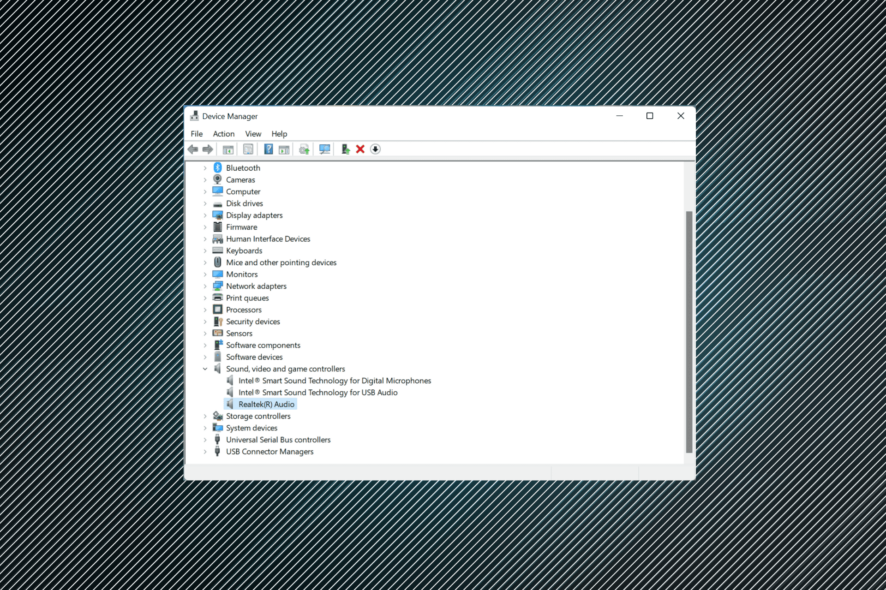
I driver Realtek Audio sono un prezioso software che aiuta a migliorare l’uscita audio e migliorare la connettività del sistema con dispositivi audio esterni. A causa di questi vantaggi, potresti voler scaricare il Realtek audio driver Windows 11.
Ma molti non hanno idea di come installare il driver audio Realtek sul proprio computer. E con Windows 11 ancora nelle fasi iniziali, questo è previsto.
Se anche tu hai provato a scaricare e installare il Realtek audio driver Windows 11, leggi le sezioni seguenti per scoprire come farlo.
In che modo l’installazione del driver audio Realtek aiuta in Windows 11?
I driver, come sappiamo, sono fondamentali per il funzionamento efficace di ogni componente hardware collegato al PC. Che si tratti della tastiera, del mouse, della stampante o della scheda grafica e audio.
Innanzitutto, il driver audio Realtek è una delle opzioni più intuitive. Oltre a ciò, offre audio di alta qualità non solo con gli altoparlanti e i microfoni integrati ma anche se ne colleghi quelli esterni.
E la parte migliore è che difficilmente riscontrerai problemi con la connettività. Al contrario, il driver aiuterebbe a migliorarlo.
Probabilmente vedrai prestazioni migliori e patch per bug precedentemente noti con ogni aggiornamento del driver.
Quindi, vediamo ora come scaricare il driver audio Realtek in Windows 11.
Come posso installare il driver audio Realtek in Windows 11?
Per semplificare le cose, nelle sezioni seguenti prenderemo in considerazione i singoli produttori e tu potrai andare direttamente a quello che stai utilizzando.
Inoltre, cercheremo manualmente il driver. Tuttavia, diversi produttori offrono uno strumento per rilevare automaticamente il dispositivo ed elencare i driver disponibili e puoi utilizzarlo, se disponibile.
1. Driver audio Realtek per HP in Windows 11
- Vai alla sezione driver del sito Web ufficiale HP e seleziona il tuo dispositivo dall’opzione elencata qui.
- Ora, inserisci il nome del prodotto o il numero di serie nel campo di testo fornito e fai clic sul pulsante Invia.
- Clicca sulla voce Tutti i driver per verificare i vari disponibili. Inoltre, assicurati che come sistema operativo sia selezionata l’iterazione più recente. In caso contrario, fai clic su Scegli un sistema operativo diverso e seleziona Windows 11.
- Ora individua il driver audio Realtek e fai clic sull’opzione Download accanto ad esso.
- Ora puoi scaricare l’assistente all’installazione o fare clic su No grazie, scaricherò e installerò manualmente. Scegliamo quest’ultimo.
- Una volta scaricata l’installazione, fare clic su di essa per avviare il programma di installazione.
- Fai clic su Sì nel prompt UAC (Controllo account utente).
- Ora segui le istruzioni visualizzate sullo schermo per completare il processo di installazione e riavvia il computer una volta terminato affinché le modifiche diventino completamente effettive.
Una volta completati i passaggi elencati qui, il driver audio Realtek sarà scaricato e funzionante in Windows 11.
Inoltre, se non vuoi affrontare la fatica di cercare manualmente il driver, puoi aggiornare i driver del tuo PC con qualsiasi app di aggiornamento driver di terze parti disponibile sul mercato.
Ti consigliamo di utilizzare Outbyte Driver Updater, uno strumento affidabile che scaricherà e aggiornerà automaticamente i driver rilevanti sul tuo sistema.
Ecco come aggiornare in modo sicuro i tuoi driver:
- Scarica e installa l’applicazione Outbyte Driver Updater.
- Avvia il software e attendi che l’applicazione rilevi tutti i driver incompatibili.
- Ora ti mostrerà un elenco di tutti i driver difettosi per selezionare quelli da Aggiornare o Ignorare.
- Clicca su Aggiorna e Applica Selezione per scaricare e installare le versioni più recenti.
- Riavvia il tuo PC per garantire l’applicazione delle modifiche.

Outbyte Driver Updater
Mantieni la tua GPU in uno stato impeccabile senza preoccuparti di possibili problemi dei driver.2. Driver audio Realtek per Dell in Windows 11
- Vai alla sezione dei download dei driver sul sito Web di Dell, inserisci un identificatore del prodotto nel campo di testo designato e fai clic su Cerca.
- Ora, fai clic sull’opzione Trova driver per cercare manualmente il driver audio Realtek.
- Inserisci l’audio Realtek nel campo di testo Parola chiave e scegli Windows 11 dal menu a discesa Sistema operativo.
- Ora scorri verso il basso e fai clic sul pulsante Scarica accanto al driver audio Realtek.
- Una volta scaricata l’installazione, fai clic su di essa per avviare il programma di installazione.
- Fai clic su Sì nel prompt UAC (Controllo account utente).
- Successivamente, fai clic su Installa e segui le istruzioni visualizzate sullo schermo per completare il processo.
Dopo aver scaricato e installato il driver audio Realtek in Windows 11, riavvia il computer per rendere effettive le modifiche e sei a posto.
3. Driver audio Realtek per Lenovo
- Vai alla pagina del supporto tecnico per Lenovo, passa il cursore sul PC dalle opzioni elencate qui e seleziona Visualizza supporto PC.
- Ora inserisci il nome del dispositivo nel campo di testo designato e seleziona l’opzione appropriata una volta visualizzato nei risultati della ricerca.
- Seleziona Driver e software dal riquadro di navigazione a sinistra.
- Ora seleziona la scheda Aggiornamento manuale.
- Fai clic sulla voce Audio tra i vari componenti elencati qui.
- Successivamente, fai clic su Driver audio Realtek per Windows 11.
- Fai clic sull’icona Download accanto al driver audio Realtek.
- Una volta scaricata l’installazione, fare clic su di essa per avviare il programma di installazione.
- Fai clic su Sì nel messaggio UAC (Controllo account utente) che viene visualizzato.
- Ora segui le istruzioni visualizzate sullo schermo per completare il processo di installazione.
Una volta terminato il download e l’installazione del driver audio Realtek in Windows 11 su un dispositivo Lenovo, riavviare il computer affinché le modifiche abbiano effetto.
4. Driver audio Realtek per Asus
- Vai al supporto Asus e inserisci il nome del modello e seleziona l’opzione appropriata dai risultati della ricerca oppure puoi trovare manualmente il tuo prodotto.
- Fai clic sull’opzione Driver e utilità sulla destra.
- Seleziona il nome del tuo modello dal menu a discesa e fai clic su OK se richiesto.
- Scorri verso il basso, fai clic sul menu a discesa Seleziona sistema operativo e correggi Windows 11 dall’elenco delle opzioni.
- Scorri nuovamente verso il basso e fai clic su Mostra tutto nella sezione Audio.
- Fai clic sul pulsante Download accanto alla voce del driver audio Realtek.
- Una volta scaricato il setup, fai clic su di esso per avviare il programma di installazione.
- Successivamente, fai clic su Sì nella richiesta UAC (Controllo account utente) che viene visualizzata.
- Dopo aver avviato il programma di installazione, seguire le istruzioni visualizzate sullo schermo per completare il processo di installazione.
- Una volta terminato, riavviare il computer affinché le modifiche abbiano effetto.
Questo è tutto! Ecco come puoi scaricare e installare il driver audio Asus Realtek su Windows 10 a 64 bit e Windows 11. Se vuoi essere sicuro, vai a Gestione dispositivi e verifica lo stesso.
Inoltre, il sito web dell’OEM è la fonte migliore, anche per il driver audio Asus Realtek per Windows 7.
Come posso risolvere i problemi con il Realtek driver audio Windows 11?
Scaricare il driver audio Realtek in Windows 11 è stato relativamente più semplice. Il vero compito è risolvere i problemi con esso.
Sebbene le possibilità di riscontrare un errore siano scarse, devi sempre essere preparato per una situazione del genere per gestirla in modo efficace.
Se desideri risolvere problemi con il driver Realtek audio Windows 11, verifica se le connessioni sono corrette.
Controlla anche se è disponibile una versione più recente e, se ne trovi una, aggiorna il driver. Nel caso in cui il driver sia corrotto, reinstallarlo dovrebbe risolvere il problema.
Inoltre, controlla le impostazioni audio configurate in modo errato e disabilita i miglioramenti audio.
Se non funziona nient’altro, puoi sempre eseguire un ripristino del sistema in Windows 11 e riportare il tuo PC in uno stato integro.
Ora sai come scaricare manualmente il driver audio Realtek Windows 11 e risolvere i problemi con esso. Quindi, da ora in poi, la qualità audio del tuo sistema sarà sempre all’altezza, senza problemi significativi.
Inoltre, avrai notato che tutti i produttori qui elencati dispongono di uno strumento sul proprio sito Web per elencare automaticamente i vari driver disponibili o i relativi aggiornamenti.
Quindi prova a usarlo per un’esperienza più rapida, ma se ciò non aiuta, puoi sempre seguire l’approccio manuale. Inoltre, scopri cosa fare se non viene emesso alcun suono in Windows 11.
Raccontaci la tua esperienza con il driver audio Realtek e se hai notato qualche miglioramento con la qualità audio nella sezione commenti qui sotto.



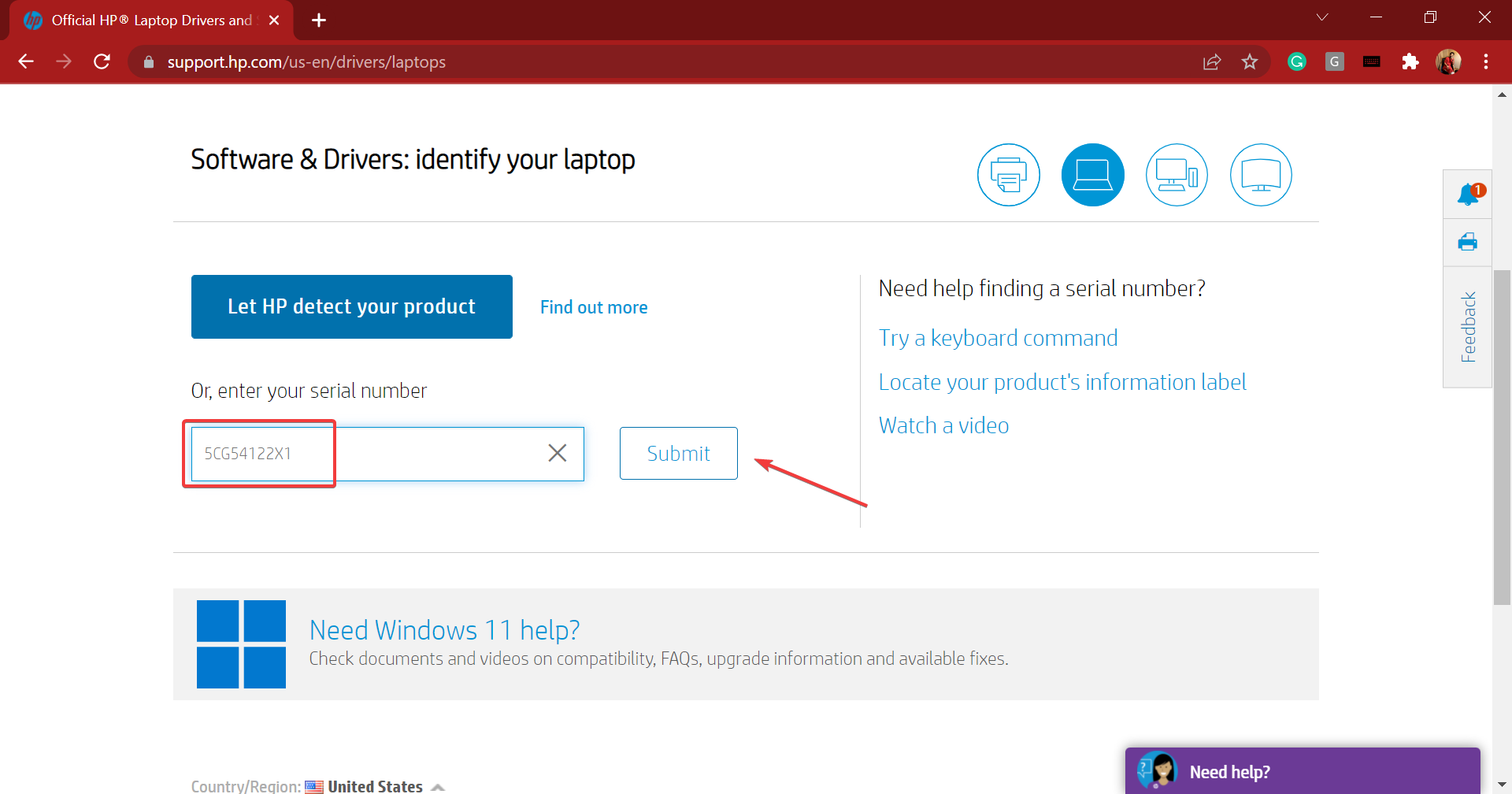
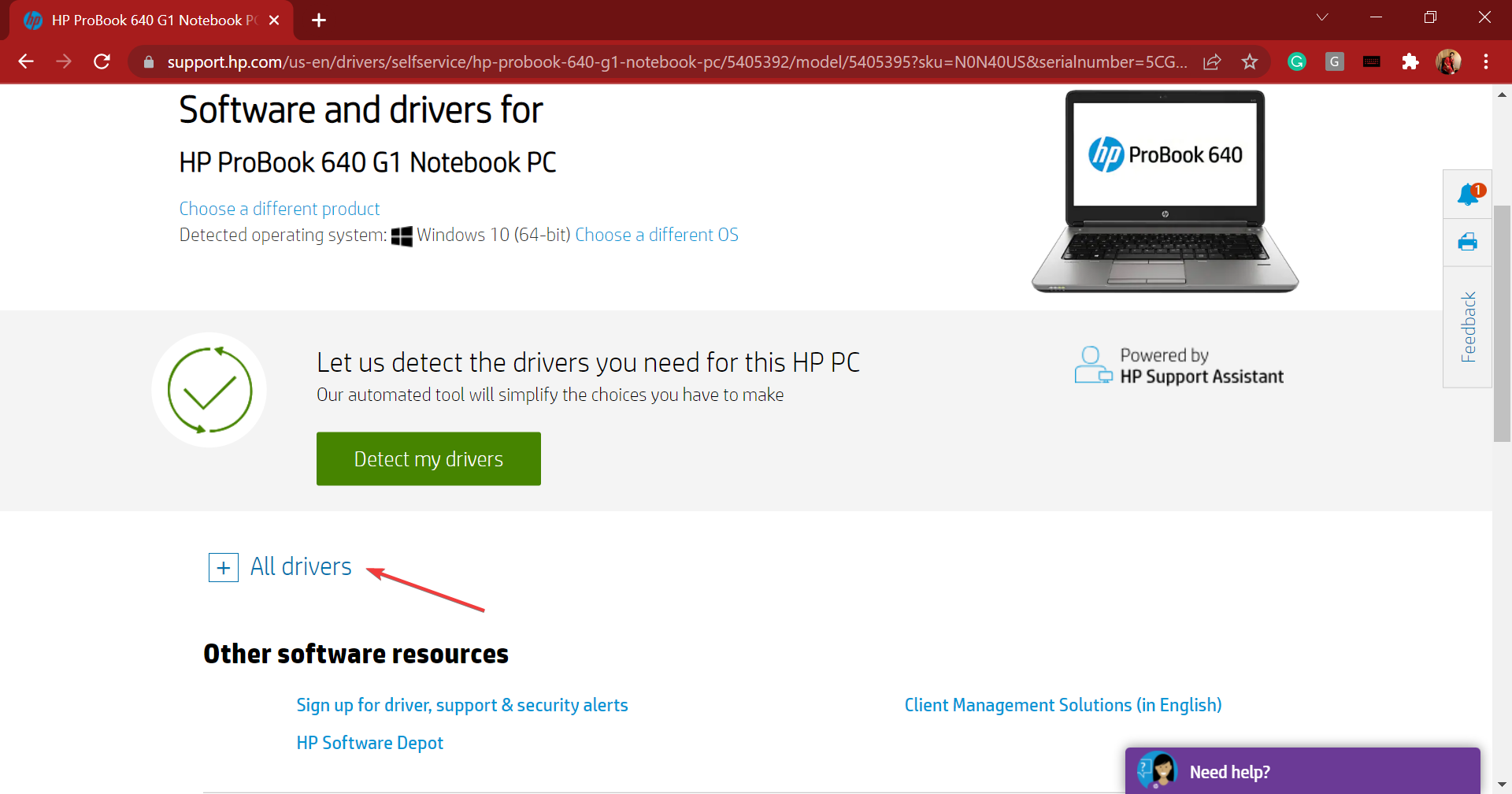
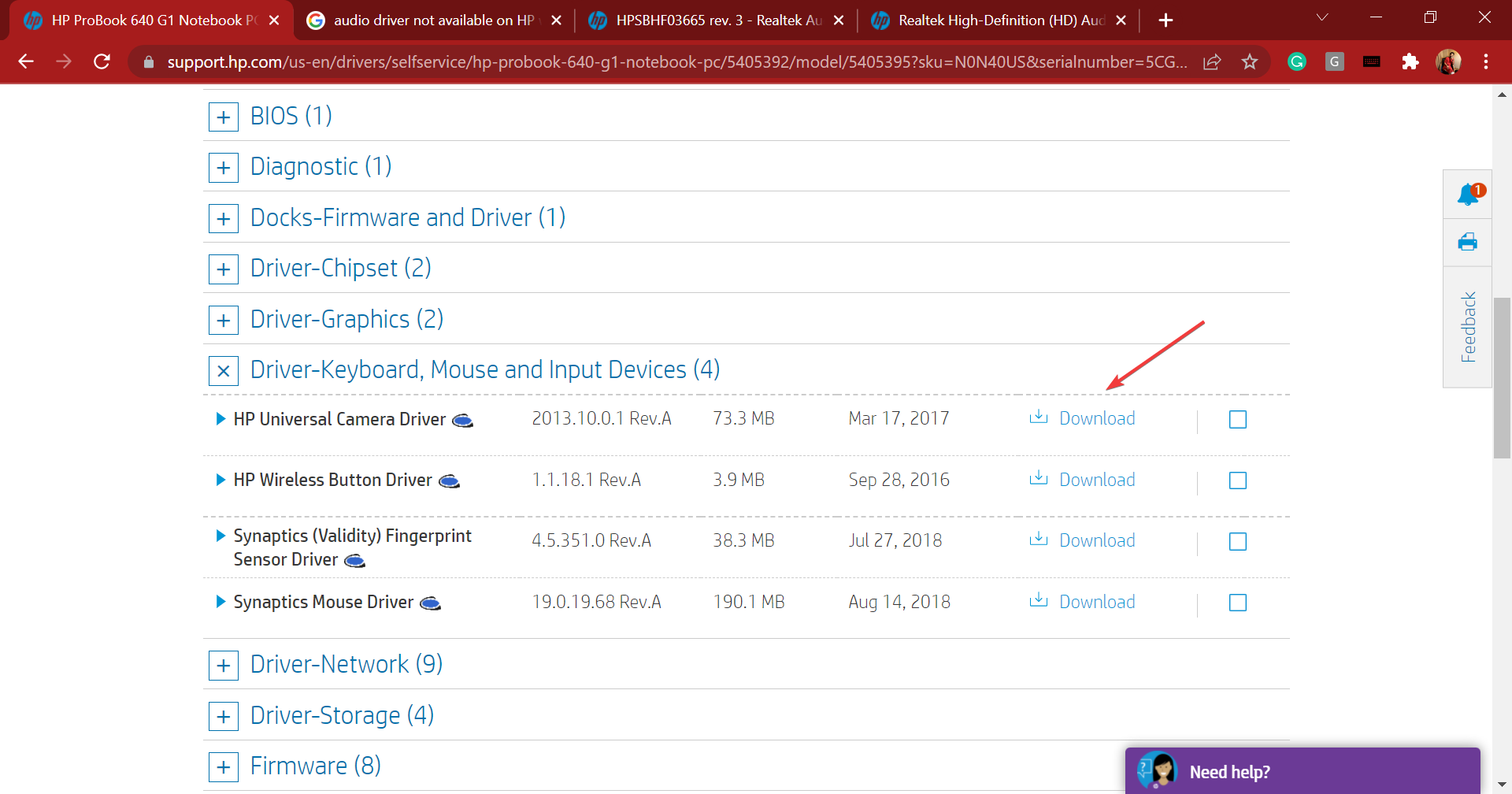
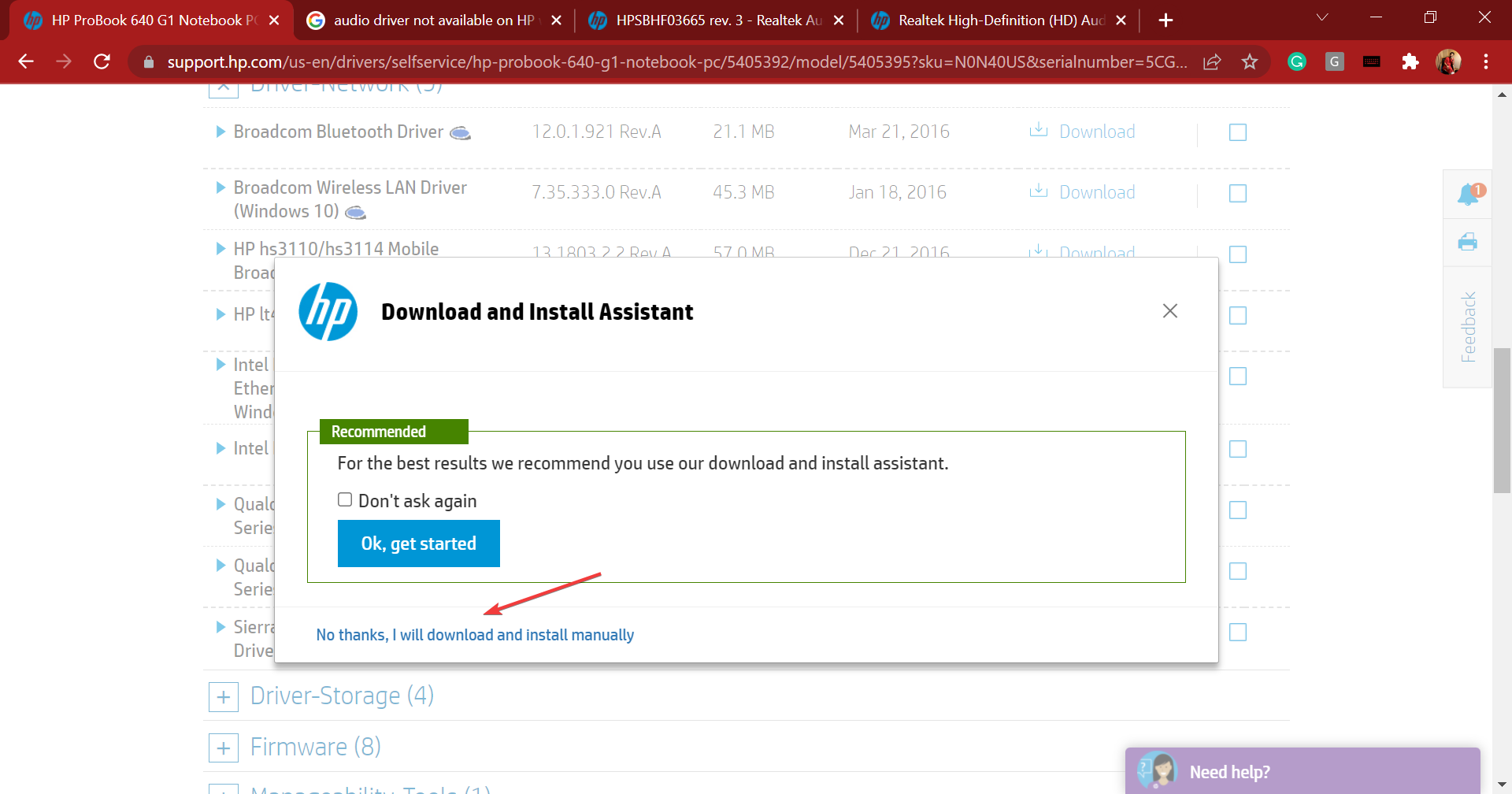
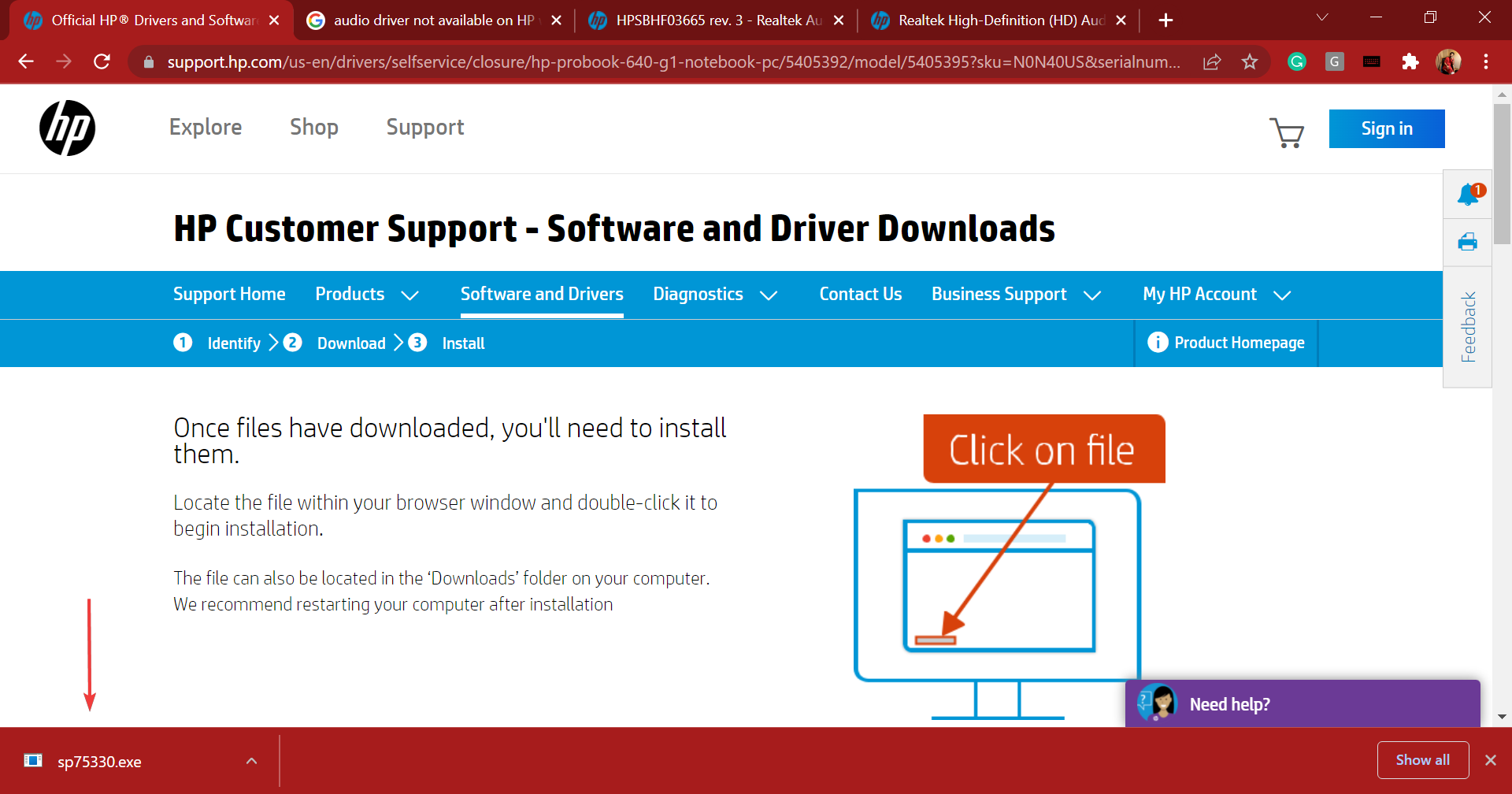
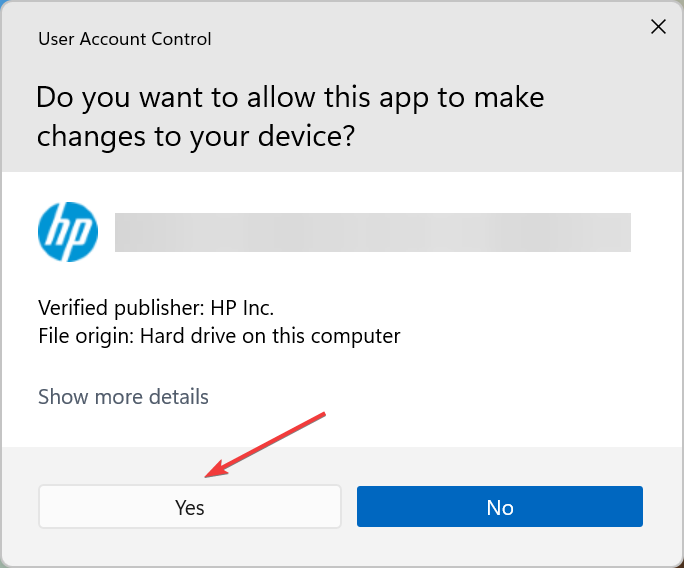
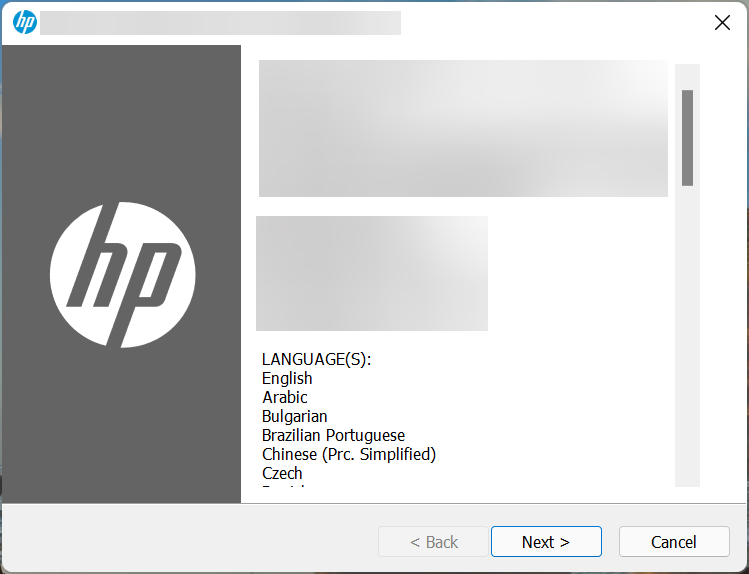
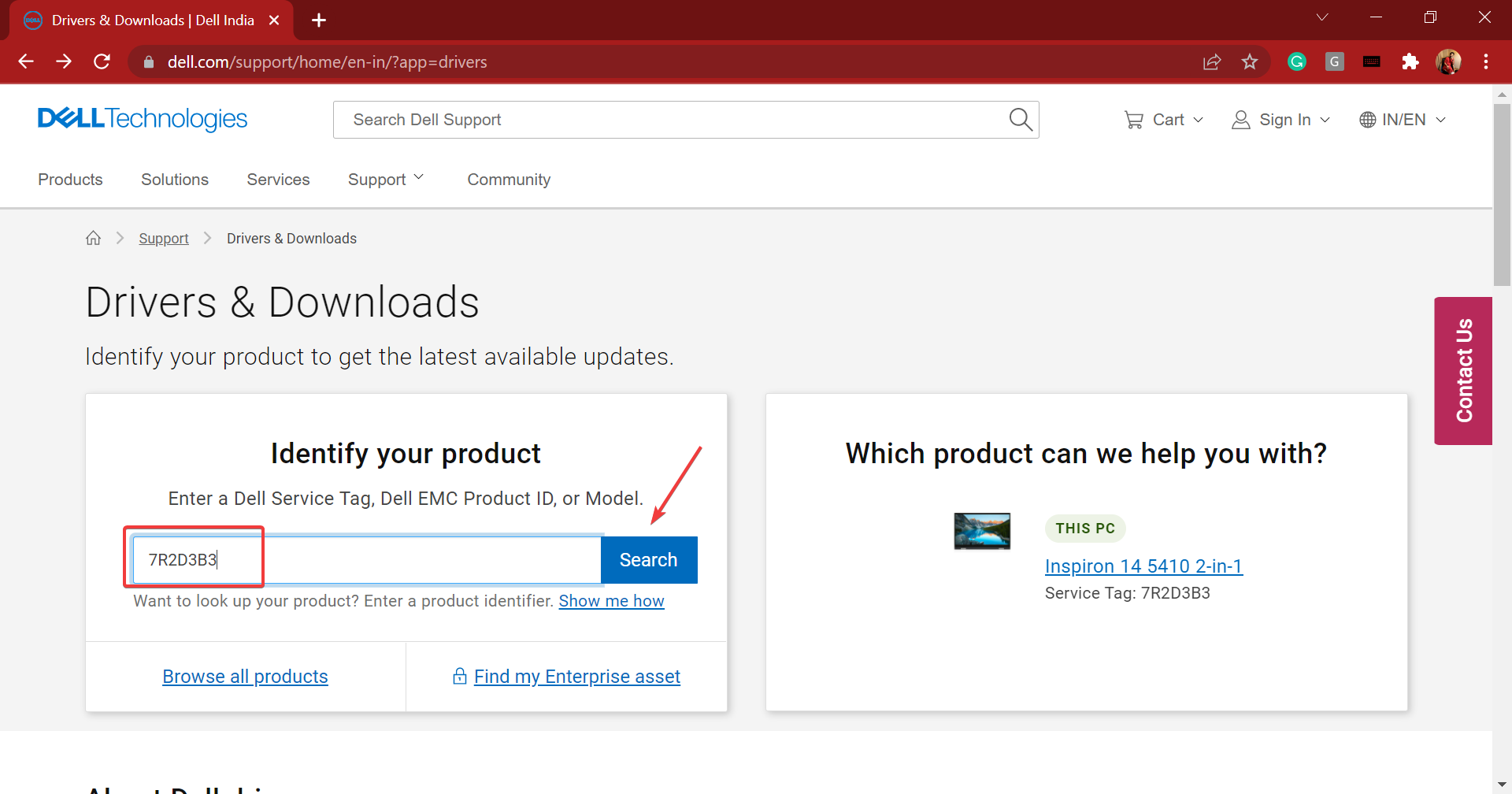
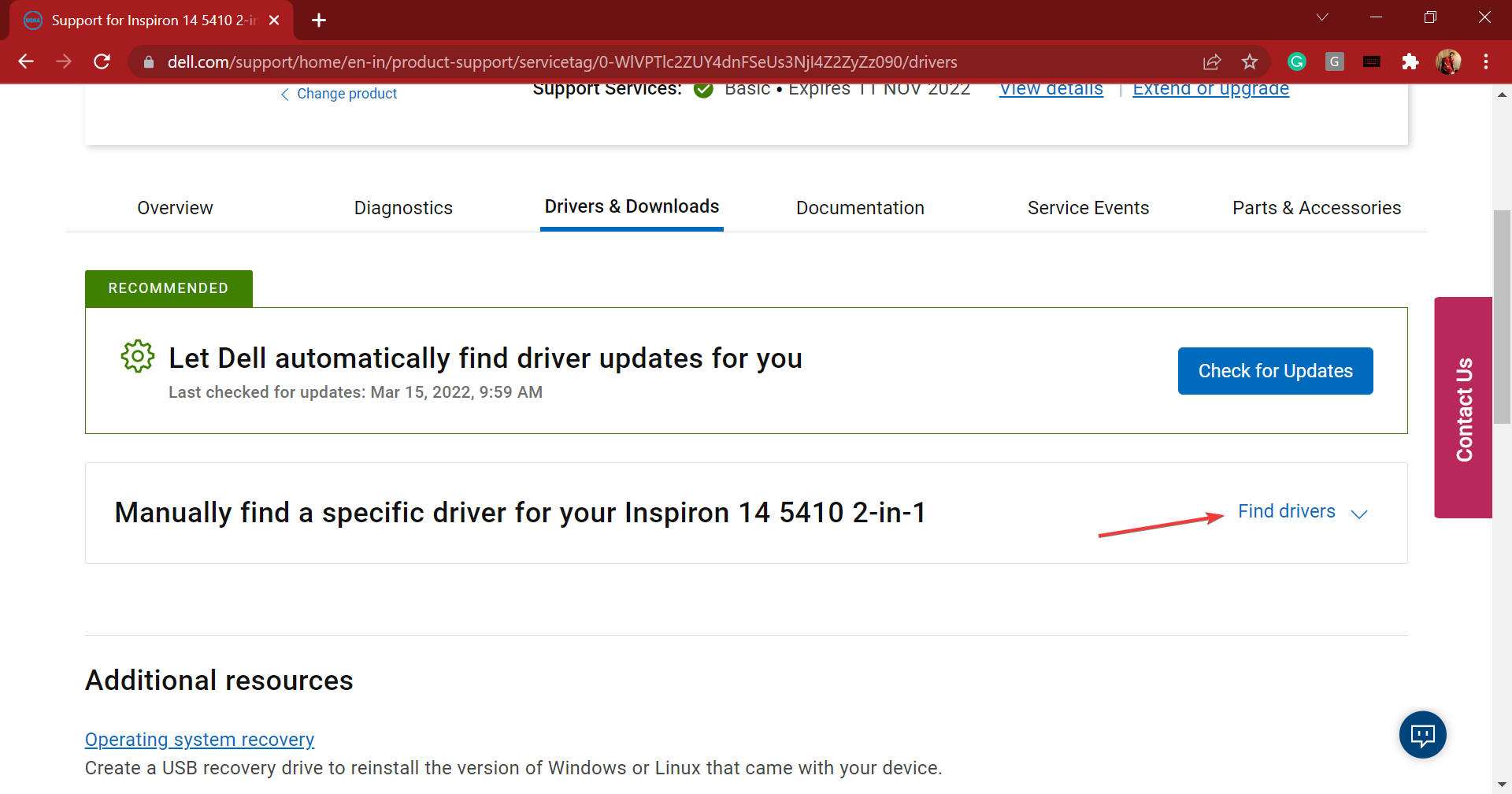
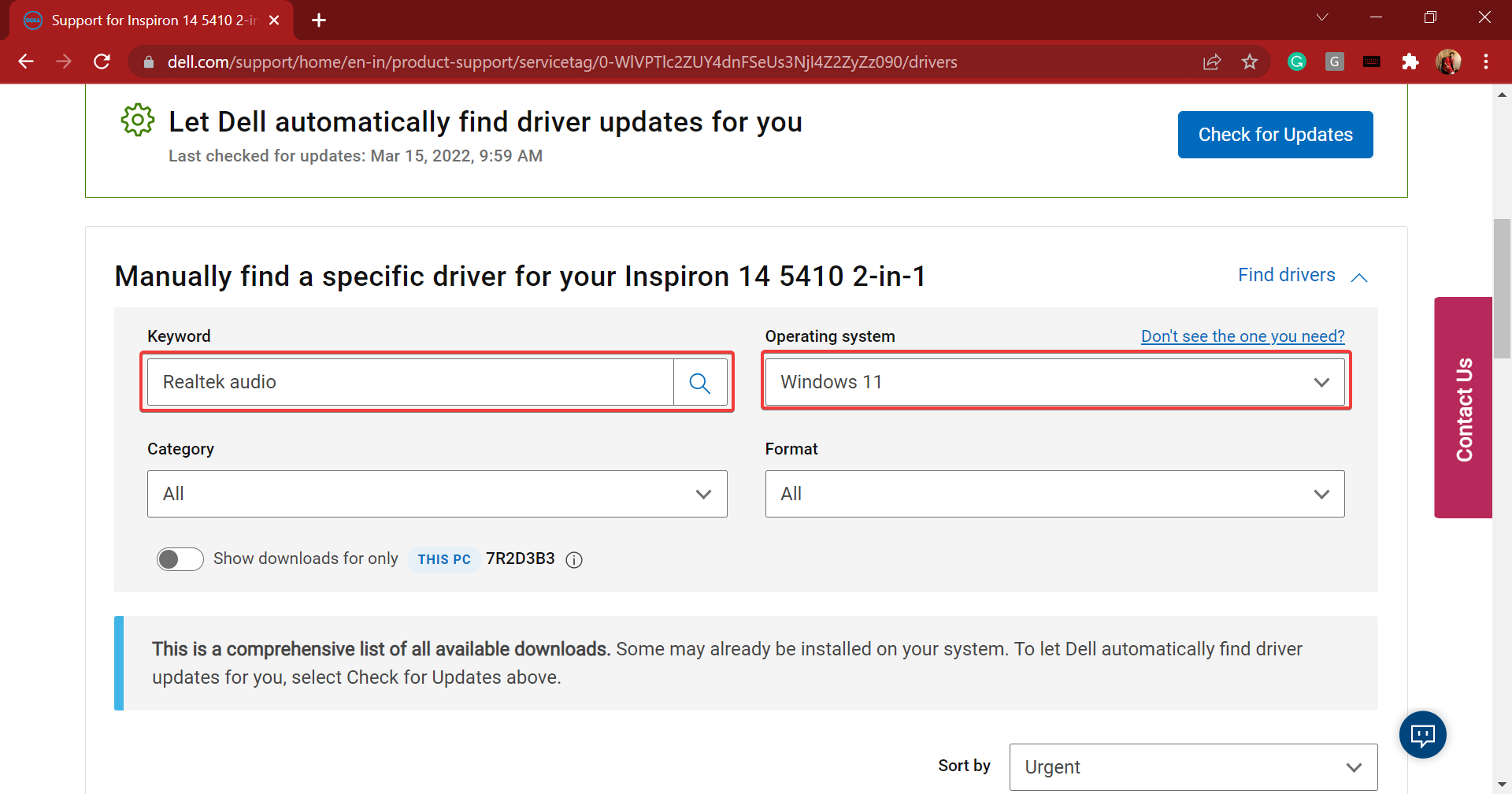
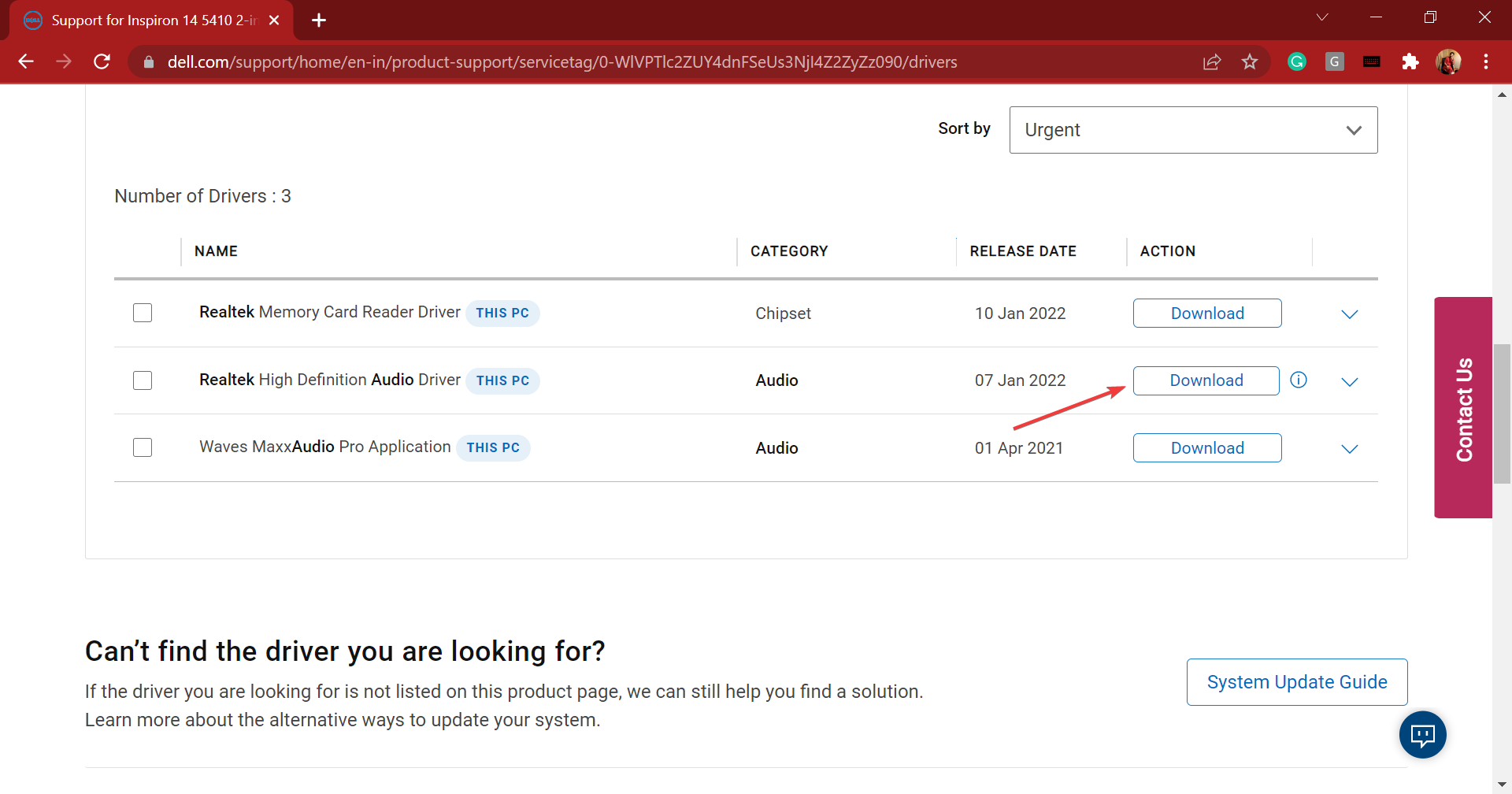
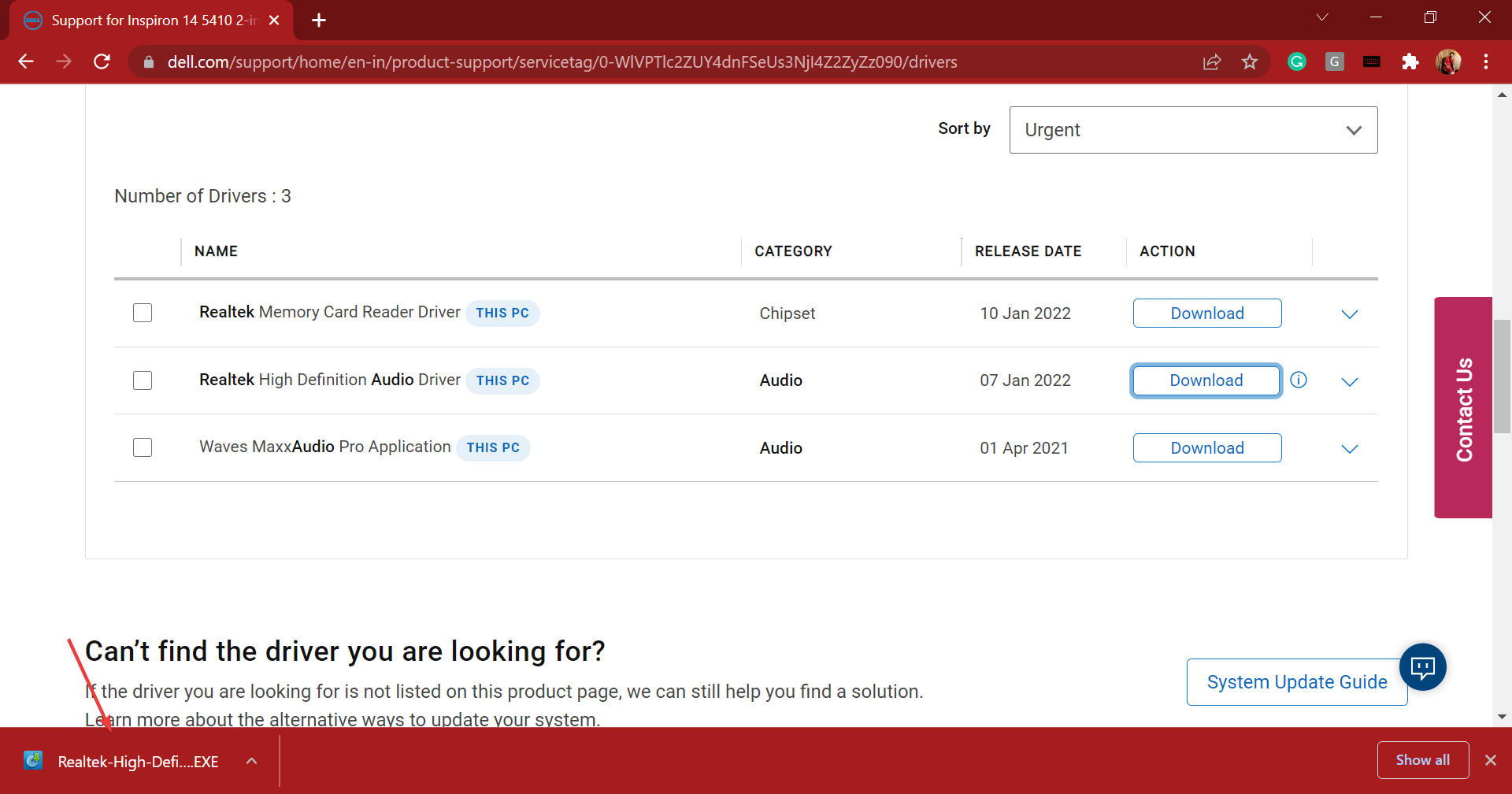

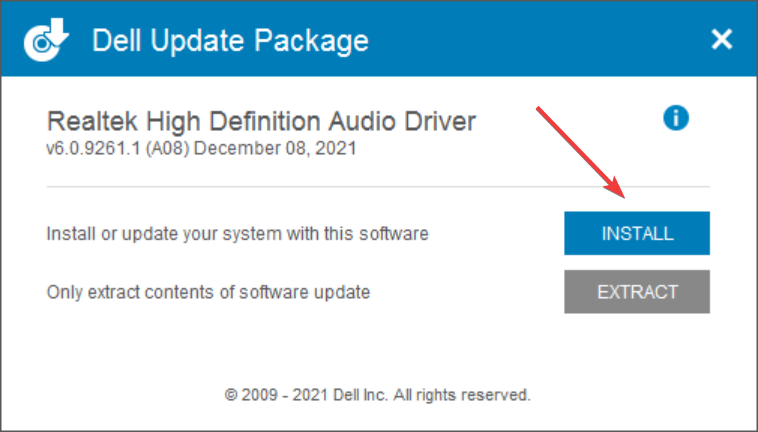
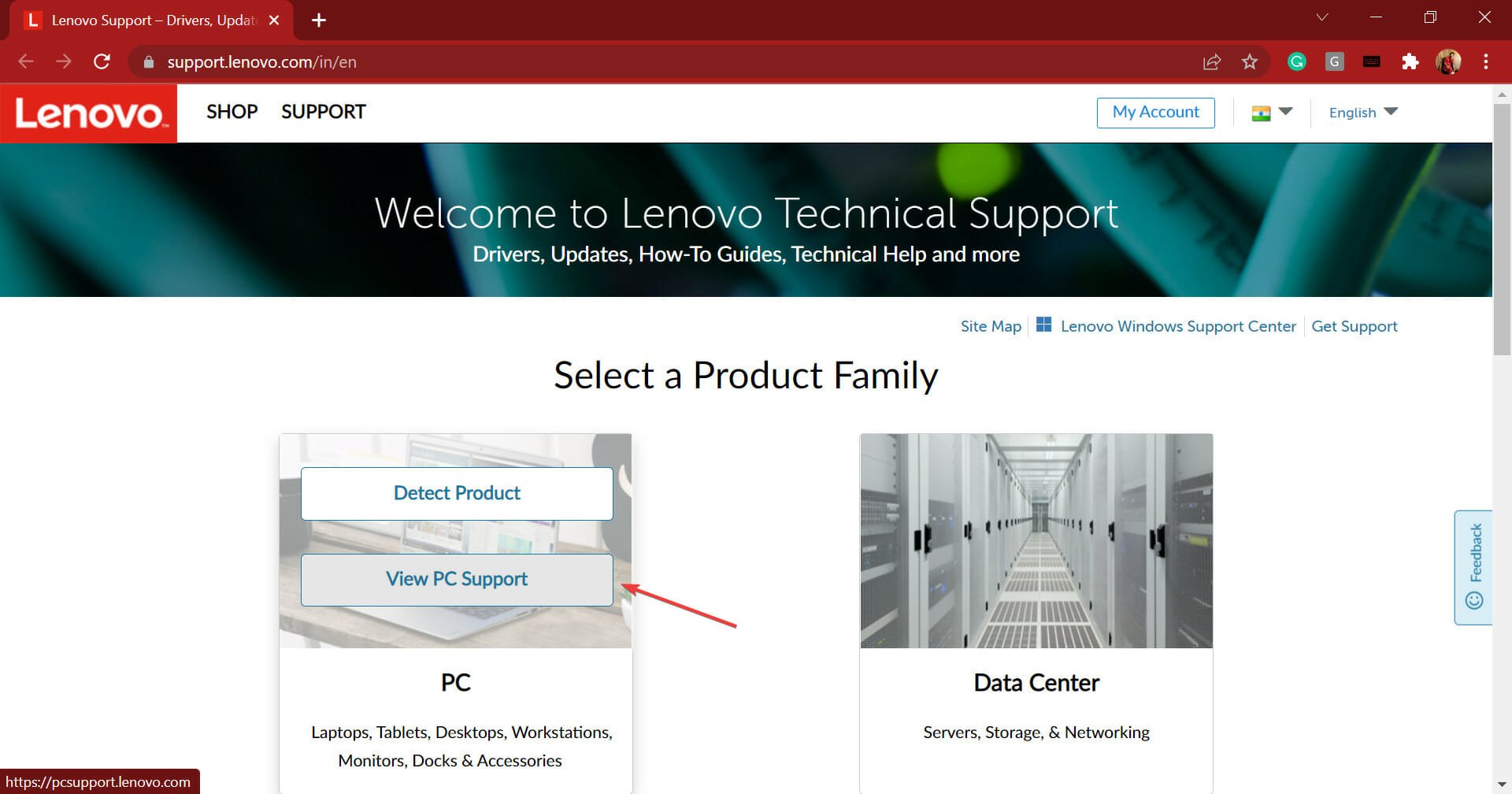
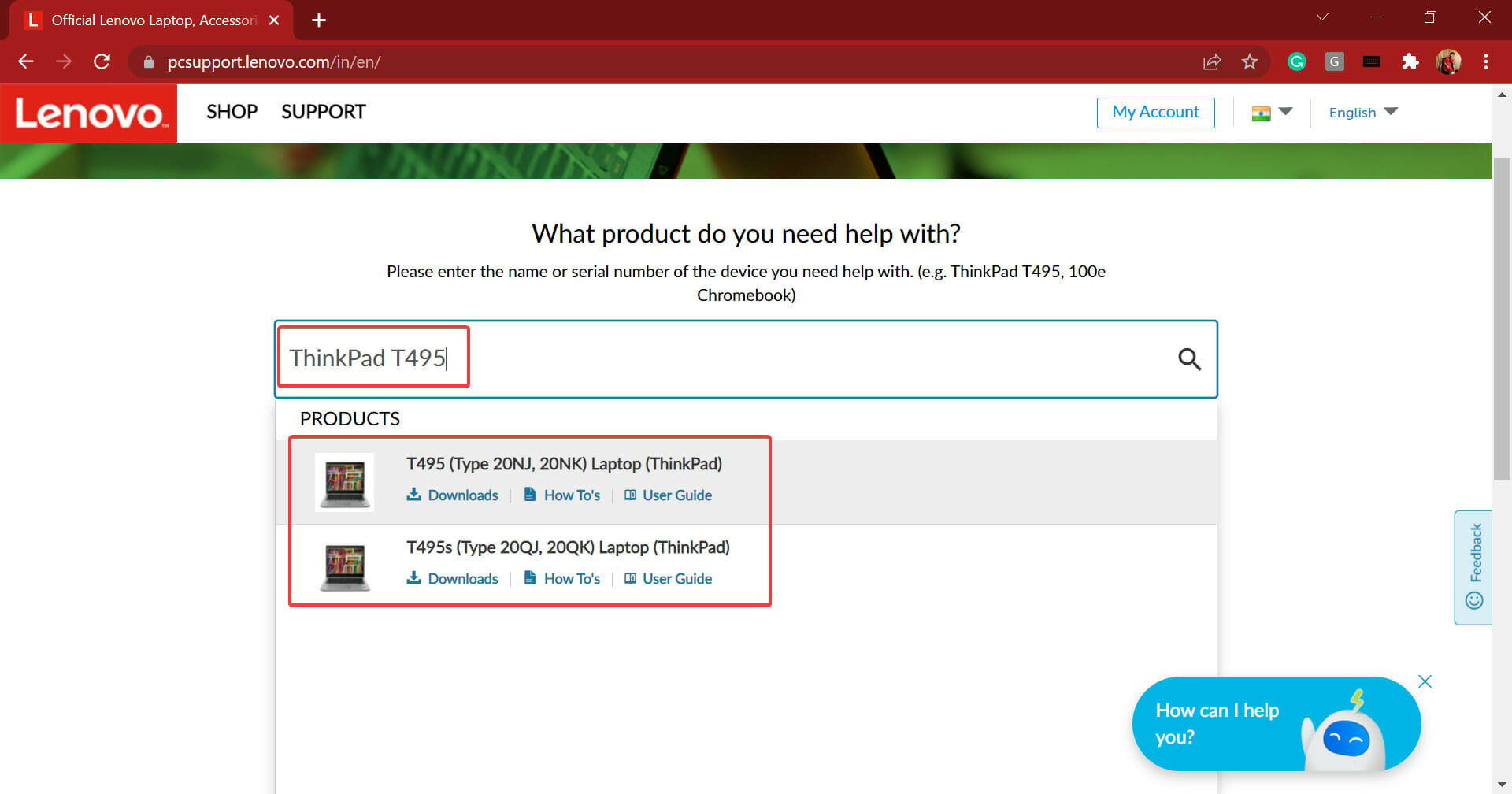
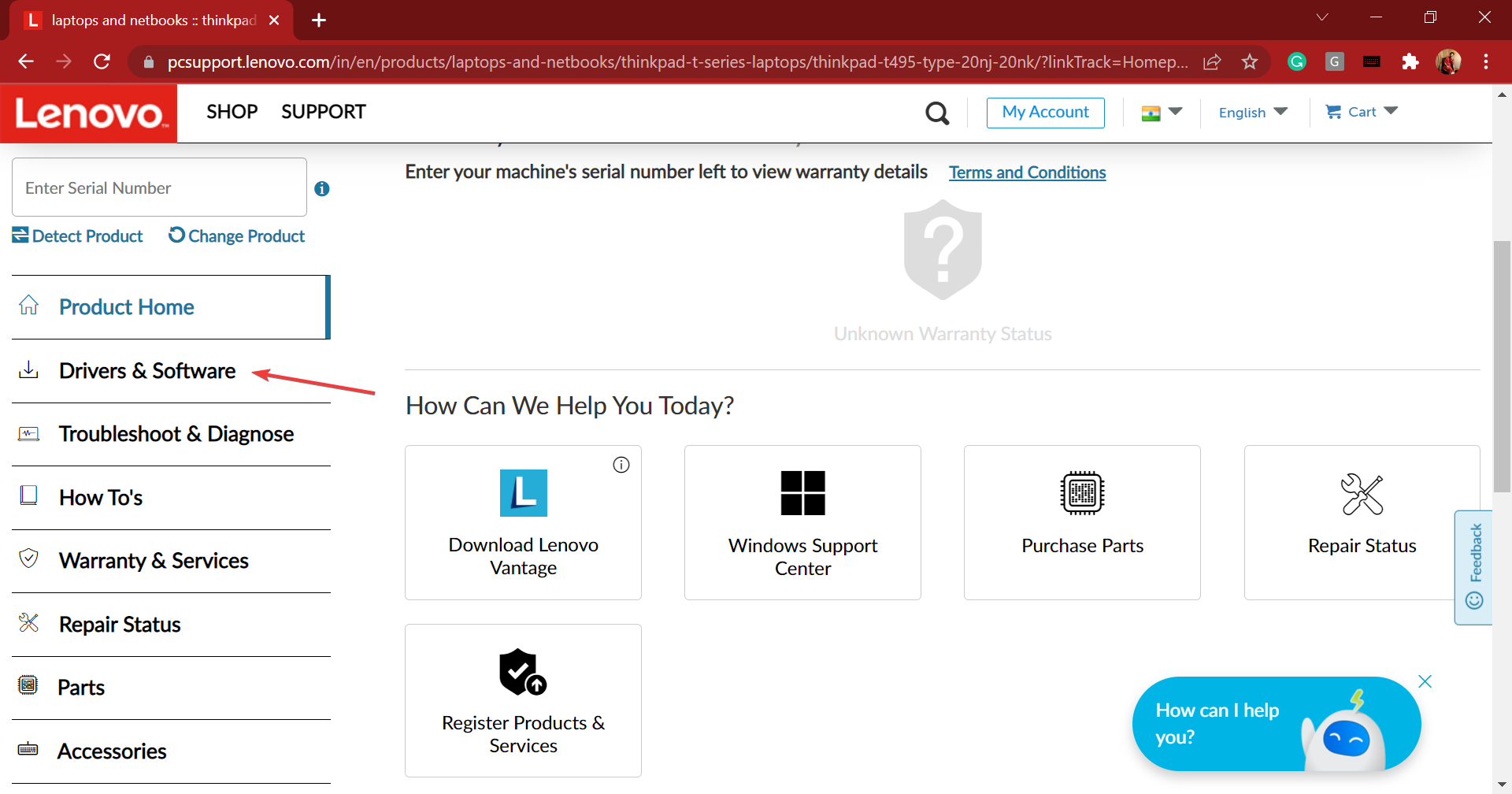

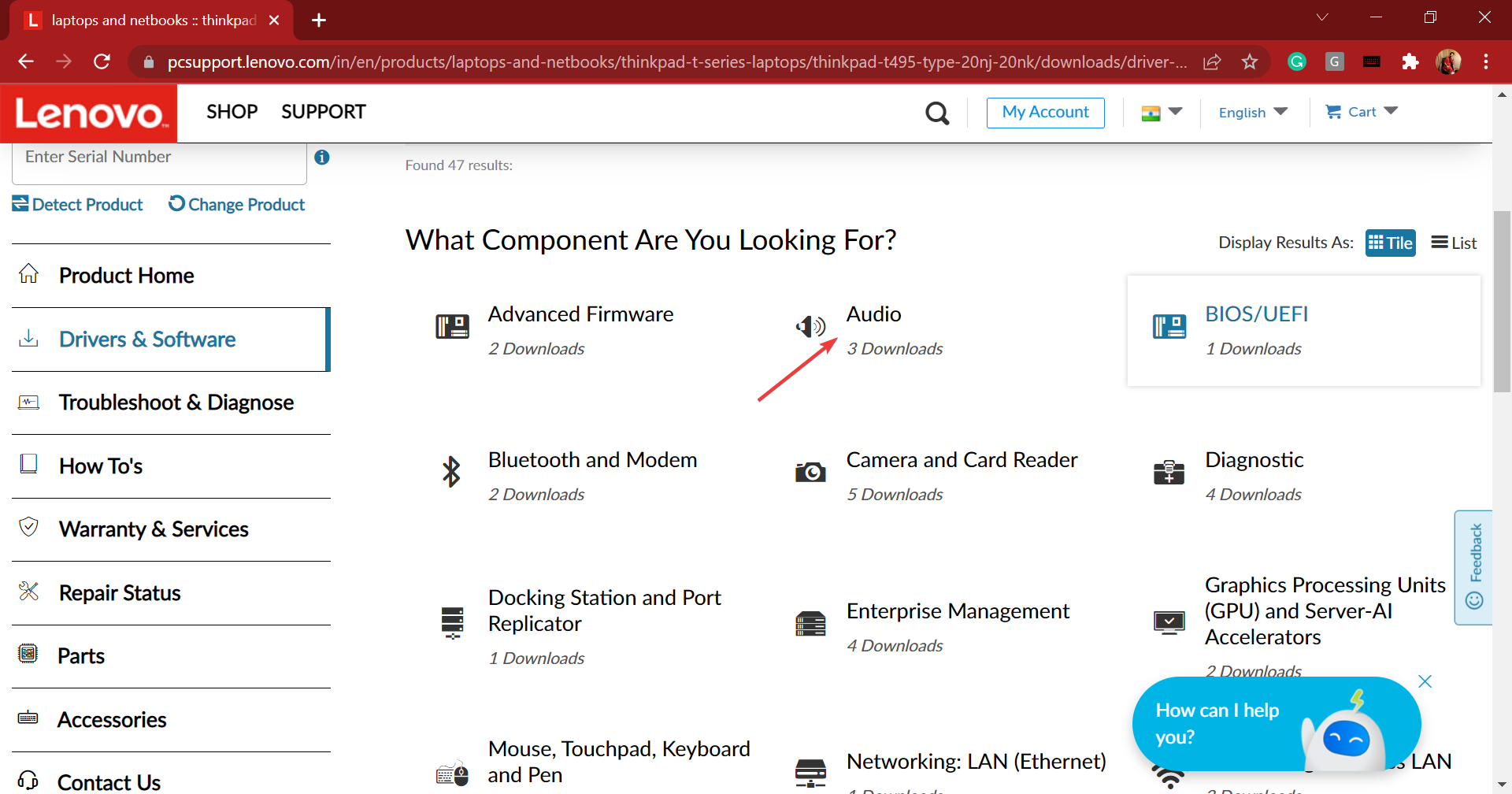
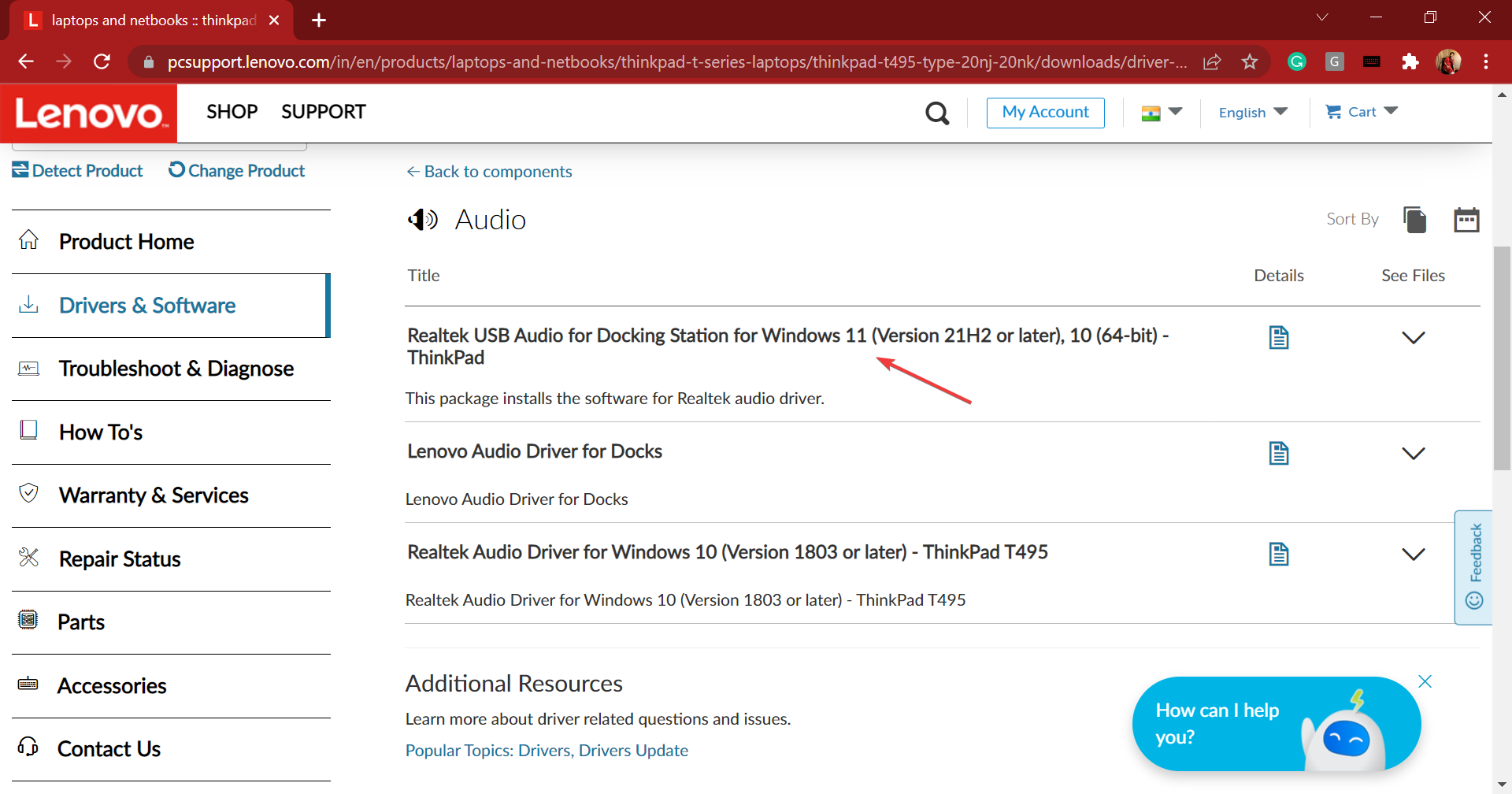
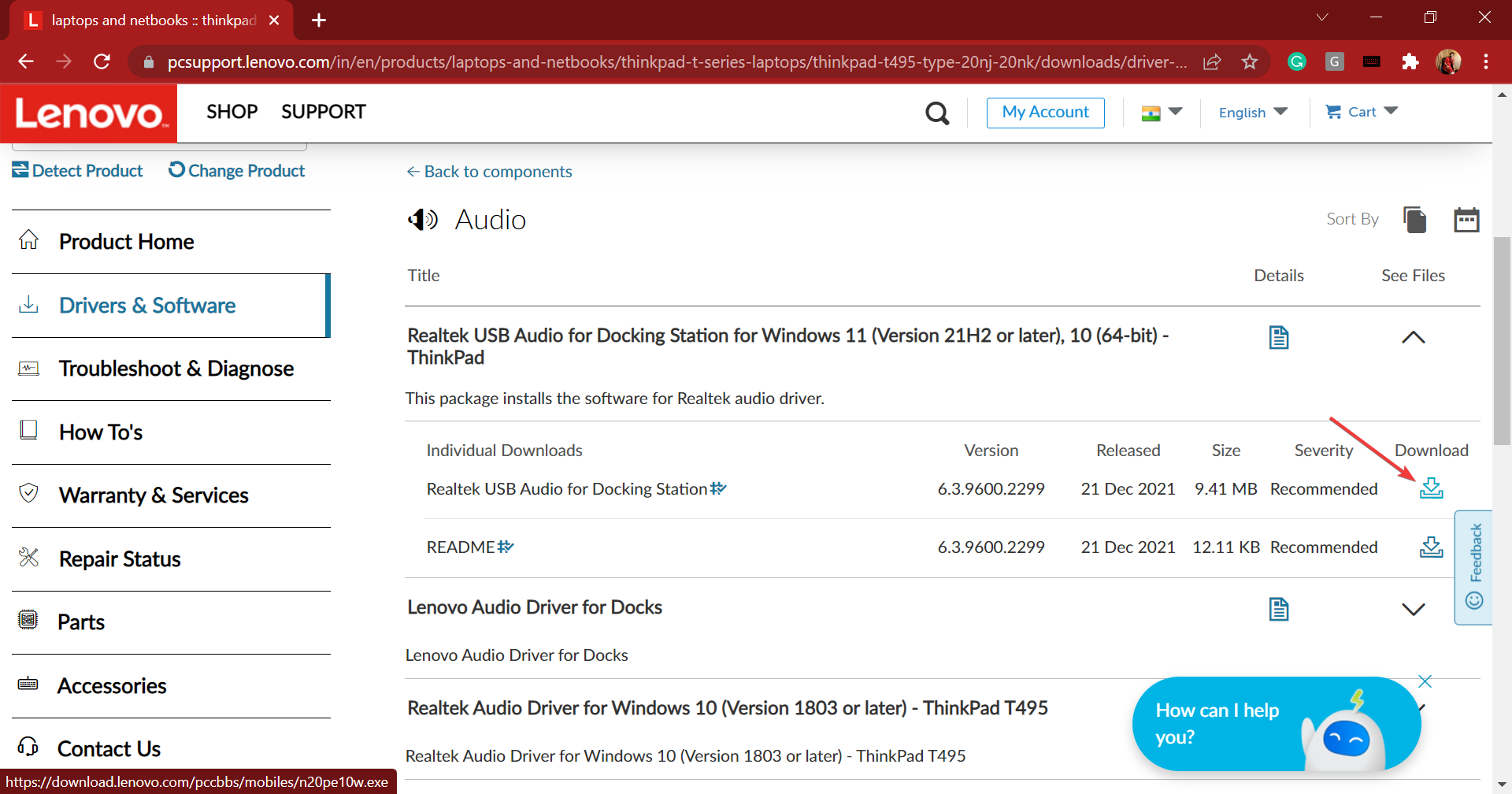
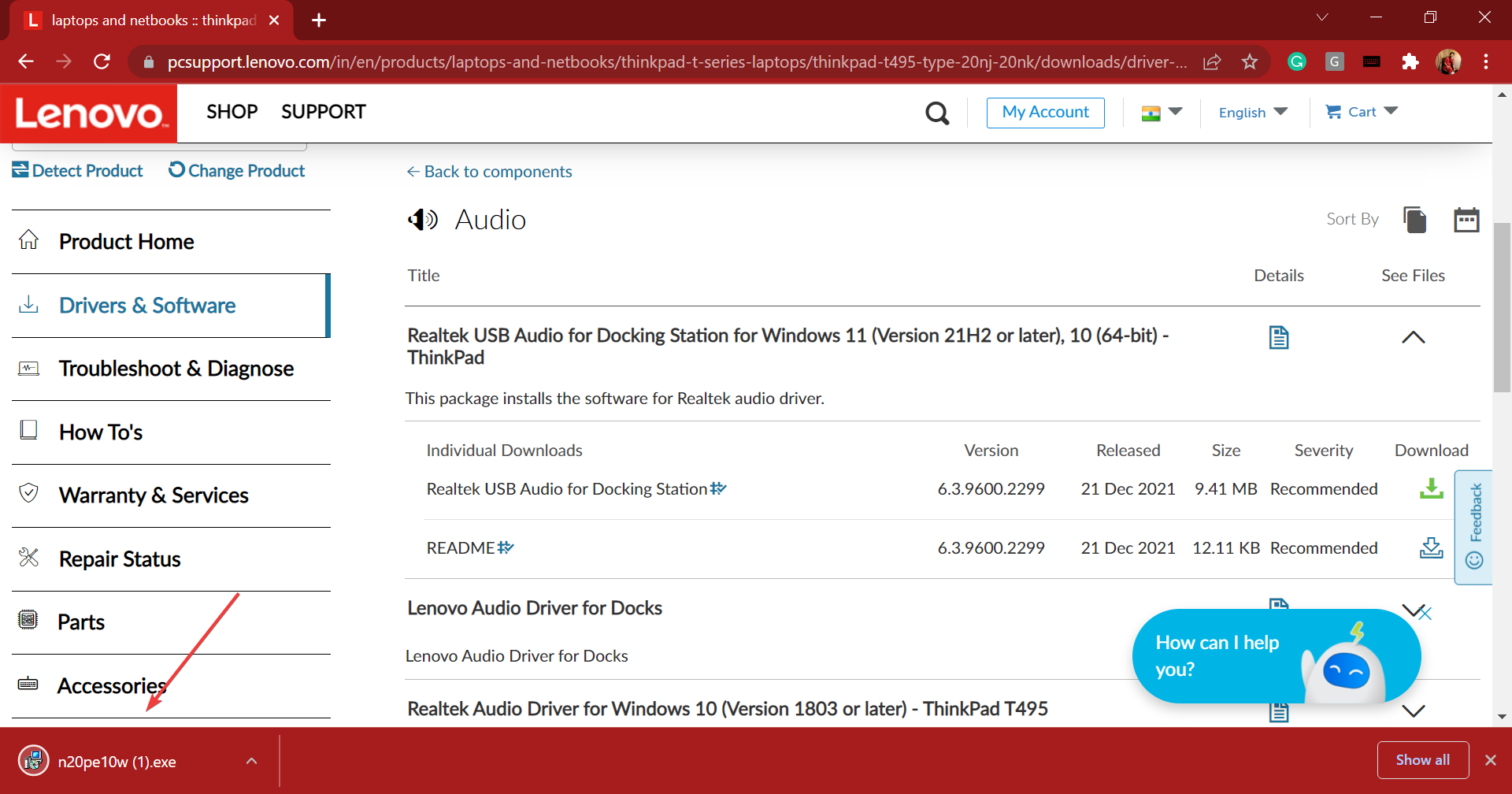
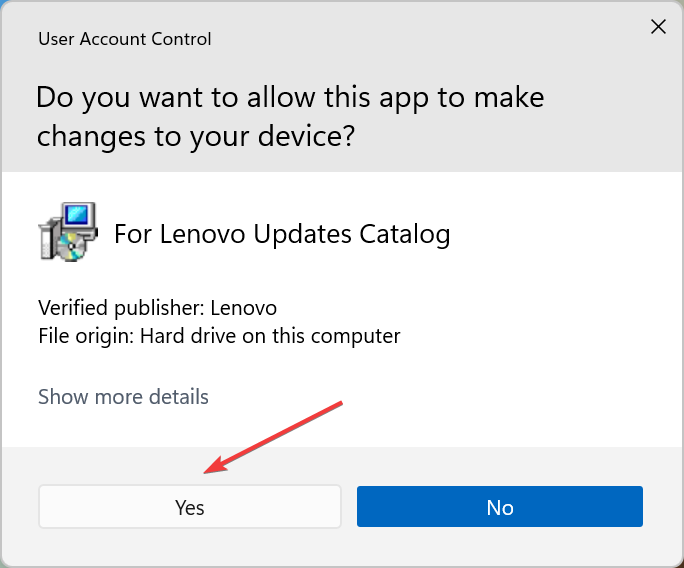

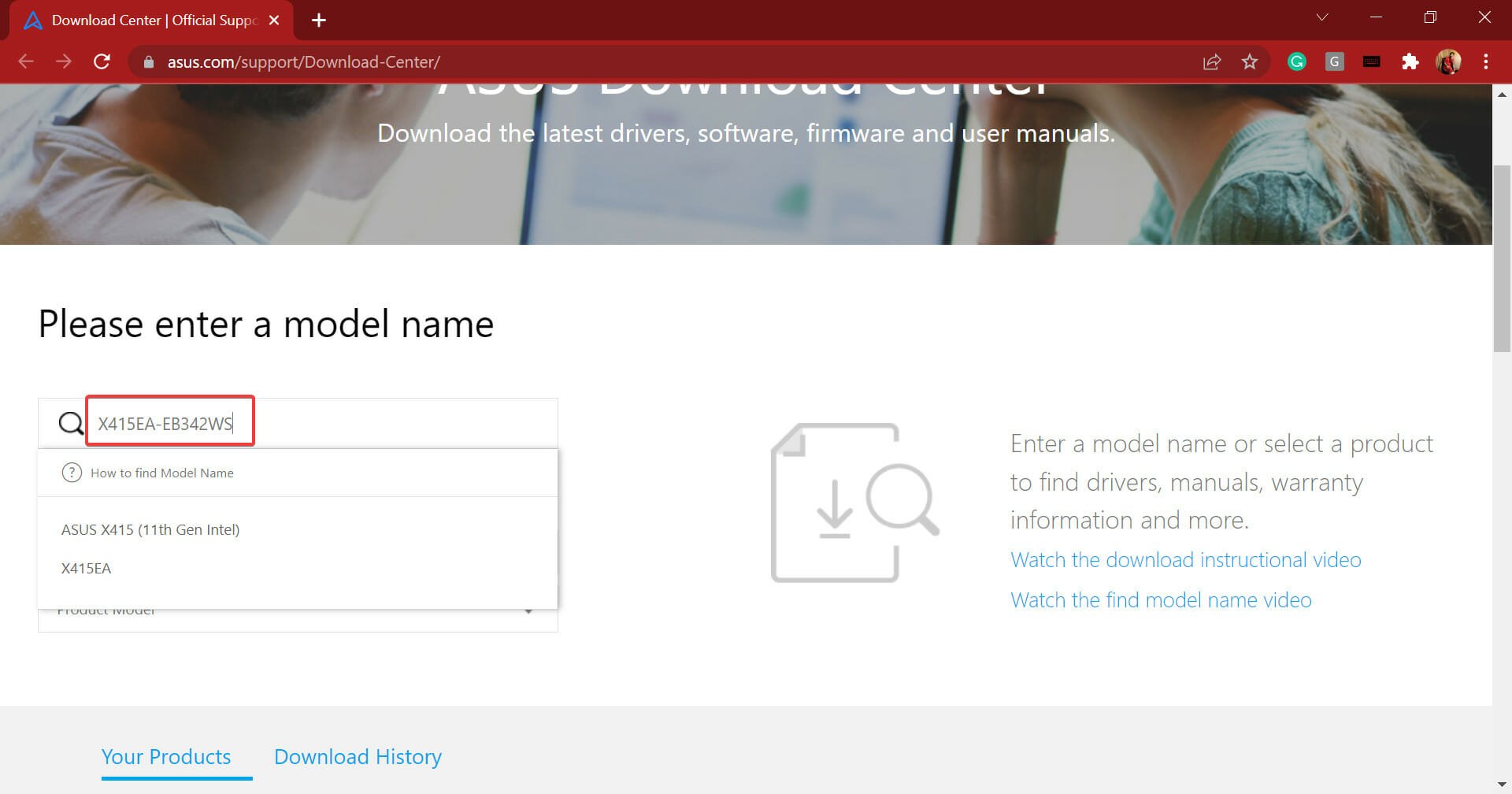
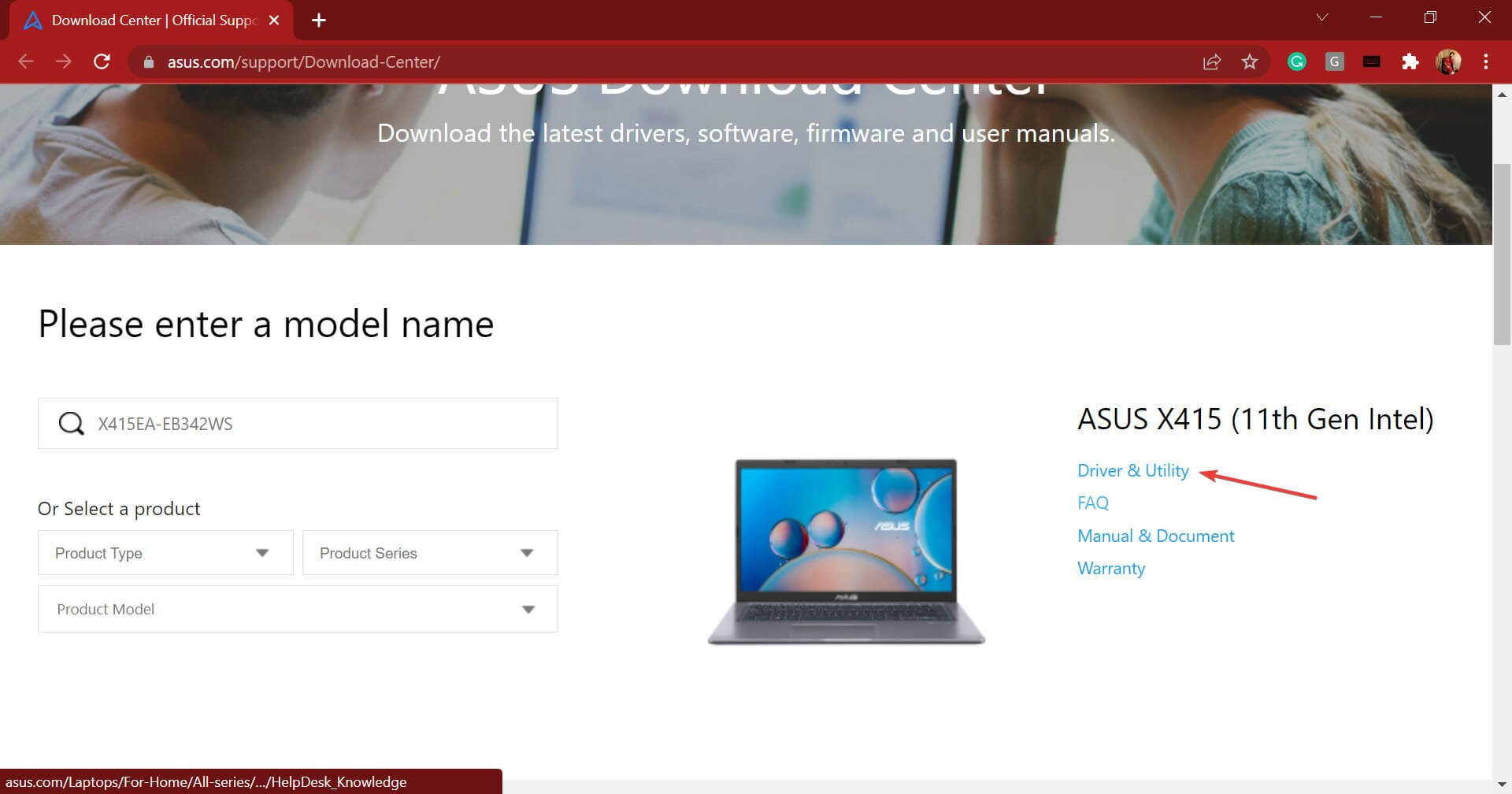
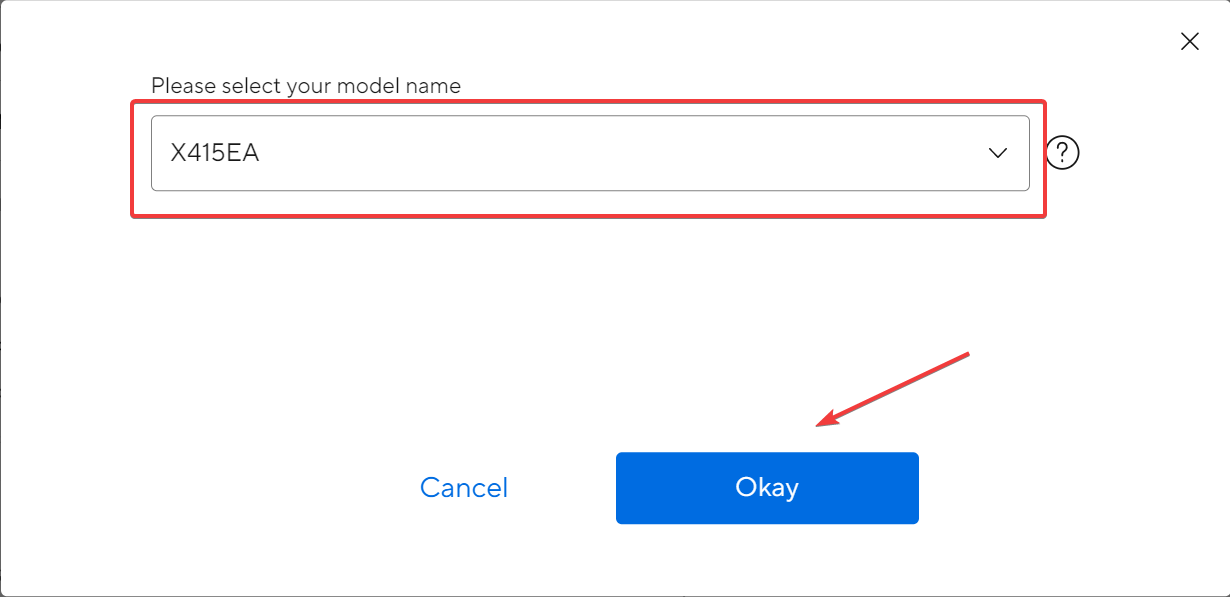
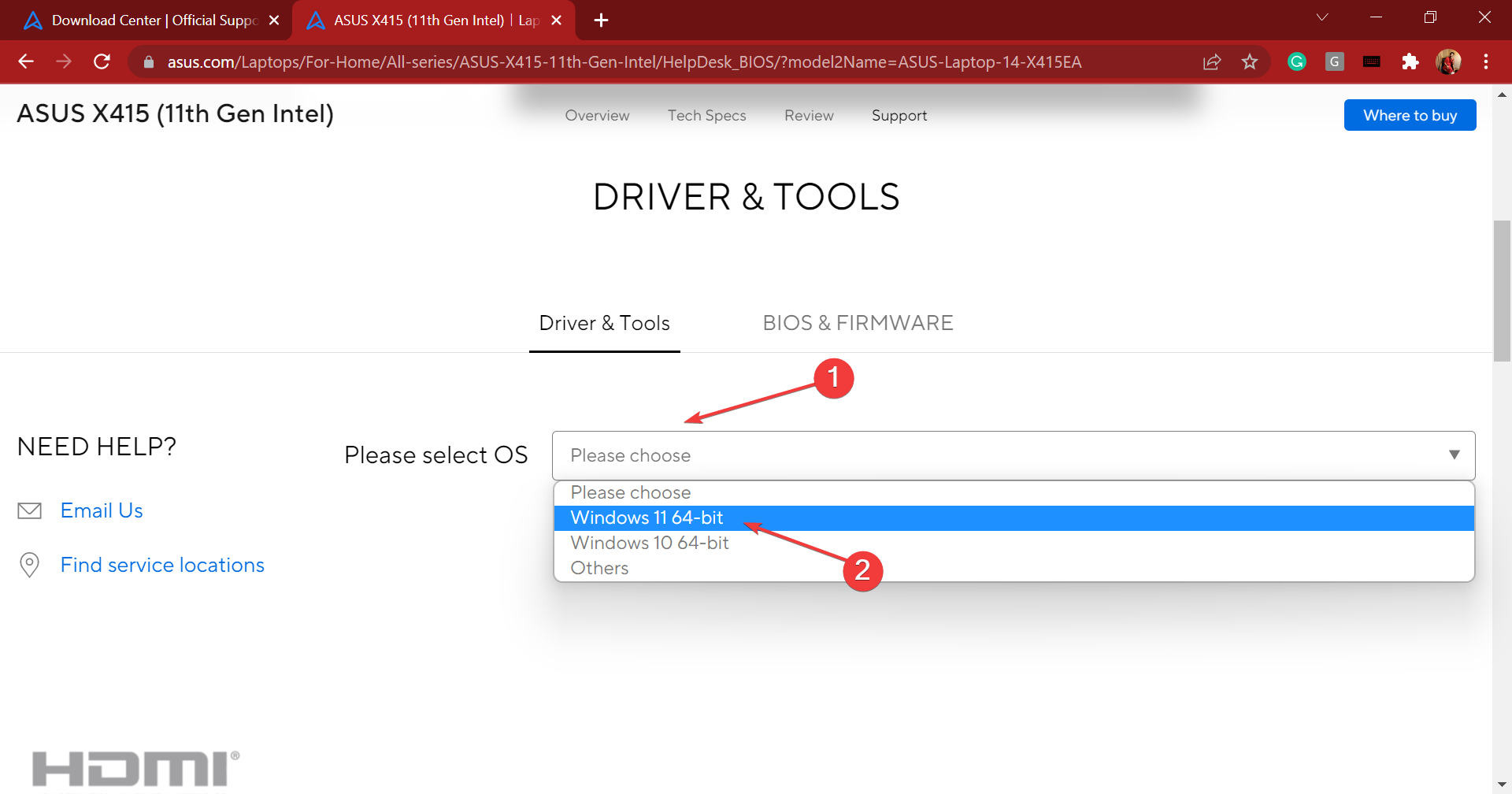
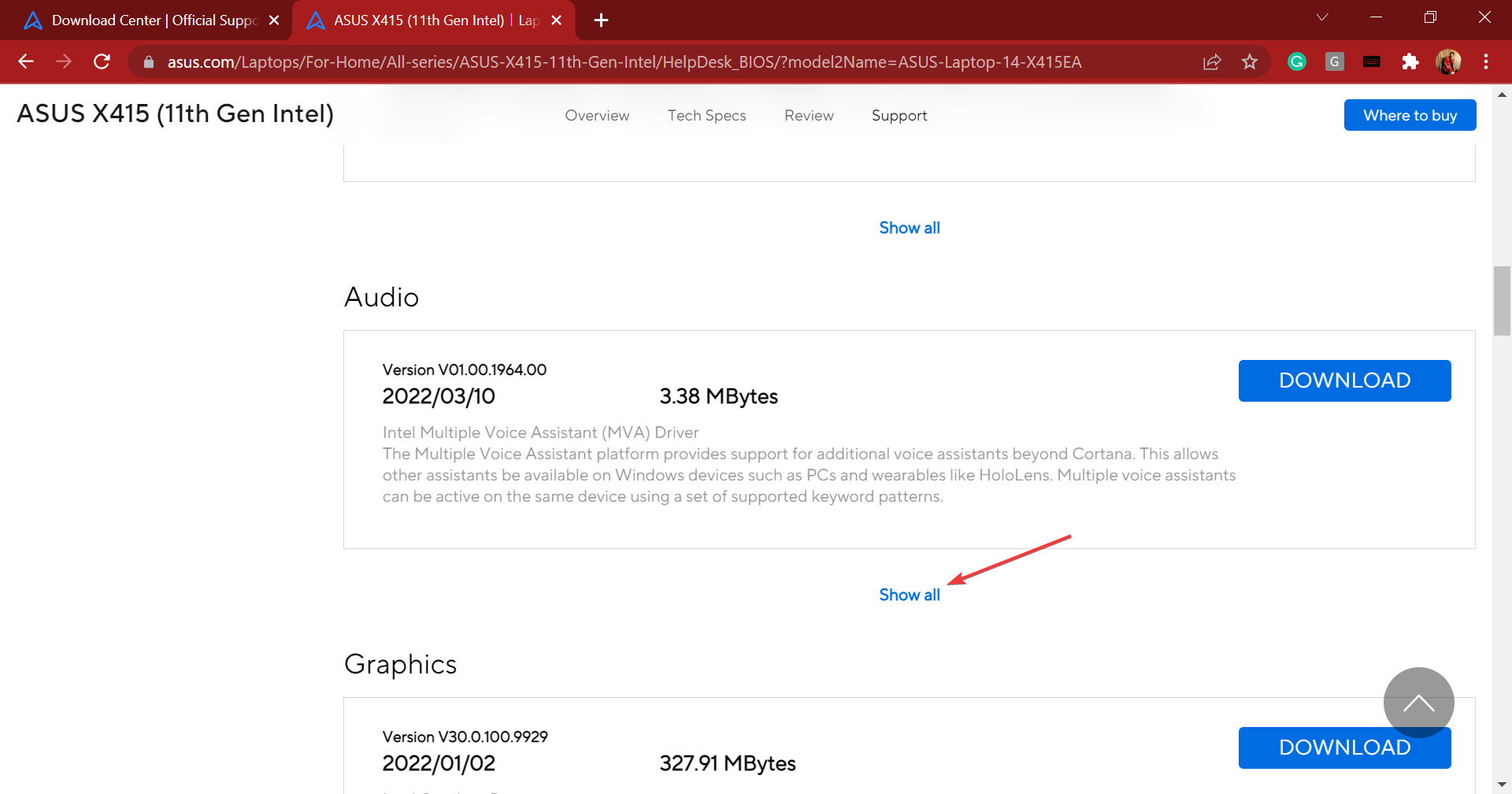
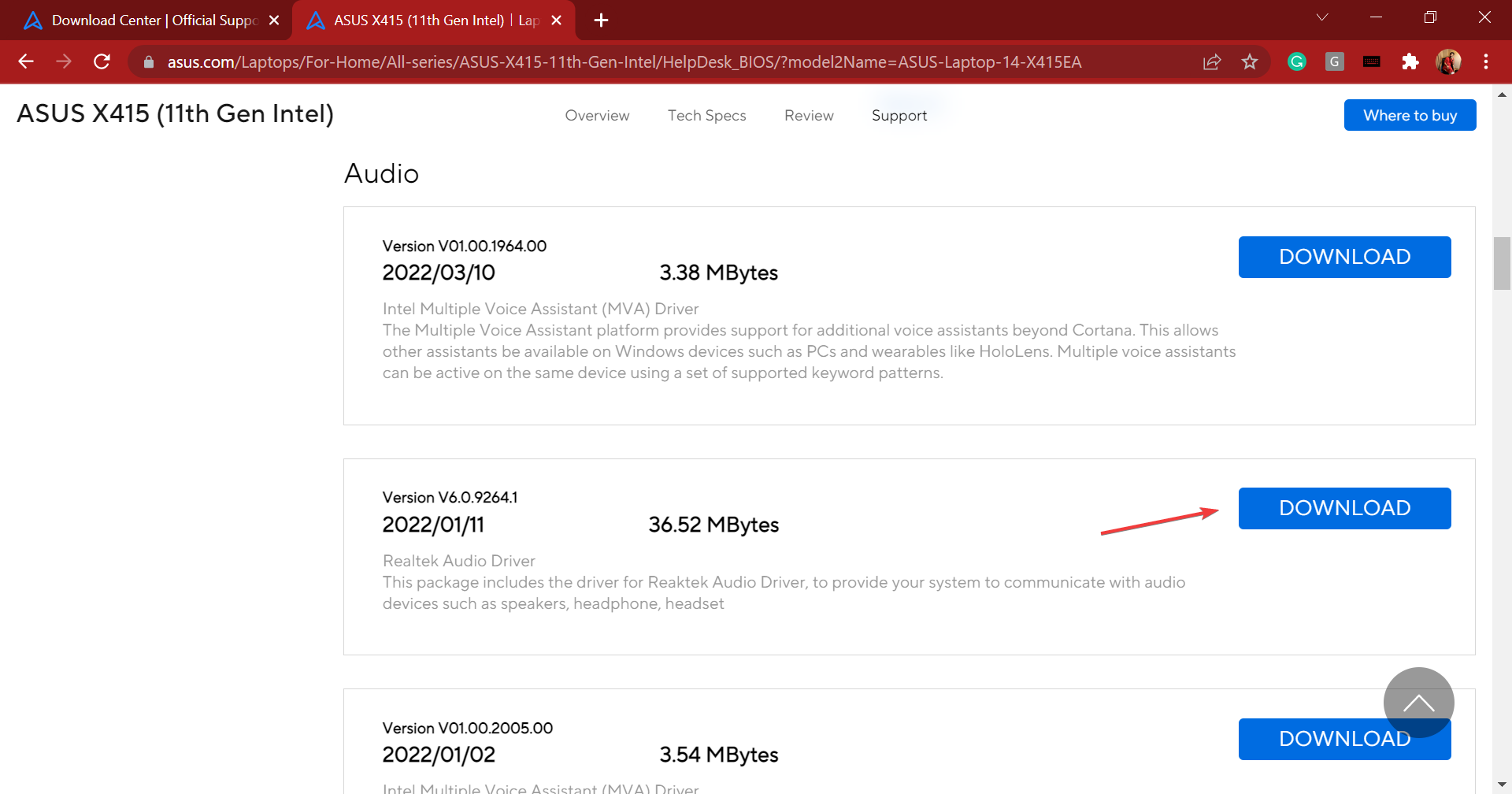

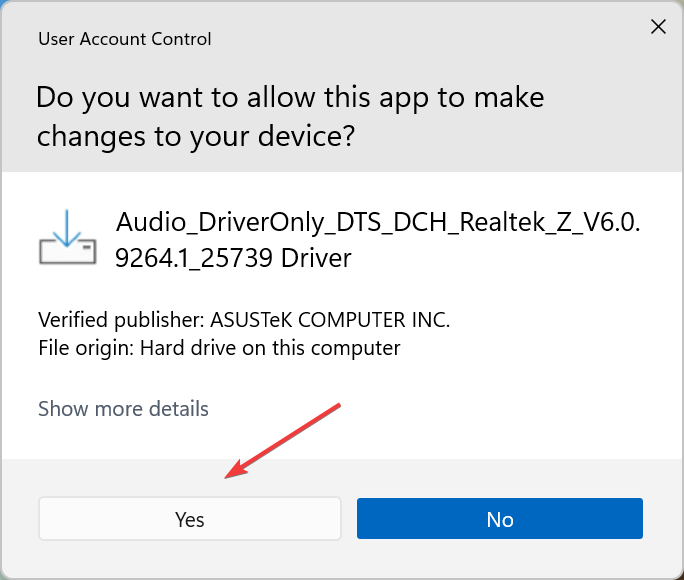
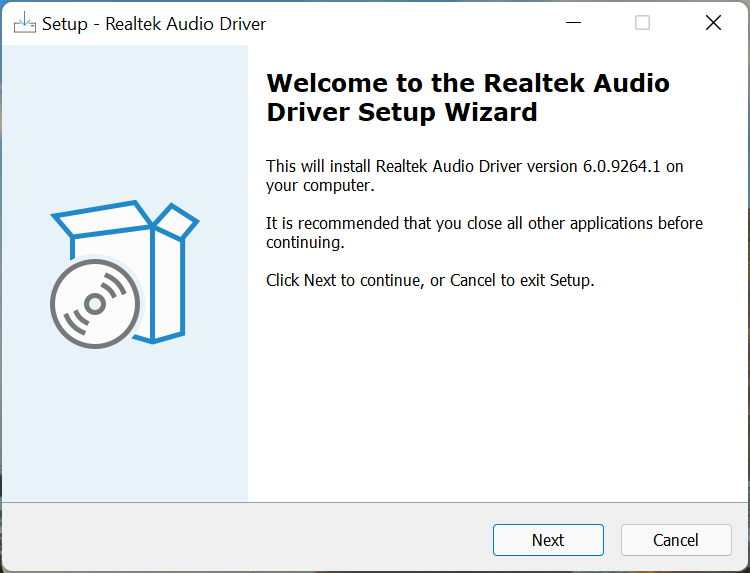
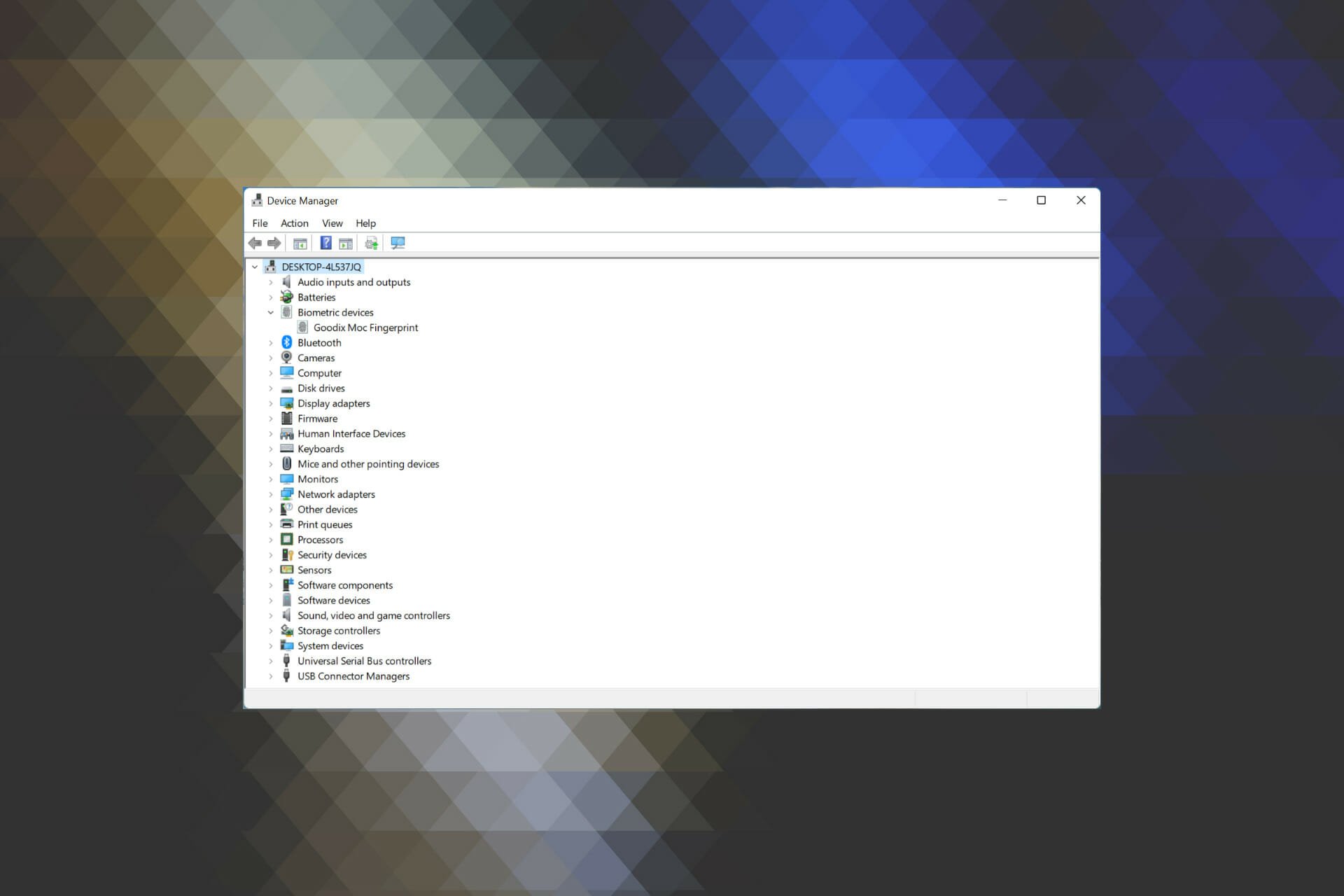
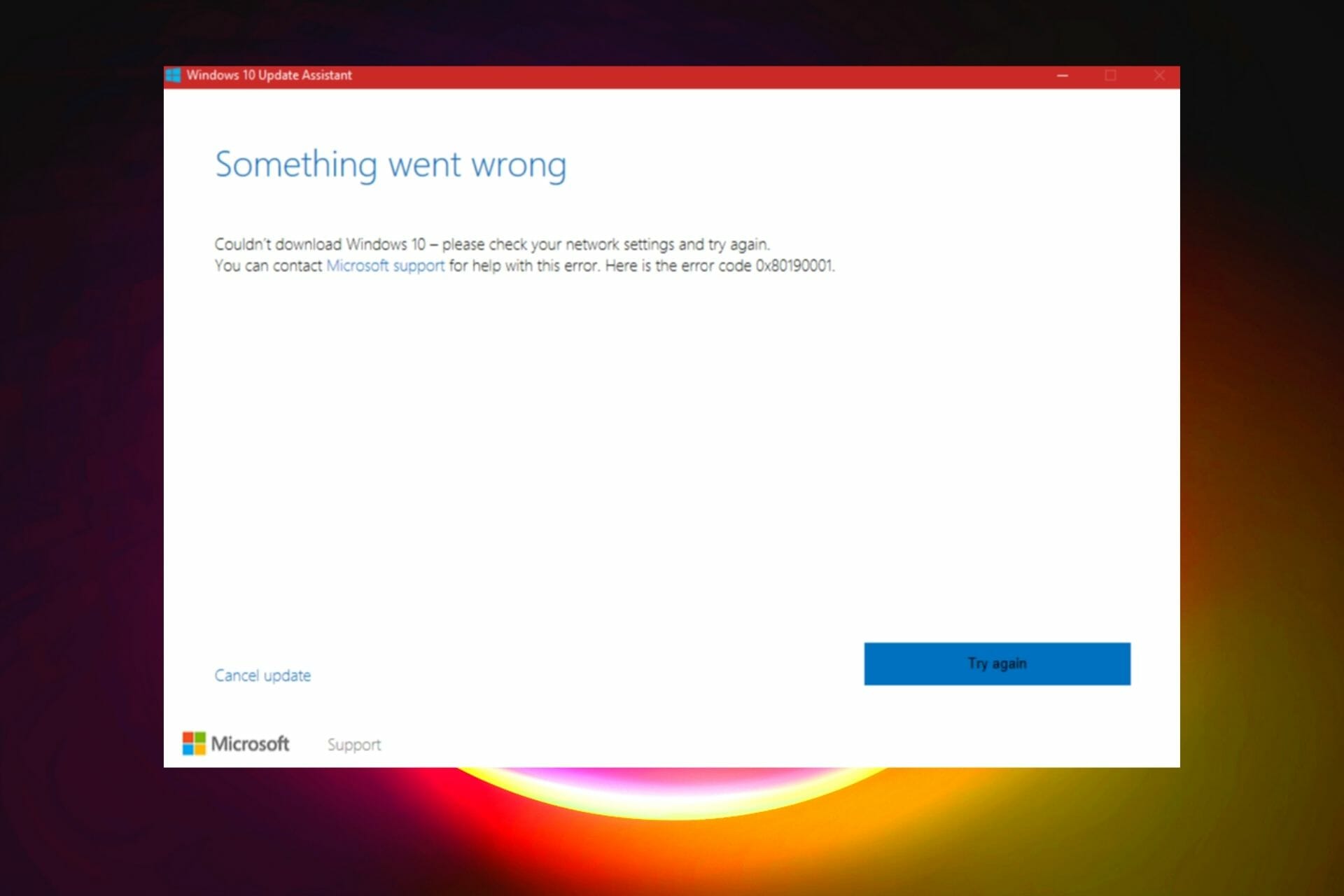
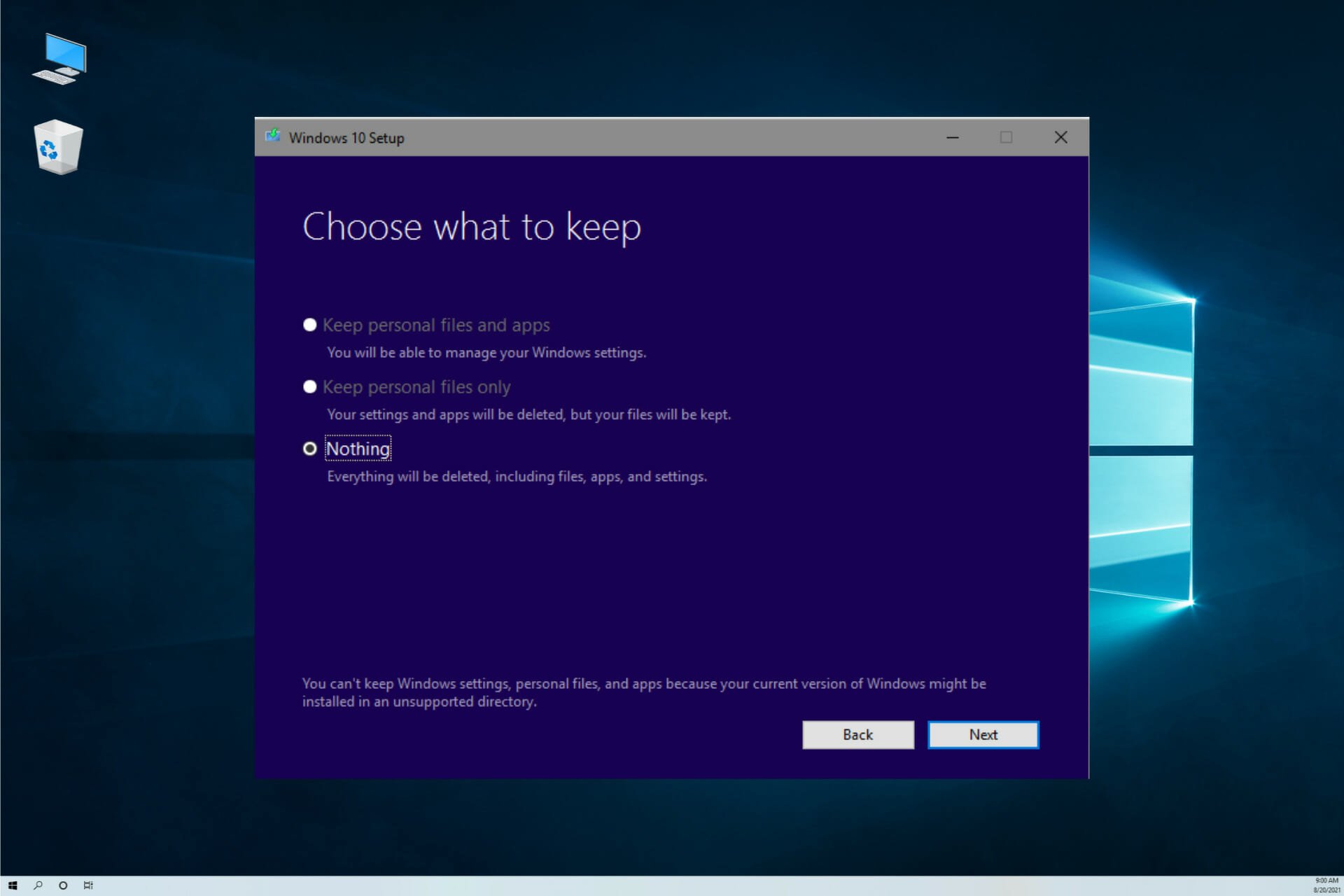
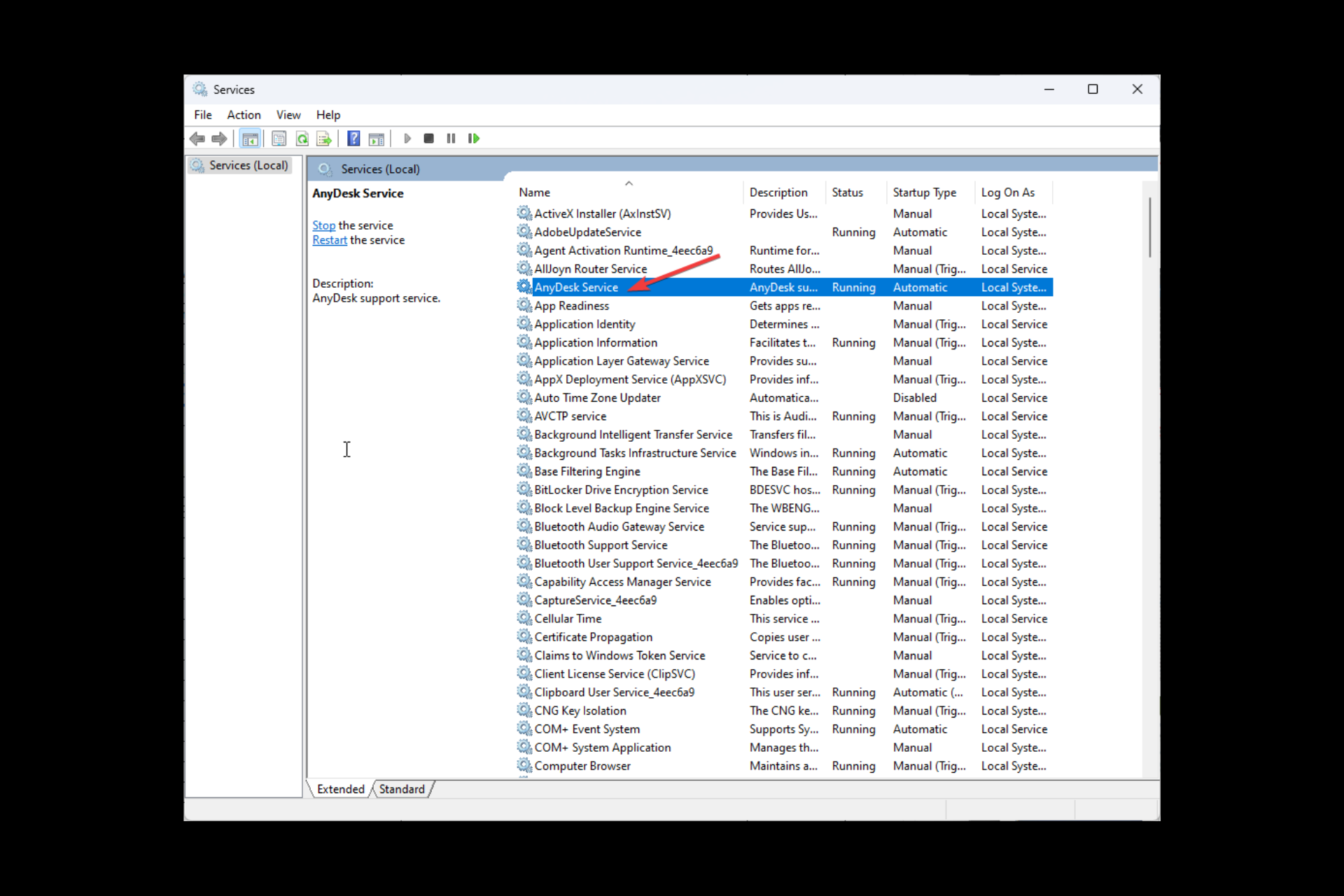
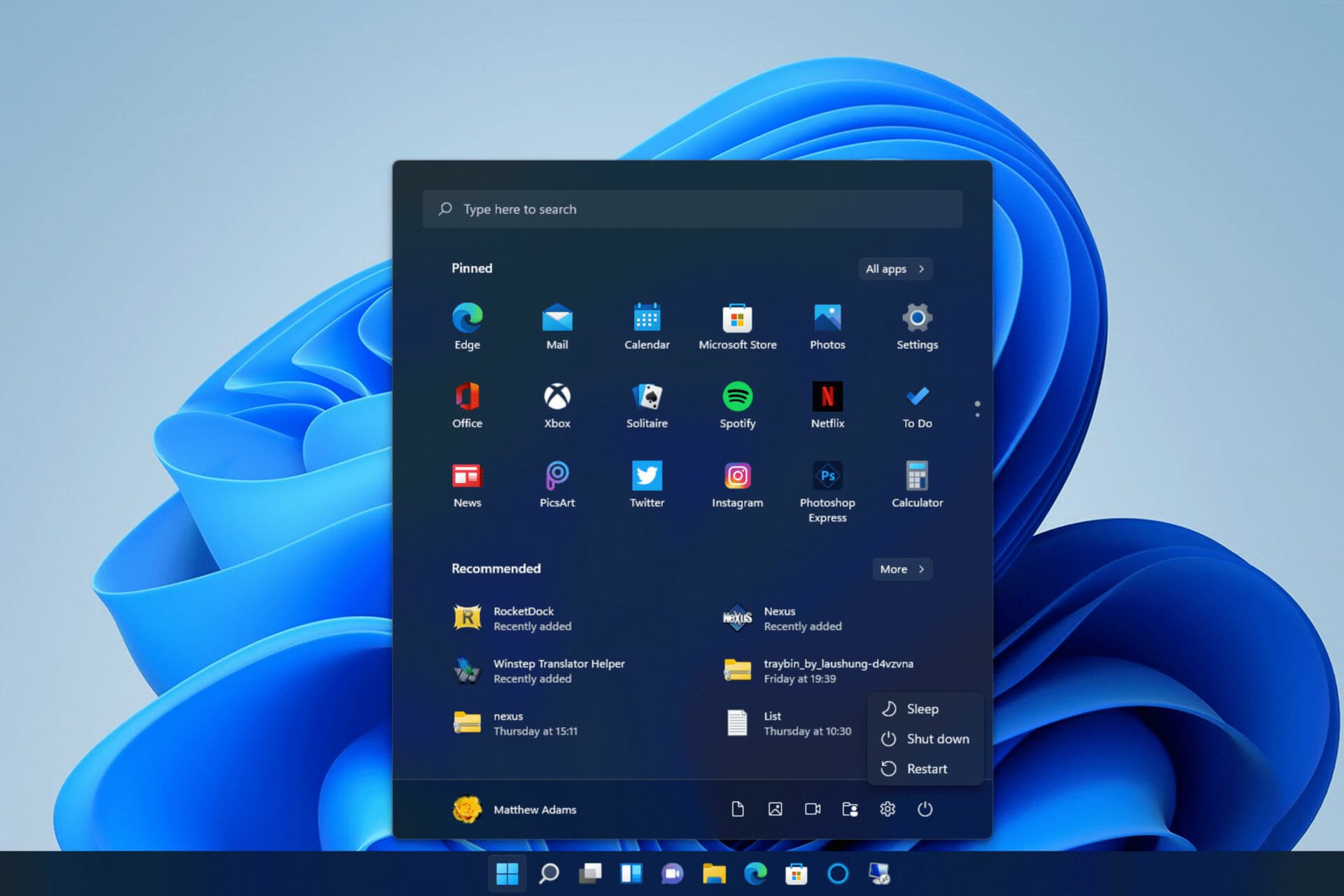
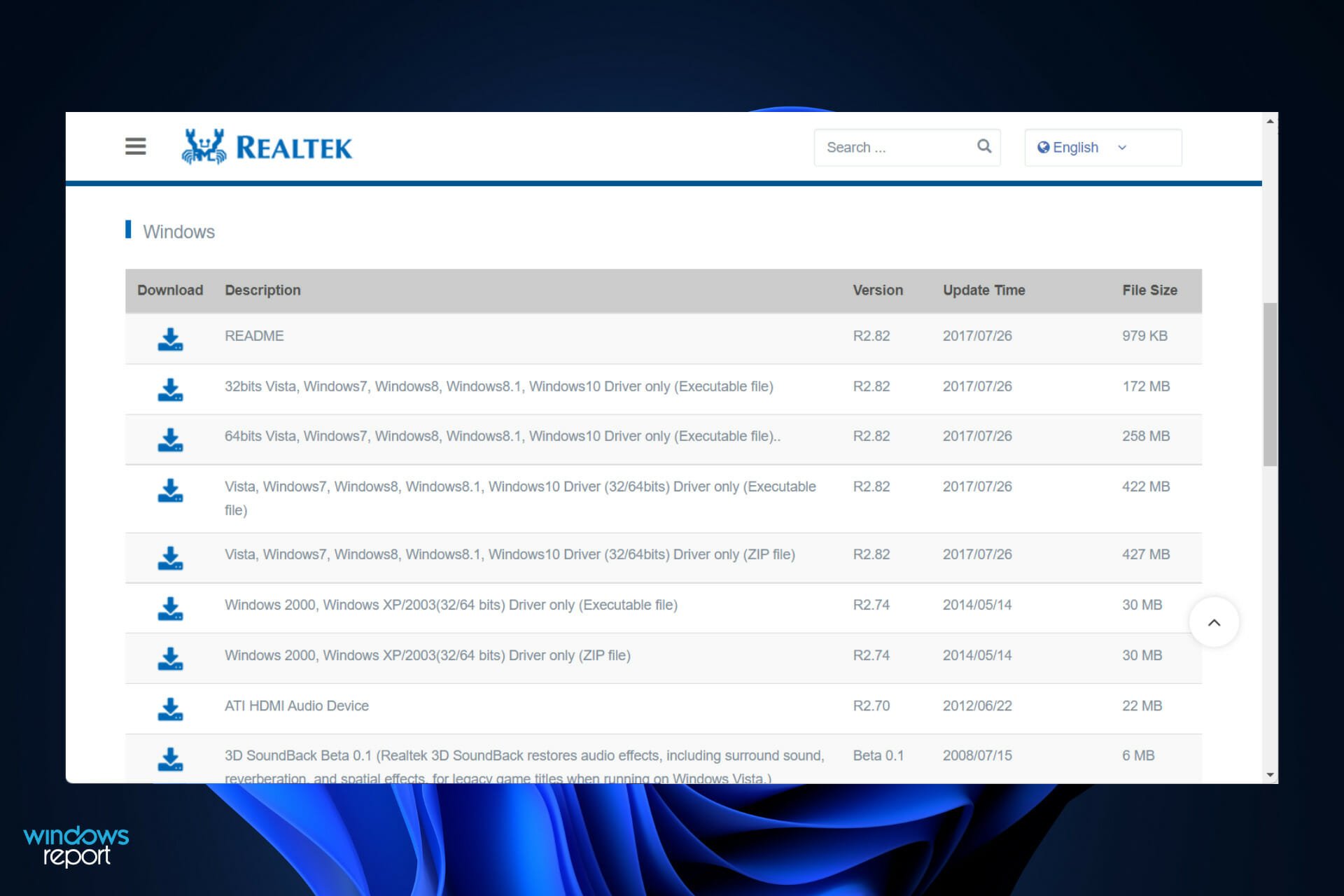
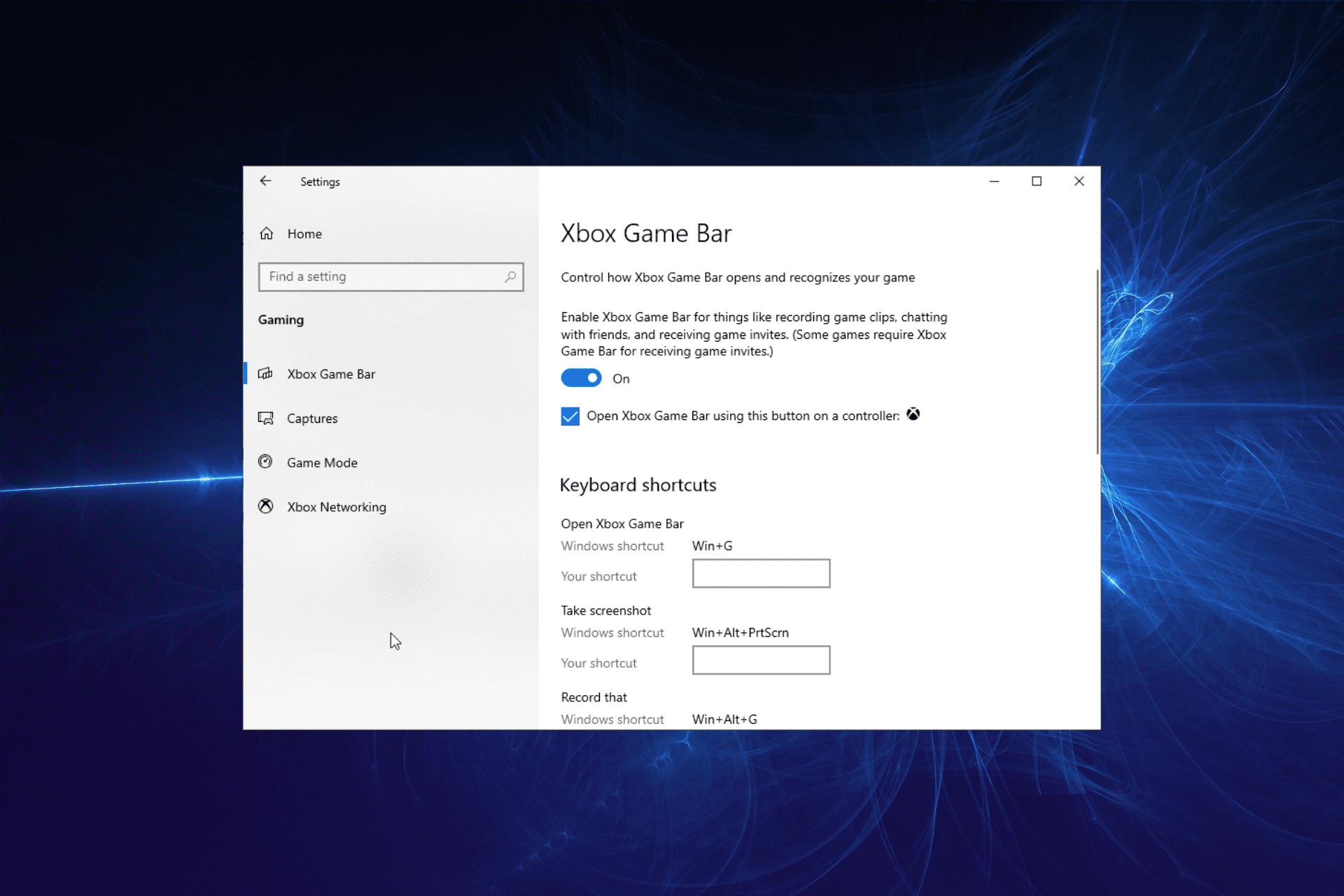

User forum
0 messages