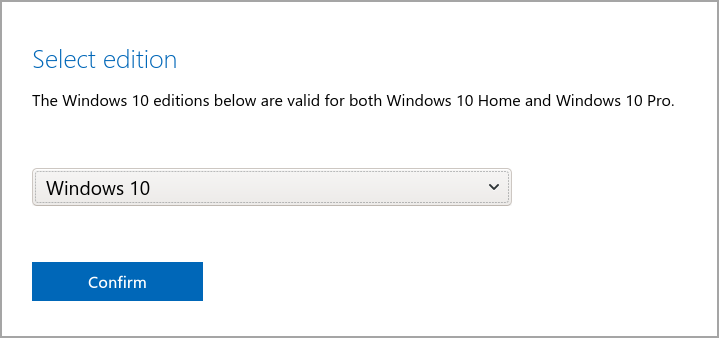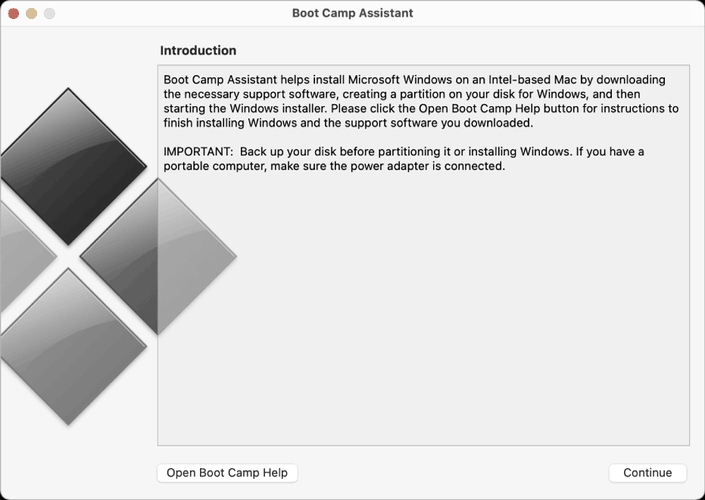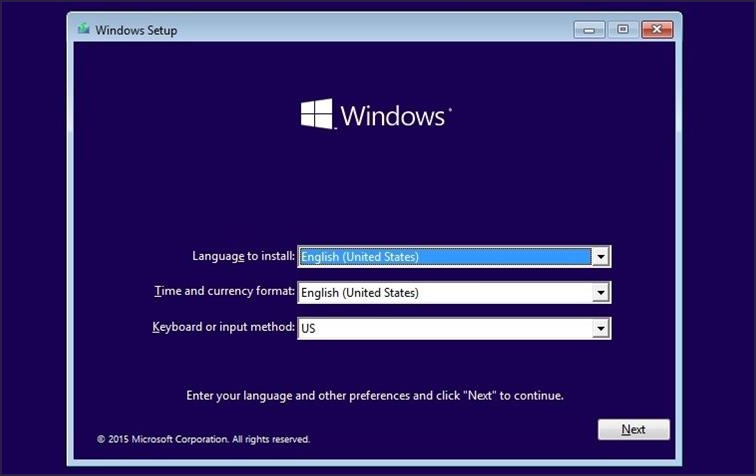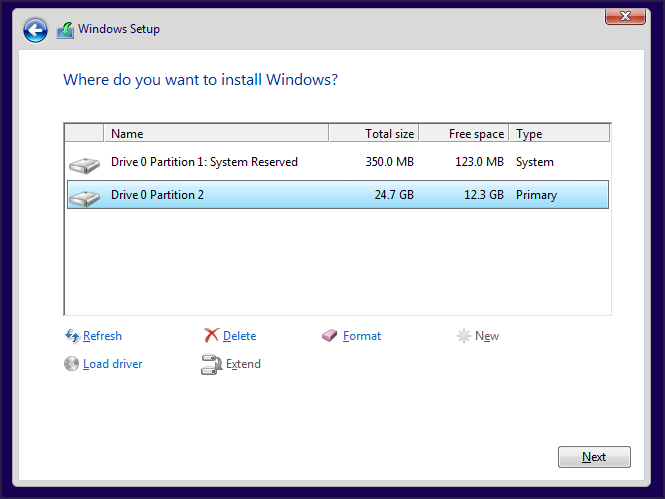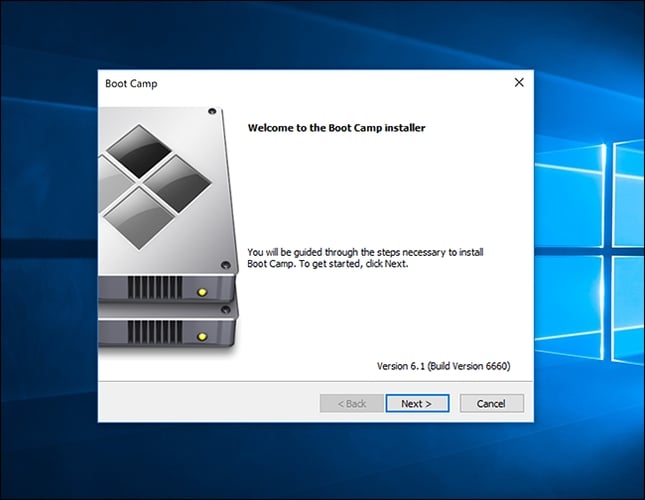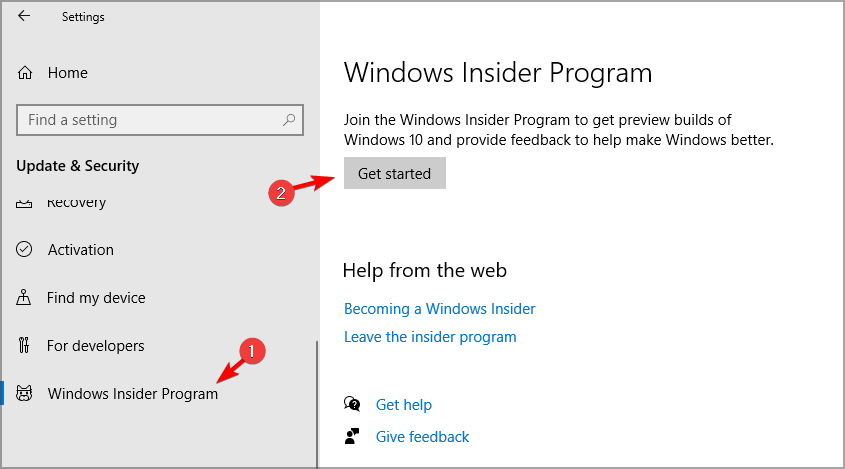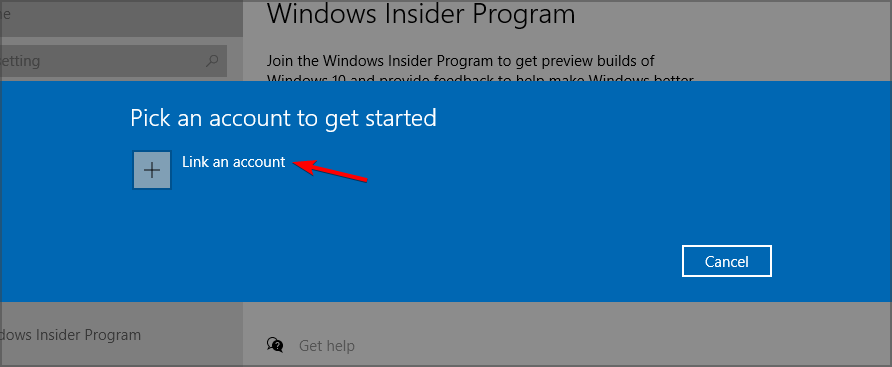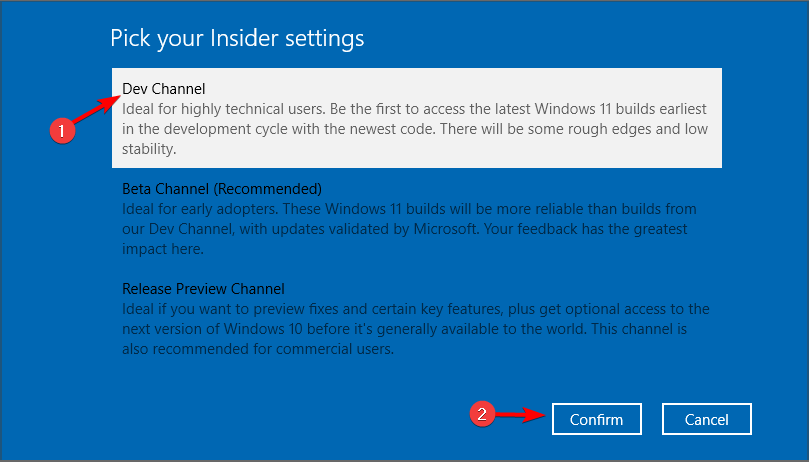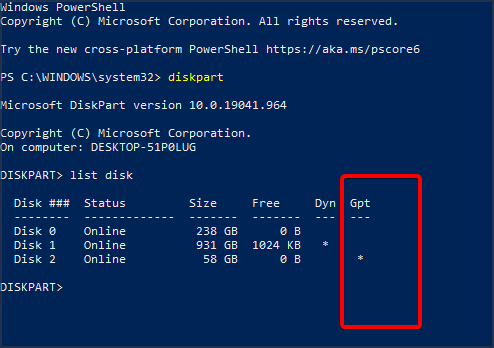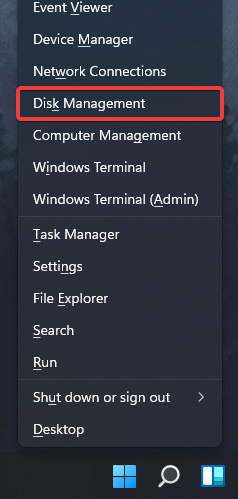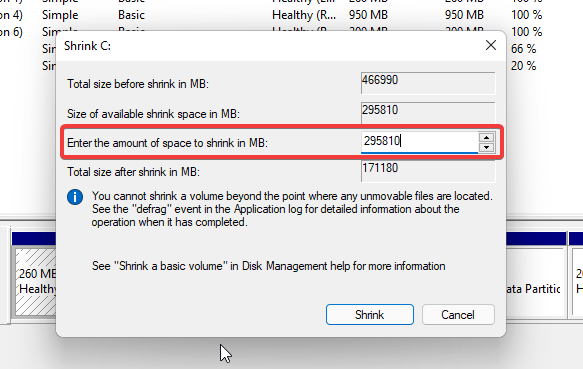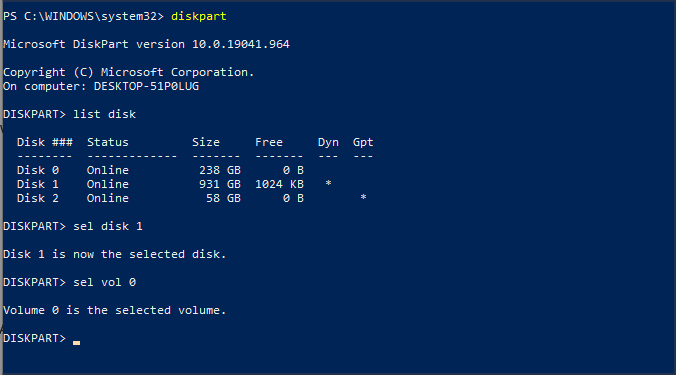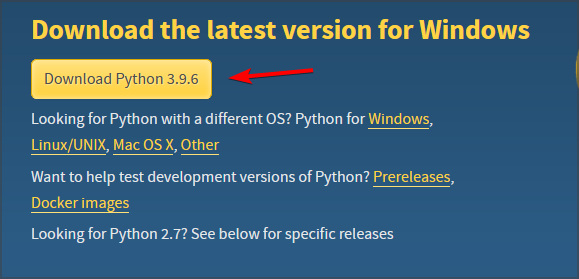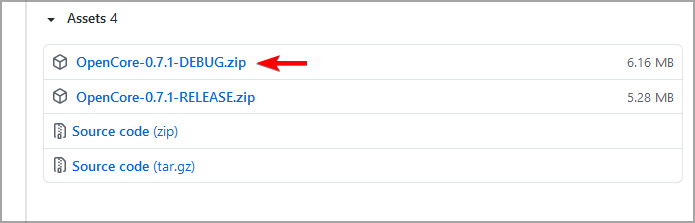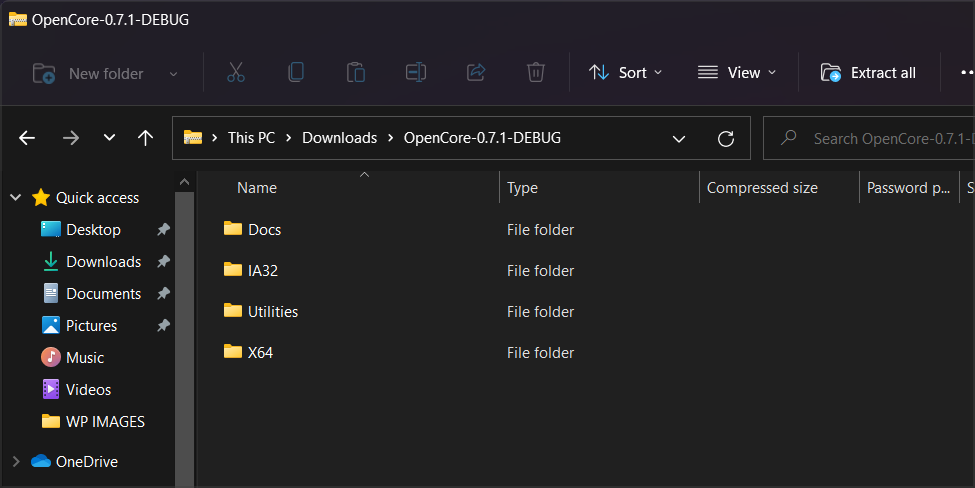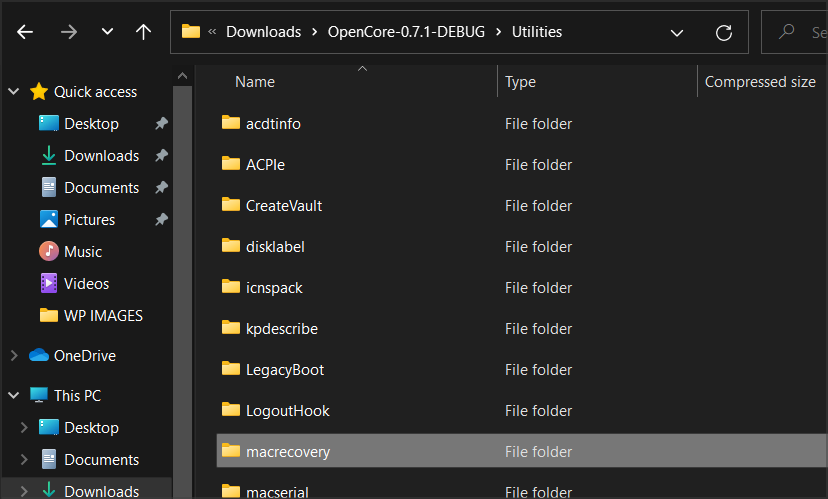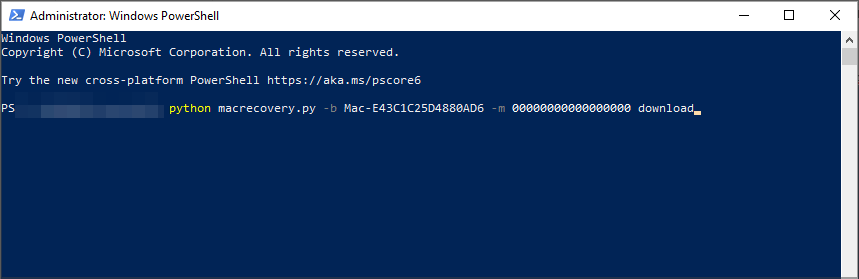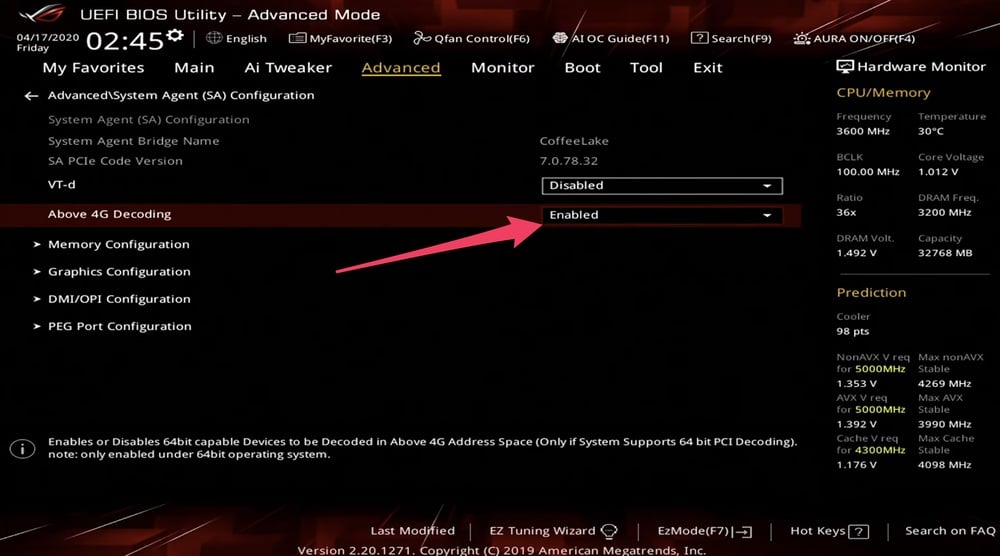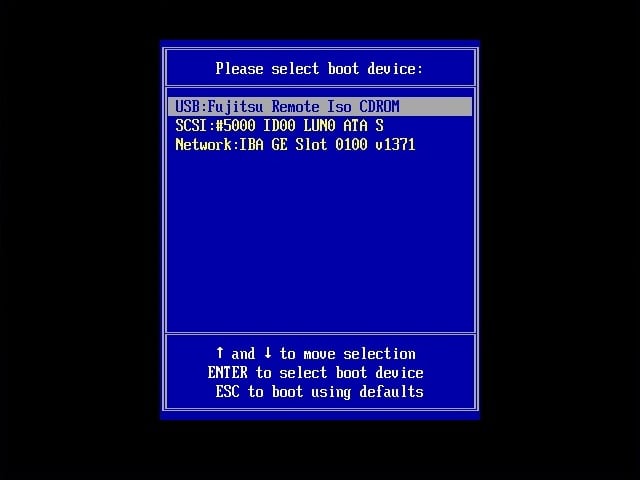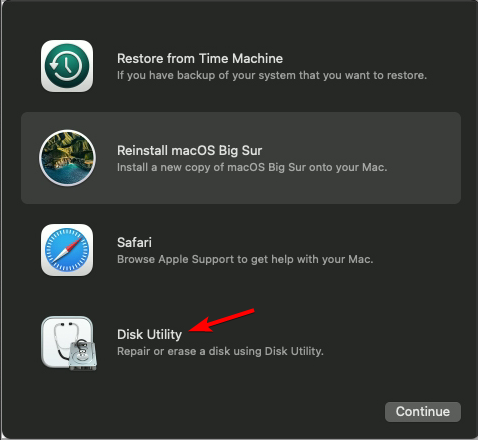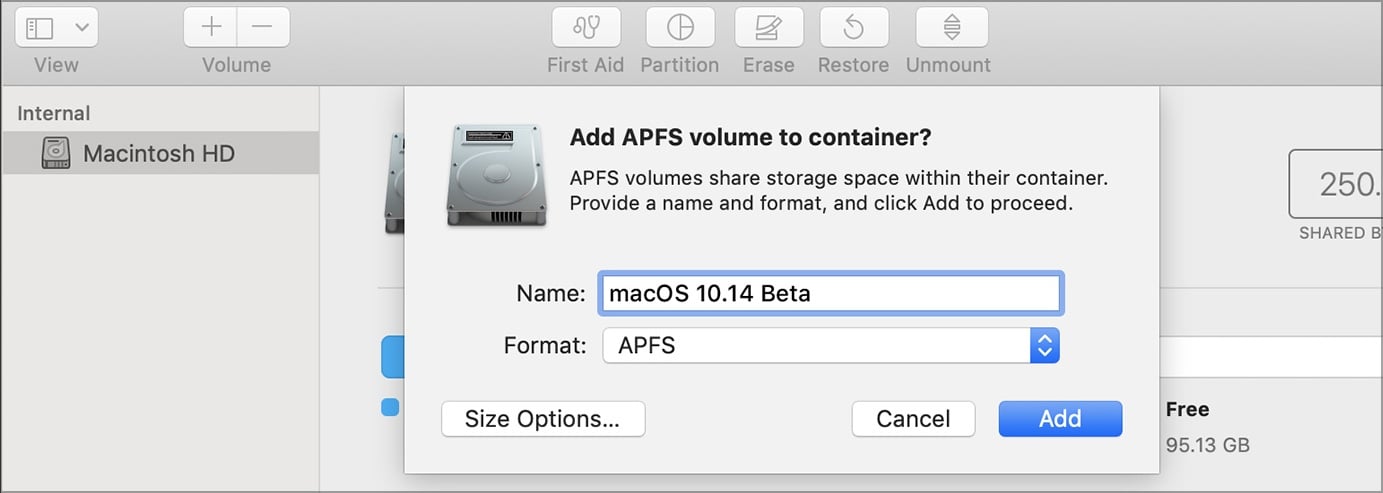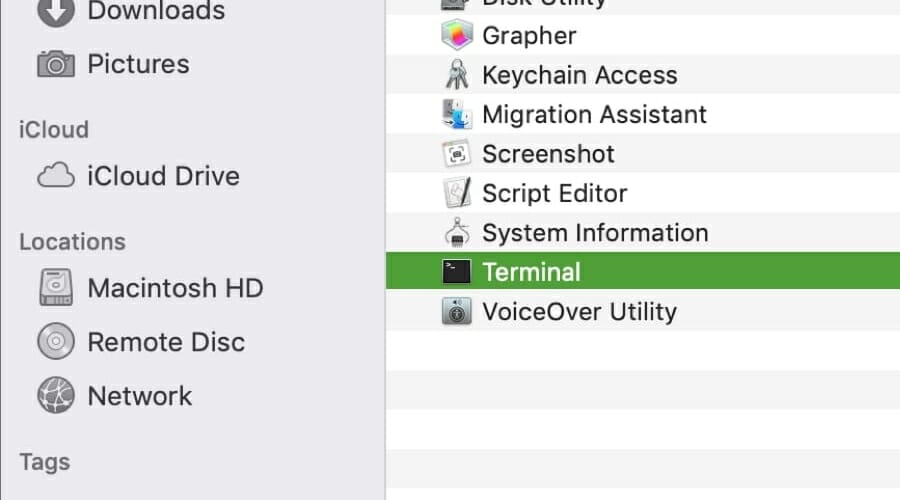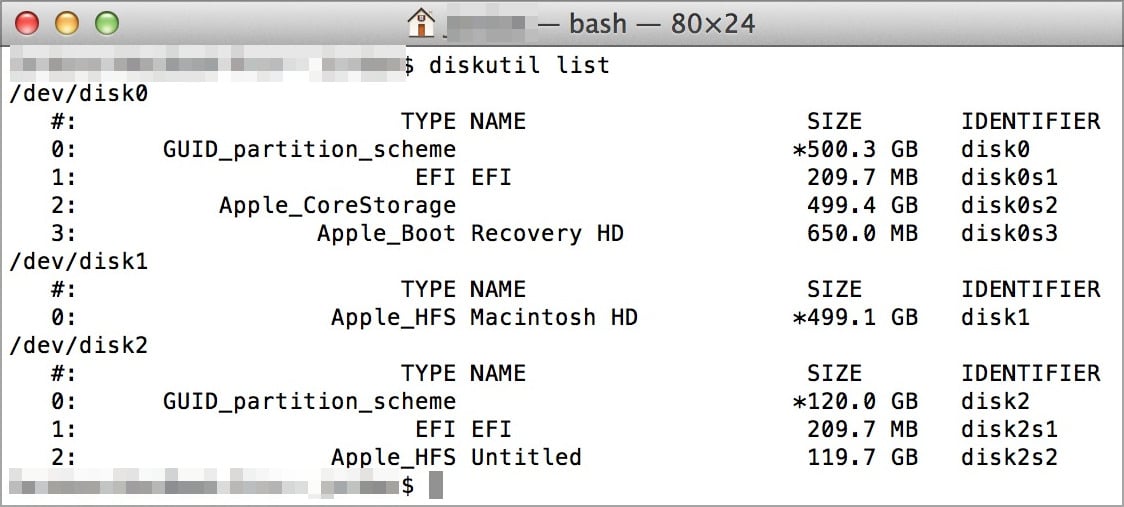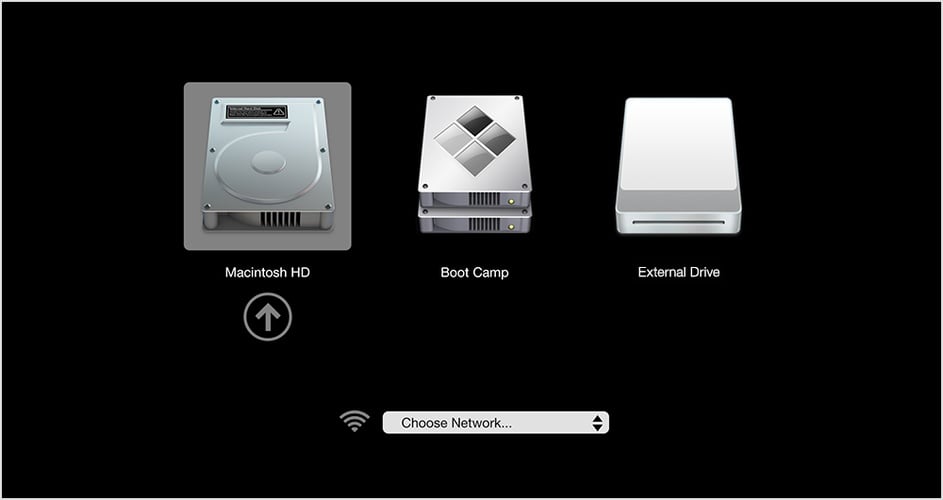Come Eseguire il Dual Boot di Windows 11 e macOS - [Guida completa]
11 min. read
Updated on
Key notes
- Puoi eseguire due sistemi operativi su un singolo PC e, se desideri eseguire il dual boot di macOS e Windows 11, controlla i requisiti hardware.
- I Mac dispongono di una funzionalità integrata per il dual boot, che ti consente di eseguire facilmente Windows 11 sul tuo Mac.
- Per installare macOS dopo Windows 11, verifica se i dischi rigidi del tuo computer utilizzano GPT.
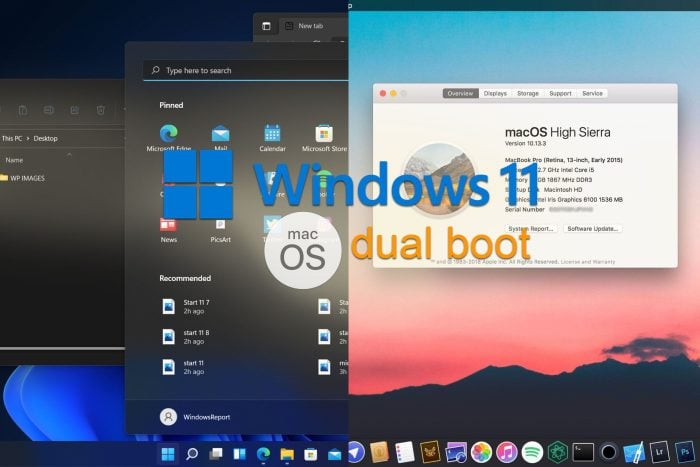
Windows 11 ha apportato grandi cambiamenti, molti dei quali sono stati ben accettati dagli utenti di tutto il mondo. E mentre puoi eseguire il dual boot di Windows 11 e Windows 10, che dire degli altri sistemi operativi?
Windows 11 può funzionare con diversi sistemi operativi e, se lo desideri, puoi eseguire il dual boot di Windows 11 e Linux.
Molti spesso chiedono: posso eseguire il dual boot di Windows e macOS? E la risposta è si . Le cose non sono diverse quando si tratta di macOS.
Puoi eseguire il dual boot di macOS e Windows per utilizzare il software Windows su Mac o per giocare. Alcuni potrebbero utilizzare il dual boot per provare macOS sul proprio PC.
Non è così semplice eseguire il dual boot di Windows 11 e macOS, ma è possibile farlo e nella guida di oggi ti mostreremo la procedura.
Come posso eseguire il dual boot di Windows 11 e macOS?
Tieni presente fin dall’inizio che il dual boot può essere eseguito in due modi. Puoi installare macOS su Windows 11 o Windows 11 su Mac, proprio come descritto di seguito,
Installa Windows 11 su Mac con BootCamp
1. Scarica l’ISO di Windows 10 e crea una partizione Windows
- Scarica l’ISO di Windows 1.
- Una volta terminato il download, vai su Utilità e seleziona Assistente Boot Camp.
- Facoltativo: esegui il backup dei dati prima di procedere.
- Fai clic su Continua.
- Fai clic sul pulsante Scegli e individua il file ISO di Windows 10 che hai scaricato.
- Seleziona la dimensione desiderata per la partizione Windows. Circa 50 GB dovrebbero essere il minimo, ma se possibile, aumentalo.
- Ora fai clic sul pulsante Installa.
- Inserisci la tua password amministrativa e il tuo Mac si riavvierà.
2. Installa Windows 10
- Il tuo Mac ora si avvierà dall’ISO di Windows 10.
- Seleziona la lingua desiderata e la versione di Windows che desideri installare.
- Segui le istruzioni fino a raggiungere la schermata Quale tipo di installazione si desidera. Seleziona Personalizzato: Installa solo Windows (avanzato).
- Seleziona la partizione BOOTCAMP e formattala se necessario.
- Attendi il completamento dell’installazione.
Durante l’installazione si consiglia di disconnettere tutti i dispositivi esterni non essenziali.
3. Installa i driver Windows necessari
- Ora eseguirai l’avvio di Windows 10 e verrà visualizzato l’Assistente Boot Camp.
- Fai clic su Avanti per procedere. Ora fai clic su Installa per scaricare i driver Windows necessari.
- Una volta scaricati i driver, fare clic su Fine.
4. Partecipa al programma Windows Insider
- Il tuo Mac dovrebbe riavviarsi su Windows. In caso contrario, tieni premuto il tasto Opzione (Alt) durante l’avvio e seleziona il sistema operativo desiderato.
- Passa a Impostazioni .
- Vai alla sezione Aggiornamento e sicurezza.
- Nel riquadro sinistro seleziona Programma Windows Insider. Nel riquadro di destra, fare clic sul pulsante Inizia.
- Seleziona Collega un account e inserisci le credenziali del tuo account Microsoft.
- Seleziona Dev Channel e fai clic su Conferma.
- Fai clic sul pulsante Riavvia ora.
- Dopo aver riavviato Windows 10, apri l’ app Impostazioni e vai alla sezione Aggiornamento e sicurezza.
- Fai clic sul pulsante Controlla aggiornamenti.
- Windows scaricherà ora l’aggiornamento a Windows 11.
- Una volta scaricato l’aggiornamento, riavvia il Mac e segui le istruzioni visualizzate sullo schermo per eseguire l’aggiornamento a Windows 11.
Al termine del processo, eseguirai il dual boot di Windows 11 e macOS sul tuo computer Mac senza problemi. Ora devi capire quanto sia facile eseguire il dual boot di Windows e macOS su PC.
Installa macOS sul PC dopo Windows 11
1. Controlla GPT
- Apri PowerShell o il prompt dei comandi. Digita il seguente comando e premi Invio:
diskpart - Quando diskpart si apre, esegui questo comando:
list disk - Controlla se i tuoi dischi rigidi utilizzano GPT. Se non hanno una stella nella colonna GPT, significa che le tue unità non utilizzano GPT.
Prima di procedere, dovrai convertire MBR in GPT e abbiamo una guida speciale su come convertire MBR in GPT senza perdita di file.
Una volta che le tue unità utilizzano il formato GPT, puoi passare al passaggio successivo.
2. Crea la partizione per macOS, formatta l’ unità flash
- Collega almeno un’unità flash da 4 GB al tuo PC.
- Ora premi il tasto Windows + X e scegli Gestione disco dall’elenco.
- Individua la tua unità flash nell’elenco, fai clic con il pulsante destro del mouse e scegli Formato.
- Assicurati di utilizzare il file system exFAT o FAT32.
- Ora seleziona la partizione che desideri ridurre, fai clic con il pulsante destro del mouse su di essa e scegli Riduci volume dal menu.
- Imposta Inserisci la quantità di spazio da ridurre in MB su 50000 o più e fai clic su Riduci.
- Verrà ora visualizzato lo spazio non allocato. Fare clic con il pulsante destro del mouse e scegliere Nuovo volume semplice.
- Imposta la dimensione del volume semplice in MB sul valore massimo.
- Ora imposta il file system su exFAT e l’etichetta del volume su macOS.
- Segui le istruzioni visualizzate sullo schermo per completare il processo.
Al termine, dovresti avere la partizione macOS pronta sul tuo PC.
3. Modifica la partizione EFI
- Premi Windows + X e scegli PowerShell (Admin).
- Esegui questo comando:
diskpart - Ora esegui il seguente comando:
list disk - Esegui il seguente comando sostituendo X con il numero del tuo disco rigido:
sel disk X - Ora esegui questo comando sostituendo X con il numero che rappresenta la partizione che vuoi ridurre:
sel vol X
- Inserisci i seguenti comandi:
Shrink desired=300
Create partition efi size=200
Format quick fs=fat32 label=“system”
Assign letter z
exit - Una volta uscito da diskpart, esegui il comando seguente:
bcdboot c:windows /sz: /f ALL
4. Crea l’ISO di macOS
- Installa Python.
- Scarica OpenCore. Assicurati di utilizzare la versione più recente. È possibile utilizzare Debug o la versione di rilascio. La versione Release è più veloce, quindi potrebbe essere una scelta migliore per te.
- Estrai il file nella posizione desiderata. Questa posizione è importante quindi assicurati di memorizzarla. Sul nostro PC lo abbiamo estratto in:
C:UsersWindowsReportDesktopOpenCore
- Vai alla directory di estrazione. Ora vai su
Utilitiesmacrecovery
- Copia il percorso della cartella nella directory macrecovery. Tieni presente che questo percorso avrà un aspetto diverso sul tuo PC. Sul nostro PC era:
C:UsersWindowsReportDesktopOpenCoreUtilitiesmacrecovery - Apri PowerShell come amministratore.
- Eseguire il comando seguente:
cd C:UsersWindowsReportDesktopOpenCoreUtilitiesmacrecovery
- Ora esegui il seguente comando:
python macrecovery.py -b Mac-E43C1C25D4880AD6 -m 00000000000000000 download - Ora inizierai a scaricare macOS BigSur. Questo processo può richiedere del tempo, quindi assicurati di essere paziente e non interromperlo.
- Una volta terminato il processo, dovrebbero apparire due file BaseSystem o RecoveryImage .
- Selezionare i file BaseSystem.chunklist e BaseSystem.dmg o RecoveryImage.chunklist e BaseSystem.dmg e copiarli.
- Collega la tua unità flash USB e nella directory principale crea una cartella chiamata com.apple.recovery.boot
- Passa alla directory com.apple.recovery.boot. Incolla i due file BaseSystem o RecoveryImage del passaggio 11.
- Vai a
C:UsersWindowsReportDesktopOpenCore - Copia la directory X64 . Se utilizzi un sistema a 32 bit, copia IA32.
- Vai alla directory principale dell’unità flash USB e incolla lì la directory X64.
La parte successiva sarà molto diversa a seconda della configurazione hardware, quindi dovrai seguire le istruzioni da solo a seconda del tuo hardware.
Fortunatamente, molte informazioni utili sono disponibili sulla pagina OpenCore GitHub. Per continuare, segui le istruzioni relative al tuo tipo di hardware.
Assicurati di seguire ciascuno dei collegamenti menzionati di seguito:
5. Configura il tuo BIOS
- Accedi al BIOS.
- Vai su Avanzate e imposta Decodifica sopra 4G su Abilitato.
- Passa alla Configurazione della porta seriale e impostare la Porta seriale su Disattivata.
- Torna alla sezione Avanzate e vai a Configurazione USB. Impostare Trasferimento XHCI su Abilitato.
- Vai alla sezione Avvio e vai a Configurazione di avvio. Imposta Avvio rapido su Disabilitato.
- Ora torna a Boot e vai a Secure Boot. Imposta il tipo di sistema operativo su Windows UEFI.
- Ora vai su Gestione chiavi e seleziona Cancella chiavi di avvio sicure.
- Salva le modifiche.
Tieni presente che alcune di queste opzioni potrebbero non essere disponibili o potrebbero trovarsi in posizioni diverse nella tua versione del BIOS.
6. Installa macOS
- Riavvia il PC e continua a premere il tasto del menu di avvio. Per impostazione predefinita, dovrebbe essere F12 o F10, ma potrebbe essere diverso sul tuo PC.
- Seleziona la tua unità flash come dispositivo di avvio.
- Scegli Utilità Disco.
- Seleziona Tutti i dispositivi .
- Individua la partizione che hai creato per Mac e formattala in APFS.
- Assicurati che il formato sia impostato su Mac OS esteso (Journaled) e lo schema sia impostato su Mappa partizioni GUID.
- Installa macOS su quell’unità.
- Segui le istruzioni sullo schermo per completare la configurazione.
7. Avvia su Mac e configura il tuo EFI
- Su macOS, apri il Terminale.
- Inserisci l’elenco diskutil
- Individua la partizione EFI denominata system.
- Montarlo eseguendo il comando diskutil mount disk0sx. Sostituisci X con il numero della partizione EFI.
- Ora inserisci il supporto di avvio di macOS.
- Copia le cartelle BOOT e OC nella cartella EFI.
- Apri config.plist e imposta il valore non per quanto segue:
Misc/Security/BootProtect - Riavvia il PC.
- Windows dovrebbe ora avviarsi automaticamente.
- Apri PowerShell come amministratore.
- Esegui il comando seguente:
bcdedit /set {bootmgr} path EFIOCOpenCore.efi
Dopo aver apportato queste modifiche, puoi scegliere tra macOS e Windows all’avvio. Inoltre, ricorda che lo stesso approccio aiuterà il dual boot di Windows 11 e macOS Monterey.
Quali sono i requisiti hardware di macOS sul PC?
Per utilizzare macOS sul tuo PC con OpenCore, devi assicurarti che il tuo PC soddisfi i requisiti hardware:
- CPU: CPU Intel o AMD con supporto SSE4.2
- Firmware: EFI64
- Kernel: kex a 64 bit
macOS è progettato per funzionare solo con hardware specifico, quindi potrebbe non funzionare correttamente con il tuo PC personalizzato.
Per ulteriori informazioni sui requisiti hardware, consulta la guida OpenCore .
Secure Boot può interferire con macOS?
Secure Boot e requisiti hardware per Windows 11 che hanno già suscitato qualche polemica.
Sembra che gli utenti ricevano errori TPM 2.0 che impediscono loro di eseguire l’aggiornamento a Windows 11, ma anche se sei riuscito a eseguire l’aggiornamento a Windows 11, potresti comunque riscontrare alcuni problemi durante il dual boot.
Secure Boot eseguirà la scansione del software che tenta di avviare il PC e impedirà l’esecuzione di software non verificato. Ciò è particolarmente importante se si desidera prevenire rootkit e malware simili.
Tuttavia, questa funzionalità interferirà con macOS e altri sistemi operativi, ma puoi disabilitarla poiché non è necessaria per il funzionamento di Windows 11.
Per installare Windows 11, il tuo PC deve essere in grado di supportare Secure Boot, ma non è necessario che sia abilitato per funzionare.
Come posso passare da Windows a Mac con Boot Camp?
Passare da Windows a Mac è piuttosto semplice quando si utilizza Boot Camp. Se hai già avviato Windows, procedi come segue:
- Fai clic sull’icona Boot Camp nella barra delle applicazioni.
- Ora scegli l’opzione Riavvia in macOS dal menu.
Una volta riavviato il Mac, verrà avviato macOS.
Per modificare il sistema operativo durante l’avvio, procedere come segue:
- Riavvia il tuo Mac.
- Ora tieni premuto il tasto Opzione (o Alt ) mentre il Mac si riavvia.
- Ti verrà presentato un elenco di volumi di avvio.
- Selezionare il volume desiderato per avviare il sistema operativo appropriato.
Come puoi vedere, passare da un sistema operativo all’altro con Boot Camp è incredibilmente semplice e può essere eseguito in pochi secondi.
È meglio il dual boot su Mac o PC?
macOS dispone del supporto dual boot integrato con il software Boot Camp, che rende il dual boot semplice e privo di problemi.
Il dual boot di macOS e Windows su un PC non è così semplice e macOS non è progettato per essere eseguito sull’hardware del PC, quindi il dual boot può essere più difficile da configurare e potresti riscontrare vari problemi di avvio.
Se desideri eseguire il dual boot di macOS e Windows, ti consigliamo di farlo su Mac poiché è molto più intuitivo.
Per eseguire il dual boot di Windows 11 e macOS, devi fare affidamento su Boot Camp se sei su Mac e, con Boot Camp, il processo è incredibilmente semplice e la modalità dual boot è operativa in pochi minuti.
D’altra parte, il dual-boot di Windows 11 e macOS su un PC richiede molta configurazione e ritocchi; se non sei un esperto sarebbe meglio evitarlo.
Ricorda, puoi allo stesso modo eseguire il triplo avvio di Windows 11, Windows 7 e Linux .
Hai mai utilizzato il dual boot o provato a eseguire macOS sul tuo PC? Fateci sapere nei commenti qui sotto.