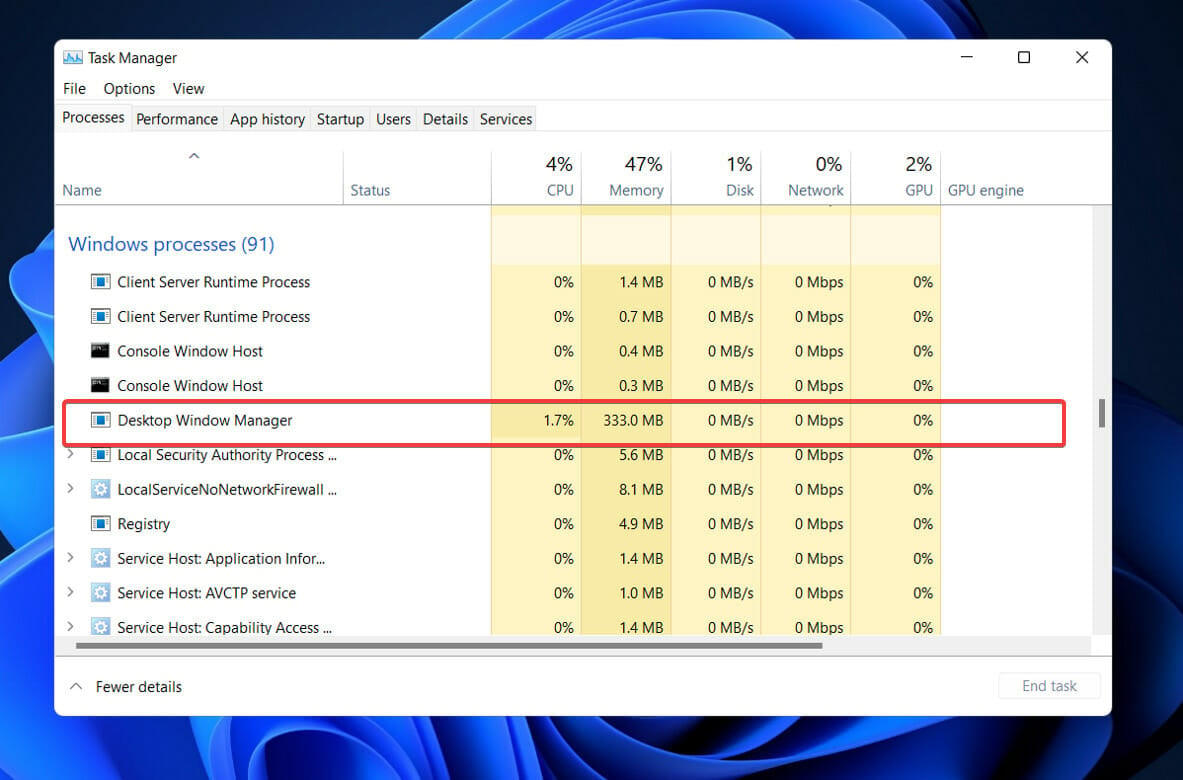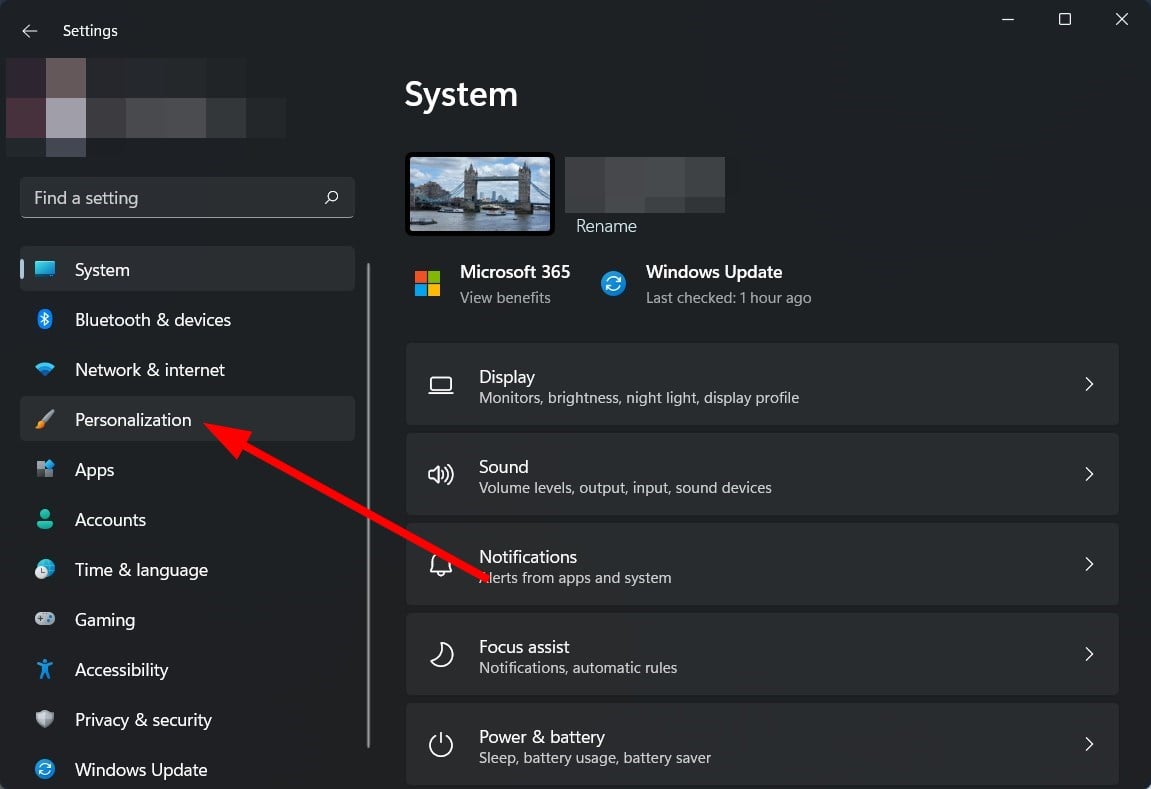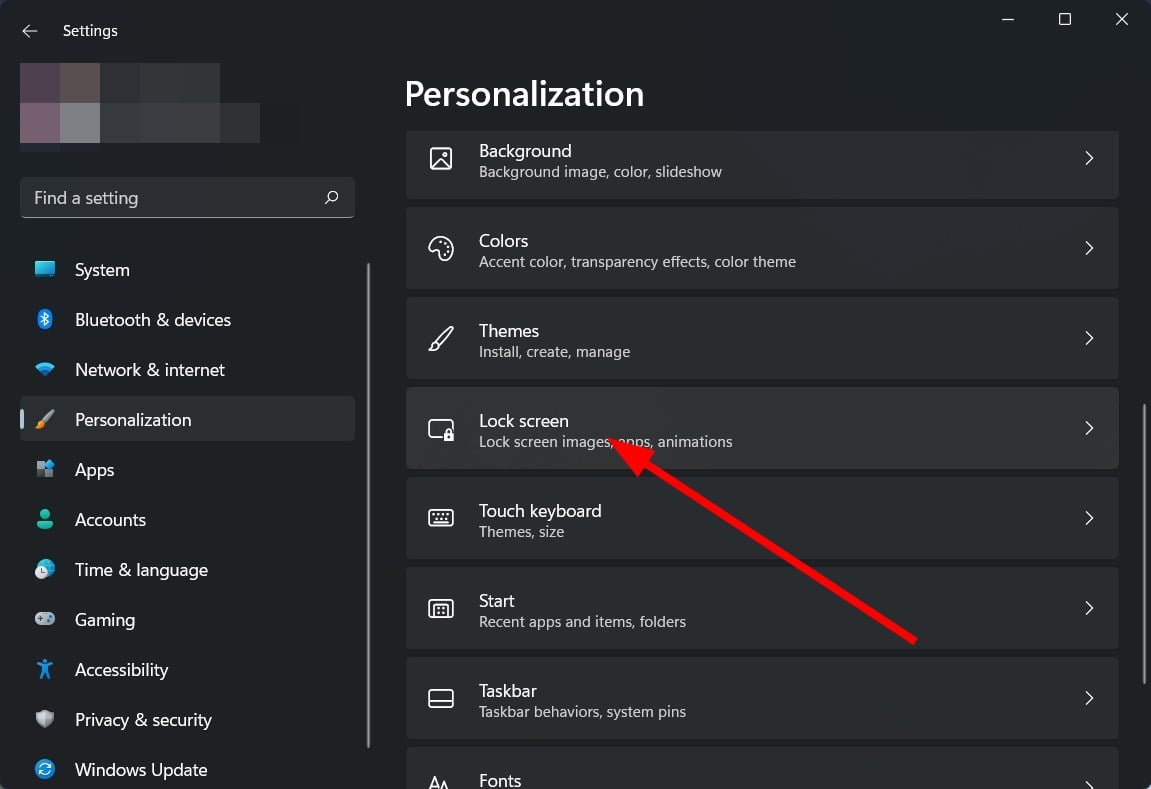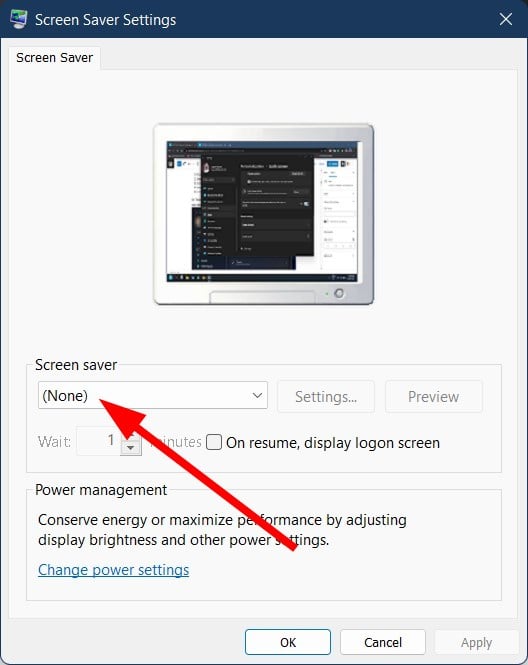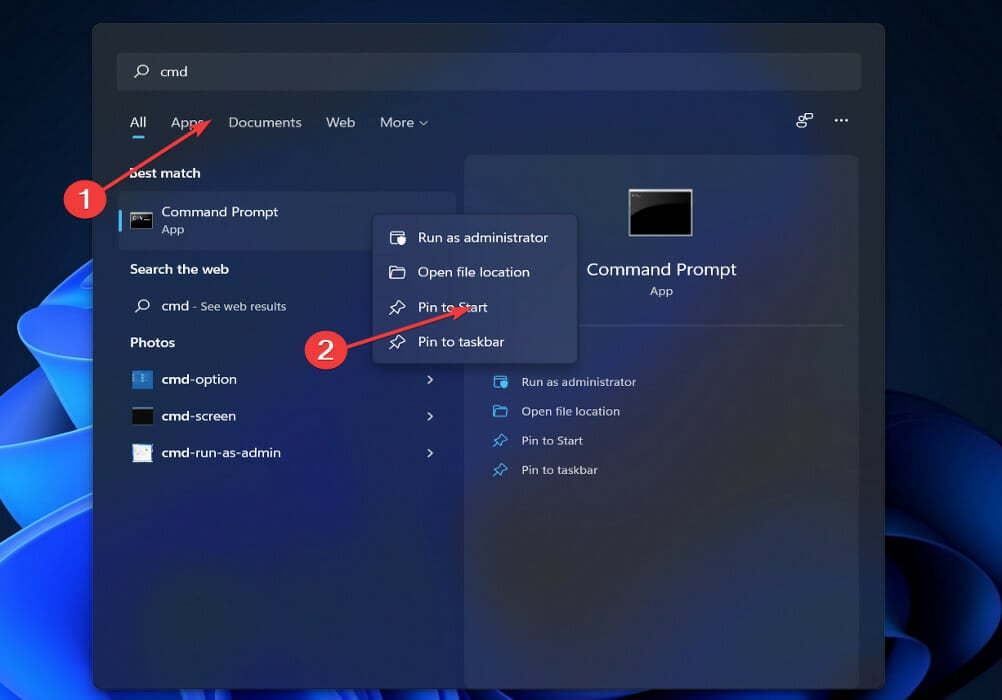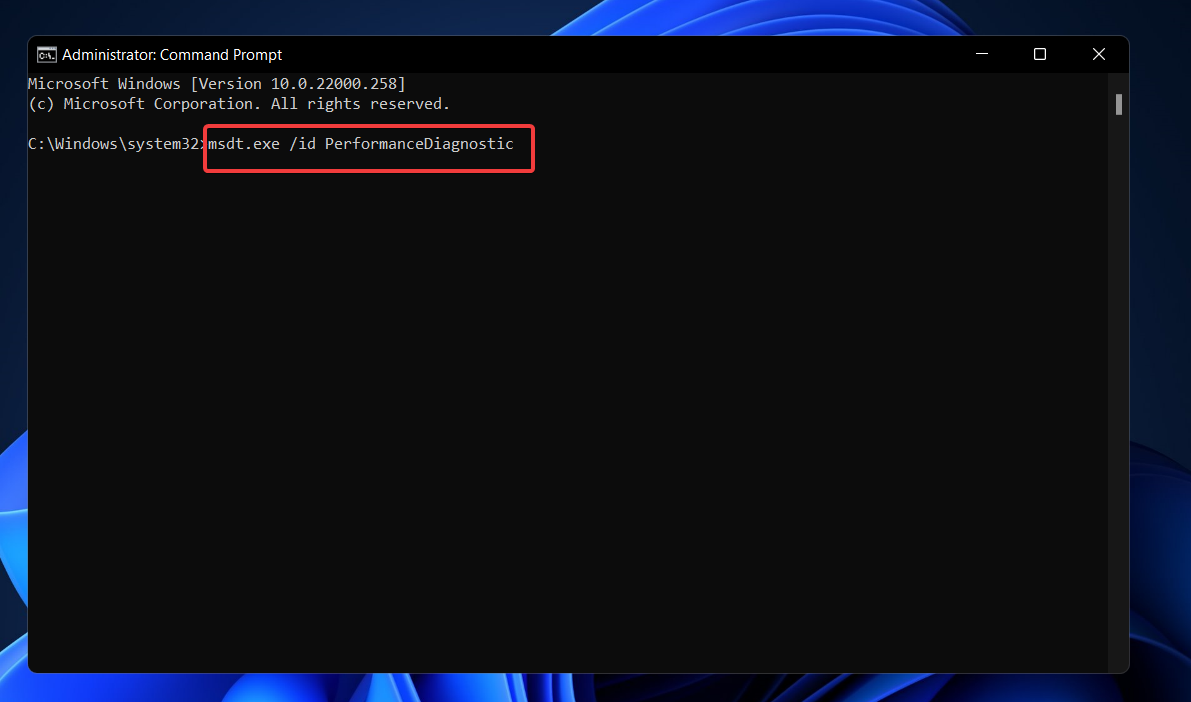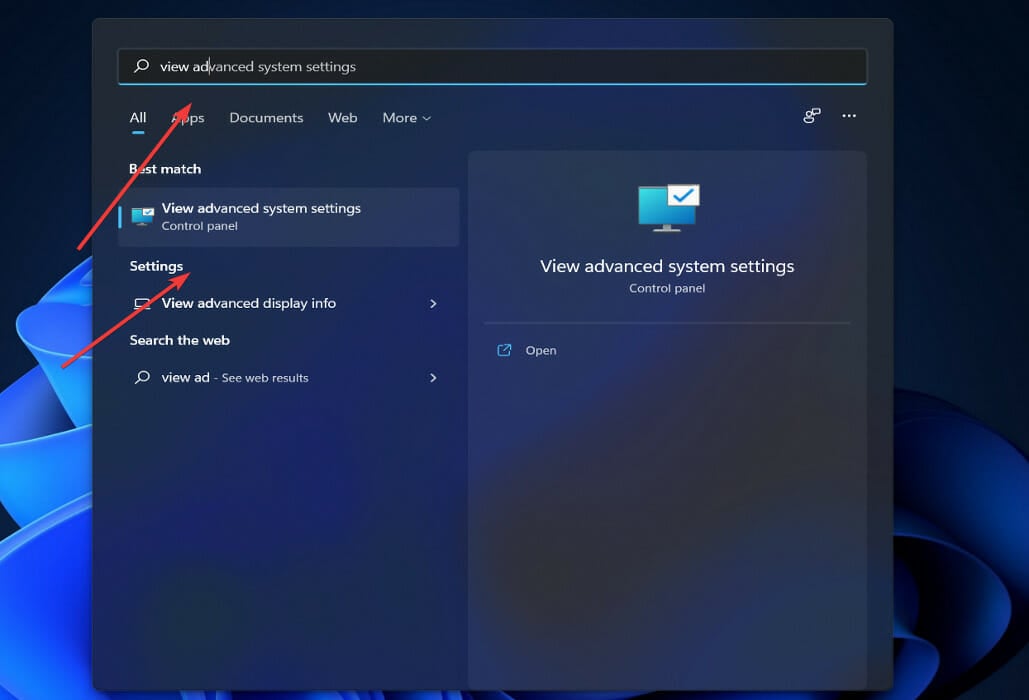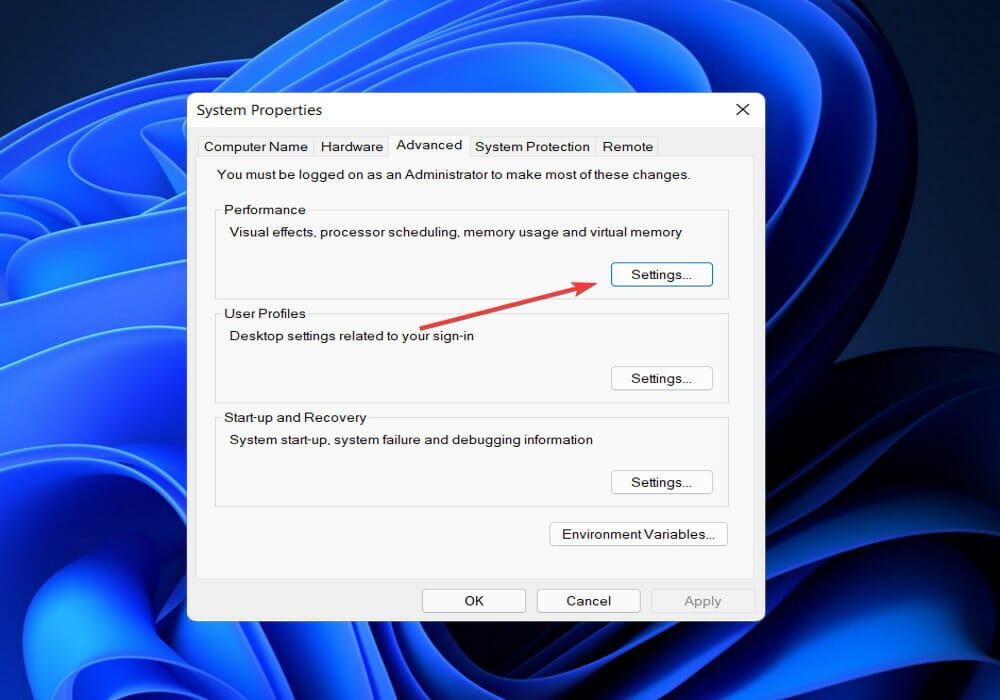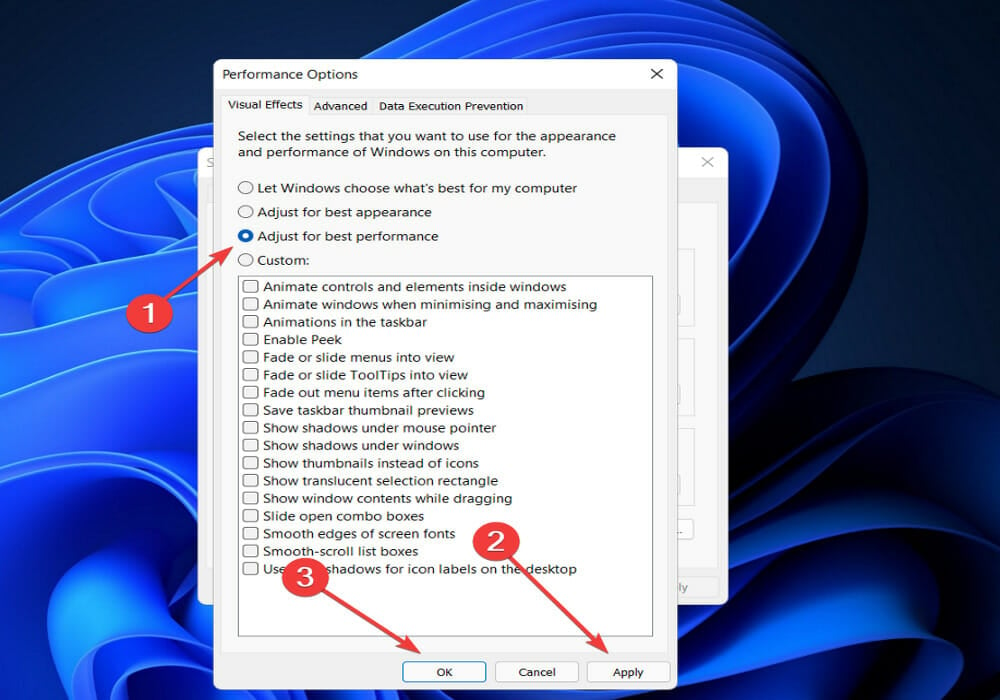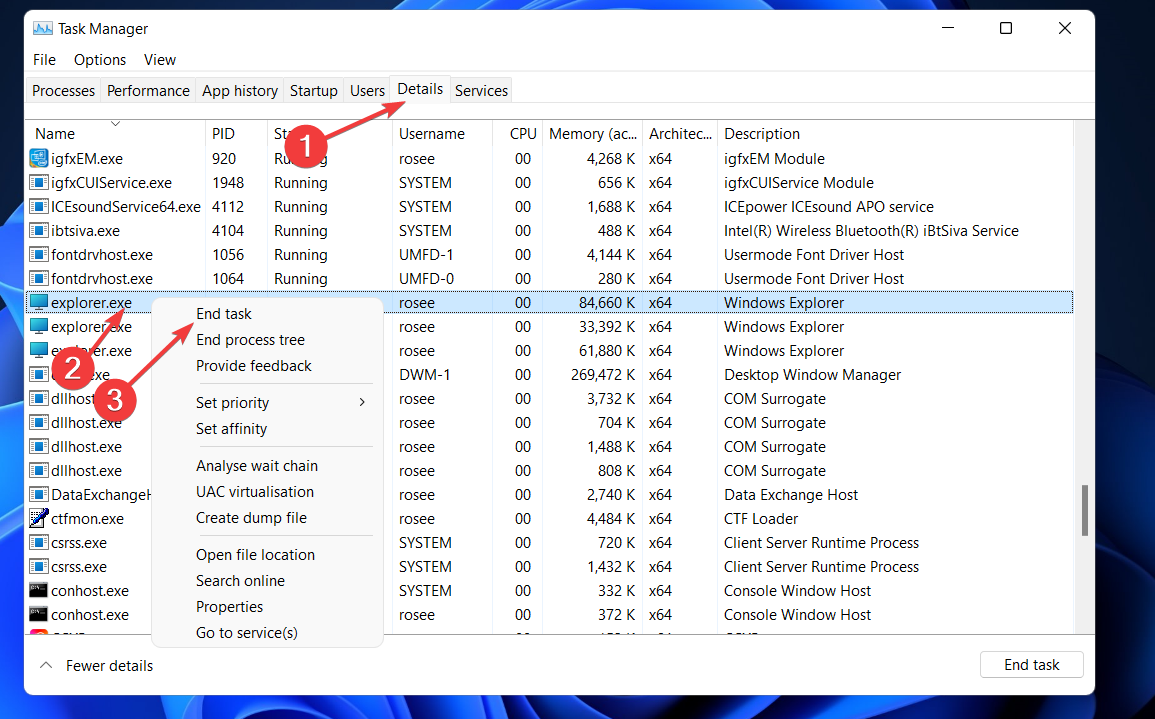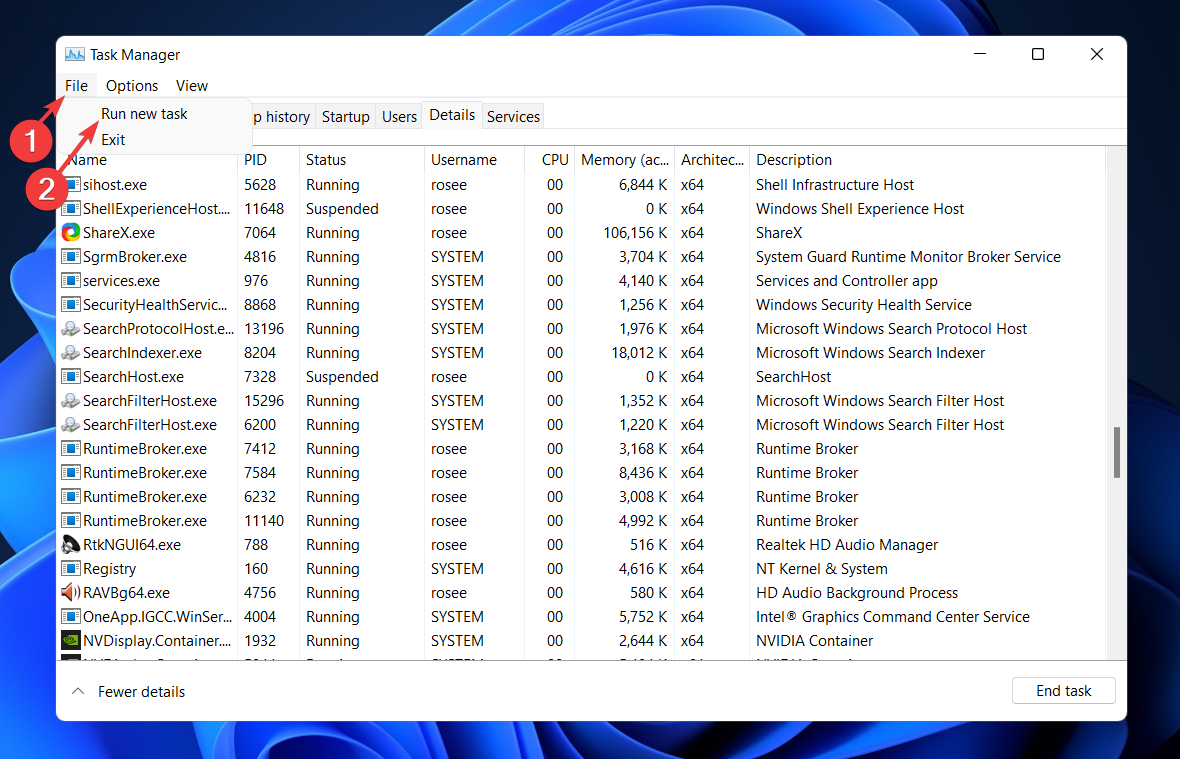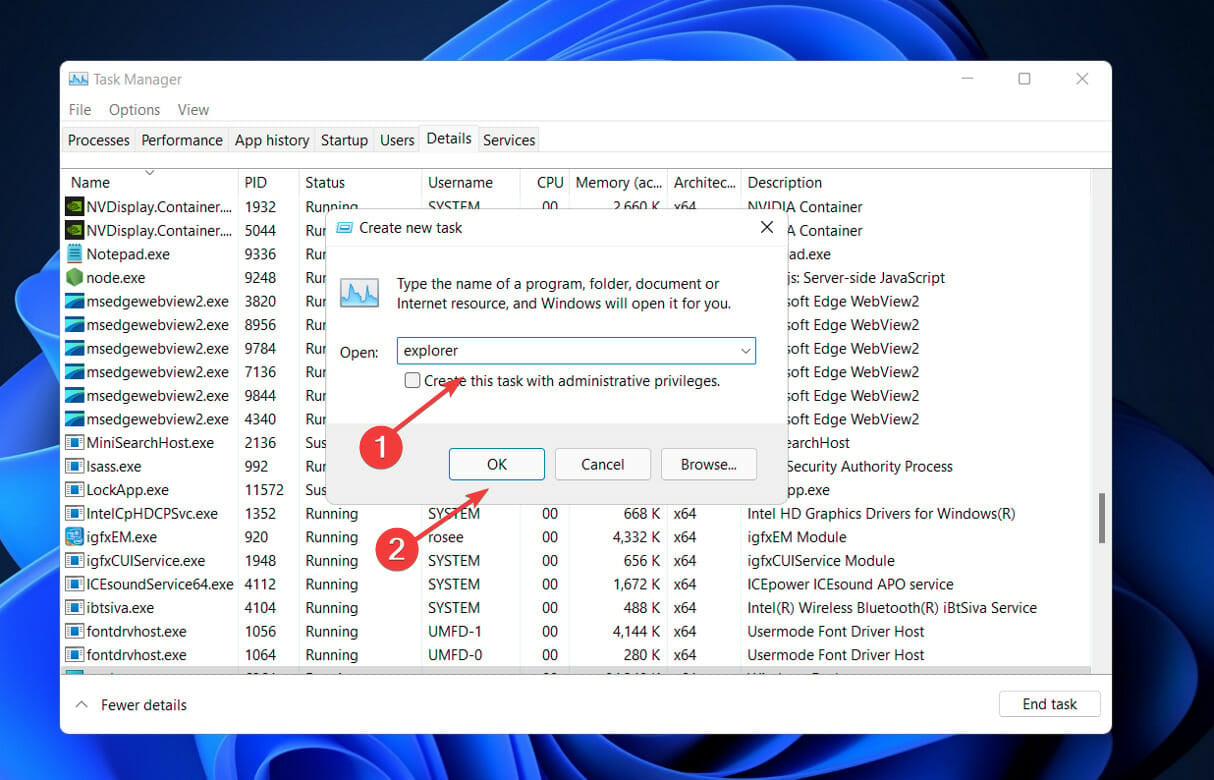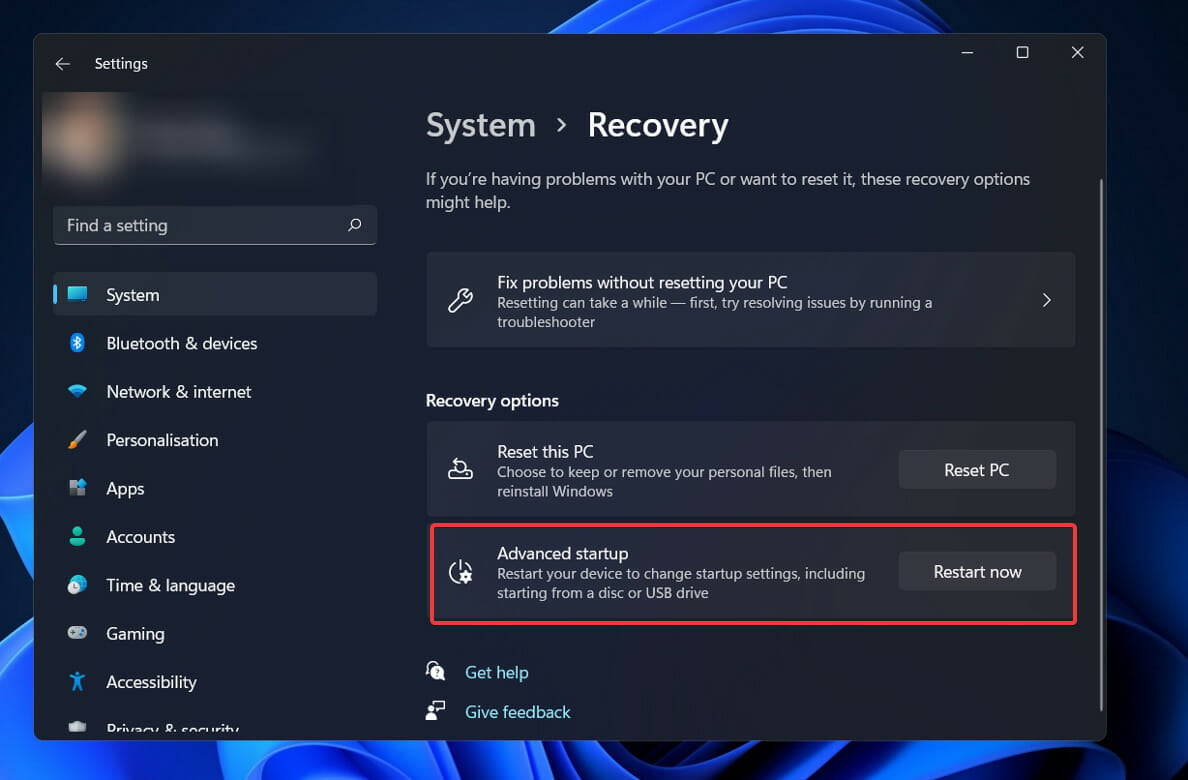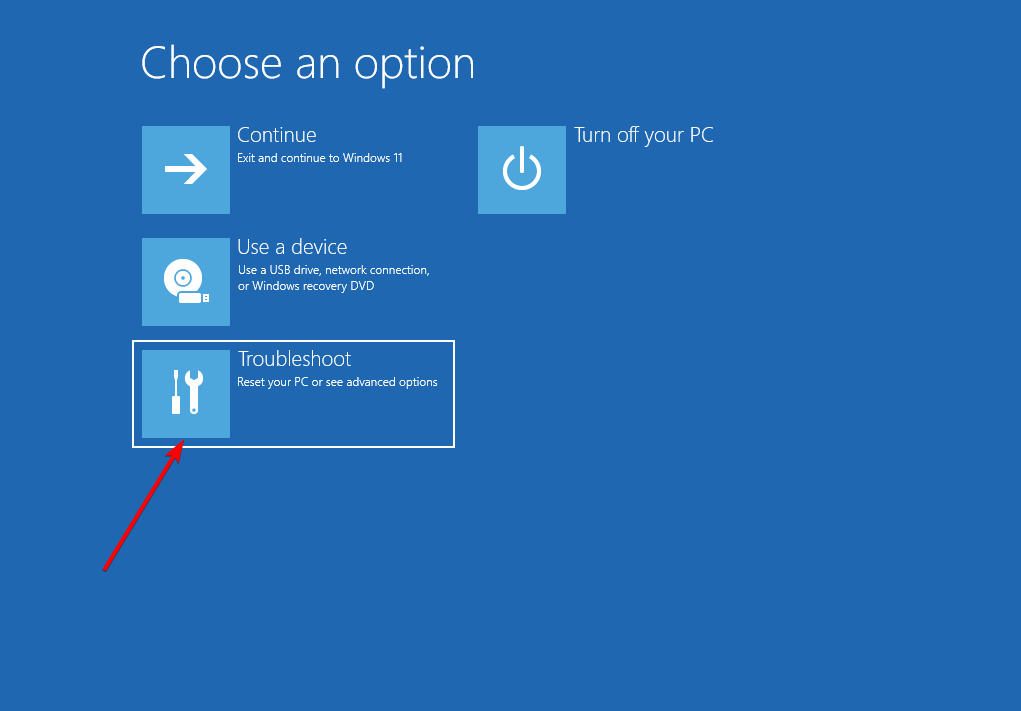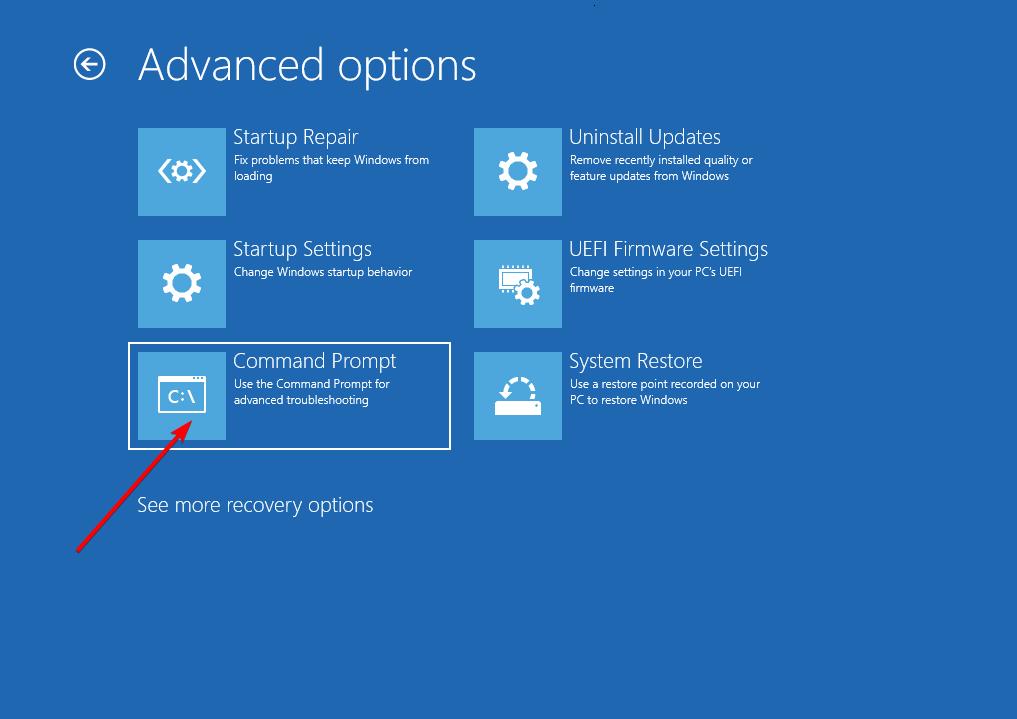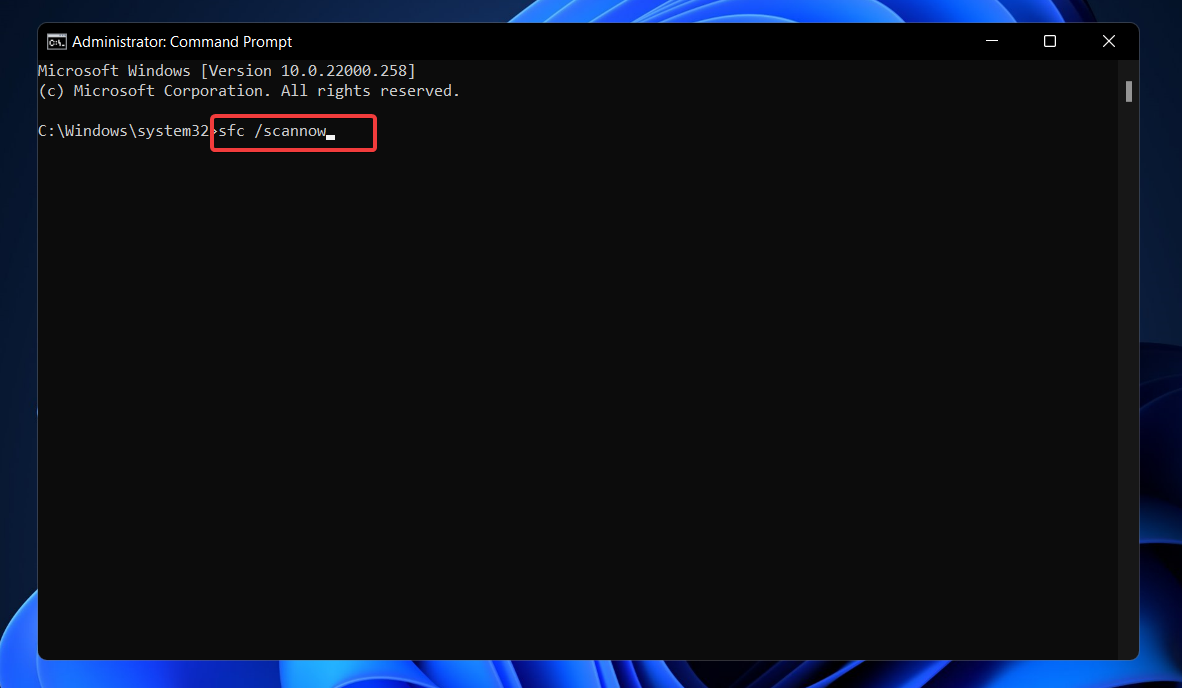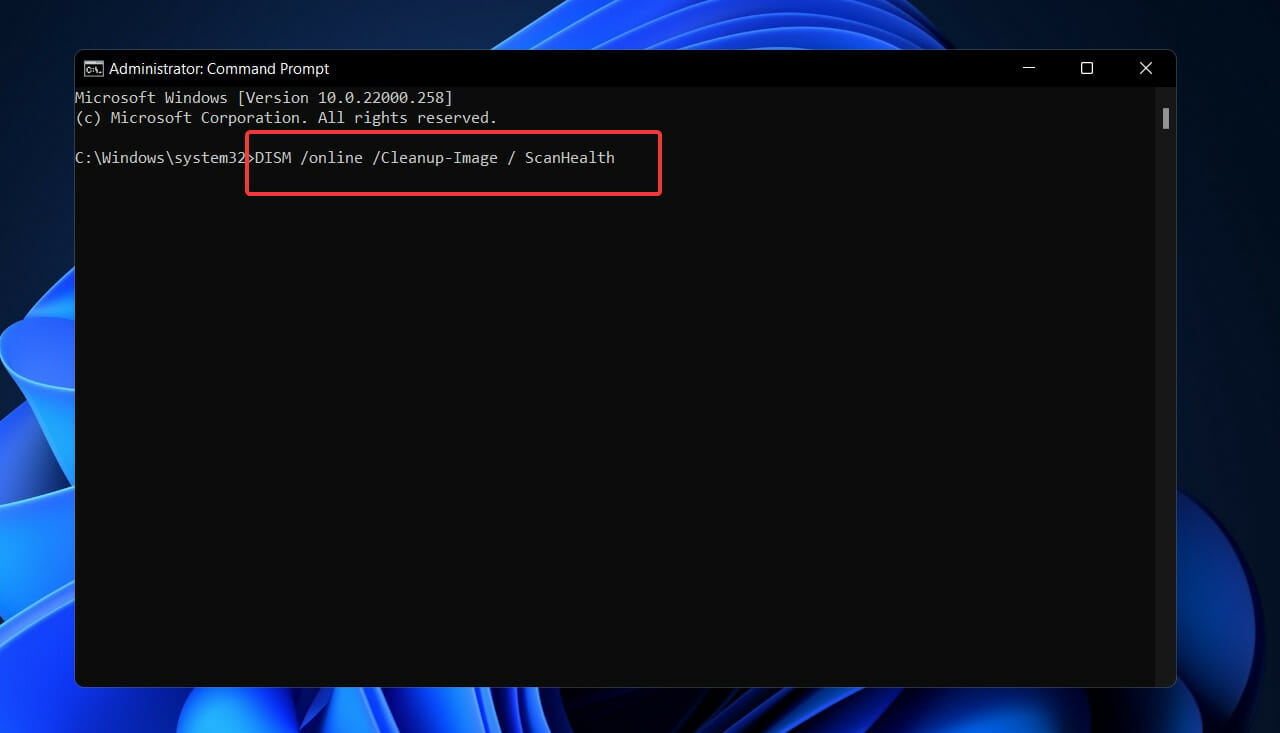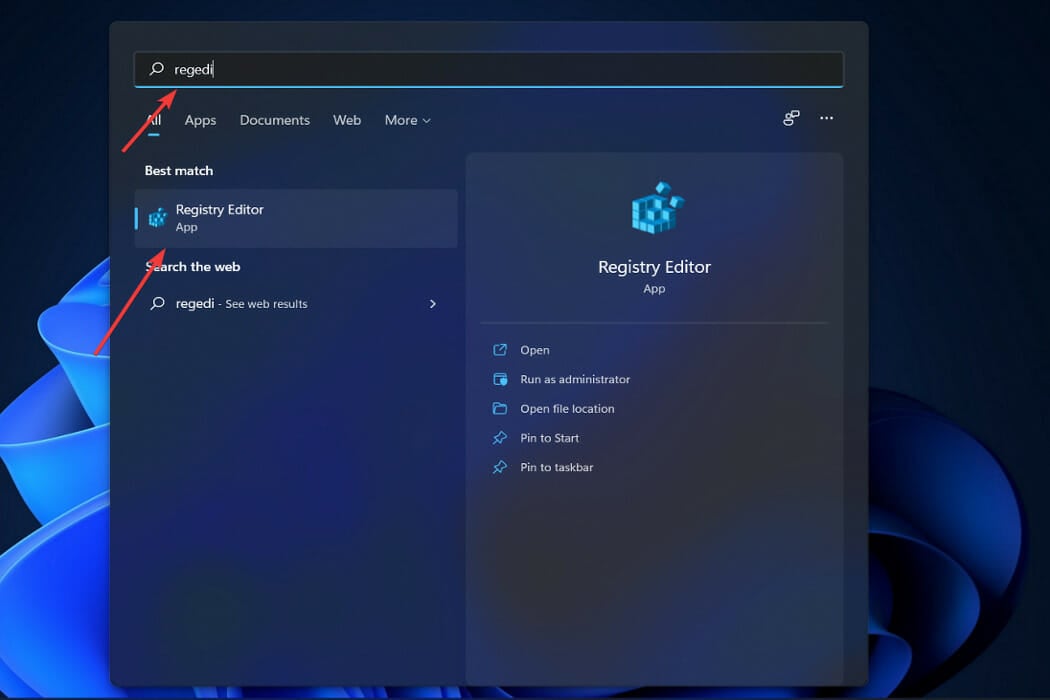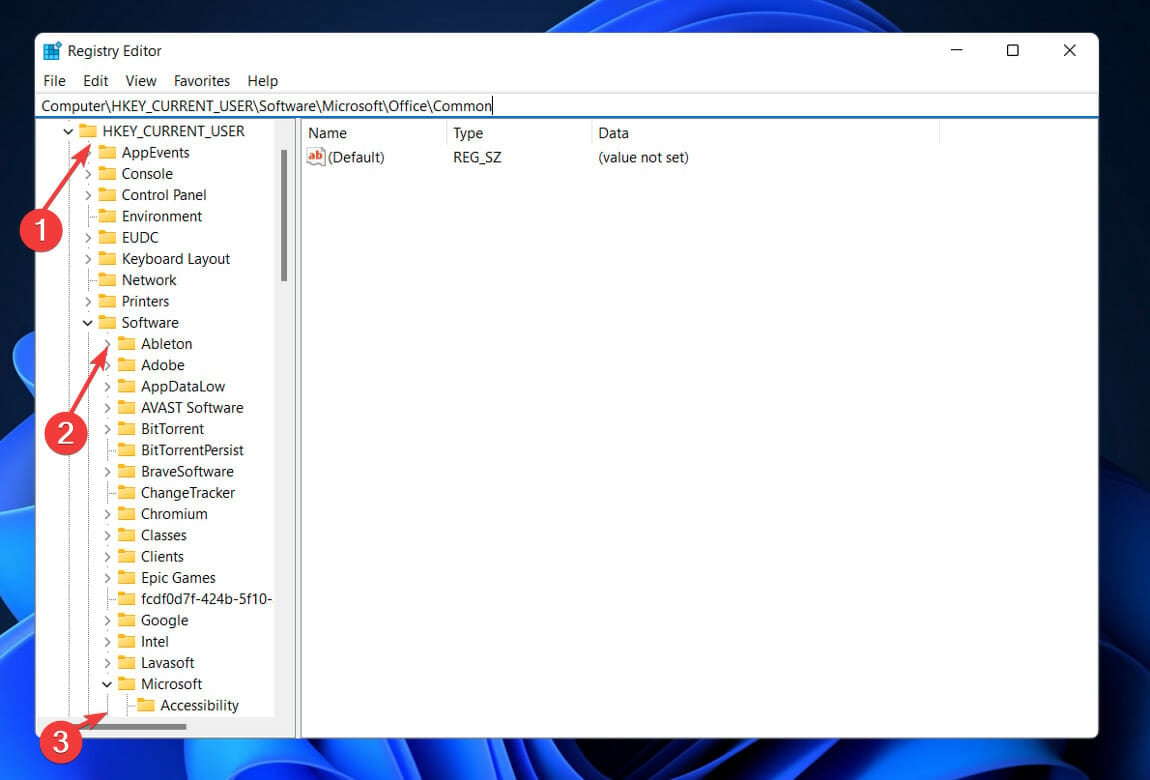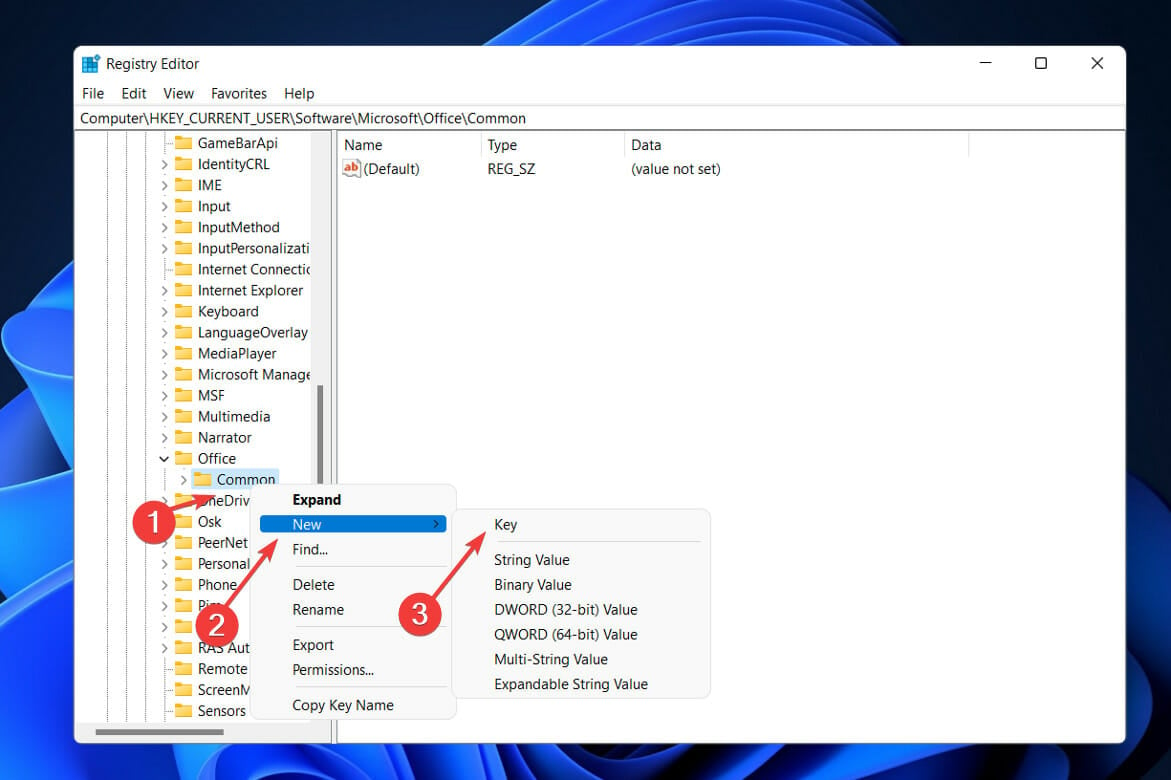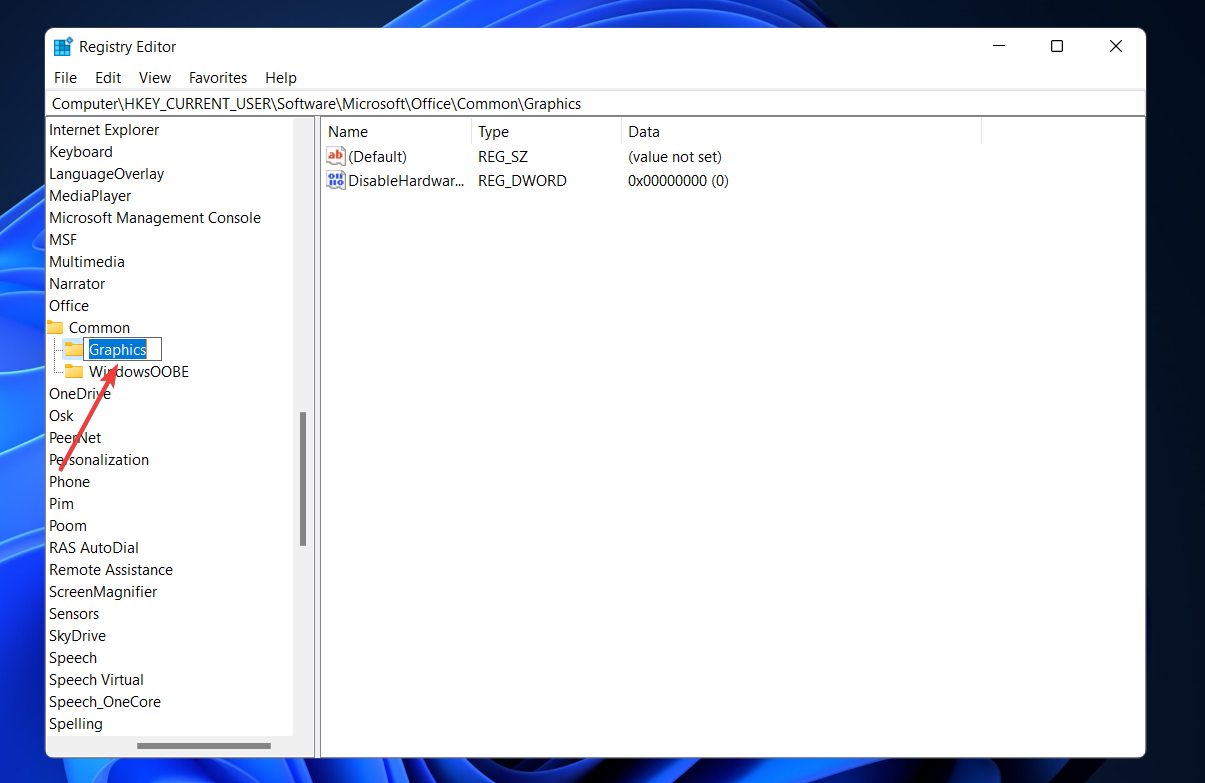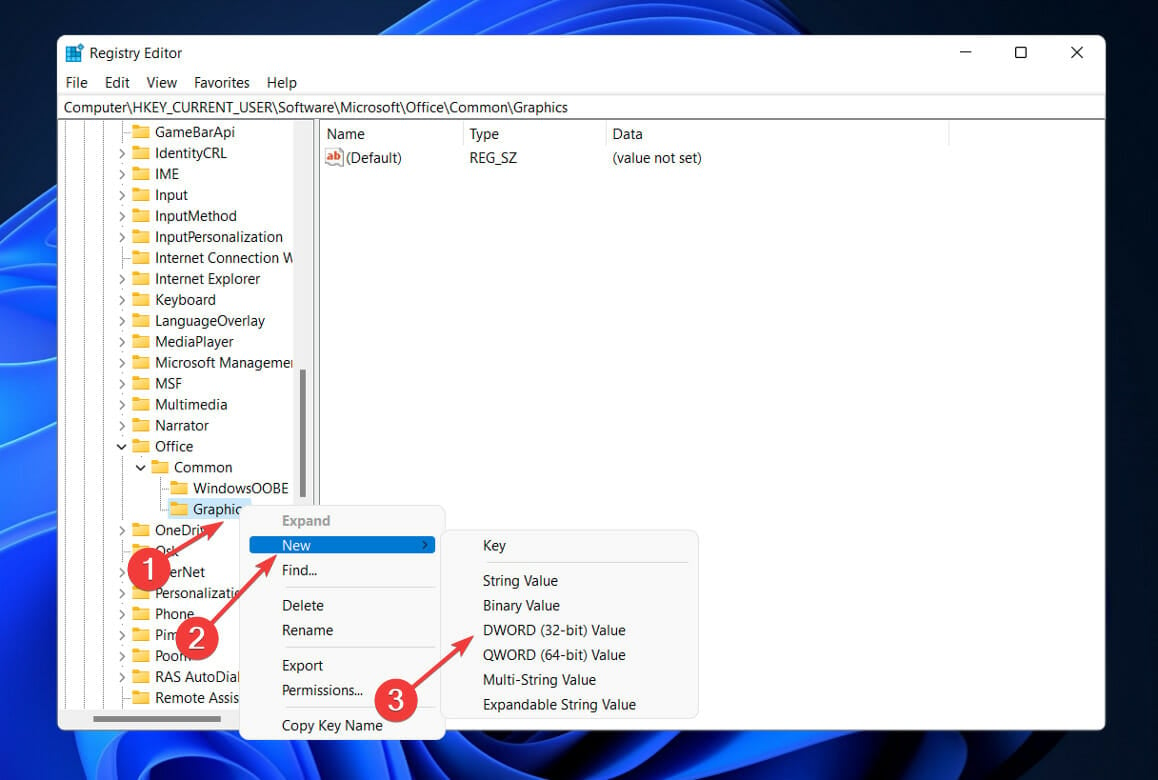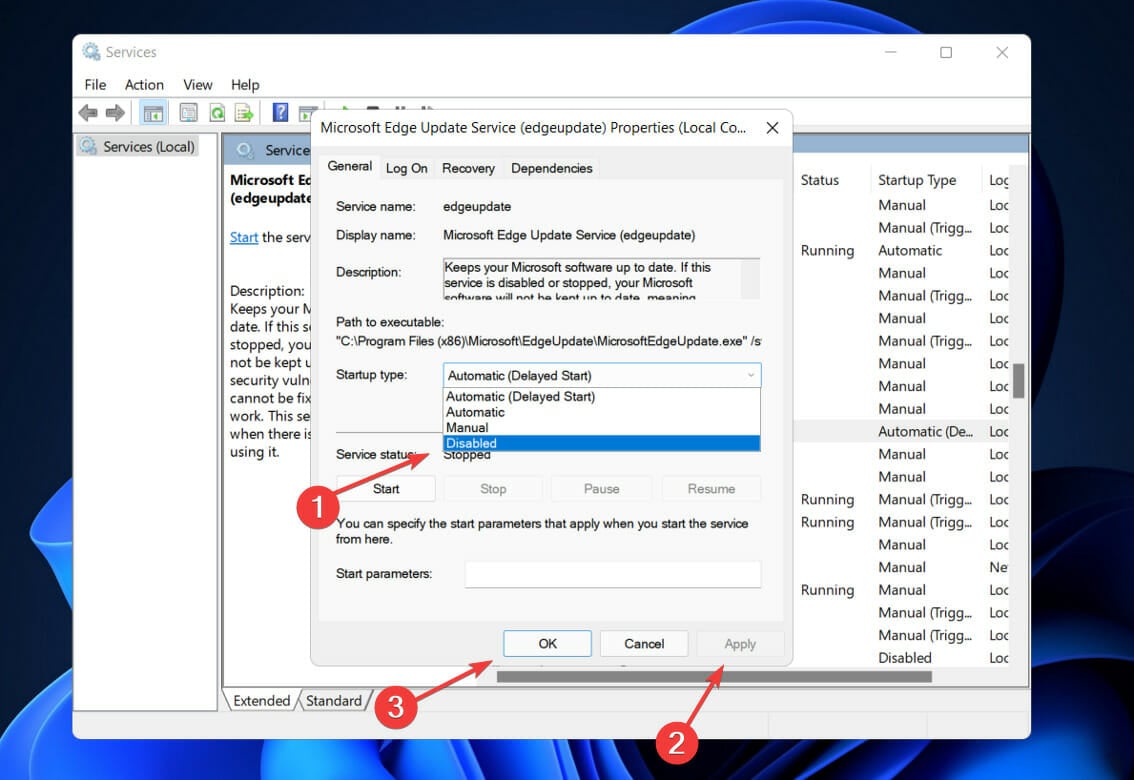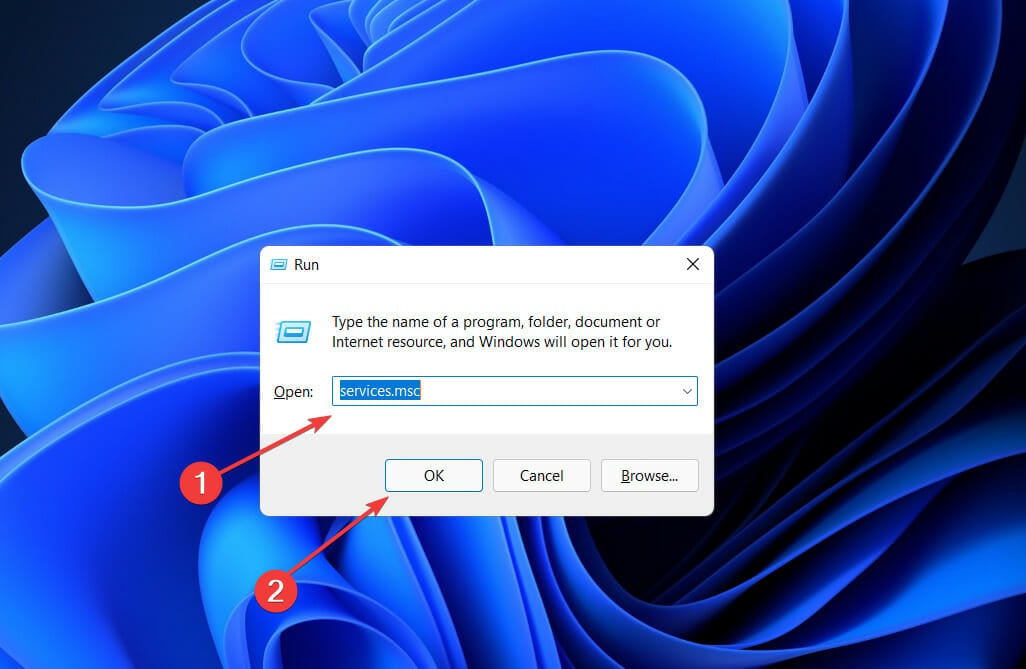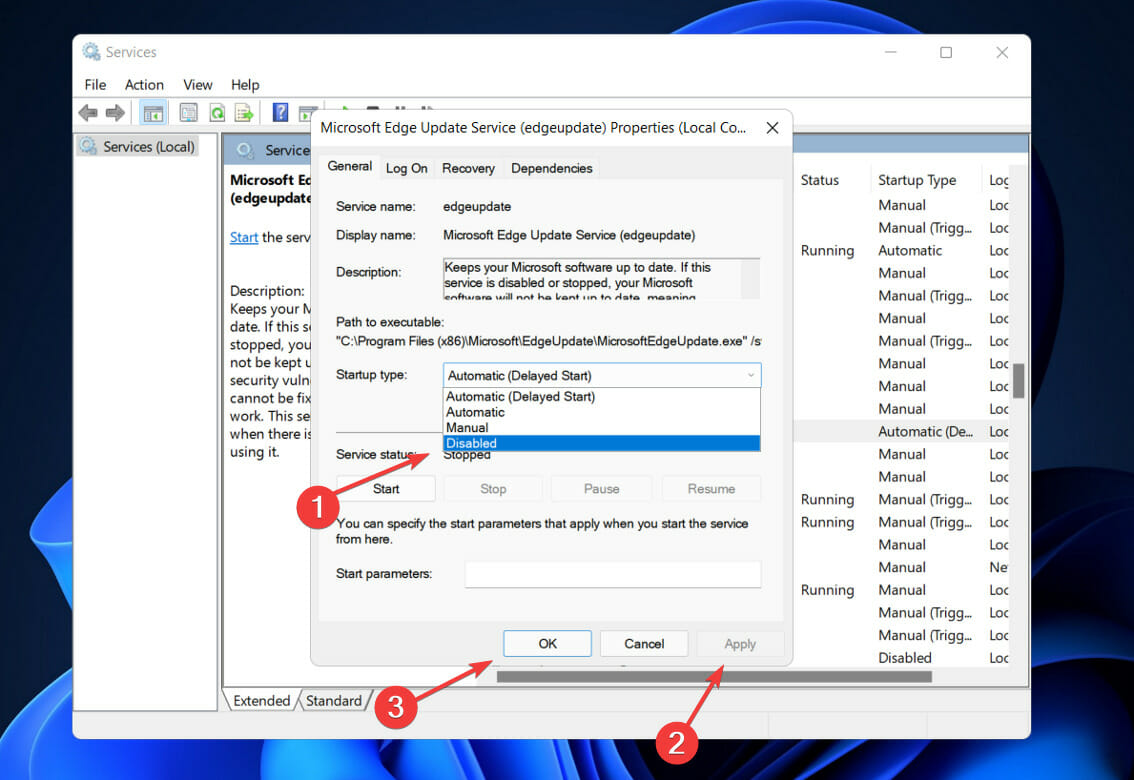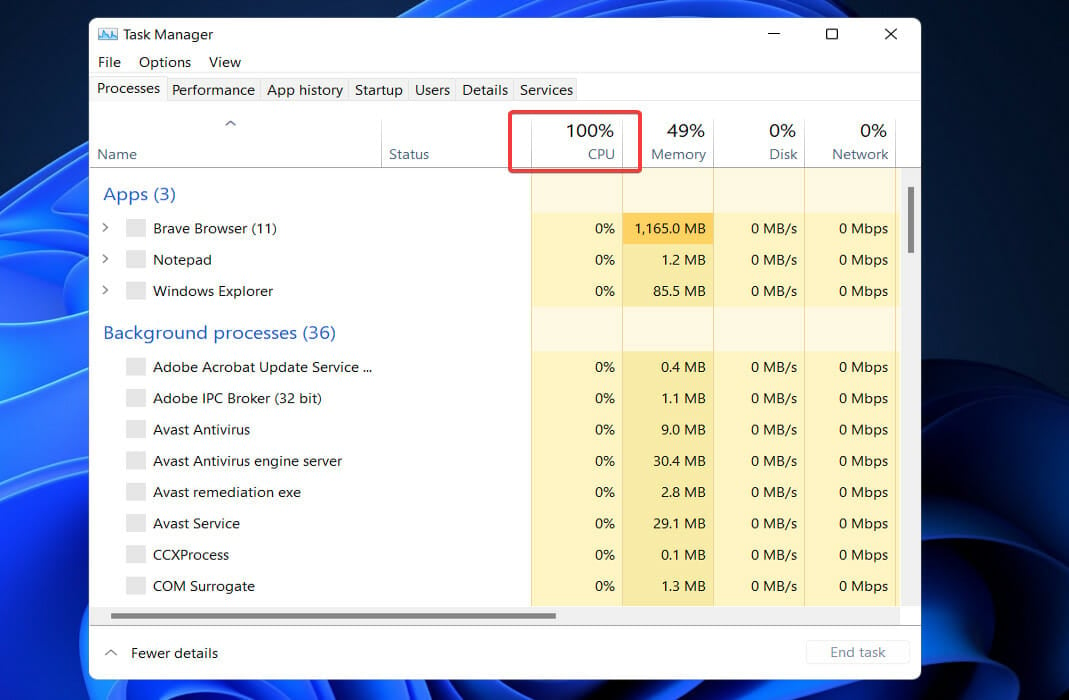Dwm Blocca Windows 11 - Come Risolverlo in 10 Passaggi
10 min. read
Updated on
Key notes
- Su Windows 11, un arresto anomalo causato da dwm.exe potrebbe indicare un’infezione da malware o un hardware danneggiato.
- Controlla il controller o i dispositivi USB come primo passo per gestire un arresto anomalo di dwm.exe.
- L’esecuzione di diverse scansioni del sistema come SFC può aiutare a eliminare l’errore riscontrato.
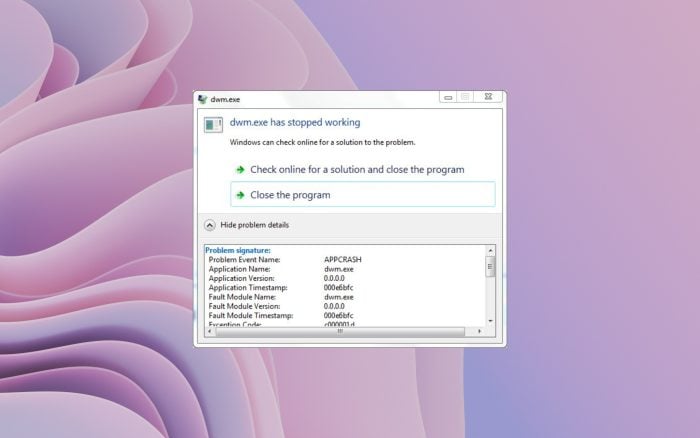
Dwm.exe è l’abbreviazione di Desktop Window Manager, un processo critico di Windows 11. Sfortunatamente, anche se dwm.exe è essenziale, diversi utenti hanno segnalato problemi con esso.
È possibile disattivare il processo Desktop Window Manager (dwm.exe) nelle versioni precedenti di Windows. Tuttavia, questo non è più disponibile in Windows 11.
Poiché dwm.exe è un processo di sistema critico, dovresti evitare di interferire con esso a meno che tu non voglia rovinare completamente Windows 11 (ed essere costretto di conseguenza a cancellare e ripristinare Windows).
Puoi intraprendere alcune potenziali azioni per risolvere i problemi relativi ad esso. Abbiamo preparato un elenco di metodi che puoi provare a risolvere problemi dwm.exe come utilizzo elevato della CPU e arresti anomali del sistema.
Perché dwm.exe si blocca?
Dopo alcune ricerche, abbiamo individuato alcuni dei motivi più comuni per cui questo errore di arresto anomalo di dwn.exe verrà visualizzato sul tuo PC Windows 11.
- Il servizio Desktop Window Manager è disabilitato.
- È presente la presenza di file di sistema corrotti.
- Le app non Microsoft interferiscono e sono in conflitto.
- Il driver grafico è obsoleto.
- Si è verificato un malfunzionamento dell’hardware.
- Il tuo PC è infetto da virus o malware.
Cosa fa dwm.exe?
Desktop Window Manager (dwm.exe) è un processo di sistema critico che gestisce l’interfaccia utente grafica.
Aiuta esplicitamente nella creazione di effetti visivi come finestre trasparenti e miniature della barra delle applicazioni che vedrai quando usi Windows.
Il design dell’interfaccia utente viene registrato nella memoria di Windows quando si avvia un nuovo programma, consentendo lo sviluppo del design.
Windows quindi manipola i design delle finestre per garantire l’applicazione dei loro effetti visivi.
Windows utilizza l’accelerazione hardware per aiutare gli utenti a vivere un’esperienza più fluida, sfruttando l’hardware grafico nel processo.
Ma, allo stesso tempo, potrebbe ricorrere al rendering software se la tua scheda grafica (o il chipset grafico integrato) non è in grado di farlo.
Se il processo dwm.exe utilizza una parte significativa dell’utilizzo della CPU nel Task Manager di Windows, ciò suggerirebbe un problema con l’hardware o la configurazione del sistema.
Altri fattori che contribuiscono all’utilizzo eccessivo della CPU da parte dwm.exe includono driver obsoleti o aggiornamenti di sistema Windows mancanti, nonché il fatto che la grafica interna (piuttosto che una scheda grafica esterna) viene utilizzata per generare effetti visivi anziché una scheda grafica esterna. scheda grafica esterna.
Come posso correggere l’utilizzo elevato della CPU dwm.exe?
Ecco alcuni suggerimenti rapidi per aiutarti a risolvere il problema di utilizzo elevato della CPU dwn.exe.
- Cambia lo sfondo e applica un tema chiaro.
- Disabilita il salvaschermo.
- Scansiona il tuo PC alla ricerca di malware o virus.
- Disinstallare le app installate di recente che potrebbero essere la ragione di questo problema.
- Disattiva l’accelerazione hardware per i prodotti Office.
- Esegui lo strumento di risoluzione dei problemi relativi alle prestazioni.
- Aggiorna il tuo driver grafico.
Come posso correggere il processo dwm.exe in Windows 11?
1. Disattiva il salvaschermo
- Premi i pulsanti Win + I per aprire l’app Impostazioni.
- Seleziona Personalizzazione dalla barra laterale.
- Fai clic su Schermata di blocco.
- Seleziona l’opzione Salvaschermo.
- Nella nuova finestra che si apre, nel menu a tendina Salvaschermo, seleziona Nessuno.
- Premi OK.
Per coloro che riscontrano un utilizzo elevato delle risorse con Desktop Window Manager, dovresti prendere in considerazione la possibilità di modificare il tema o lo sfondo per vedere se questo aiuta.
Se hai attivato uno screensaver, disattivalo e guarda cosa succede. Quindi, prova a modificare tutte le opzioni di personalizzazione, come Schermata di blocco, Profili colore e così via, e vedi se questo risolve il problema.
2. Esegui lo strumento di risoluzione dei problemi relativi alle prestazioni
- Premi Windows + S sulla tastiera e digita cmd.
- Fai clic con il tasto destro sul risultato più rilevante per eseguirlo come amministratore.
- Digita o incolla il seguente comando e premi Invio:
msdt.exe /id PerformanceDiagnostic
Questo strumento di risoluzione dei problemi aiuta l’utente ad apportare modifiche alle impostazioni del sistema operativo per migliorarne la velocità e le prestazioni.
3. Regola il sistema per ottenere le migliori prestazioni
- Premi Windows + S sulla tastiera, digita Visualizza impostazioni di sistema avanzate e quindi fai clic sul risultato più rilevante.
- Fai clic su Impostazioni accanto alla sezione Prestazioni.
- Seleziona il pulsante Regola per prestazioni ottimali, quindi fai clic su Applica e OK in basso.
L’opzione Regola per prestazioni ottimali apporterà una serie di modifiche al tuo sistema operativo affinché funzioni in modo più fluido.
Se non ti piacciono, puoi tornare indietro scegliendo Regola per l’aspetto migliore.
4. Controlla la presenza di malware nel tuo computer
Se dwm.exe consuma una potenza eccessiva della CPU o memoria, il responsabile potrebbe essere un virus informatico.
È stato segnalato che le difficoltà con dwm.exe sono state risolte dagli utenti dopo aver controllato i propri computer ed eliminato tutti i file sospetti.
Si consiglia di tentare questo. Uno dei nostri antivirus consigliati è ESET Internet Security che ha un tasso di rilevamento elevato e un consumo di RAM relativamente basso.
D’altra parte, gli utenti si sono lamentati del fatto che sia Avast che AVG hanno causato problemi con questa operazione, quindi potresti voler disinstallare quei programmi dal tuo computer.
È necessario sottolineare che praticamente qualsiasi applicazione antivirus potrebbe causare problemi con dwm.exe e dovrebbe essere evitata.
Di conseguenza, elimina temporaneamente eventuali prodotti antivirus di terze parti dal tuo computer o disabilita del tutto il software.
Per i clienti Norton, abbiamo messo insieme una guida simile disponibile per coloro che utilizzano McAfee.
5. Riavvia explorer.exe
- Premi Windows + S, digita Task Manager, quindi fai clic sul risultato più rilevante.
- Vai alla scheda Dettagli e individua l’attività explorer.exe. Una volta trovato, fai clic destro su di esso e scegli Termina operazione.
- Vai su File e scegli Esegui nuova attività.
- Immettere Explorer e fai clic su OK.
Se il processo occupa troppa RAM, questo passaggio dovrebbe ridurre le risorse e ripristinare la funzionalità del dispositivo.
Puoi anche risolvere questo problema disconnettendoti da Windows 11 e riconnettendoti.
Ricorda che questa è solo una soluzione temporanea e potrebbe essere necessario ripetere la procedura ogni volta che si verifica il problema.
6. Elimina mdi264.dll
- Premi Windows + I per aprire il menu Impostazioni.
- Scegli Ripristino nel pannello Sistema.
- Ora fai clic su Riavvia accanto alla sezione Avvio avanzato.
- Quando il computer si riavvia, scegli Risoluzione dei problemi, quindi vai su Opzioni avanzate.
- Una volta entrato nel menu Opzioni avanzate, fai clic su Prompt dei comandi e inserisci i seguenti comandi, quindi premi Invio dopo ciascuno:
cd C: UsersYour Name HereAppDataLocalTemp del mdi264.dll
Chiudi il prompt dei comandi e riavvia il computer dopo aver eseguito le azioni precedenti.
7. Esegui la scansione SFC
- Premi Windows + S per aprire la barra di ricerca.
- Digita cmd e seleziona eseguilo come amministratore.
- Digita o incolla all’interno della finestra il seguente comando e premi Invio :
sfc /scannow
Attendi il completamento del processo (che potrebbe richiedere del tempo) prima di riavviare il computer.
Puoi anche scegliere di utilizzare uno strumento che eseguirà automaticamente tutti questi passaggi.
Gli strumenti di riparazione specializzati sono soluzioni con una vasta gamma di funzioni, adatte a vari problemi software.
Possono eseguire una scansione approfondita del tuo PC e trovare eventuali ostacoli che ne rallentano le prestazioni.
Successivamente, questi strumenti sostituiranno ogni elemento malfunzionante con l’ultimo aggiornamento dal loro database.
8. Esegui DISM
- Premi il tasto Windows + S per aprire la barra di ricerca.
- Digita cmd e fai clic su Esegui come opzione amministratore.
- Digita o incolla i seguenti comandi e premi Invio dopo ciascuno per avviare il processo:
DISM /online /Cleanup-Image / ScanHealth DISM /Online /Cleanup-Image /RestoreHealth
Siediti e attendi che la procedura finisca. Tieni presente che potrebbero essere necessari fino a dieci minuti. Successivamente, riavvia il computer per confermare che le modifiche hanno avuto effetto.
9. Disabilita l’accelerazione hardware
- Premi il tasto Windows + S per aprire la barra di ricerca, digita regedit e fai clic sul risultato più pertinente.
- Passa a Software in HKEY_CURRENT_USER, quindi andare a Microsoft, seguito da Office16.0 e Common.
- Fai clic con il pulsante destro del mouse sulla chiave Comune e scegliere Nuova, quindi Chiave dal menu.
- Inserisci Graphics come nome della nuova chiave.
- Ora fai clic con il pulsante destro del mouse sul tasto Grafica e seleziona Nuovo, quindi Valore DWORD (32 bit). Denominare il nuovo valore DisableHardwareAcceleration.
- Fai doppio clic sul valore DisableHardwareAcceleration e impostarne i dati valore su 1.
È necessario chiudere l’editor del Registro di sistema e riavviare il computer affinché le modifiche abbiano effetto.
10. Disabilita i servizi problematici
- Premi Windows + R per aprire la finestra di dialogo Esegui.
- Digitare services.msc , quindi premere Invio o fare clic sul pulsante OK.
- Disattiva Skype Updater, Google Update (aggiornamento) e Google Update (gupdatem) Servizi.
- Fai doppio clic su ciascun servizio, uno per uno, modifica il tipo di avvio su Disabilitato e fai clic su Applica e OK per salvare le modifiche.
Prima di chiudere la finestra Servizi , ricontrolla che tutti i servizi elencati nel Passaggio 2: Skype Updater, Google Update (update) e Google Update (gupdatem) siano stati disattivati.
Ho bisogno di dwm.exe sul mio computer?
Il file DWM.exe è un file di sistema essenziale di Windows e un componente di Microsoft Windows.
È principalmente responsabile di elementi tra cui Windows Aero e altri effetti visivi e funzionalità di personalizzazione come Windows Flip e Flip 3D.
Gli effetti visivi di DWM.exe includono anche l’aspetto trasparente o simile al vetro e il rendering di ogni finestra aperta. Pertanto, DWM.exe non è un virus ed è un componente software sicuro di Windows.
Perché Task Manager utilizza così tanta CPU?
Se hai mai aperto Task Manager solo per vedere l’utilizzo della CPU salire al 100% e rimanere lì, potresti esserti chiesto perché si verifica questo strano picco nell’utilizzo delle risorse di sistema.
Dopotutto, Task Manager è un programma che ha un impatto minimo sulle prestazioni del sistema sulla maggior parte dei computer. Approfondiremo l’argomento in questo post.
Quando avvii Task Manager, inizia a raccogliere dati su quali processi sono in esecuzione, quali utilizzano la maggior parte delle risorse di sistema e quali risorse utilizzano.
Task Manager sta raccogliendo questi dati e il picco di utilizzo della CPU a cui sei testimone è Task Manager che li assembla. Una volta terminato, si sistema e visualizza tutti i dati in modo tabellare.
È molto più sconcertante quando si tiene traccia del consumo della CPU per molte attività. La soluzione è avviare prima Task Manager, in modo che possa iniziare a monitorare immediatamente il consumo della CPU, anziché dopo che ha già iniziato a scaricare la CPU.
Puoi rallentare la velocità di aggiornamento di Task Manager per evitare questa fastidiosa situazione.
Data la lentezza con cui procederà l’aggiornamento, l’aumento dell’utilizzo della CPU si verificherà in un secondo momento.
Task Manager di Windows è un modo rapido e diretto per monitorare quali programmi sono attualmente in esecuzione sul tuo computer e quanta CPU e memoria stanno attualmente consumando.
Se non sei soddisfatto, puoi consultare alcune app alternative di Task Manager che possono aiutarti a monitorare l’utilizzo delle risorse in Windows.
Dwn.exe è un processo essenziale di Windows 11 e possono verificarsi molti problemi, ma speriamo che tu sia riuscito a risolverli utilizzando una delle nostre soluzioni.
Per capire meglio cosa fa dwm.exe, consulta il nostro articolo sul perché non puoi più eliminare DWM in Windows 11.
Ti consigliamo di consultare il nostro articolo sui problemi relativi a dwm.exe in Windows 10 per ulteriori informazioni e potenziali soluzioni, poiché alcuni degli approcci discussi qui sono applicabili anche nel nuovo sistema operativo.
Infine, controlla il nostro elenco di azioni che puoi intraprendere per rendere Windows 11 più veloce e avere un’esperienza più piacevole e più rapida sul tuo PC.
Abbiamo anche una guida sull’utilizzo elevato della memoria di Desktop Window Manager, quindi da non perdere.
Se hai ulteriori domande, faccelo sapere nella sezione commenti qui sotto, nonché quale soluzione hai trovato più interessante.