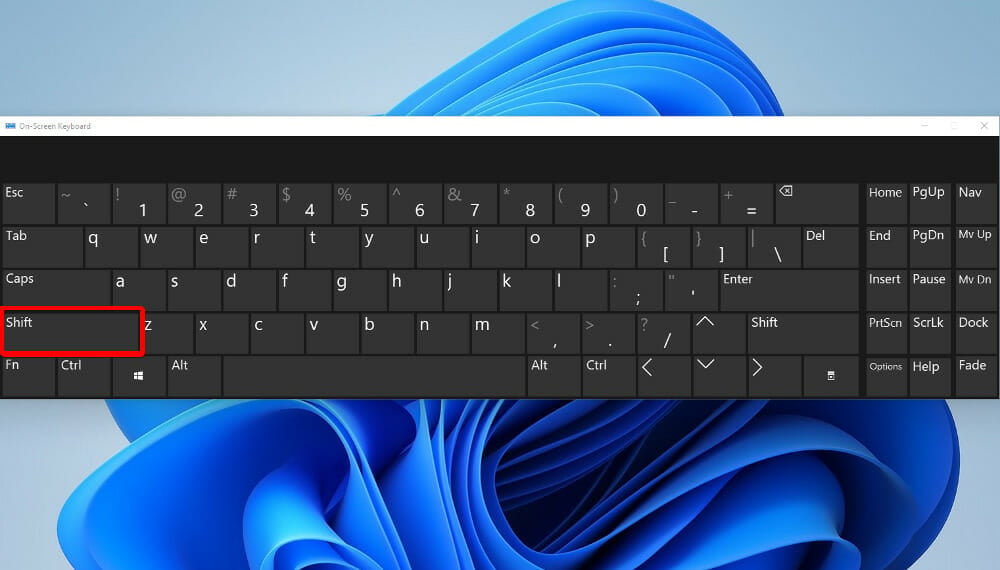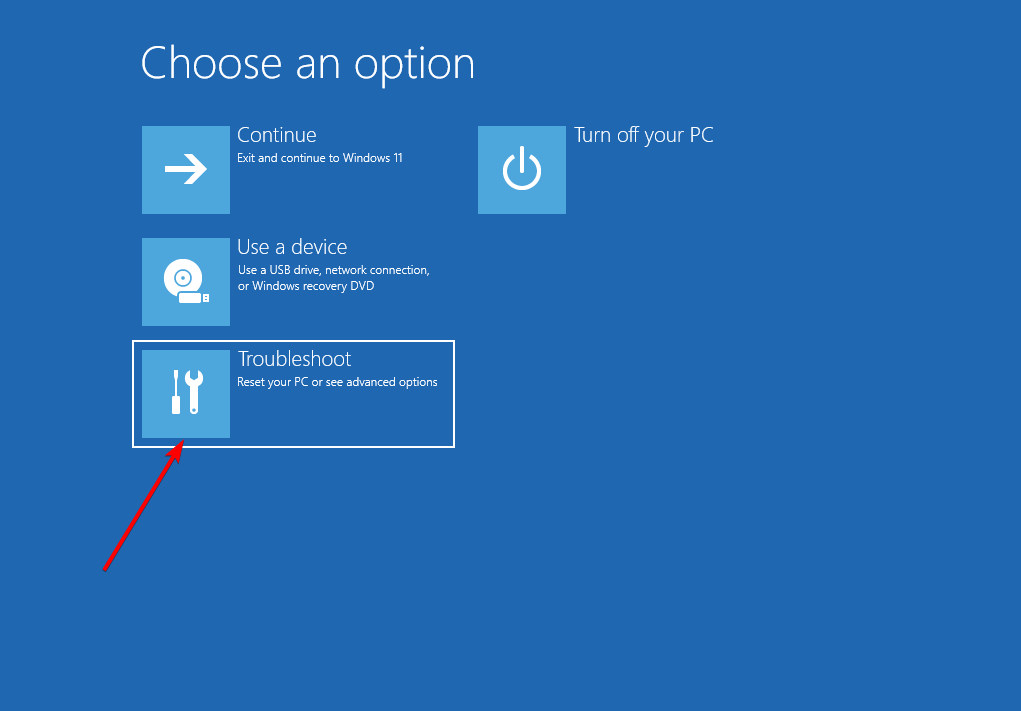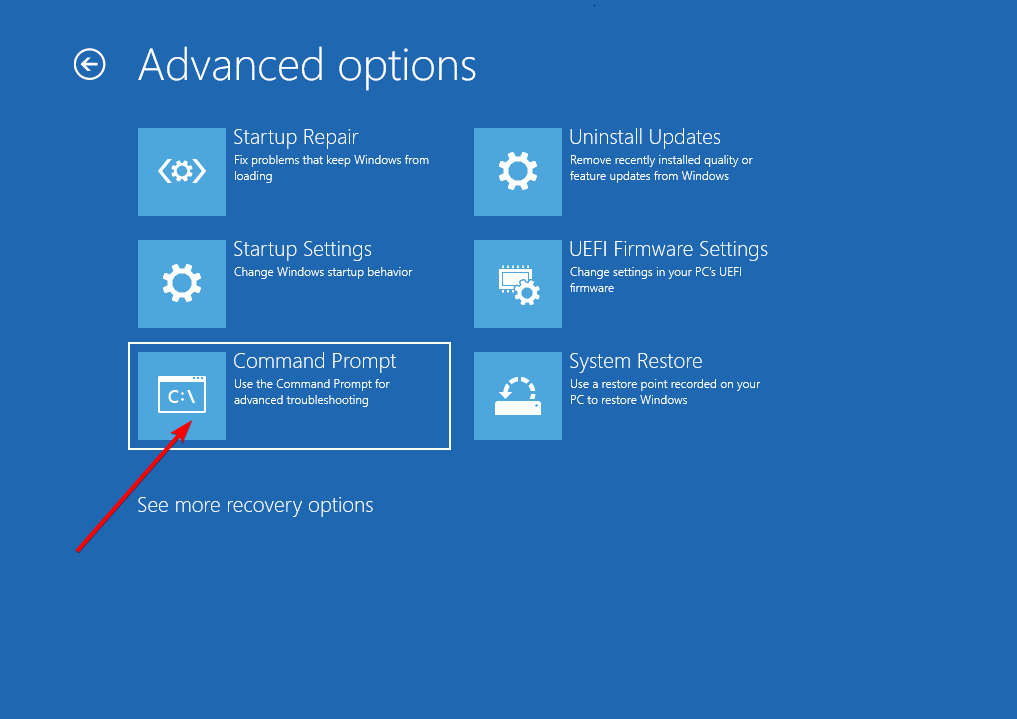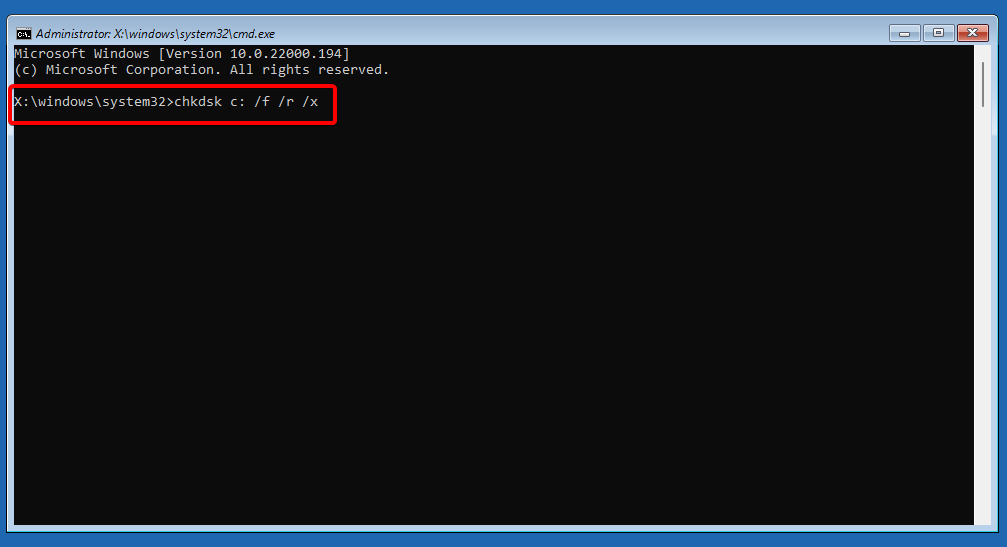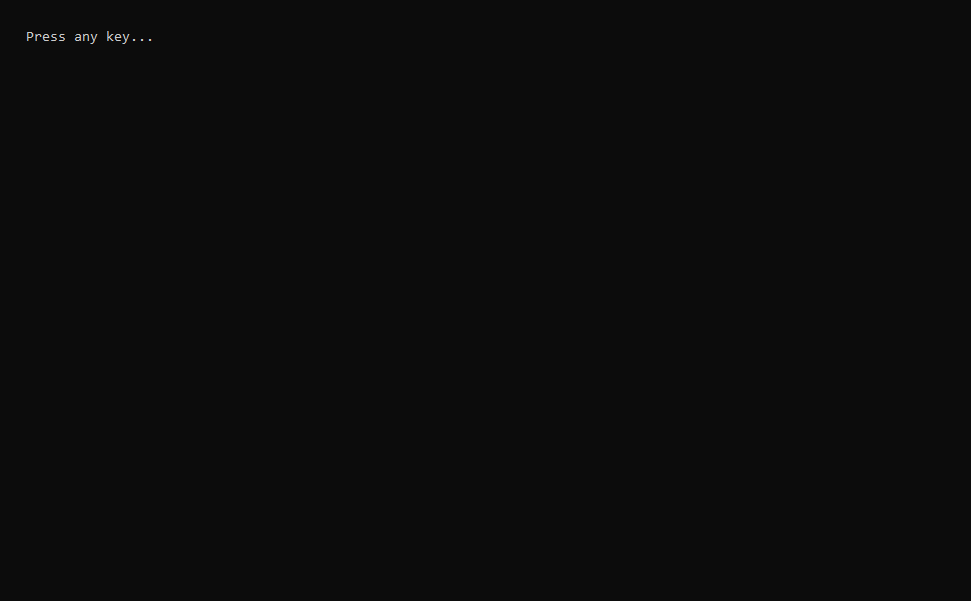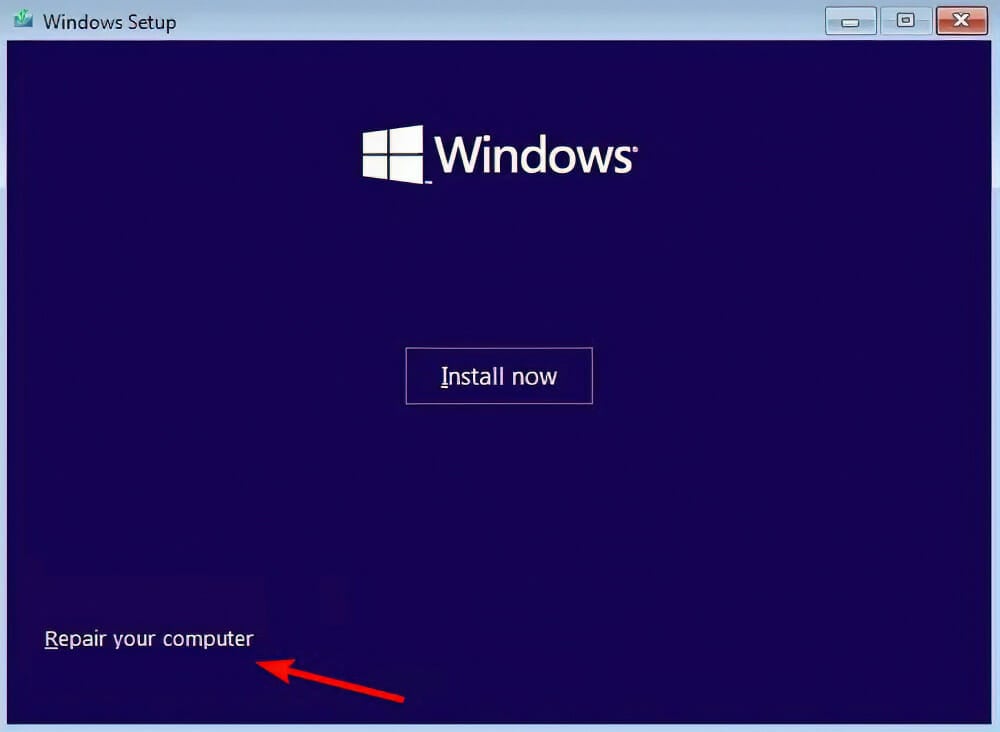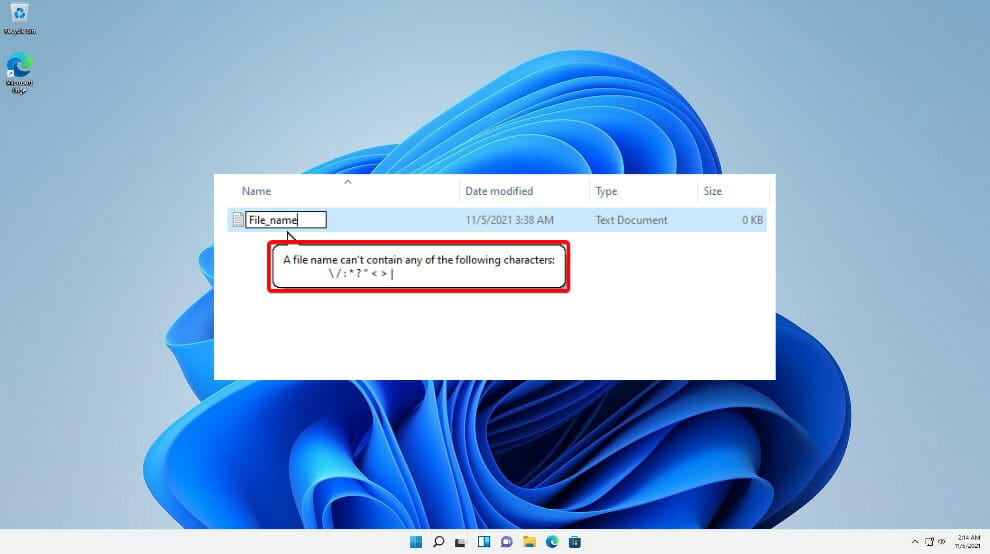Errori BSoD su Windows 11 : Eccezione su File Non Valido - Risoluzione
5 min. read
Published on
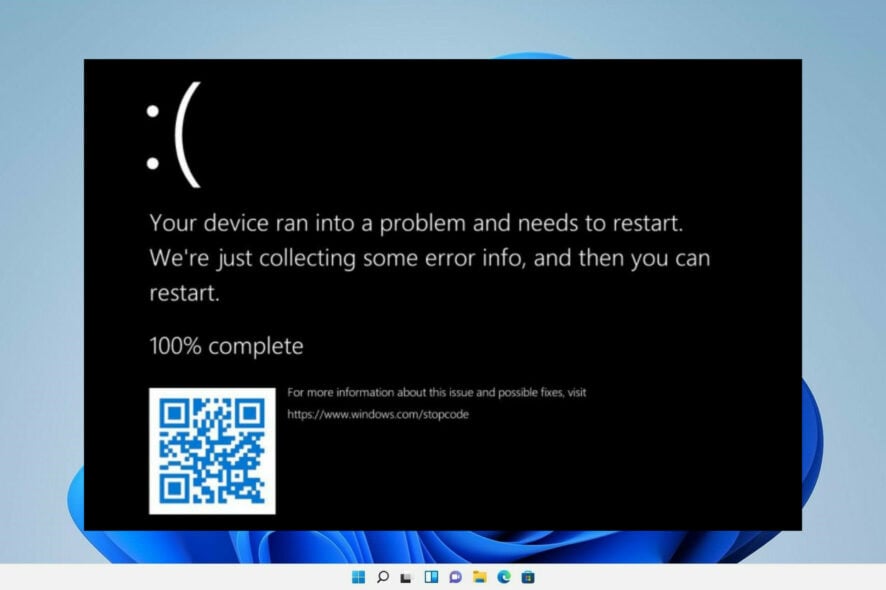
Uno degli errori più comuni è l’Eccezione su File Non Valido, che può derivare da una serie di problemi, ma spesso è associato a file di sistema corrotti.
L’errore BSoD (Blue Screen of Death) è un imprevisto e spesso temuto arresto del sistema che può creare disagi notevoli per gli utenti di Windows 11.
In questa guida, esploreremo i passaggi necessari per risolvere questo errore fastidioso, concentrandoci sulla scansione dei file di sistema attraverso il Prompt dei comandi e l’utilizzo di un supporto di installazione di Windows 11.
Imparerai anche come creare facilmente un supporto di installazione avviabile, nel caso in cui non ne avessi già uno a disposizione.
Con queste informazioni, sarai pronto a affrontare e risolvere l’errore BSoD Eccezione su File Non Valido in modo efficace.
Cosa causa l’errore Eccezione su file non valido ?
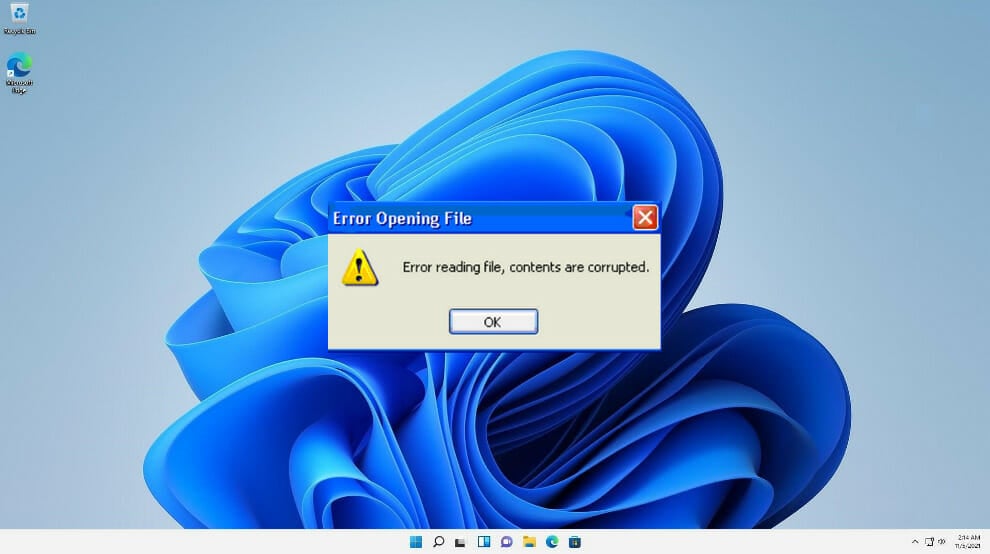
Prima di passare all’elenco delle soluzioni, dobbiamo capire perché è apparso l’errore. Tra le molte cause che possono portare all’errore Eccezione su file non valido , ecco i tre motivi più comuni che potresti incontrare:
➡ I file di sistema danneggiati sono di gran lunga il motivo più comune per cui ricevi un tipo di errore di file non valido, ma ci sono ancora altri possibili motivi per cui potresti riscontrare il problema attuale.
Un file danneggiato è un file che è danneggiato e non funziona come dovrebbe. Questo può applicarsi a qualsiasi tipo di documento, dai file di programma ai documenti di sistema.
➡ I dati relativi all’avvio danneggiati sono un’altra possibile ragione del tuo problema. In questo caso, dovrai eseguire una scansione del controllo file di sistema dal menu Opzioni avanzate o scrivere alcune righe nel prompt dei comandi per correggere i dati di configurazione danneggiati.
➡ Il settore dell’unità danneggiato è il prossimo motivo possibile per cui viene visualizzato l’errore sopra riportato. Ciò significa che una delle tue unità sta iniziando a guastarsi. Ma niente panico!
Se il danno è minimo, puoi scappare senza cambiare la guida. L’esecuzione dell’utilità CHKDSK sostituirà tutti i settori danneggiati con equivalenti audio inutilizzati.
Abbiamo preparato per te un elenco di soluzioni consigliate che devi provare prima di decidere di reinstallare completamente Windows 11.
Come posso correggere l’errore Eccezione sullo stack non valido in Windows 11?
1. Esegui una rapida scansione SFC
1.Inserisci un supporto di installazione compatibile di Windows 11, quindi premi un tasto qualsiasi per avviare da esso.
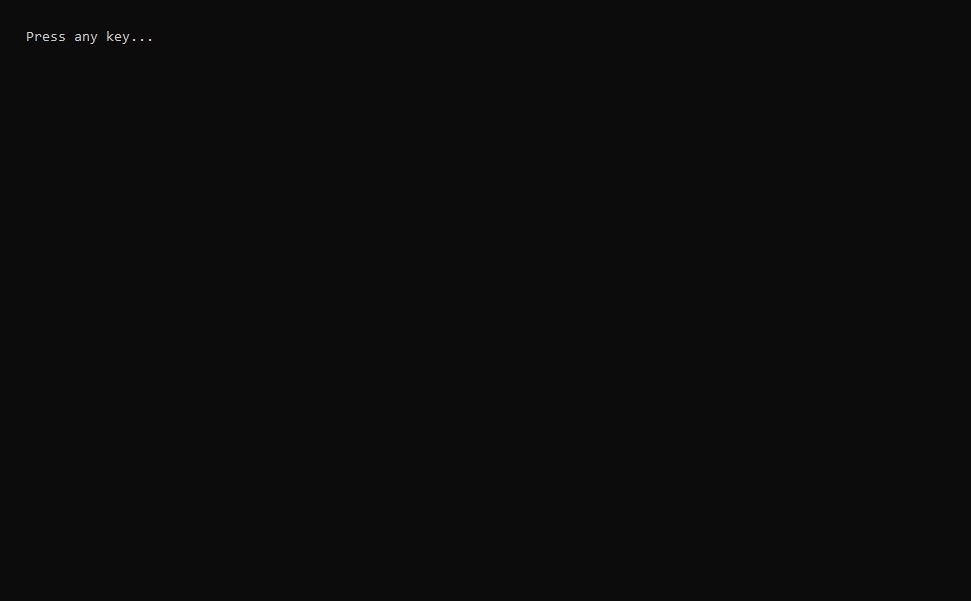
2. Dopo che il tuo PC si avvia dal supporto di installazione, clicca su Ripara il tuo computer nell’angolo in basso a sinistra.
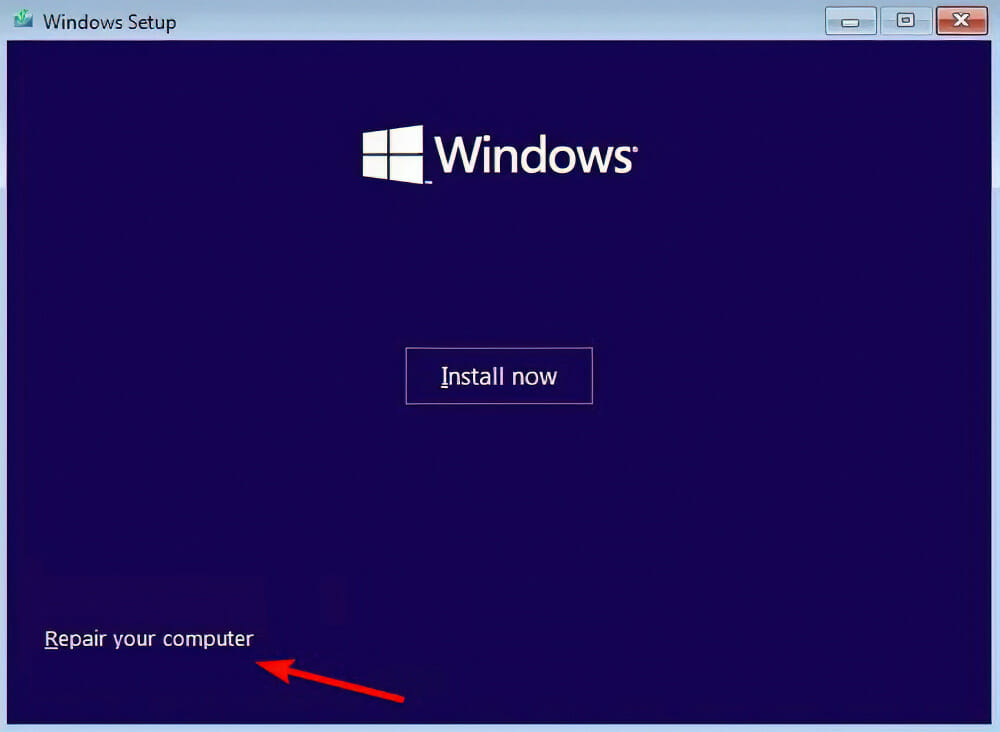
3. Quando compare il menu Avvio Avanzato, clicca su Risoluzione dei problemi.
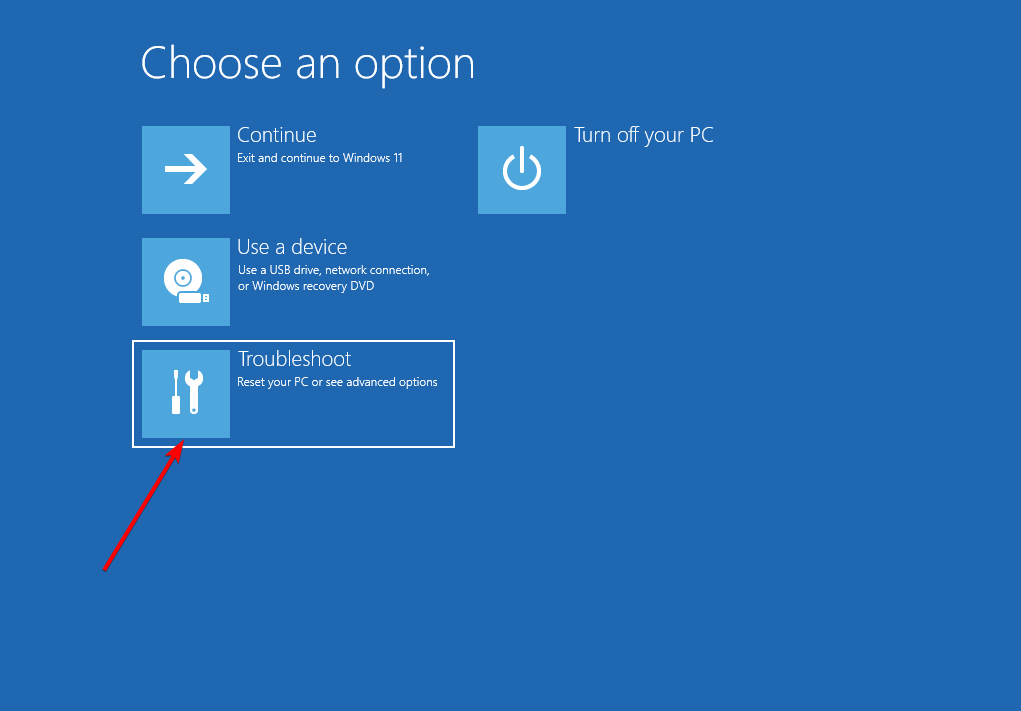
4. Successivamente, seleziona Opzioni avanzate.
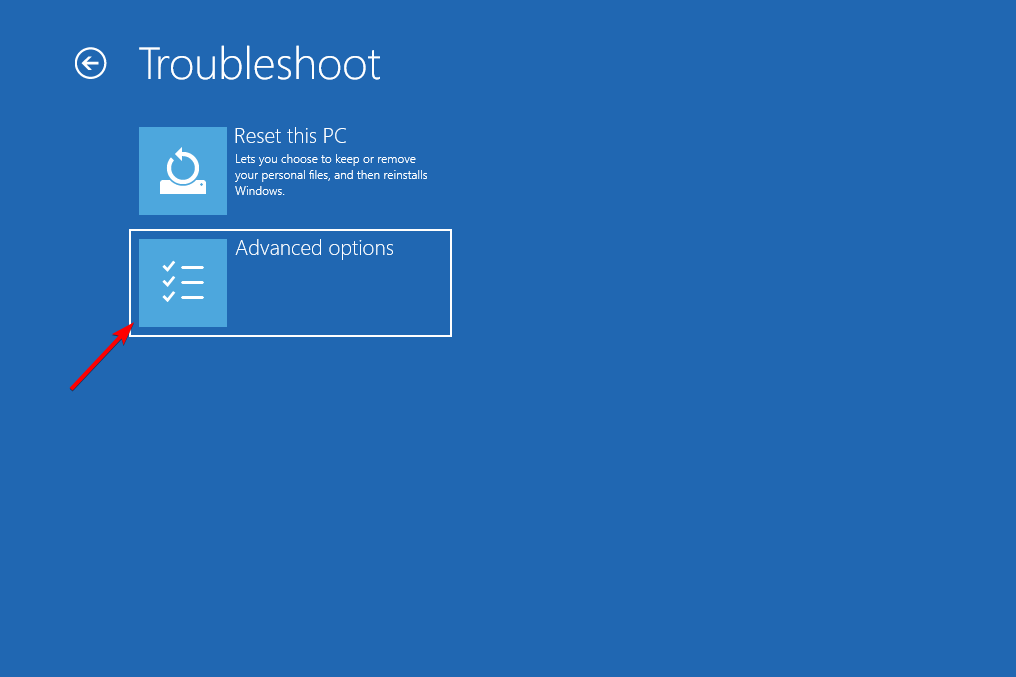
5. Apri la finestra del Prompt dei comandi.

6. Digita o incolla il seguente comando e premi Invio per eseguirlo: sfc /scannow
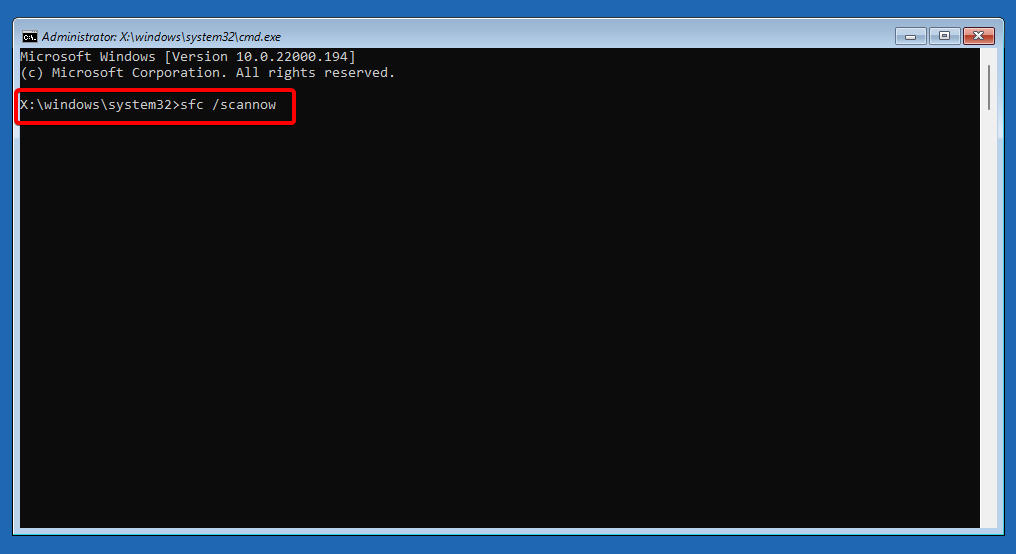
7. Attendi che l’operazione sia completata, quindi chiudi la finestra del prompt dei comandi.
8. Permetti al tuo PC di avviarsi normalmente.
9.Verifica se l’errore Eccezione su File Non Valido è scomparso.
Dato che i file di sistema corrotti sono la causa più probabile dell’errore BSOD Eccezione su File Non Valida, la scansione per individuarli è la prima cosa che dovresti fare.
Puoi eseguire una scansione SFC sicura tramite il Prompt dei comandi con un supporto di installazione avviabile di Windows 11.
Se preferisci un metodo automatizzato per eseguire scansioni approfondite per il tuo PC, ti consigliamo di utilizzare app specializzate e risolvere rapidamente i problemi di Windows, senza altre conoscenze tecniche.
2. Esegui una scansione CHKDSK
- Riavvia il computer tenendo premuto il pulsante Maiusc.
- Dopo che si sarà aperto il menu di avvio avanzato, fare clic su Risoluzione dei problemi.
- Fai clic su Opzioni avanzate.
- Una volta entrato nel menu Opzioni avanzate, tocca Prompt dei comandi.
- Digita o incolla il seguente comando, quindi premi Invio:
chkdsk c: /f /r /x
Dopo aver inserito il comando sopra, chiudi il prompt dei comandi e torna alla prima schermata per continuare con il normale processo di avvio.
Quindi, controlla se l’errore Eccezione su file non valido in Windows 11 è stato risolto.
3. Correggi i dati relativi all’avvio
- Inserisci un supporto di installazione di Windows 11 compatibile e premere un tasto qualsiasi per eseguire l’avvio da esso.
- Fai clic su Ripara il tuo computer nell’angolo in basso a sinistra.
- Dopo che viene visualizzato il menu di avvio avanzato, fare clic su Risoluzione dei problemi.
- Fai clic su Opzioni avanzate.
- Una volta che sei all’interno del Nel menu Opzioni avanzate, fare clic su Prompt dei comandi.
- Digita o incolla i seguenti comandi uno per uno e premi Invio:
bootrec.exe /fixmbr
bootrec.exe /fixmbr
bootrec.exe /fixboot
bootrec.exe /scanos
bootrec.exe /rebuildbcd
Una volta elaborati correttamente tutti i comandi sopra indicati, chiudi il prompt e consenti al computer di avviarsi normalmente. L’errore dovrebbe ora essere risolto.
Cosa fare se l’eccezione relativa all’errore di file non valido persiste?
Se il tuo PC continua a non avviarsi, è abbastanza chiaro che devi sostituire tutti i file Windows con altri nuovi che non siano danneggiati.
Per raggiungere questo obiettivo, devi eseguire un’installazione pulita, che risolverà definitivamente eventuali problemi di corruzione sottostanti, ma eliminerà anche tutti i tuoi documenti personali.
A meno che tu non abbia eseguito il backup dei tuoi dati in anticipo, preparati a perdere tutto.
Un’alternativa alla perdita dei dati è eseguire un’installazione di riparazione che ti consenta di conservare i tuoi documenti personali sulla stessa partizione dell’installazione di Windows.
Come posso correggere un errore di nome file non valido?
Ogni file sul tuo computer ha una struttura e un contenuto particolari a cui deve conformarsi. Quando le informazioni sono nel posto giusto e organizzate correttamente, funzioneranno normalmente.
Se in un documento vengono introdotte volontariamente o involontariamente informazioni errate, ciò influenzerà il modo in cui i dati vengono utilizzati.
Un aspetto a cui devi prestare attenzione è il nome dei tuoi documenti. Quando provi a salvare, creare o rinominare documenti, tieni a mente alcune regole per evitare errori come un file non valido. I nomi dei documenti fungono da ID e non possono esserci due persone con lo stesso ID.
Un altro aspetto da ricordare sono i caratteri che usi. I caratteri di controllo o le barre non sono accettati nel campo del nome di un documento.
Il sistema operativo Windows prevede regole aggiuntive a cui il nome file deve conformarsi:
- Il nome del file non può iniziare o terminare con uno spazio o un punto
- Esistono alcuni nomi riservati da Windows che non possono essere utilizzati
- È necessario evitare i seguenti caratteri: virgolette doppie (“”), asterisco (*), minore di (<), maggiore di (>), punto interrogativo (?), barra rovesciata (), barra verticale (|), avanti barra (/), due punti (:)
Per correggere un errore di nome file non valido, devi semplicemente rinominarlo tenendo presente le regole di cui sopra, in particolare l’aspetto di collisione dei nomi.
Gli errori di avvio possono essere fastidiosi a volte. Consulta la nostra guida completa su come risolvere il codice errore BSoD 0xc0000001 in Windows 11.
In alternativa, le principali differenze tra Windows 10 e Windows 11.
Sentiti libero di utilizzare la sezione commenti qui sotto in caso di ulteriori domande e facci sapere quale soluzione ha funzionato meglio per te e cosa ha attivato l’errore in primo luogo.