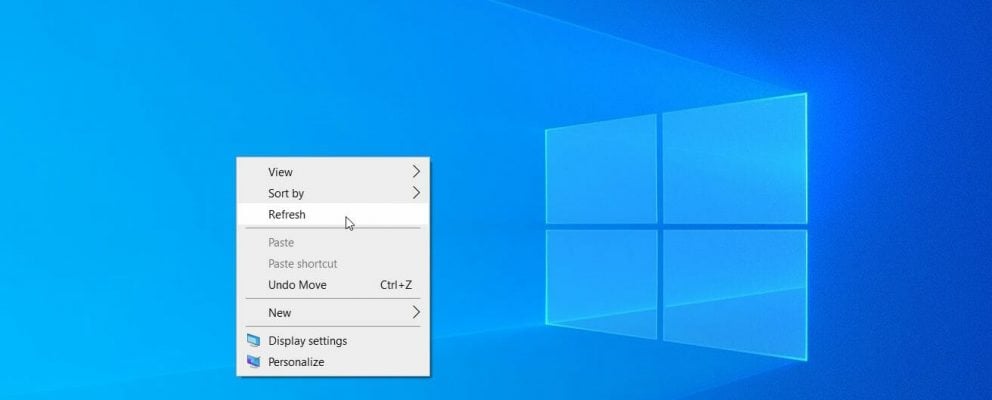Come Eliminare la Cartella Dispositivi di Archiviazione Rimovibili
3 min. read
Published on
Key notes
- Di solito, la cartella Dispositivi di archiviazione rimovibili viene visualizzata sul desktop dopo aver utilizzato determinati dispositivi di archiviazione esterni o dopo aver modificato le foto.
- È una cartella fantasma che non può essere eliminata semplicemente aggiornando il tuo personal computer.
- Anche il registro può essere una causa, quindi dovresti provare a utilizzare uno strumento integrato di Windows 10 per risolverlo.
- Un’altra soluzione per eliminare la cartella Dispositivi di archiviazione rimovibili è scansionare il tuo PC con il miglior antivirus disponibile.

Dopo aver modificato alcune foto sul proprio PC o dopo aver utilizzato una scheda SD come unità aggiuntiva, molti utenti hanno segnalato che una nuova cartella, denominata Dispositivi di archiviazione rimovibili, è apparsa improvvisamente sul desktop.
La cartella contiene i dispositivi e le unità disponibili sul computer (a volte è vuota) e non può essere rimossa.
La cartella è stata segnalata per la prima volta nel 2018 ed era anche correlata a Windows 10 di ottobre dello stesso anno che ha causato molti problemi.
I successivi aggiornamenti cumulativi di Windows 10 non sembrano aver risolto la situazione. In realtà, gli utenti erano riluttanti a rimuoverlo, temendo che ciò potesse compromettere l’intero sistema operativo.
Sebbene il motivo esatto per cui viene visualizzata questa cartella sia sconosciuto, gli utenti hanno provato diversi modi per sbarazzarsene senza danneggiare il sistema.
Come faccio a eliminare la cartella Dispositivi di archiviazione rimovibili sul desktop?
1. Aggiorna il desktop per eliminare la cartella Dispositivi di archiviazione rimovibili
Questa è la soluzione più semplice e sensata che molti utenti hanno applicato per eliminare la cartella.
Vale a dire, facendo clic con il tasto destro sul desktop e selezionando l’opzione Aggiorna, i file temporanei dovrebbero essere eliminati. Questa soluzione ha rimosso la cartella, ma solo per un certo periodo.
Molti utenti hanno affermato che la cartella è ricomparsa. In questo caso, potresti provare le soluzioni successive dalla nostra guida.
2. Eseguire una scansione antivirus per rimuovere la cartella Dispositivi di archiviazione rimovibili
Il tuo dispositivo potrebbe non contenere aggiornamenti importanti o potrebbe non funzionare correttamente a causa di un virus o di malware.
Consigliamo una scansione antivirus approfondita per essere sicuri. Puoi utilizzare lo strumento di sicurezza integrato di Windows, Windows Defender o uno strumento antivirus di terze parti.
È meglio utilizzare uno strumento di sicurezza dedicato invece di Windows Defender perché quest’ultimo offre solo una protezione di base.
Per proteggere e proteggere il tuo computer, i dati sensibili, i pagamenti online, le password, i dispositivi domestici intelligenti e la webcam, ti consigliamo di utilizzare uno dei migliori strumenti di sicurezza informatica.

ESET Internet Security
Proteggi i file di dati importanti del tuo computer e rimuovi il malware che può causare la visualizzazione della cartella Dispositivi di archiviazione rimovibili.3. Eseguire una scansione DISM per eliminare la cartella
1. Press the Windows key and type u003cemu003ecmdu003c/emu003e in theu003cspanu003e search bar.u003c/spanu003e
2. u003cspanu003e You should see the u003c/spanu003eCommand Promptu003cspanu003e application in the results.u003c/spanu003e
3. u003cspanu003eClick on u003c/spanu003eu003cstrongu003eRun asu003c/strongu003eu003cspanu003e u003c/spanu003eu003cbu003eadministratoru003c/bu003eu003cspanu003e.u003c/spanu003e
4. u003cspanu003eIn the command prompt window, type the following command:u003c/spanu003eu003cspanu003eu003ccodeu003eu003cstrongu003eDISM /Online /Cleanup-Image /RestoreHealthu003c/strongu003eu003c/codeu003e u003c/spanu003e
5. Press u003cstrongu003eEnteru003c/strongu003e to execute the command.
6. Wait for the DISM scan to complete. The process should take about 10-20 minutes to complete and should correct any faulty registry files.
7. Check whether the Removable Storage Devices folder is gone from your desktop.
Since it is possible that the Removable Storage Devices folder is connected tou003cspanu003e incorrectly configured system settings or broken entries in the Windows registry, a DISM scan should fix the problem. You can easily perform one through Command Prompt.u003c/spanu003e
Vuoi scoprire di più su DSIM? Leggi il nostro articolo e scopri tutto quello che c’è da sapere sullo strumento DISM.
Quindi queste sarebbero le soluzioni consigliate e pratiche che dovrebbero aiutarti a eliminare la cartella Dispositivi di archiviazione rimovibili.
Abbiamo saltato il passaggio del riavvio, che a volte è utile per rimuovere i file temporanei, inoltre non abbiamo consigliato una nuova installazione del sistema operativo, perché è un lavoro più difficile e probabilmente non necessario.
Se riscontri problemi nella rimozione di altri file, icone o cartelle, potresti dare un’occhiata alla nostra guida dedicata e scoprire come risolvere facilmente il problema.
Se hai commenti relativi a questo argomento, utilizza la sezione dedicata qui sotto.