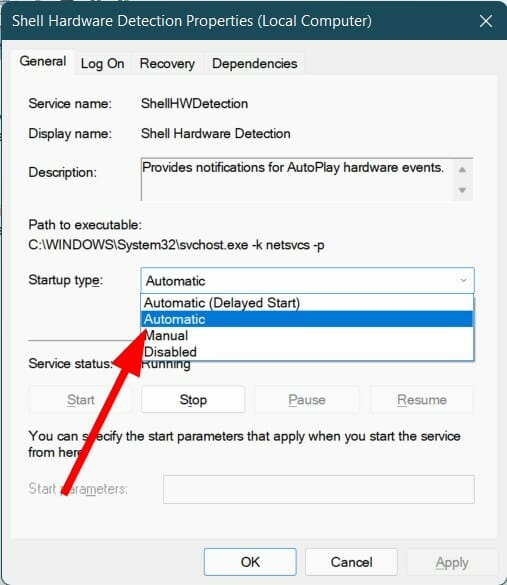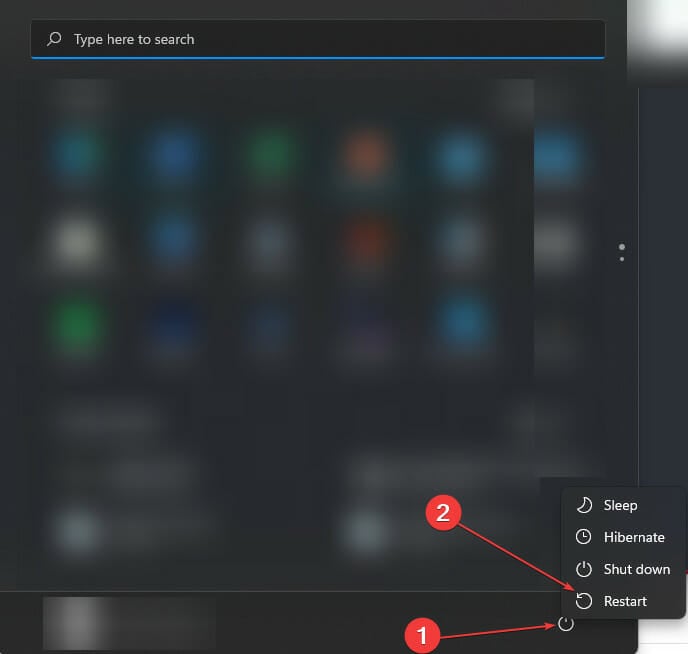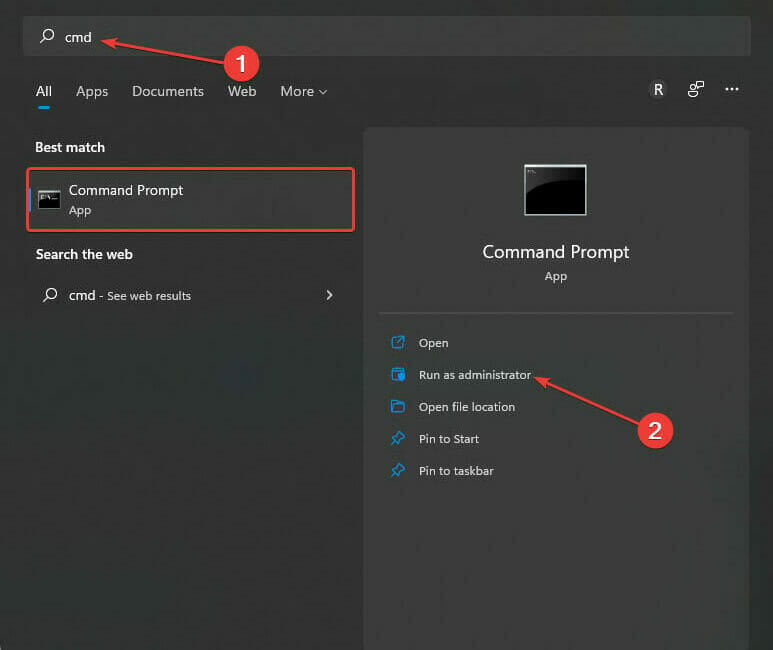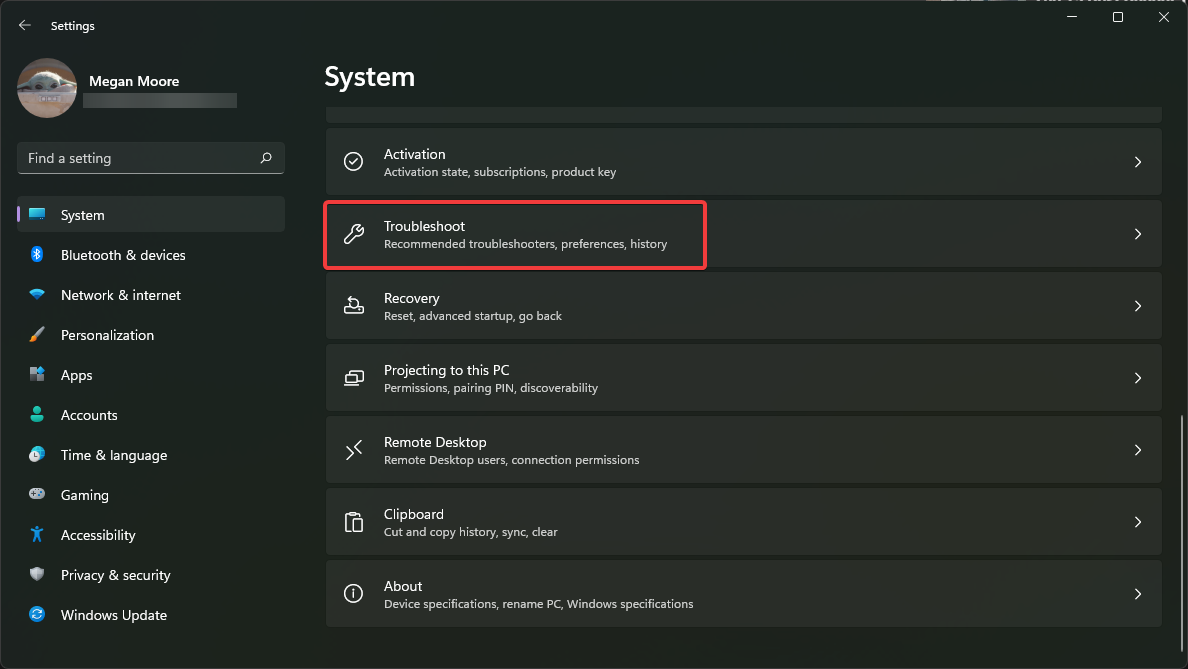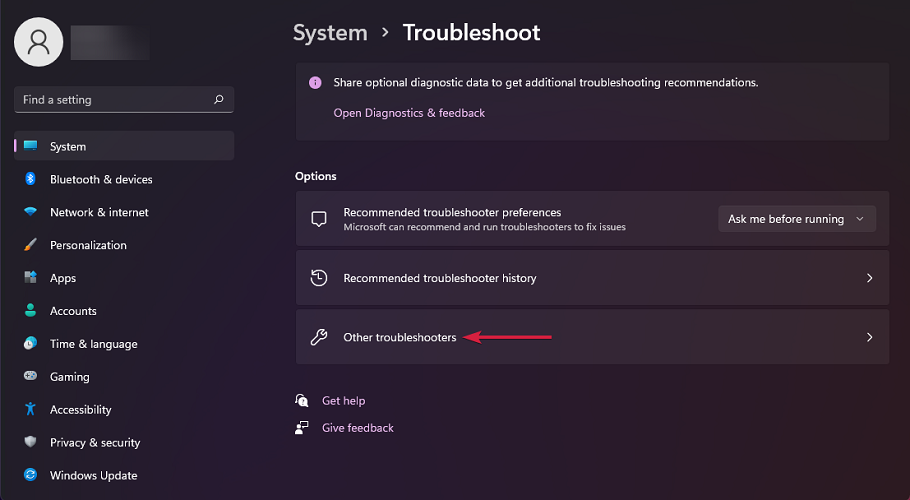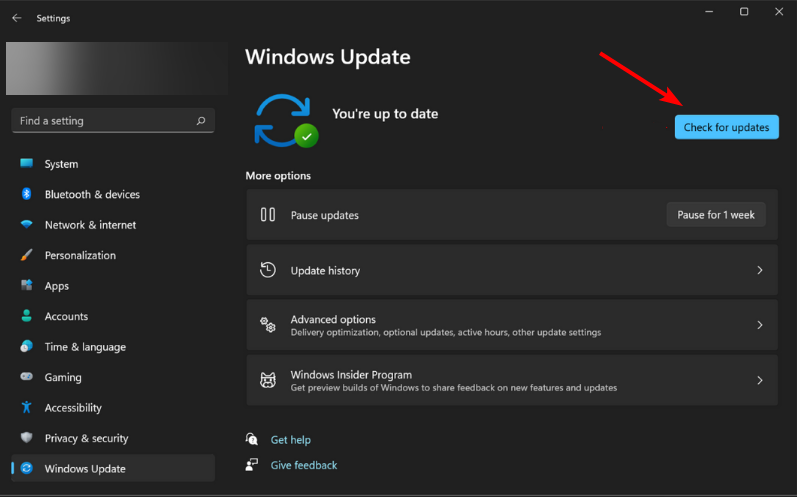Epson Scan Non Funziona in Windows 11 - Come Risolverlo
8 min. read
Updated on
Key notes
- Quando Epson Scan non funziona sul tuo PC, controlla prima i driver.
- Per assicurarti che lo scanner sia configurato correttamente, scarica i driver più recenti.
- Assicurati di riparare eventuali file danneggiati per avviare la scansione.
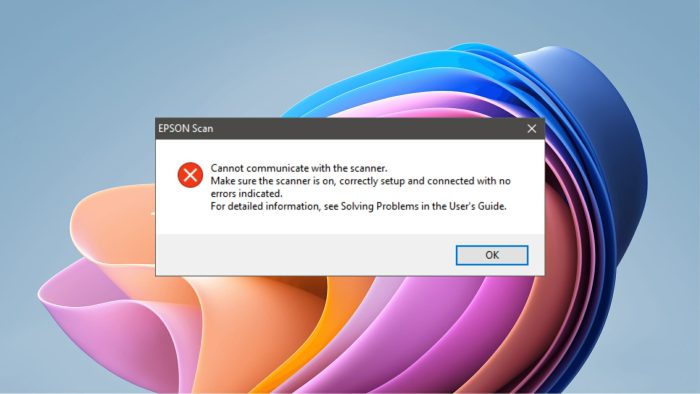
Se la tua stampante o scanner Epson non funziona sul tuo PC Windows 11 e stai cercando soluzioni, sei nel posto giusto.
Questa guida ti fornirà diverse soluzioni per aiutarti a risolvere l’errore di scansione Epson che non funziona in Windows 11.
Dopo l’aggiornamento da Windows 10 a Windows 11, diversi utenti segnalano che il loro scanner Epson non funziona e si trovano di fronte al fatto che Epson Scan non funziona sul PC Windows 11.
Se riscontri questo problema, potresti ricevere un messaggio di errore che dice Problema di connessione allo scanner.
È possibile che alcuni file siano stati danneggiati, sostituiti o mancanti durante l’aggiornamento da Windows 10 a Windows 11.
Altrimenti, anche la presenza di un virus o malware potrebbe essere uno dei motivi. Se i driver non sono aggiornati, dovrai affrontare una scansione Epson che non funziona su Windows 11.
Ma non dovresti preoccuparti troppo perché, in questa guida, condivideremo alcune soluzioni efficaci per aiutarti a risolvere il problema.
Perché il mio scanner non funziona su Windows 11?
Sebbene quasi tutte le stampanti o gli scanner funzionino senza problemi quando sei collegato, se riscontri che la scansione Epson non funziona in caso di errore di Windows 11, possono esserci diversi motivi alla base di questo problema.
Di seguito sono riportati alcuni dei motivi che rappresentano le cause più comuni di questo problema:
- Lo scanner Epson è impostato sulla modalità compatibilità.
- Sono installati driver obsoleti dello scanner Epson.
- I servizi essenziali di Windows non funzionano correttamente.
- È presente un bug che impedisce allo scanner Epson di funzionare correttamente.
- I privilegi o le autorizzazioni di amministratore richiesti non vengono concessi allo scanner Epson.
- Presenza di file di sistema di Windows 11 corrotti.
- La porta USB è danneggiata.
- A causa di virus o malware.
- Un’app di terze parti è in conflitto con il driver dello scanner.
- Problemi di registro
I motivi sopra elencati sono quasi tutti i motivi che potrebbero far sì che la scansione Epson non funzioni su Windows 11.
Se riscontri problemi con uno scanner di marca diversa, puoi consultare la nostra guida dedicata su come risolvere i problemi dello scanner non rilevato in Windows 11.
La cosa buona è che questa guida ti aiuterà ad affrontare tutti i motivi elencati e possibilmente a risolvere il problema in questione.
Cosa posso fare se Epson Scan non funziona in Windows 11?
1. Riavviare il servizio Rilevamento hardware Shell
- Premi i tasti Win + R per aprire il comando Esegui.
- Digita il comando seguente e premi Invio.
services.msc - Sul lato destro, individua Rilevamento hardware shell.
- Fai clic destro su di esso e selezionare Proprietà.
- Assicurati che il tipo di avvio sia impostato su Automatico.
- Premi OK e applica.
- Chiudi la finestra.
- Riavvia il PC.
Il servizio Shell Hardware Detection è un importante servizio di sistema responsabile del rilevamento dell’hardware collegato collegato al sistema.
Se si verifica un problema con il servizio o non è impostato su Avvio automatico, potrebbero verificarsi problemi come il mancato funzionamento della scansione Epson su Windows 11.
Segui i passaggi precedenti e impostalo su Automatico e verifica se questo risolve il problema o meno.
2. Aggiorna i driver dello scanner
I driver per l’hardware sono un componente importante in quanto fungono da canale di comunicazione tra il tuo PC e l’hardware. Pertanto, è essenziale che mantieni i driver installati sul tuo PC aggiornati per evitare problemi del genere.
Una soluzione semplice per risolvere questo problema sarebbe aggiornare il driver dello scanner attualmente installato sul tuo PC.
1.Fai clic con il pulsante destro del mouse sull’icona del menu Start e seleziona Gestione dispositivi.
2. Vai alla sezione Dispositivi di imaging e espandila.
3. Fai clic con il pulsante destro del mouse sullo scanner Epson e seleziona Aggiorna driver.
4. Seleziona l’opzione Cerca automaticamente software driver aggiornato.
6.Riavvia il tuo PC.
Tuttavia, se non vuoi seguire i passaggi sopra elencati e desideri una semplice alternativa, puoi utilizzare un software altamente raccomandato chiamato Outbyte Driver Updater.
Outbyte è una soluzione completa per tutte le tue esigenze relative ai conducenti. Tutto quello che devi fare è installare il software ed eseguire un semplice clic.
Ciò consentirà di cercare tutti i driver obsoleti, visualizzare il risultato e richiedere di installare tutti gli aggiornamenti. Tutto questo viene fatto all’interno del software stesso.
Lo strumento potrebbe essere contrassegnato come applicazione potenzialmente indesiderata (PUA) da alcuni software antivirus, ma è effettivamente sicuro da usare.
⇒ Ottieni Outbyte Driver Updater
3. Riavvia il PC
Un semplice riavvio può fare miracoli. Una volta riavviato il PC, tutti i file e i processi non necessari vengono messi in stato di stop. Quando il sistema si riavvia, i file di sistema importanti vengono ricaricati da zero.
È possibile che alcuni file critici relativi allo scanner non siano stati caricati durante la sessione precedente. Ti consigliamo di riavviare il PC, provare a utilizzare lo scanner e verificare se questo risolve il problema.
4. Controlla la modalità di compatibilità
- Fai clic con il tasto destro sull’icona dello scanner Epson sul desktop.
- Seleziona Proprietà.
- Vai alla modalità Compatibilità.
- Deseleziona la casella accanto a Esegui questo programma in modalità compatibilità per.
- Premi il pulsante OK.
5. Controlla lo stato del servizio Acquisizione immagini di Windows
- Premi i tasti Win + R per aprire il comando Esegui.
- Digita il comando seguente e premi Invio.
services.msc - Sul lato destro, individua il servizio Acquisizione immagini di Windows.
- Fai clic destro su di esso e selezionare Proprietà.
- Assicurati che Tipo di avvio sia impostato su Automatico e Stato servizio sia impostato su In esecuzione.
6. Ripara i file di sistema corrotti
- Apri il menu Start.
- Cerca Prompt dei comandi e seleziona Esegui come amministratore.
- Digita il comando seguente e premi Invio.
sfc /scanow - Il tuo PC inizierà la scansione e probabilmente risolverà anche il problema.
- Riavvia il PC.
Per utilizzare lo strumento Controllo file di sistema, è necessario eseguire un comando nel CMD e tutto il resto viene gestito automaticamente.
Per facilitare il processo, ti consigliamo di utilizzare software di terze parti affidabili. Questi strumenti sono molto facili da usare e ti aiuteranno a correggere diversi errori relativi al sistema sul tuo PC.
Includono tutte le funzionalità necessarie per rilevare e correggere errori relativi al sistema. Provalo e vedi se risolve il problema del mancato funzionamento della scansione Epson su Windows 11.
7. Esegui lo strumento di risoluzione dei problemi
- Premi i pulsanti Win + I per aprire Impostazioni.
- Seleziona Risoluzione dei problemi.
- Fai clic su Altri strumenti per la risoluzione dei problemi.
- Fai clic sul pulsante Esegui accanto a Stampante.
Lo strumento di risoluzione dei problemi di Windows è uno strumento perfetto se riscontri problemi con l’hardware del tuo PC.
Questo strumento non solo identifica i problemi e li visualizza, ma ti chiederà di eseguire determinate azioni per risolverli.
8. Scansiona il tuo PC alla ricerca di virus
- Fai clic sulla freccia rivolta verso l’alto nella barra delle applicazioni in basso a destra.
- Seleziona Sicurezza di Windows.
- Fai clic su Protezione da virus e minacce.
- Scegli Scansione rapida per consentire a Sicurezza di Windows di eseguire la scansione del tuo PC alla ricerca di virus e malware.
- Puoi anche scegliere il pulsante Opzioni di scansione.
- In Opzioni di scansione, puoi optare per una scansione completa per eseguire una scansione approfondita del tuo PC alla ricerca di virus o malware.
Anche se abbiamo utilizzato Windows Defender per scansionare il nostro PC alla ricerca di virus o malware, puoi utilizzare qualsiasi software antivirus di terze parti per farlo.
La presenza di un virus o malware causa diversi problemi, ad esempio il mancato funzionamento della scansione Epson su Windows 11. Inoltre, viene influenzato anche il buon funzionamento generale del tuo PC.
Virus e malware sono di diversi tipi. Ti consigliamo di eseguire un controllo virus o malware per assicurarti che il tuo PC sia ben protetto.
9. Controlla gli aggiornamenti di Windows
- Premi i pulsanti Win + I per aprire Impostazioni.
- Seleziona Windows Update dal riquadro di sinistra.
- Fai clic sul pulsante Controlla aggiornamenti.
Un bug nella versione precedente dell’aggiornamento di Windows può causare problemi al tuo PC. Le funzionalità correlate non funzioneranno correttamente e riscontrerai anche problemi come il mancato funzionamento della scansione Epson su Windows 11.
Ti consigliamo di mantenere aggiornato il tuo PC Windows 11. Gli ultimi aggiornamenti non solo aggiungono nuove funzionalità, ma risolvono diversi problemi esistenti.
10. Verifica la presenza di cavi difettosi
Puoi provare a collegare lo scanner Epson a un altro PC e vedere se funziona correttamente lì. Se lo scanner non funziona con l’altro PC, potrebbe esserci un problema con il cavo ad esso collegato.
Diversi problemi hardware non si verificano solo a causa di driver o file di sistema difettosi, ma sono causati anche se il cavo che collega l’hardware al PC è danneggiato o rotto.
Controlla se il cavo dello scanner Epson è privo di danni e, se è danneggiato, è necessario acquistare un altro cavo o sostituirlo.
Le soluzioni di cui sopra sono sufficienti per risolvere il problema del mancato funzionamento della scansione Epson su Windows 11.
Tuttavia, se nulla di tutto ciò ti ha aiutato a risolvere il problema, ti consigliamo di contattare l’assistenza clienti e di procedere da lì. È possibile che lo scanner Epson in tuo possesso sia difettoso.
Prima di partire, scopri cosa fare quando Epson Easy Photo Print non funziona. Lo strumento dedicato è preferito da molti per la semplice esperienza che offre.
Nella sezione commenti qui sotto, facci sapere quale metodo ti ha aiutato a risolvere il problema. Se un’altra soluzione ha fatto al caso tuo, sentiti libero di condividerla con noi.