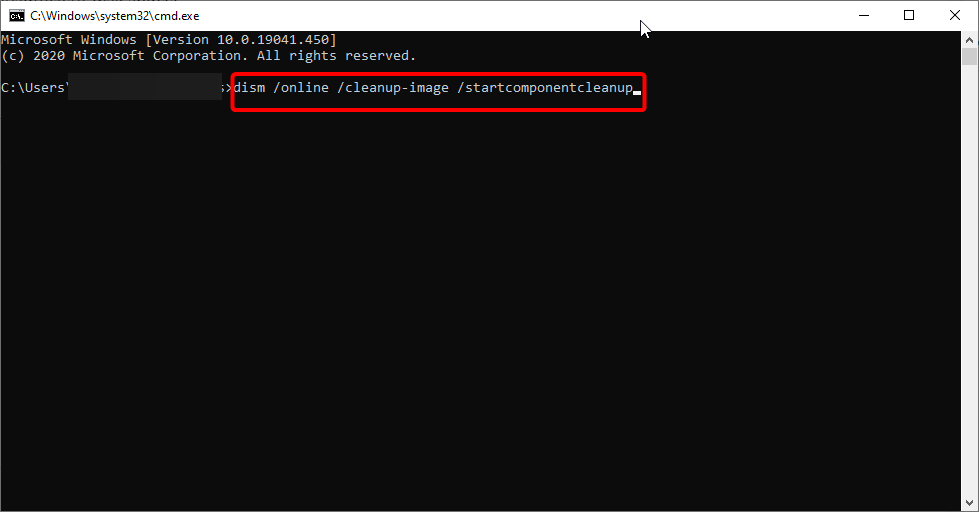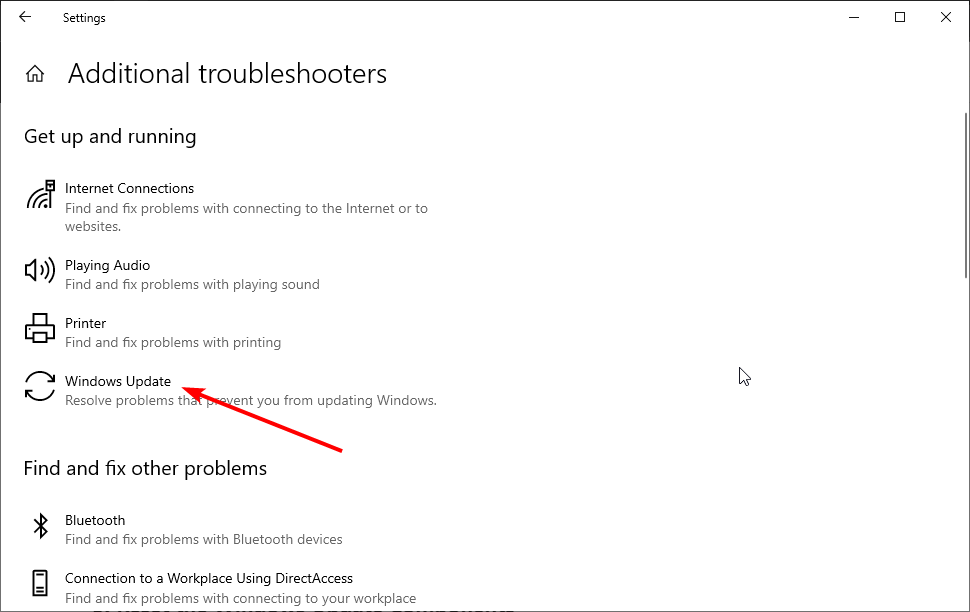Errore di Installazione 0x800f0988 Windows Update: Soluzioni
5 min. read
Updated on
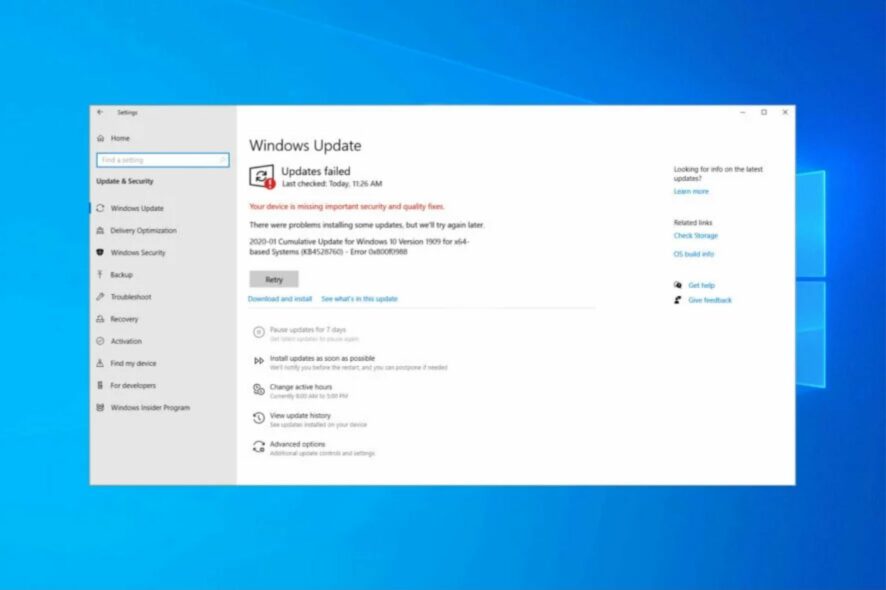
A volte, quando gli utenti tentano di scaricare e installare nuovi aggiornamenti cumulativi, i loro computer potrebbero visualizzare il seguente messaggio di errore: Aggiornamenti non riusciti. Si sono verificati problemi durante l’installazione di alcuni aggiornamenti, ma riproveremo più tardi, seguito dall’errore di installazione 0x800f0988.
Di conseguenza, Windows 11 non può installare gli ultimi aggiornamenti dei patch. Non importa quanto frustrante possa essere il problema, diversi metodi possono aiutarti a risolverlo.
In questa guida ti mostreremo come correggere l’errore di aggiornamento 0x800f0988, perciò continua a leggere per scoprire come fare
Perché l’aggiornamento di Windows 11 si blocca con l’errore 0x800f0988?
Possono verificarsi molti problemi durante l’installazione degli aggiornamenti e molti hanno segnalato l’errore di aggiornamento 0x800f0831 su Windows 11.
Questo di solito accade se i file di aggiornamento sono danneggiati, quindi rimuoverli e ricrearli potrebbe essere d’aiuto. Per quanto riguarda l’errore di aggiornamento 0x800f0986, può essere risolto eseguendo lo strumento di risoluzione dei problemi integrato.
Molti utenti hanno segnalato il messaggio si sono verificati alcuni problemi durante l’installazione dell’ aggiornamento sui propri PC e questo problema può essere risolto seguendo i passaggi di questa guida.
Se lo strumento Microsoft Windows Update non funziona sul tuo PC, probabilmente perderai spesso gli aggiornamenti essenziali. Alcune cause dell’errore di aggiornamento sono guasti di rete, problemi hardware e spazio su disco insufficiente.
Puoi risolvere il problema eseguendo lo strumento di risoluzione dei problemi di Windows per trovare e correggere le possibili cause del problema. Per maggiori dettagli su come superare questo problema, consulta la nostra guida sulla correzione dell’errore di Windows Update su Windows 11.
Come posso correggere l’errore 0x800f0988?
1. Pulisci la cartella WinSxS
- Premi il tasto Windows + S e digita cmd nella casella di ricerca.
- Fai clic con il tasto destro del mouse su Prompt dei comandi per selezionare Esegui come amministratore.
- Ora digita il comando seguente e premi Invio:
dism /online /cleanup-image /startcomponentcleanup
- Riavvia il computer dopo che il comando ha cancellato la cartella WinSxS. L’errore di installazione: 0x800f0988 verrà corretto.
Sono disponibili diversi modi per eseguire la pulizia della cartella WinSxS su Windows 10. Abbiamo selezionato quello più semplice e descritto la procedura sopra, quindi non esitare ad applicare i passaggi indicati.
2. Eseguire lo strumento di risoluzione dei problemi di Windows Update
- Digita risoluzione dei problemi nella casella di ricerca di Windows.
- Fai clic su Impostazioni risoluzione dei problemi per aprire lo strumento di risoluzione dei problemi di Windows.
- Seleziona l’opzione Ulteriori soluzioni per la risoluzione dei problemi.
- Fai clic su Windows Update.
- Infine, fai clic sul pulsante Esegui lo strumento di risoluzione dei problemi.
Se riscontri l’errore di aggiornamento di Windows 0x800f0988, lo strumento di risoluzione dei problemi dedicato potrebbe tornare utile per risolverlo. Questo è lo strumento ufficiale Microsoft per aiutare gli utenti Windows a risolvere tutti i problemi relativi agli aggiornamenti, quindi si spera che possa funzionare anche per te.
Se lo strumento di risoluzione dei problemi si interrompe prima di completare il processo, risolvi il problema con l’aiuto di questa guida completa.
3. Reimpostare i componenti di Windows Update
- Apri il prompt dei comandi come amministratore.
- Digita i comandi seguenti e premi Invio dopo ciascuno:
net stop wuauservnet stop cryptSvcnet stop bitsnet stop msiserver - Ora inserisci i comandi seguenti e premi Invio dopo ciascuno:
ren C:WindowsSoftwareDistribution SoftwareDistribution.oldren C:WindowsSystem32catroot2 Catroot2.old - Infine, esegui i comandi seguenti per riavviare i servizi:
net start wuauservnet start cryptSvcnet start bitsnet start msiserver
La reimpostazione dei componenti di aggiornamento può anche correggere errori di aggiornamento cumulativo. Pertanto, non rimandare l’applicazione dei passaggi indicati per eliminare l’errore di installazione 0x800f0988.
4. Ripristina Windows 11
Questa procedura riporterà il tuo PC a uno stato simile a quando lo hai acceso per la prima volta, rimuovendo o conservando programmi e file personali, a seconda dell’opzione scelta. Ciò dovrebbe risolvere immediatamente l’errore di aggiornamento 0x800f0988.
- Fai clic sul pulsante Windows e apri Impostazioni.
- Fai clic su Sistema e seleziona Ripristino.
- Fai clic sul pulsante Ripristina PC, scegli di conservare i file e procedi con il processo di ripristino. L’errore di aggiornamento di Windows 11 0x800f0988 verrà corretto.
Poiché Windows gestirà tutto automaticamente, questa procedura non richiede molto sforzo e vale la pena provarla. Inoltre, gli utenti hanno confermato di aver corretto l’errore 0x800f0988 ripristinando i propri computer.
Come posso forzare l’aggiornamento di Windows?
Esistono diversi modi per forzare Windows a cercare e installare gli aggiornamenti. Puoi utilizzare l’app delle impostazioni, PowerShell e altri strumenti integrati.
Tuttavia, il modo più semplice è eseguire il comando seguente nel prompt dei comandi: control update
Questo comando avvia la funzionalità Windows Update e cercherà possibili aggiornamenti da installare.
Queste sono alcune risoluzioni che potrebbero correggere l’errore 0x800f0988. Se tutti falliscono, puoi anche installare manualmente gli aggiornamenti cumulativi scaricandoli dal catalogo di Microsoft Update.
L’errore di aggiornamento 0x800f0988 su Windows 11 può essere causato da file di sistema danneggiati o mancanti. In questo caso, dovrai solo eseguire la scansione DISM come amministratore nel terminale di Windows.
Un’altra causa nota del problema sono i dati di aggiornamento corrotti. Questo problema può essere risolto cancellando il componente Windows Update. Abbiamo mostrato i passaggi per queste soluzioni in questa guida.
Sei riuscito a risolvere? Non esitare a condividere la tua esperienza con noi e con gli altri lettori nella sezione commenti qui sotto.