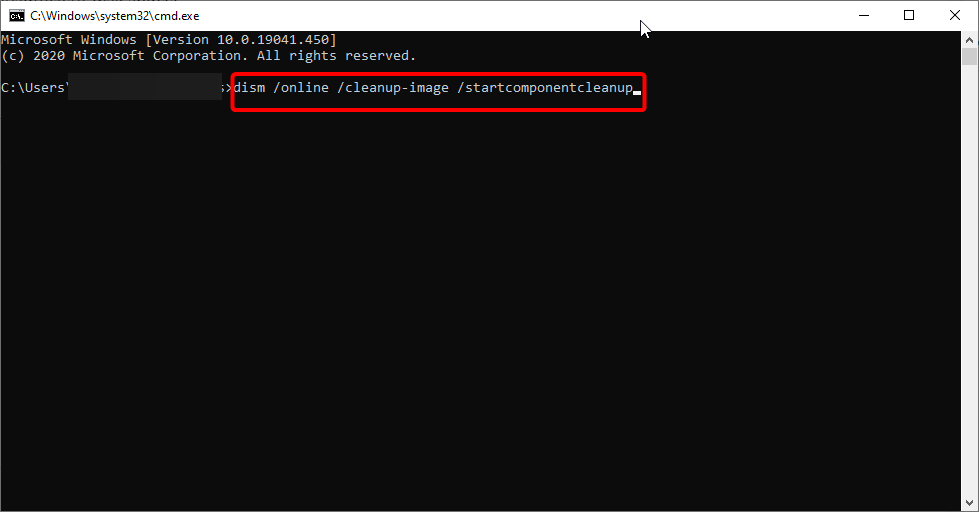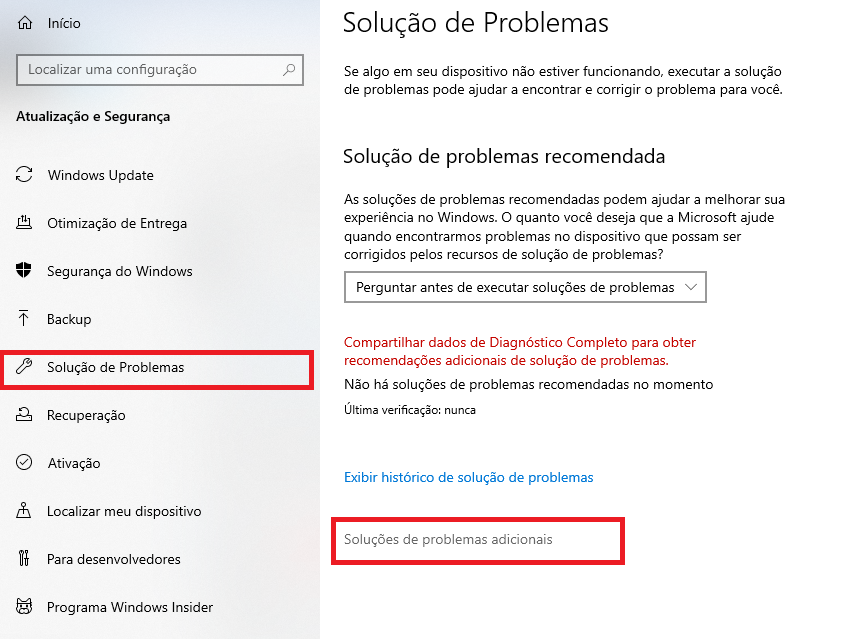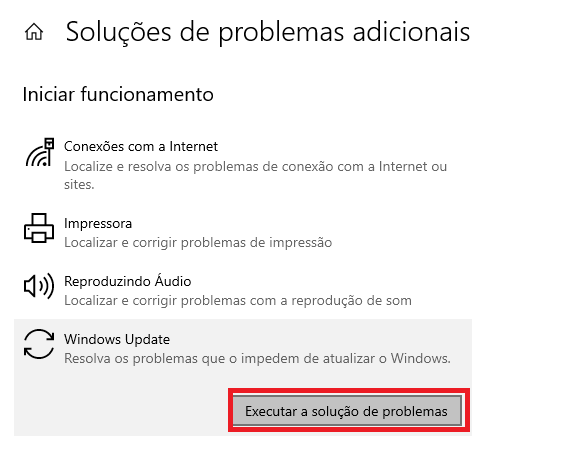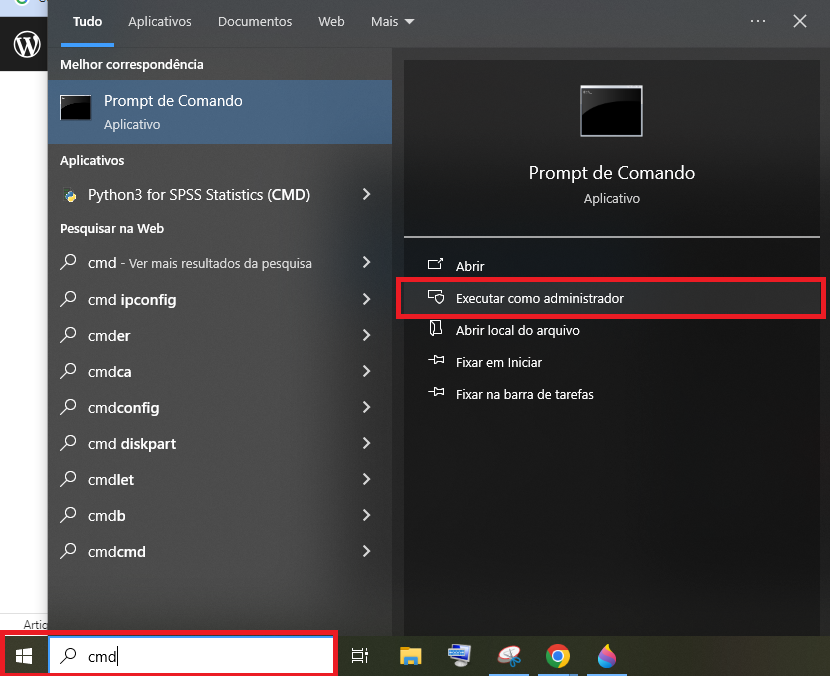Erro de instalação 0x800f0988 no Windows Update: correção
5 min. read
Published on
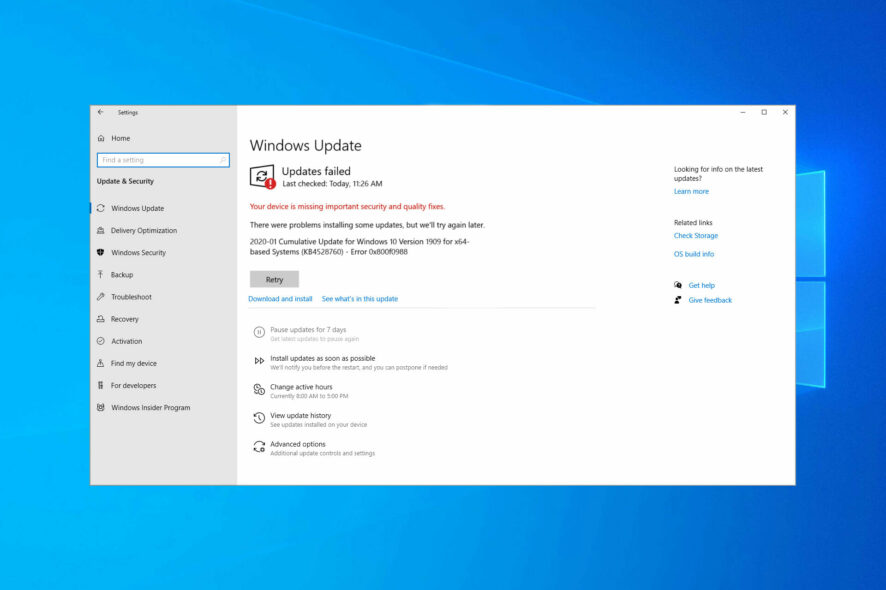
Às vezes, quando os usuários tentam baixar e instalar novas atualizações cumulativas, seus computadores podem exibir a seguinte mensagem de erro: Falha nas atualizações. Houve problemas na instalação de algumas atualizações, mas tentaremos novamente mais tarde , seguido pelo erro de instalação 0x800f0988.
Sendo assim, o Windows 11 não consegue instalar as atualizações de patch mais recentes. Mas, apesar desse problema ser frustrante, vários métodos podem ajudá-lo a corrigi-lo.
Neste guia, mostraremos como corrigir o erro de atualização 0x800f0988, bem como fizemos com o erro 0x800f0900 do Windows 10.
Por que a atualização do Windows 11 trava com o erro 0x800f0988?
Muitos problemas podem aparecer durante a instalação de atualizações e muitos erros de atualização 0x800f0831 relatados no Windows 11.
Isso geralmente acontece se os arquivos de atualização estiverem corrompidos, portanto, removê-los e recriá-los pode ajudar. Em relação ao erro de atualização 0x800f0986, este pode ser corrigido executando o solucionador de problemas integrado.
Muitos usuários relataram que houve alguns problemas ao instalar mensagens de atualizações em seus PCs, mas esse problema pode ser corrigido seguindo as etapas deste guia.
Se a ferramenta Microsoft Windows Update não estiver funcionando no seu PC, é possível que você perca atualizações essenciais com frequência. Algumas causas do erro de atualização são falha de rede, problemas de hardware e espaço em disco insuficiente.
Você pode corrigir o problema executando o solucionador de problemas do Windows para localizar e corrigir as possíveis causas do problema. Para maneiras mais detalhadas de superar esse problema, consulte nosso guia sobre como corrigir erros do Windows Update no Windows 11.
Como faço para corrigir o erro 0x800f0988?
[wr_toc]
1. Limpe a pasta WinSxS
- Pressione a tecla Windows + S e digite cmd na caixa de pesquisa.
- Clique com o botão direito em Prompt de Comando para selecionar Executar como administrador .
- Agora digite o comando abaixo e pressione Enter :
dism /online /cleanup-image /startcomponentcleanup
- Reinicie o seu computador após o comando limpar a pasta WinSxS. O erro de instalação – 0x800f0988 será corrigido.
No Windows 10, você tem várias maneiras de realizar a limpeza da pasta WinSxS. Selecionamos o mais fácil e descrevemos o procedimento acima, então não hesite em aplicar os passos indicados.
2. Execute o solucionador de problemas do Windows Update
- Digite solução de problemas na caixa de pesquisa do Windows.
- Clique em Solução de problemas para abrir a solução de problemas do Windows.
- Selecione a opção Soluções de problemas adicionais .
- Clique em Windows Update .
- Por fim, clique no botão Executar o solucionador de problemas .
Se você encontrar o erro de atualização 0x800f0988 do Windows, o solucionador de problemas dedicado pode ser útil para corrigi-lo. Esta é a ferramenta oficial da Microsoft para ajudar os usuários do Windows a resolver todos os problemas relacionados às atualizações, portanto, esperamos que funcione para você também.
No entanto, se a solução de problemas parar antes de concluir o processo, corrija-o com a ajuda deste guia completo.
3. Redefina os componentes do Windows Update para eliminar o erro 0x800f0988?
- Abra o prompt de comando como administrador.
- Digite os comandos abaixo e pressione Enter após cada um:
net stop wuauservnet stop cryptSvcnet stop bitsnet stop msiserver - Agora, digite os comandos abaixo e pressione Enter após cada um:
ren C:WindowsSoftwareDistribution SoftwareDistribution.oldren C:WindowsSystem32catroot2 Catroot2.old - Por fim, execute os comandos abaixo para reiniciar os serviços:
net start wuauservnet start cryptSvcnet start bitsnet start msiserver
Além disso, a redefinição dos componentes de atualização também pode corrigir erros de atualização cumulativos. Portanto, não adie a aplicação das etapas fornecidas para se livrar do erro de instalação 0x800f0988.
4. Reinicialize o Windows 11
Este procedimento levará seu PC de volta a um estado semelhante ao de quando você o ligou pela primeira vez, removendo ou mantendo programas e arquivos pessoais, dependendo da opção escolhida. Isso deve corrigir o erro de atualização 0x800f0988 instantaneamente.
1. Clique no botão Windows e abra Configurações.

2. Clique em Sistema e selecione Recuperação.

3. Aqui, clique no botão Redefinir PC, escolha manter seus arquivos e prossiga com o processo de redefinição. O erro de atualização do Windows 11 0x800f0988 será corrigido.

O Windows cuidará de tudo automaticamente, então não será necessário muito esforço. Portanto, é um procedimento que vale a pena tentar. Além disso, os usuários confirmaram que corrigiram o erro 0x800f0988 reiniciando seus computadores.
Como faço para forçar a atualização do Windows?
Existem várias formas de forçar o Windows a pesquisar e instalar atualizações. Você pode usar o aplicativo de configurações, PowerShell e outras ferramentas integradas.
No entanto, a maneira mais fácil é executar o comando abaixo no prompt de comando: control update
Este comando inicia o recurso Windows Update e irá então procurar possíveis atualizações para instalar.
Estas são algumas soluções que podem corrigir o erro 0x800f0988. No entanto, se todos falharem, você também pode instalar manualmente as atualizações cumulativas baixando-as do Catálogo do Microsoft Update .
Ainda assim, sobre erros de atualização, você pode consultar nosso guia para soluções detalhadas se enfrentar o erro de atualização 0x8007042B no Windows 10/11 ou erro de instalação 0X8007013.
O erro de atualização 0x800f0988 no Windows 11 pode ser causado por arquivos de sistema corrompidos ou ausentes. Sendo assim, você só precisa executar a verificação DISM como administrador no Terminal do Windows.
Além disso, outra causa conhecida do problema são dados de atualização corrompidos. No entanto, isso pode ser corrigido limpando o componente Windows Update. Mostramos então todas as etapas para essas soluções neste guia.
Conseguimos resolver? Não hesite em compartilhar sua experiência conosco nos comentários abaixo.