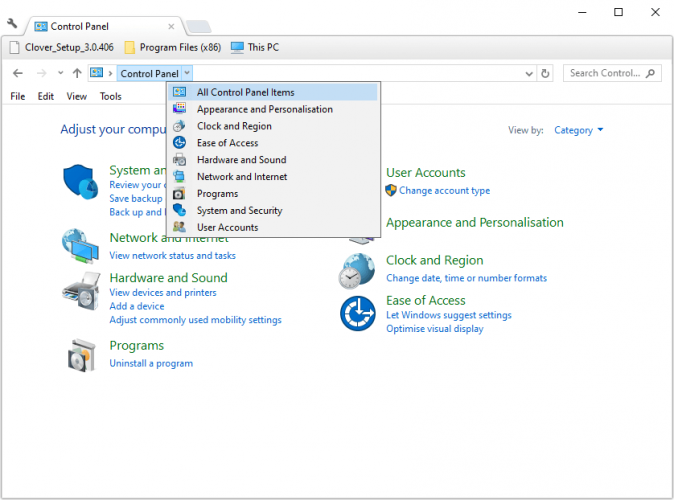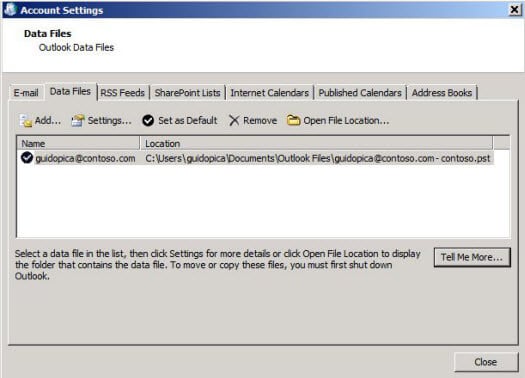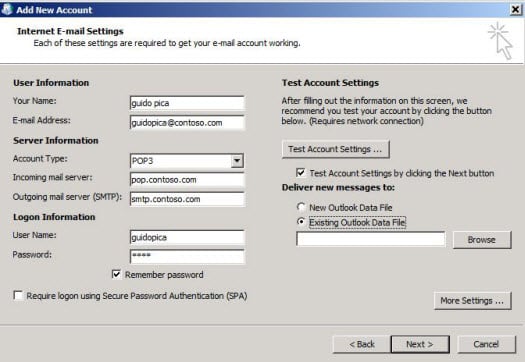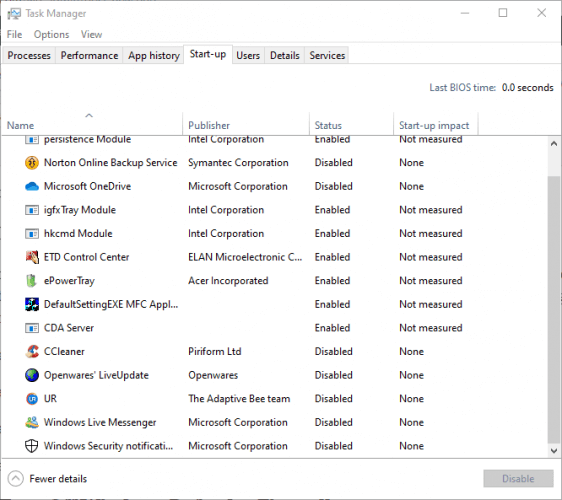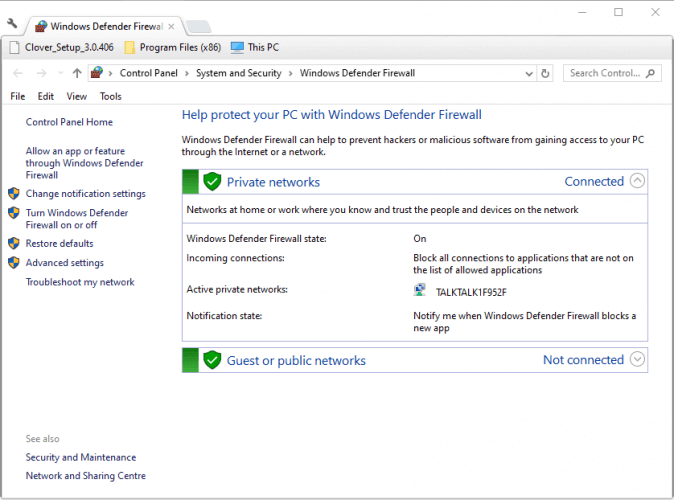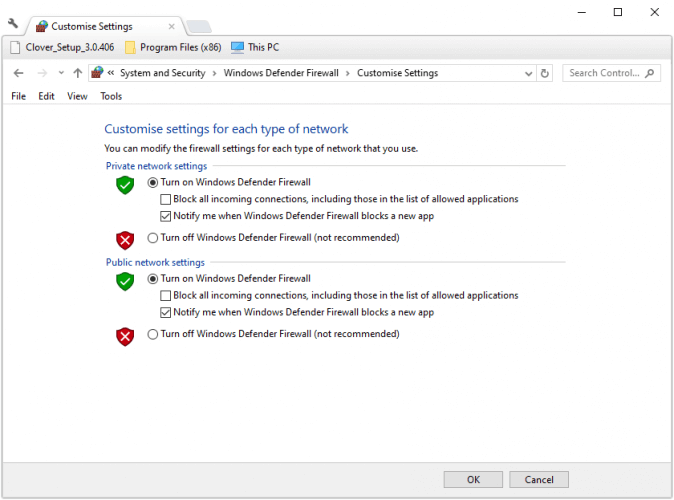Errore di Outlook 0x8004010f su Windows 10/11: Correzioni
3 min. read
Updated on
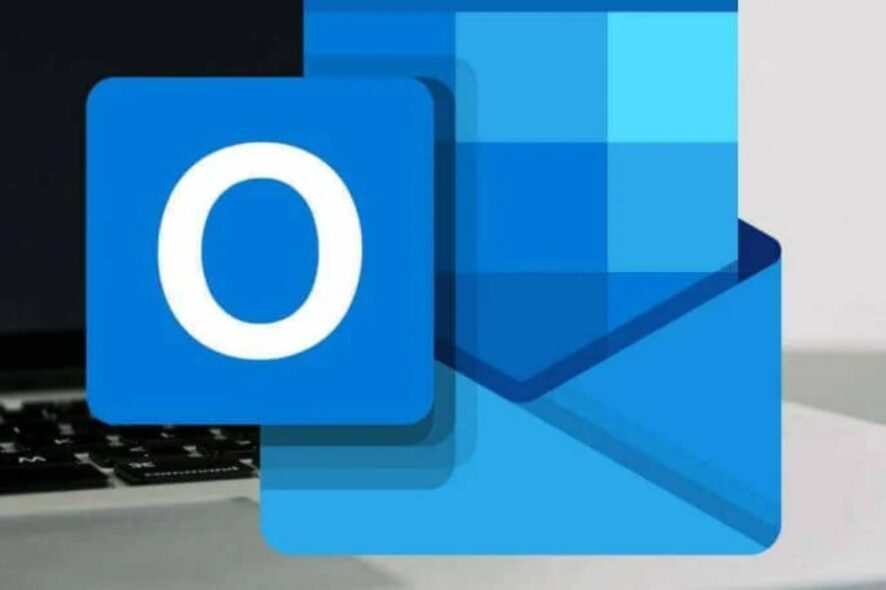
Alcuni utenti di Outlook 2010/2013 potrebbero riscontrare un errore 0x8004010. Il messaggio di errore completo è 0x8004010F: impossibile accedere al file di dati di Outlook.
Questo è uno dei messaggi di errore di Outlook più diffusi che potrebbero apparire quando gli utenti tentano di inviare e-mail con il software. Di conseguenza, gli utenti non possono inviare o ricevere e-mail quando si verifica tale errore.
Come posso correggere l’errore 0x8004010f?
1. Configura un nuovo profilo Outlook
- L’errore 0x8004010f è solitamente dovuto a profili utente di Outlook danneggiati e gli utenti possono risolverlo impostando nuovi profili di Outlook basati su file di dati predefiniti. Per farlo su Windows 10, apri Esegui con il tasto Windows + tasto di scelta rapida R.
- Pannello di controllo input in Esegui e fare clic sul pulsante OK.
- Fai clic sul pulsante Pannello di controllo > per selezionare Tutti gli elementi del Pannello di controllo.
- Clicca quindi su Mail e premi il pulsante Mostra profili nella finestra di Mail che si apre.
- Fai clic sul pulsante Proprietà e seleziona l’opzione File di dati.
- Annota il nome del file di dati predefinito nella scheda File di dati e fai clic sul pulsante Chiudi.
- Successivamente, apri nuovamente la finestra Configurazione Posta dal Pannello di controllo.
- Fai clic su Mostra profili e premi il pulsante Aggiungi, che aprirà la finestra Nuovo account.
- Seleziona l’opzione Configurazione manuale o tipi di server aggiuntivi e fai clic sul pulsante Avanti.
- Seleziona l’opzione POP o IMAP (o Posta elettronica Internet) e premi il pulsante Avanti.
- Inserisci i dettagli dell’account e-mail richiesti nelle impostazioni dell’account POP e IMAP.
- Seleziona l’opzione File di dati di Outlook esistente e fai clic sul pulsante Sfoglia. Seleziona il file di dati di Outlook annotato in precedenza dalla scheda File di dati.
- Premi il pulsante Avanti e fai clic su Chiudi > Fine.
- Per trasformare il nuovo profilo in quello predefinito, apri nuovamente Mail dal Pannello di controllo.
- Seleziona l’opzione Mostra profili.
- Seleziona l’opzione Usa sempre questo profilo. Seleziona il nuovo profilo nel menu a discesa sotto tale opzione.
- Fai clic sul pulsante OK per uscire da Mail.
2. Disattiva le utilità antivirus
- Le utilità antivirus potrebbero anche entrare in conflitto con Outlook per attivare l’errore 0x8004010f. Per disabilitare i software antivirus, rimuovili dall’avvio del sistema facendo clic con il pulsante destro del mouse sulla barra delle applicazioni e selezionando Task Manager.
- Seleziona la scheda Avvio come mostrato nell’immagine qua sotto.
- Seleziona il software antivirus e fai clic sul pulsante Disattiva.
- Riavvia Windows e prova a inviare un’e-mail con Outlook dopo il riavvio.
3. Disattiva Windows Defender Firewall
- Per assicurarti che Windows Defender Firewall non blocchi Outlook in alcun modo, premi il tasto Windows + tasto di scelta rapida S.
- Inserisci “firewall” nella casella di ricerca e selezionalo per aprire Windows Defender Firewall.
- Fai clic su Attiva o disattiva Windows Defender Firewall sul lato sinistro della finestra del Pannello di controllo.
- Fai clic su entrambi i pulsanti di opzione Disattiva Windows Defender Firewall per disabilitare WDF.
- Fai clic sul pulsante OK per uscire dalla finestra.
In questo modo è possibile correggere l’errore 0x8004010f, in particolare per Outlook 2010/2013. Gli utenti potranno inviare e ricevere nuovamente messaggi con Outlook.
Puoi riparare Outlook o qualsiasi altro programma utilizzando il Pannello di controllo. Se i problemi con il software persistono, leggi la nostra sezione sulla risoluzione dei problemi di Outlook.
Facci sapere se questo articolo è stato utile lasciandoci un messaggio nella sezione commenti qui sotto.