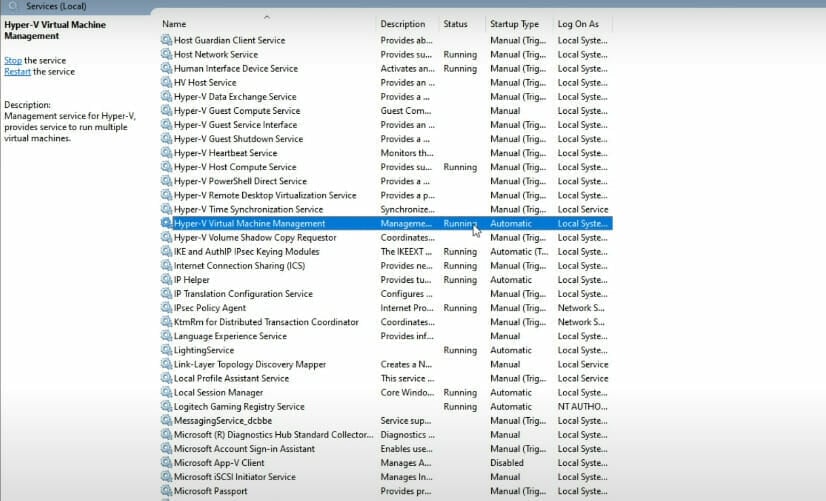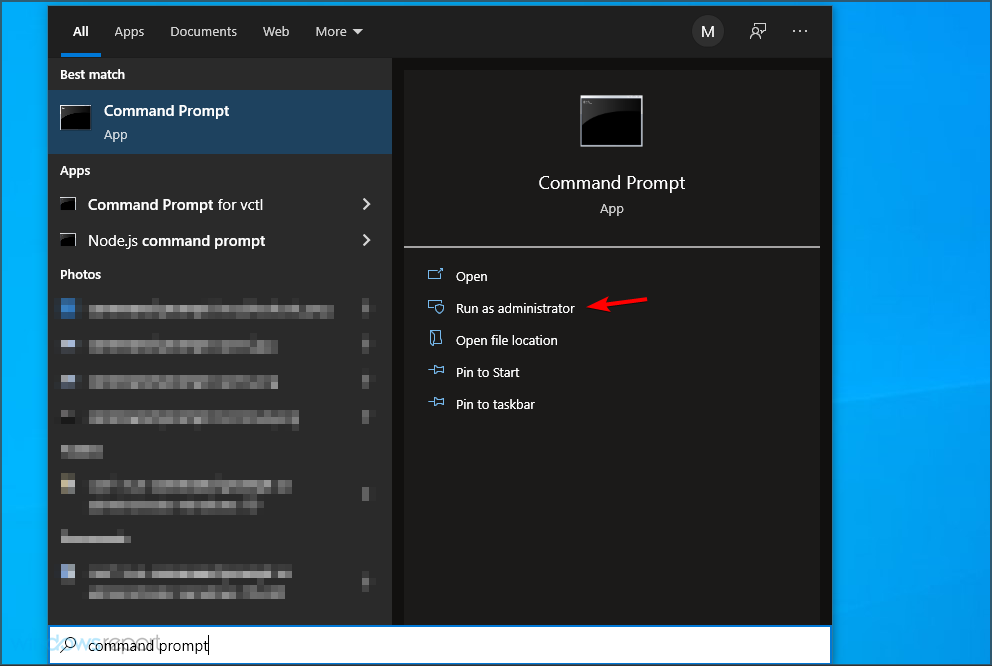Errore Hypervisor su Windows 11: Come Risolvere Questo BSoD
3 min. read
Updated on
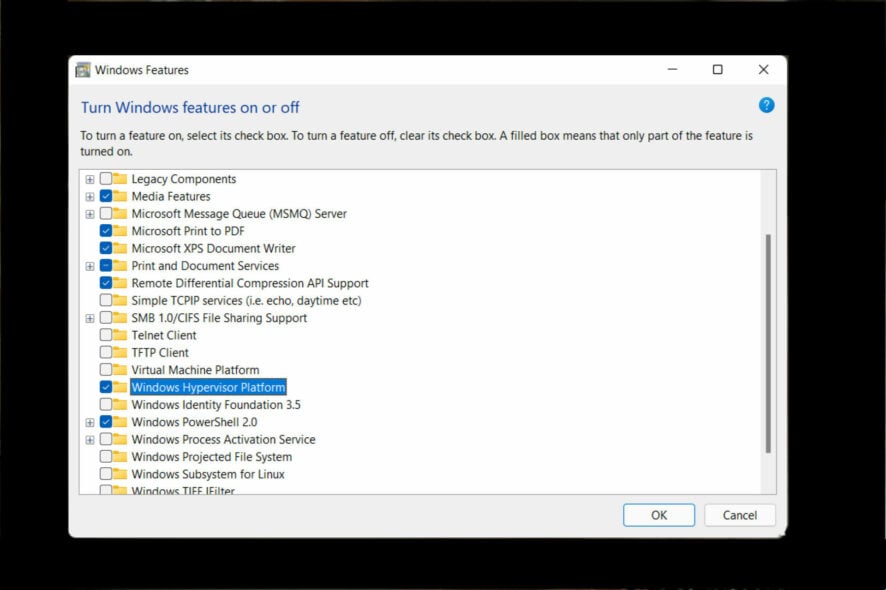
L’Hypervisor è la tecnologia proprietaria di Microsoft che consente agli utenti di creare e gestire macchine virtuali.
Dalla creazione e rimozione delle macchine virtuali, ai backup, al mantenimento delle prestazioni e all’allocazione delle risorse, questo strumento miracoloso gestisce tutto. Diamo un’occhiata più da vicino.
Cos’è l’errore dell’Hypervisor?
L’ipervisore è una tecnologia di Microsoft che consente agli utenti di creare e gestire macchine virtuali. Viene spesso indicato anche come monitor di macchine virtuali o VMM (Virtual Machine Monitor).
Dividendo essenzialmente le risorse del computer host, come memoria e potenza di elaborazione, un hypervisor consente a un singolo computer di ospitare numerose macchine virtuali guest.
Cosa causa l’errore dell’hypervisor?
- File danneggiati
- Impostazioni errate o conflittuali
- Settori danneggiati del disco
- File corrotti
- Impostazioni errate o conflittuali
Come posso correggere l’errore Hypervisor in Windows 11?
[wr_toc]
Prima di affrontare i passaggi di risoluzione dei problemi più complessi, provate quanto segue:
- Reinstallare la funzionalità Hyper-V da Funzionalità di Windows
- Installa gli ultimi aggiornamenti di Windows o, al contrario, disinstalla gli aggiornamenti problematici se l’errore Hypervisor è apparso dopo aver eseguito questa operazione
- Aggiorna il BIOS
- Utilizza gli strumenti integrati per scansionare i tuoi dischi alla ricerca di segni di danneggiamento: chkdsk C: /f /r /x
- Utilizzare Ripristino configurazione di sistema per riportare Windows a uno stato precedente in cui funzionava l’Hypervisor
- Prova una soluzione di terze parti come WMware Workstation
1. Controlla se la tua CPU supporta la virtualizzazione e abilitala nel BIOS
Un modo facile per risolvere l’errore dell’Hypervisor in Windows 11 è verificare se la tua CPU supporta la virtualizzazione e abilitarla nel BIOS. Ecco come farlo:
1.Per risolvere la schermata blu dell’errore dell’Hypervisor di Windows 11, apri l’app Impostazioni e vai alla sezione Sistema.
2. In Specifiche dispositivo, controlla i dettagli corrispondenti al tuo processore.
3. Successivamente, vai al sito del produttore e verifica che la tua CPU supporti la virtualizzazione (utilizza i dettagli esatti ottenuti durante il passaggio precedente).
4. Se lo supporta, dovrai assicurarti che la virtualizzazione sia abilitata nel tuo BIOS.
5. Per farlo, accedi al tuo BIOS.
6. Clicca su Modalità avanzata, quindi vai alla scheda Avanzate.
7. Seleziona Impostazioni/Configurazione CPU e imposta la Tecnologia di Virtualizzazione Intel (per Intel) o Modalità SVM (per AMD) su Abilitato.
8. Assicurati di salvare le modifiche prima di uscire da questa schermata.
2. Aggiorna i tuoi driver
L’aggiornamento dei driver su Windows 11 è un processo indispensabile, molto simile alla precedente versione del sistema operativo.
- Tramite Windows Update
- Aggiorna automaticamente i driver di Windows 11 – Utilizzando uno strumento di aggiornamento driver specializzato come Outbyte Driver Updater, puoi facilmente gestire tutti i tuoi driver, sia selezionandoli uno per uno che tutti insieme.
- Tramite Impostazioni
- Utilizzando Gestione dispositivi
- Reinstallando i driver da Gestione dispositivi
I driver sono da sempre alcuni dei componenti software più importanti. Sono loro infatti a consentire al tuo PC di funzionare in condizioni ottimali.
Driver mancanti o comunque difettosi sono spesso sospetti quando si tratta di errori di sistema come l’errore di codice di arresto Hypervisor in Windows 11.
Mantenerli in buone condizioni è essenziale indipendentemente dalla versione di Windows attualmente in esecuzione.
3. Riavviare il servizio corrispondente
- Tieni premuto il tasto Windows e digita R per aprire la finestra di dialogo Esegui.
- Digita services.msc e premi Invio .
- Nell’elenco individuare Gestione macchina virtuale Hyper-V .
- Fare clic con il tasto destro su questa voce e, se è in esecuzione, selezionare Interrompi .
- Infine, riavvia il servizio e controlla che abbia aiutato a risolvere Impossibile avviare perché Hypervisor non è in esecuzione in Windows 11.
4. Utilizzare il prompt dei comandi
- Apri il prompt dei comandi con privilegi di amministratore.
- Nella nuova finestra, digita il seguente comando e premi Invio :
bcdedit /set hypervisorlaunchtype auto - Riavvia e controlla se funziona correttamente.
Dopodiché è possibile correggere facilmente hypervisor_error su Windows 11.
Sebbene sia un errore comune, a volte può essere difficile risolverlo correttamente.
Concludendo, risolvere l’errore Hypervisor su Windows 11 è essenziale per garantire un’esperienza senza problemi nell’uso delle macchine virtuali.
Seguire attentamente le soluzioni proposte e assicurarsi di mantenere il sistema sempre aggiornato.
Ricorda, affrontare prontamente gli errori di sistema è la chiave per mantenere un ambiente operativo affidabile e performante.
Se hai riscontrato altre soluzioni o desideri condividere la tua esperienza, non esitare a farlo nei commenti!