Come Risolvere l'Errore: Impossibile Creare Java Virtual Machine
4 min. read
Updated on
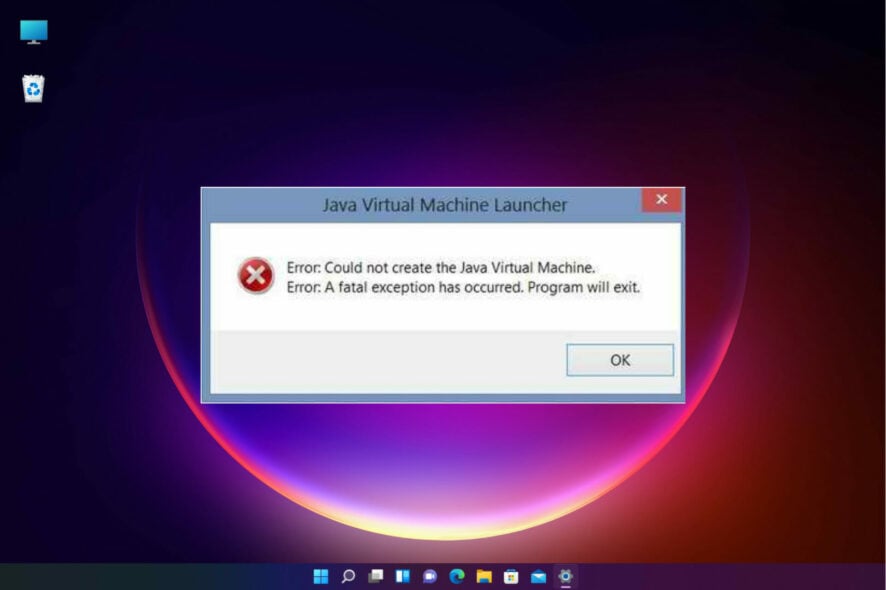
L’errore di Java Virtual Machine viene visualizzato per alcuni utenti quando tentano di avviare software basato su Java. Gli utenti di Minecraft non sono estranei a questo problema.
Il messaggio di errore afferma: Impossibile creare Java Virtual Machine. Errore: si è verificata un’eccezione irreversibile . Di conseguenza, il programma Java non viene eseguito, tuttavia condivideremo alcune semplici soluzioni.
Perché ricevo il messaggio Impossibile creare Java Virtual Machine?
Di seguito sono elencate alcune delle possibili cause a cui dovresti prestare attenzione:
- Problemi relativi alle dimensioni della memoria : l’errore della Java Virtual Machine si verifica spesso quando Java ha bisogno di una dimensione maggiore di memoria massima del heap globale. Il problema è stato risolto da utenti che hanno aumentato la quantità massima di RAM allocata a Java.
- Impostazioni del percorso errate : in questo caso è necessario impostare o modificare il percorso come descritto di seguito.
- File danneggiati : tali file potrebbero contribuire a questo errore, quindi tieni presente che la reinstallazione di Java dovrebbe risolvere questo problema.
Devo installare JVM?
Qualsiasi macchina su cui si desidera eseguire il codice Java deve avere installato Java Runtime Environment (JRE). Questo perché Java non viene eseguito in modo nativo su un computer come fa C++ o C; invece, qualcuno deve tradurre le istruzioni di Java in codice macchina, cosa che fa la JVM.
Questo errore può presentarsi in diversi modi, tra cui Impossibile creare Java Virtual Machine in Android Studio, Docker, Pentaho, Elasticsearch, Sonarqube, Minecraft, Eclipse, React Native e IntelliJ, ma stai certo che troverai utili le nostre soluzioni.
Come posso risolvere l’errore Impossibile creare la Java Virtual Machine?
[wr_toc]
1. Rimuovi JDK (Java Development Kit)
- Premi Windows + I per aprire Impostazioni , vai su App dal riquadro di navigazione e fai clic su App installate .
- Individuare Java Development Kit , fare clic sui puntini di sospensione accanto ad esso e scegliere Disinstalla .
- Seguire le istruzioni visualizzate sullo schermo per completare il processo.
I nostri lettori hanno sottolineato che è stato il kit di sviluppo a entrare in conflitto con il processo e a portare all’errore Impossibile creare la Java Virtual Machine e la disinstallazione del programma ha risolto il problema.
2. Configura una nuova variabile di sistema per Java
- Apri Esegui con la scorciatoia da tastiera tasto Windows + R , quindi inserisci sysdm.cpl in Esegui e fai clic su OK .
- Seleziona la scheda Avanzate in quella finestra e fai clic sul pulsante Variabili d’ambiente .
- Fare clic sul pulsante Nuovo sotto la casella Variabili di sistema .
- Immettere _JAVA_OPTIONS nella casella di testo Nome variabile .
- Quindi, inserisci –Xmx512M nella casella di testo Valore variabile , che aumenta l’allocazione della RAM a 512 megabyte.
- Fare clic sul pulsante OK per chiudere la finestra, quindi premere il pulsante OK nella finestra Ambiente .
È importante sottolineare che invece di utilizzare un doppio trattino nel valore Variabile come indicato sopra, è possibile utilizzare un singolo trattino (-Xmx512M) poiché questo è spesso più efficace e non darebbe origine ad altre complicazioni.
3. Seleziona l’opzione Esegui come amministratore di Java
L’errore della Java Virtual Machine può anche essere causato da diritti di amministratore insufficienti. Pertanto, alcuni utenti potrebbero dover assegnare i diritti di amministratore a Java. Puoi provare i passaggi seguenti per applicare questa soluzione.
1. Premi il tasto Windows + S sulla tastiera e digita Java. Fai clic destro su Java e seleziona Apri posizione file per aprire la cartella di Java in Esplora file.
2. Fai clic destro su java.exe e seleziona Proprietà.
3. Vai alla scheda Compatibilità e seleziona l’opzione Esegui questo programma come amministratore.

4. Seleziona l’opzione Applica e clicca su OK per chiudere la finestra.
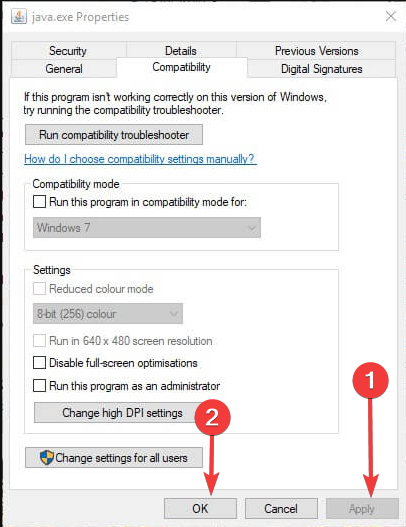
4. Reinstalla Java
- Innanzitutto, apri l’accessorio Esegui premendo il tasto Windows + R .
- Digita il comando seguente e premi Invio .
appwiz.cpl - Selezionare Java dall’elenco dei programmi e fare clic su Disinstalla .
- Fare clic su Sì in qualsiasi finestra di conferma che si apre.
- Riavvia Windows, apri la pagina di download di Java in un browser e scarica le versioni Windows offline a 32 o 64 bit.
- Gli utenti necessitano di Java a 32 bit per i programmi a 32 bit e Java a 64 bit per il software a 64 bit. In caso di dubbio, la soluzione migliore è scaricare e installare entrambe le versioni Java.
- Successivamente, apri la procedura guidata di installazione di Java e fai clic sul pulsante Installa .
È così che gli utenti possono correggere questo errore e tornare a eseguire il software Java richiesto.
Una qualsiasi delle soluzioni menzionate in precedenza può essere applicata con successo quando si riceve un errore di avvio Java Virtual Machine che si verifica anche se non è cambiato nulla sul tuo computer ed è molto probabilmente correlato all’installazione di Java.
Le cose non cambiano quando si tratta dell’errore “Could not create the Java virtual machine, a fatal exception has occurred”. Anche questo problema sembra comparire casualmente. Assicurati di non utilizzare una VM a 32 bit e un Eclipse a 64 bit.
Se hai altre domande o consigli da far provare ad altri utenti, non esitare a lasciare un commento qui sotto.


















