Die Java Virtual Machine konnte nicht erstellt werden: 4 einfache Lösungen
4 min. read
Published on
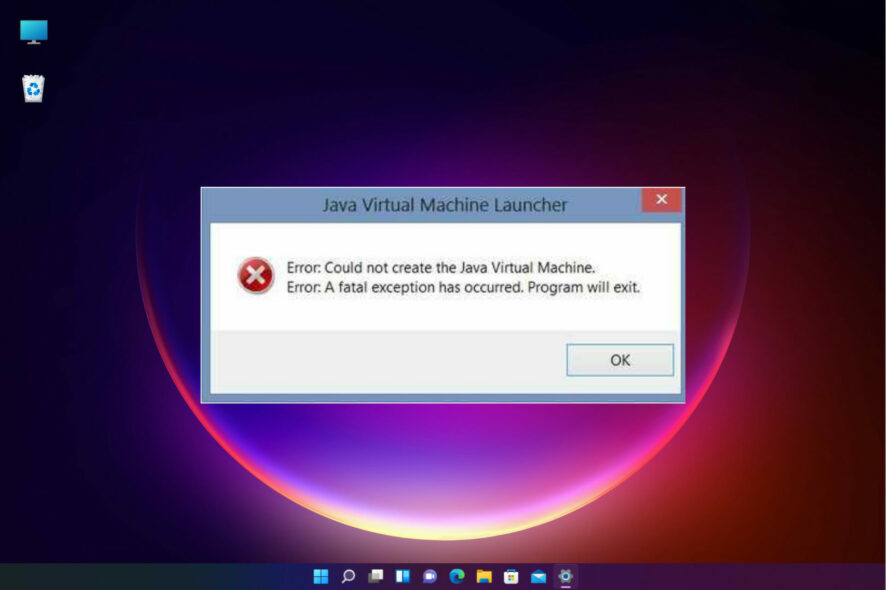
Bei einigen Benutzern wird der schwerwiegende Ausnahmefehler „Java Virtual Machine“ angezeigt, wenn sie versuchen, auf Java basierende Software zu starten. Minecraft-Benutzern ist dieses Problem nicht fremd.
Die vollständige Fehlermeldung lautet: Die Java Virtual Machine konnte nicht erstellt werden. Fehler: Es ist eine schwerwiegende Ausnahme aufgetreten . Infolgedessen wird das Java-Programm nicht ausgeführt, wir werden jedoch einige einfache Korrekturen vorstellen.
Warum erhalte ich die Fehlermeldung „Java Virtual Machine konnte nicht erstellt werden?“
Im Folgenden sind einige der möglichen Ursachen aufgeführt, auf die Sie achten sollten:
- Probleme mit der Speichergröße – Der Java Virtual Machine-Fehler tritt häufig auf, wenn Java eine größere globale maximale Heap-Speichergröße benötigt. Das Problem wurde dadurch gelöst, dass Benutzer den maximalen RAM-Speicher für Java erhöhten.
- Falsche Pfadeinstellungen – In diesem Fall müssen Sie den Pfad wie unten beschrieben festlegen oder ändern.
- Beschädigte Dateien – Solche Dateien können zu diesem Fehler beitragen. Beachten Sie daher, dass eine Neuinstallation von Java das Problem beheben sollte. Dies gilt auch für den Windows-Fehler 2 beim Laden der Java VM- Fehlermeldung.
Muss ich JVM installieren?
Auf jedem Computer, auf dem Sie Java-Code ausführen möchten, muss die Java Runtime Environment (JRE) installiert sein. Dies liegt daran, dass Java nicht nativ auf einem Computer ausgeführt wird wie C++ oder C; Stattdessen muss jemand die Anweisungen von Java in Maschinencode übersetzen, was die JVM tut.
Dieser Fehler kann in verschiedenen Ausprägungen auftreten, einschließlich „Die Java Virtual Machine konnte in Android Studio, Docker, Pentaho, Elasticsearch, Sonarqube, Minecraft, Eclipse, React Native und IntelliJ nicht erstellt werden“ – Sie können jedoch sicher sein, dass Sie unsere Lösungen nützlich finden werden.
Wie behebe ich den Fehler „Die Java Virtual Machine konnte nicht erstellt werden“?
[wr_toc]
1. JDK (Java Development Kit) entfernen
- Drücken Sie Windows + I , um Einstellungen zu öffnen, gehen Sie im Navigationsbereich zu Apps und klicken Sie auf Installierte Apps .
- Suchen Sie das Java Development Kit , klicken Sie auf die Auslassungspunkte daneben und wählen Sie „Deinstallieren“ .
- Befolgen Sie die Anweisungen auf dem Bildschirm, um den Vorgang abzuschließen.
Das ist es! Unsere Leser wiesen darauf hin, dass es das Entwicklungskit war, das mit dem Prozess in Konflikt stand und zum Fehler „Die Java Virtual Machine konnte nicht erstellt werden“ führte, und die Deinstallation des Programms hat Abhilfe geschaffen.
2. Richten Sie eine neue Systemvariable für Java ein
- Öffnen Sie „Ausführen“ mit der Tastenkombination „Windows- Taste + R “, geben Sie dann „sysdm.cpl“ in „Ausführen“ ein und klicken Sie auf „OK“ .
- Wählen Sie in diesem Fenster die Registerkarte „Erweitert“ und klicken Sie auf die Schaltfläche „Umgebungsvariablen“ .
- Klicken Sie auf die Schaltfläche „Neu“ unter dem Feld „Systemvariablen“ .
- Geben Sie _JAVA_OPTIONS in das Textfeld Variablenname ein.
- Geben Sie dann –Xmx512M in das Textfeld „Variablenwert“ ein, wodurch die RAM-Zuteilung auf 512 Megabyte erhöht wird.
- Klicken Sie auf die Schaltfläche „OK“ , um das Fenster zu schließen, und klicken Sie dann im Fenster „Umgebung“ auf die Schaltfläche „ OK“ .
Beachten Sie vor allem, dass Sie anstelle der oben genannten Verwendung eines doppelten Bindestrichs im Variablenwert einen einzelnen Bindestrich (-Xmx512M) verwenden können, da dies häufig effektiver ist und keine anderen Komplikationen hervorrufen würde.
3. Wählen Sie die Option Als Administrator ausführen für Java
u003cspanu003eThe Java Virtual Machine error can also be due to insufficient admin rights. Thus, some users might need to assign admin rights to Java. You can try the steps below to apply this solution. u003c/spanu003e
1. Press the u003ckbdu003eWindowsu003c/kbdu003e key + u003ckbdu003eSu003c/kbdu003e keyboard shortcut, and enter u003cemu003eJavau003c/emu003e. Right-click on u003cstrongu003eJavau003c/strongu003e and select u003cemu003eOpen file locationu003c/emu003e to open Java’s folder in File Explorer.
2. Right-click u003cemu003ejava.exeu003c/emu003e and select u003cstrongu003ePropertiesu003c/strongu003e.
3. Head to the u003cemu003eCompatibilityu003c/emu003e tab and select the u003cstrongu003eRun this program as an administratoru003c/strongu003e option.
5. Select the u003cstrongu003eApplyu003c/strongu003e option, and click u003cemu003eOKu003c/emu003e to close the window.
4. Installieren Sie Java neu
- Öffnen Sie zunächst das Ausführen- Zubehör, indem Sie die Windows- Taste + R drücken.
- Geben Sie den folgenden Befehl ein und drücken Sie die Eingabetaste .
appwiz.cpl - Wählen Sie Java aus der Programmliste aus und klicken Sie auf Deinstallieren .
- Klicken Sie in einem beliebigen Bestätigungsfenster, das sich öffnet, auf „Ja“ .
- Starten Sie Windows neu und öffnen Sie die Java-Versionen.
- Öffnen Sie anschließend den Java-Setup-Assistenten und klicken Sie auf die Schaltfläche „Installieren“ .
Auf diese Weise können Benutzer diesen schwerwiegenden Fehler beheben und die erforderliche Java-Software wieder ausführen.
Jede der zuvor genannten Lösungen kann erfolgreich angewendet werden, wenn ein Java Virtual Machine Launcher- Fehler auftritt Dies tritt auch dann auf, wenn sich auf Ihrem Computer nichts geändert hat, und hängt höchstwahrscheinlich mit der Java-Installation zusammen.
Beim Fehler „Die Java Virtual Machine konnte nicht erstellt werden – eine schwerwiegende Ausnahme ist aufgetreten“ ist es nicht anders. Dieses Problem scheint auch zufällig aufzutreten. Stellen Sie sicher, dass Sie keine 32-Bit-VM und kein 64-Bit-Eclipse verwenden.
„Minecraft konnte die Java Virtual Machine nicht erstellen“ ist ein Fehler, der beim Versuch, Minecraft zu starten, auftritt. Der Hauptgrund ist, dass Java unter Windows 11 installiert werden muss.
Wenn Sie weitere Fragen oder Ratschläge für andere Benutzer haben, zögern Sie nicht, unten einen Kommentar zu hinterlassen.
















