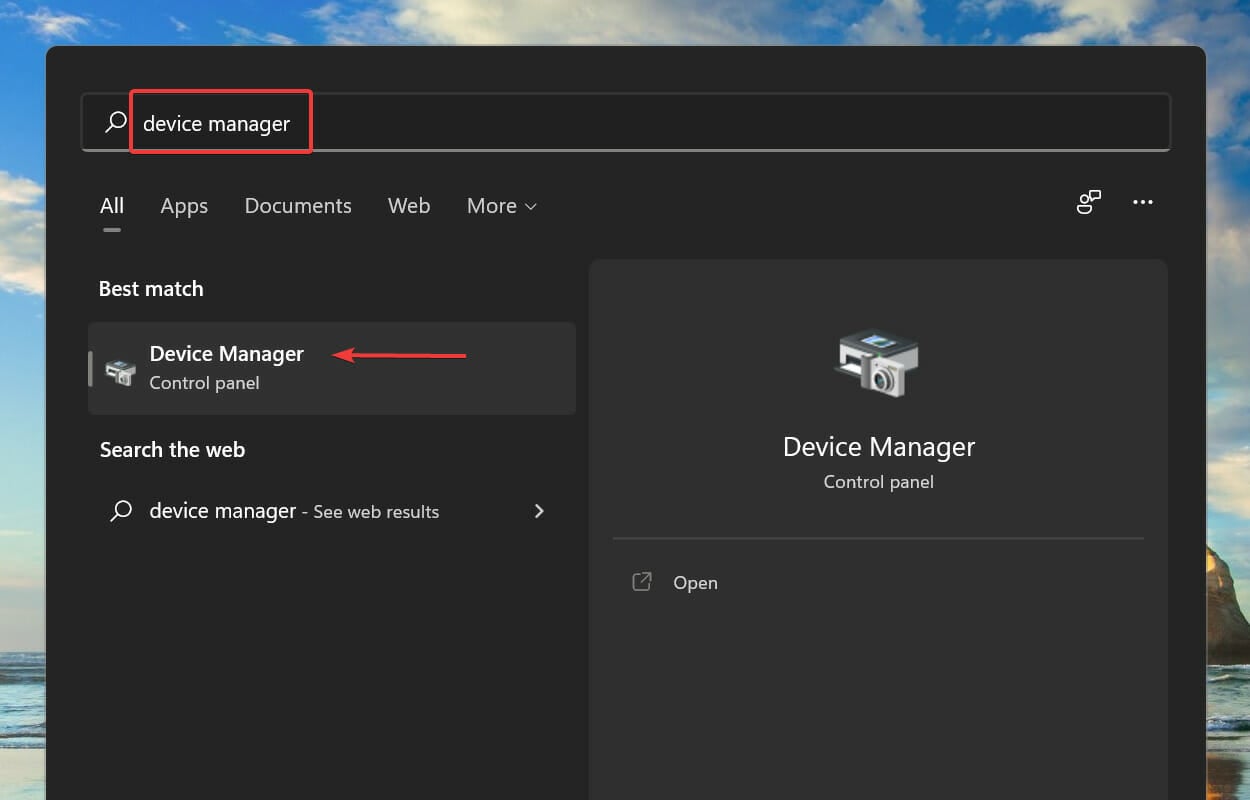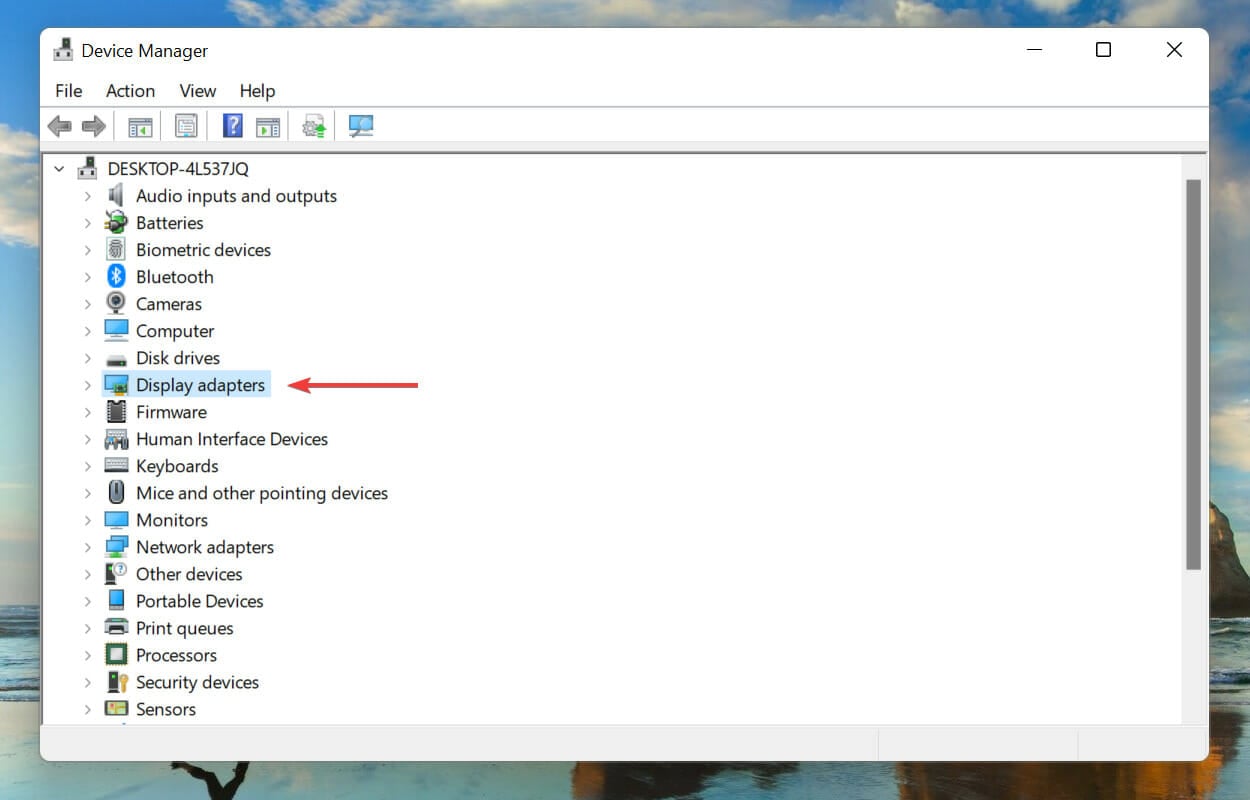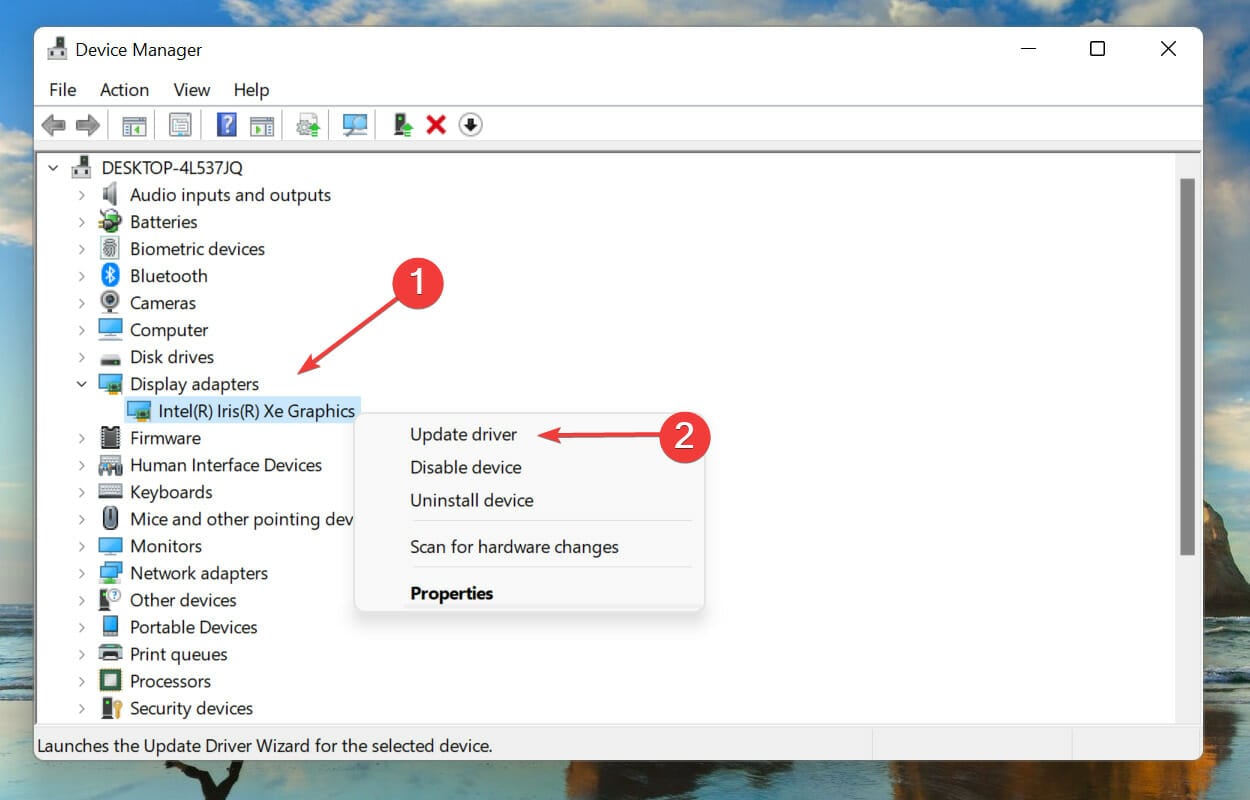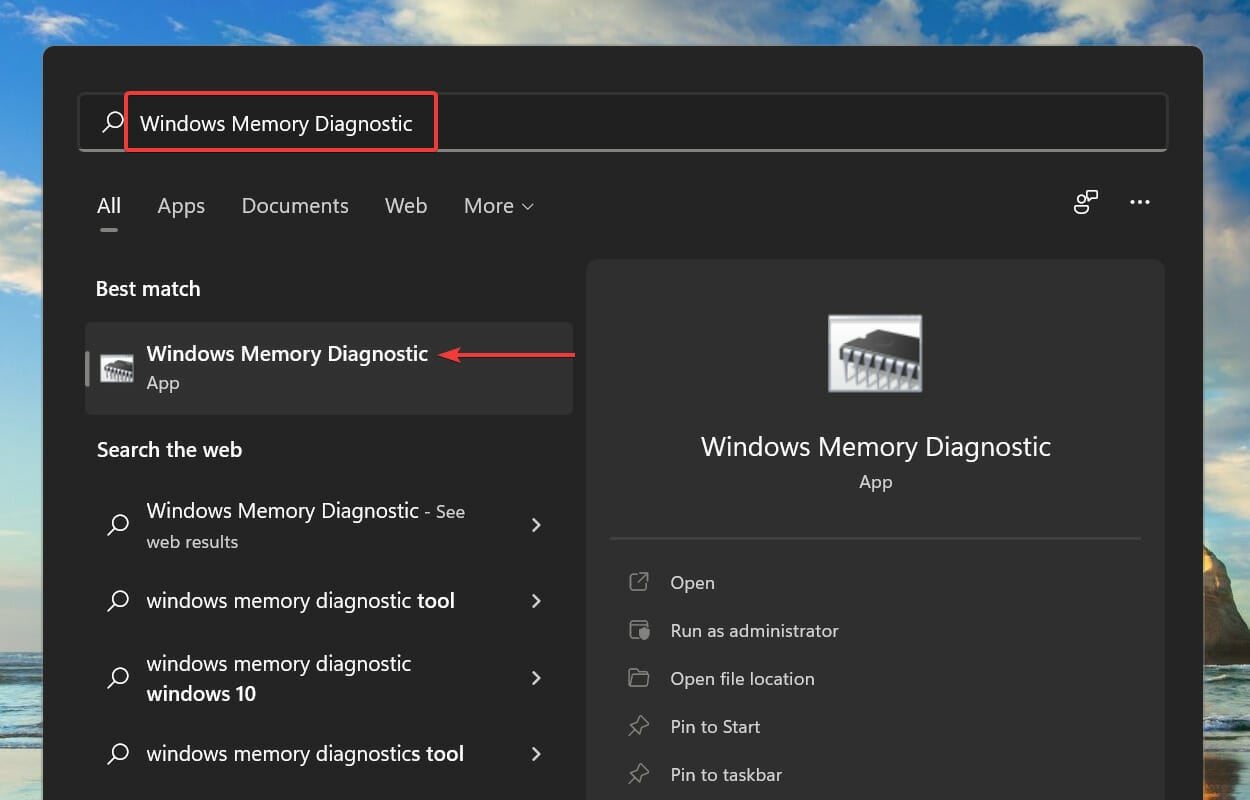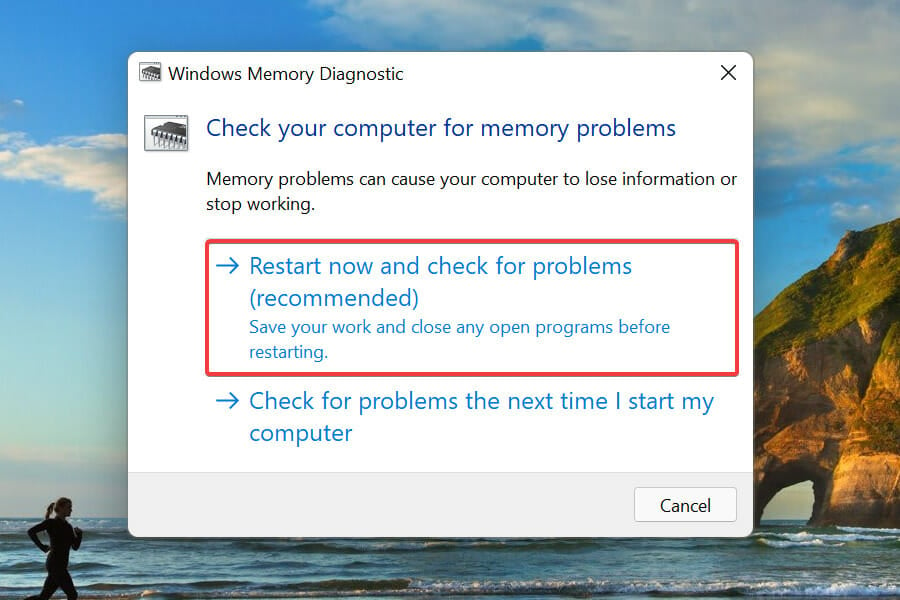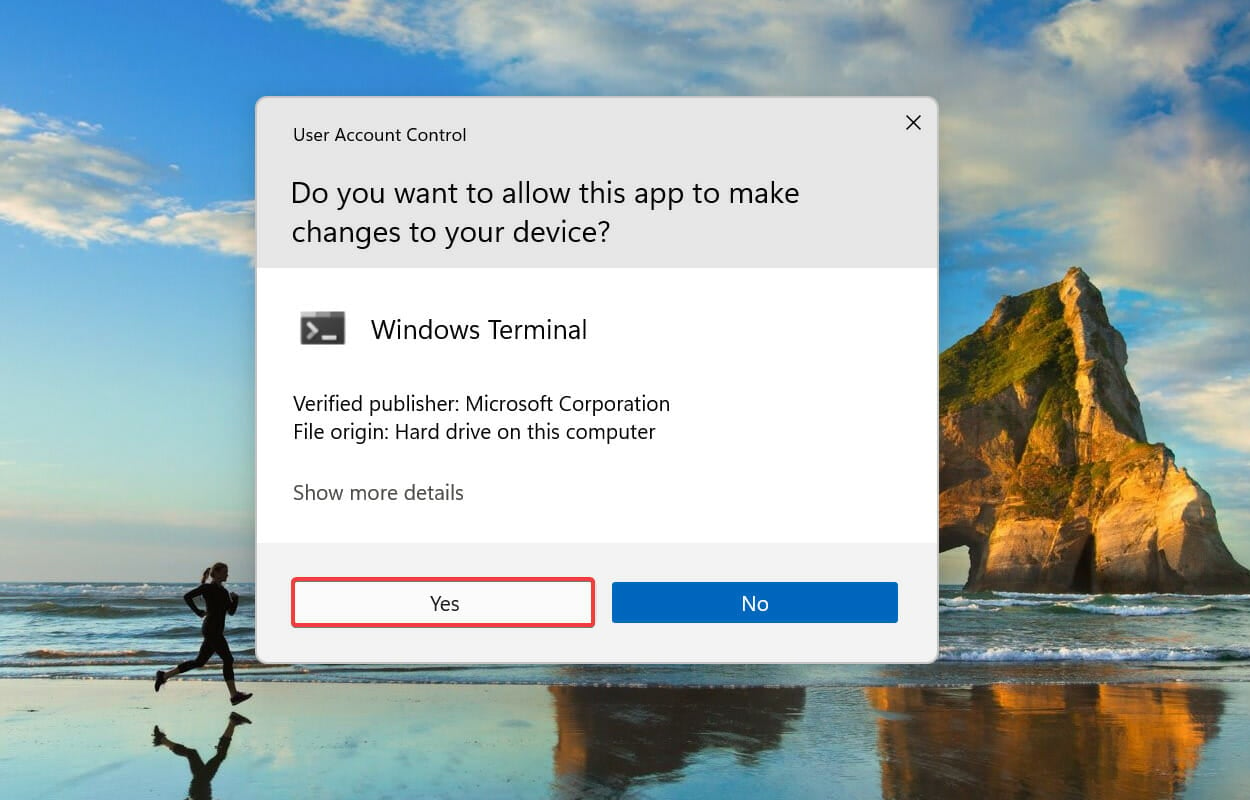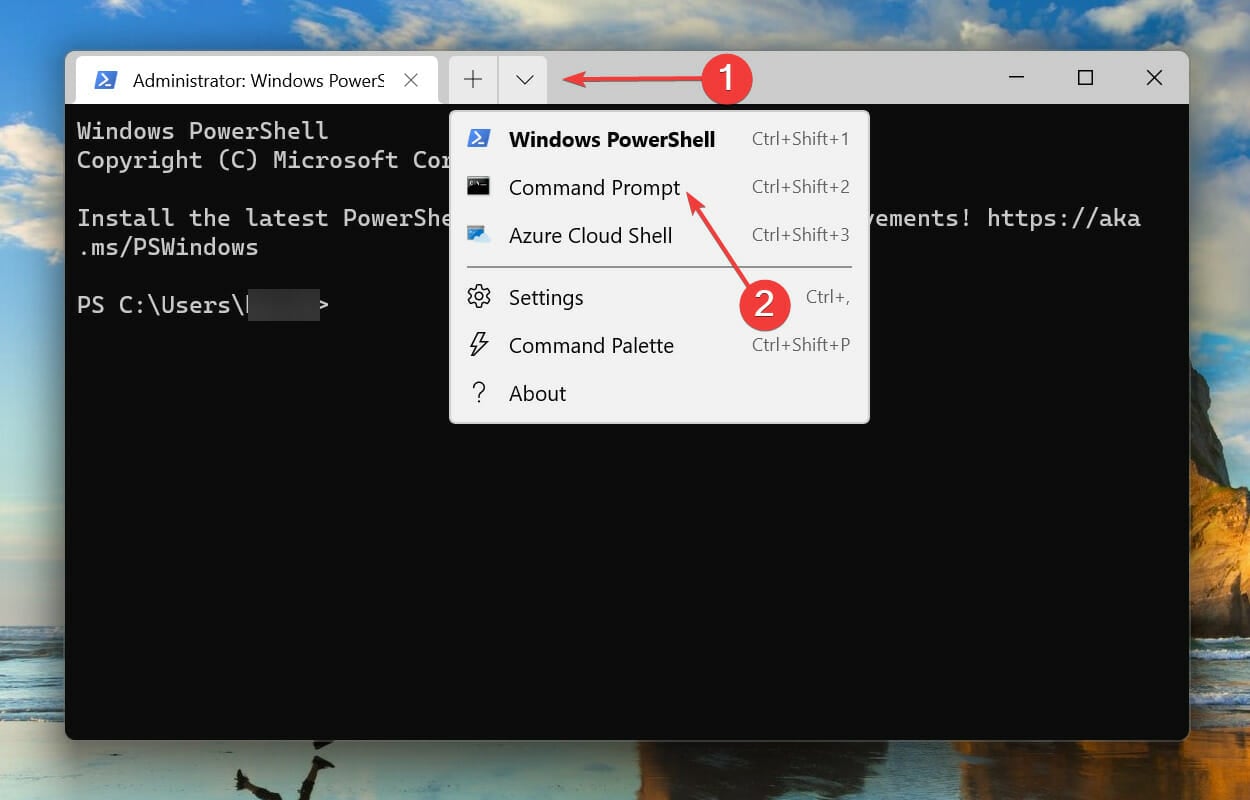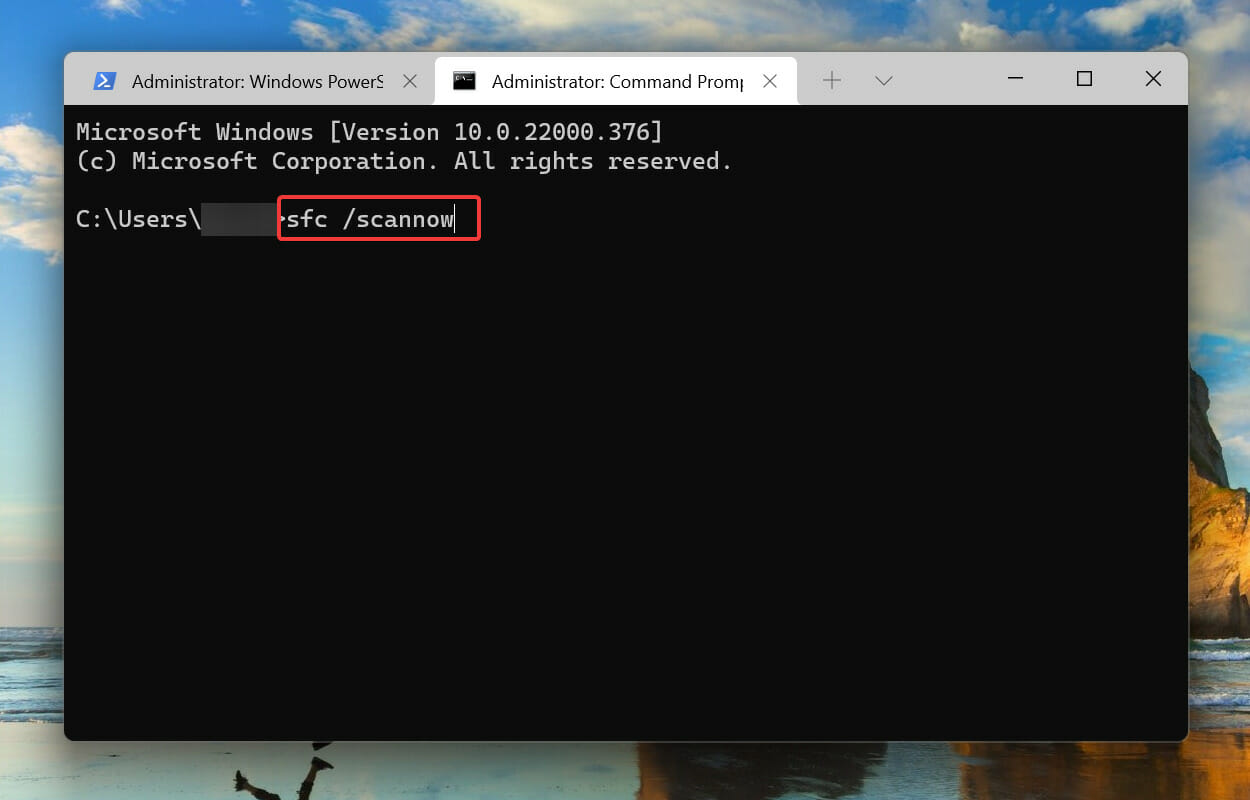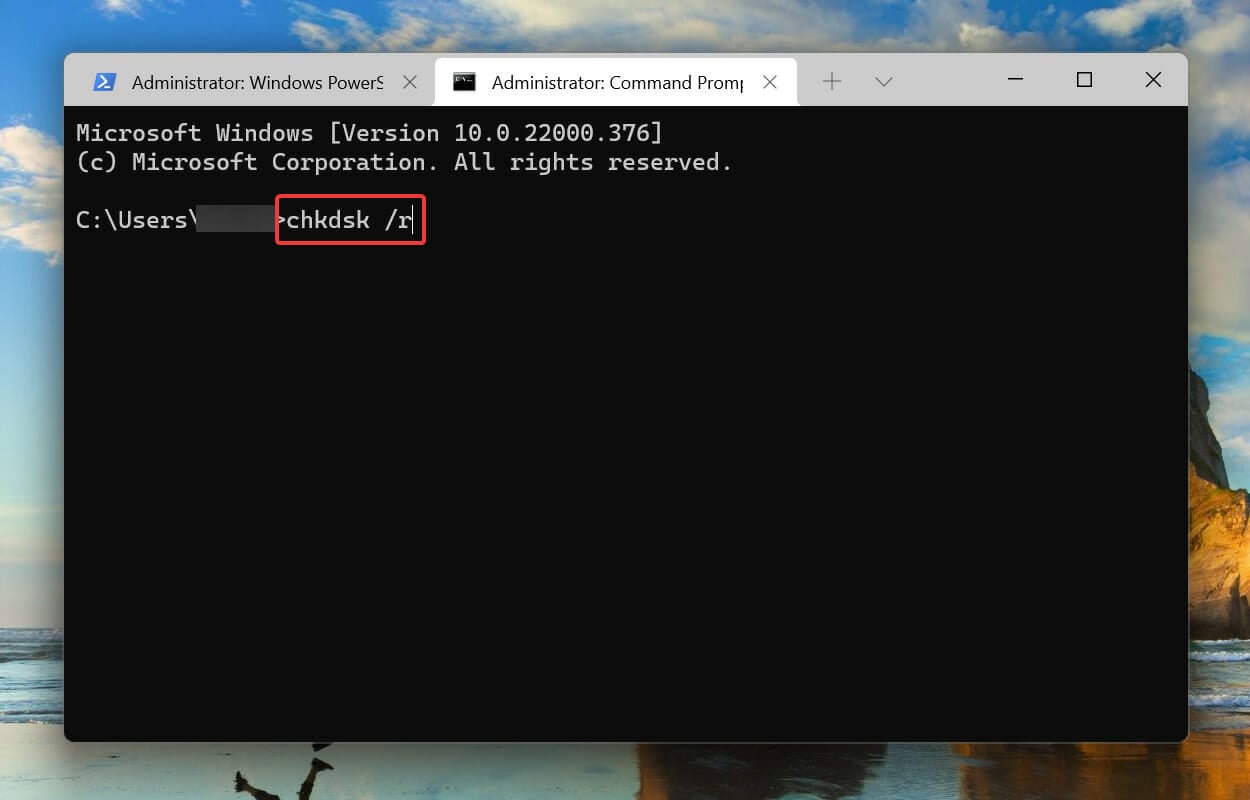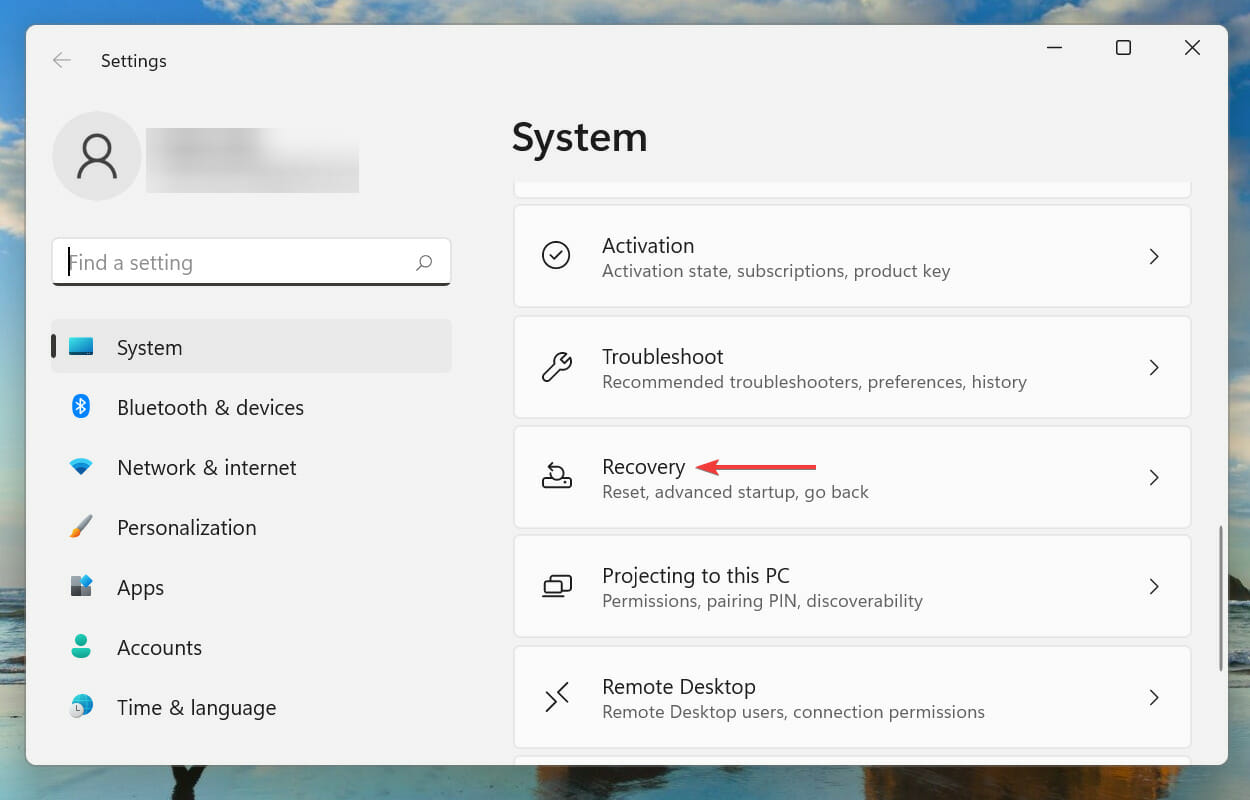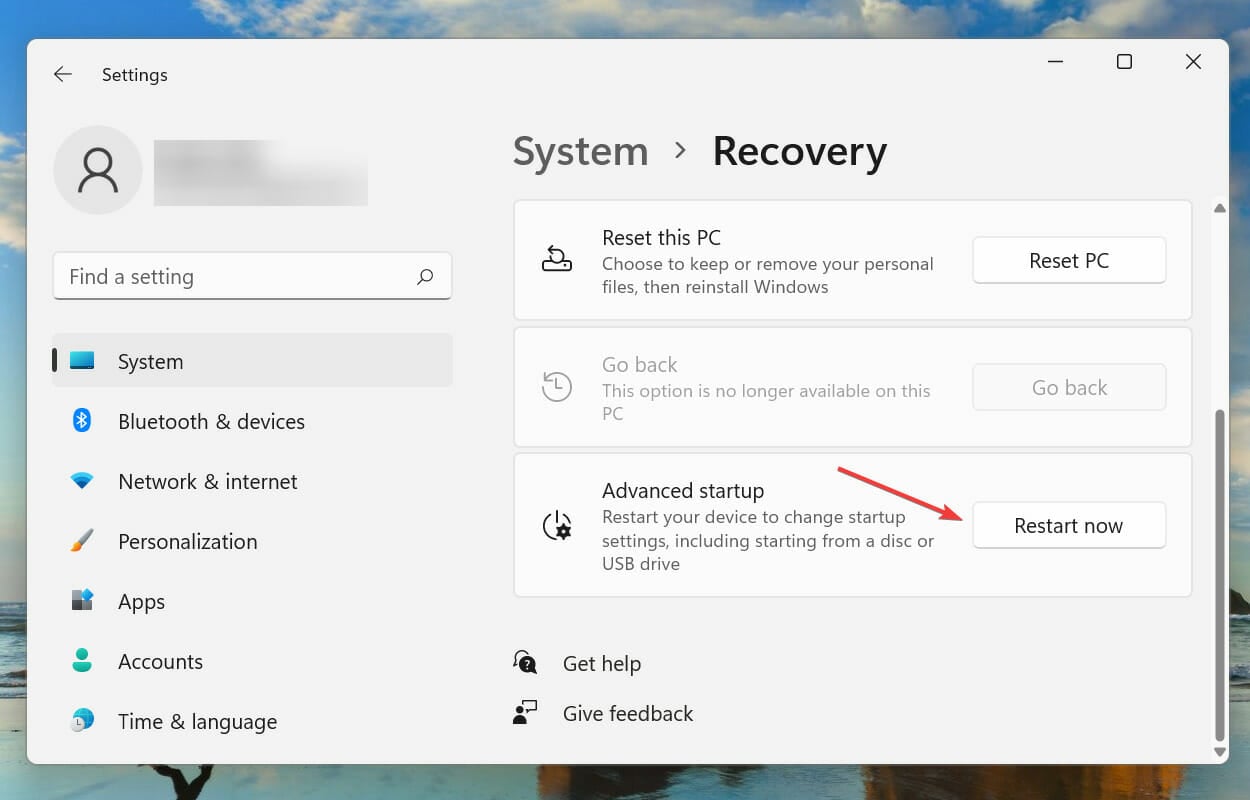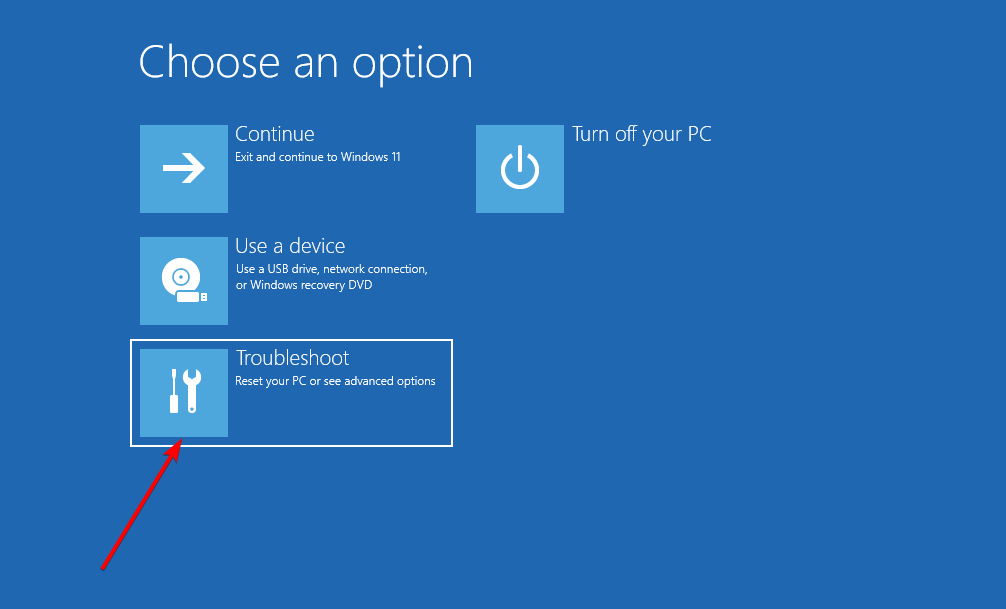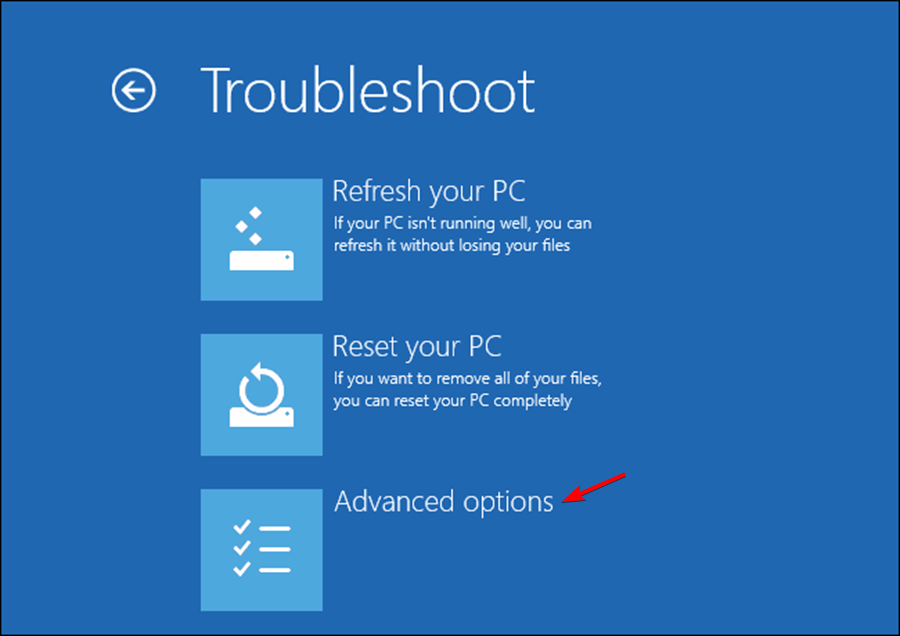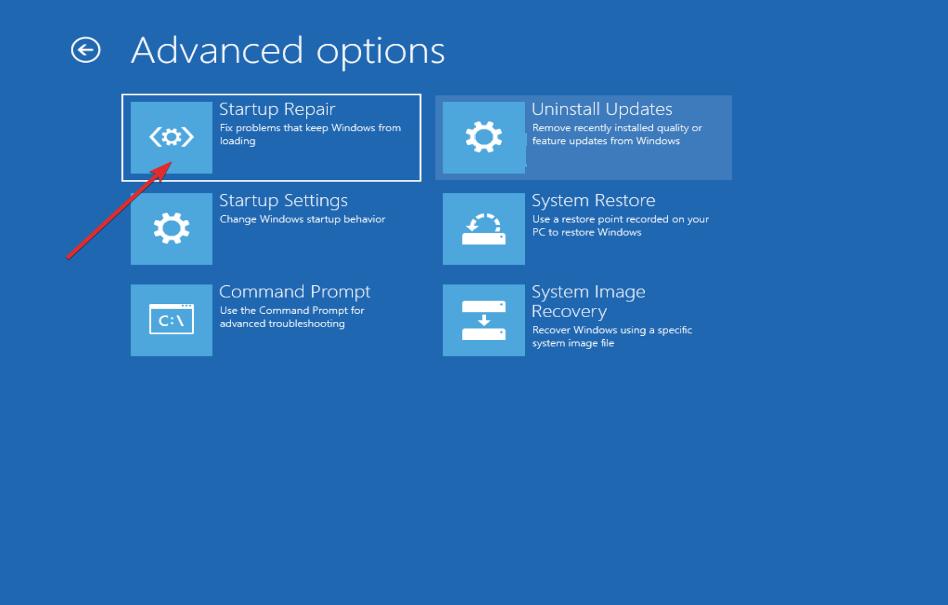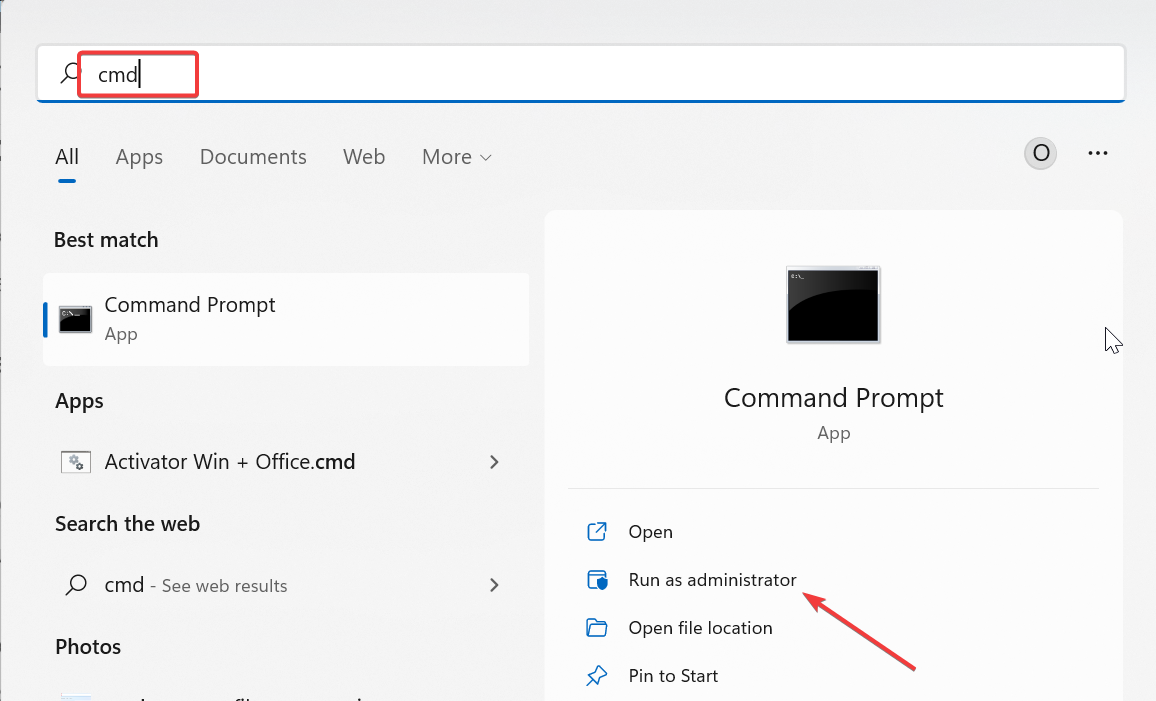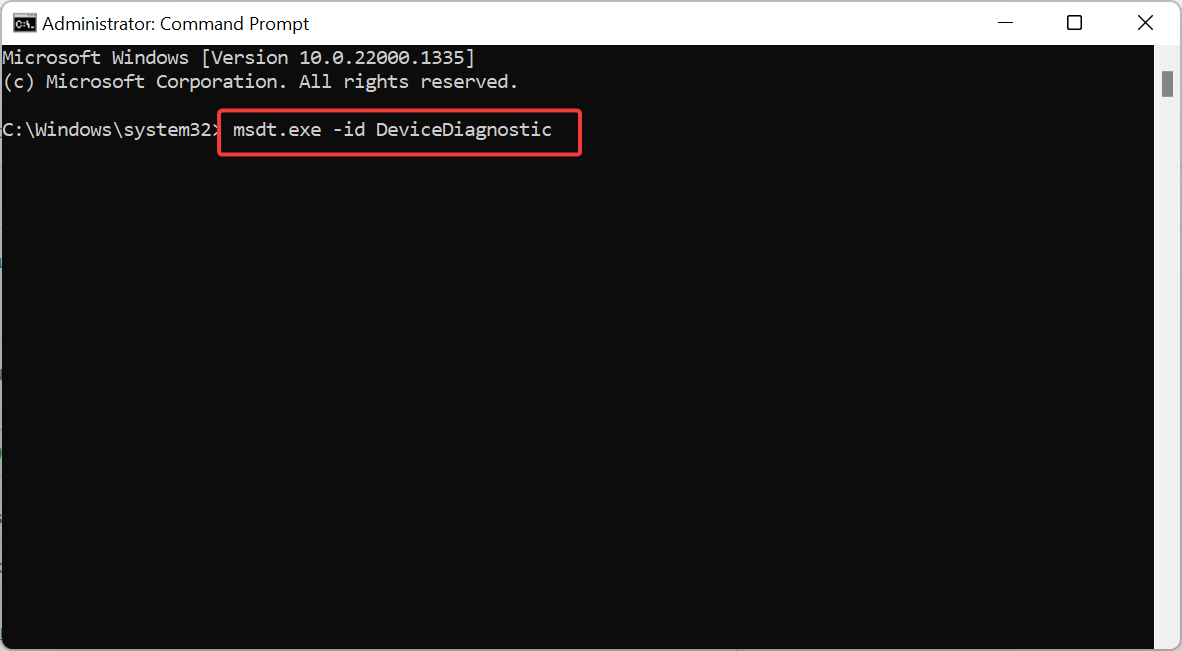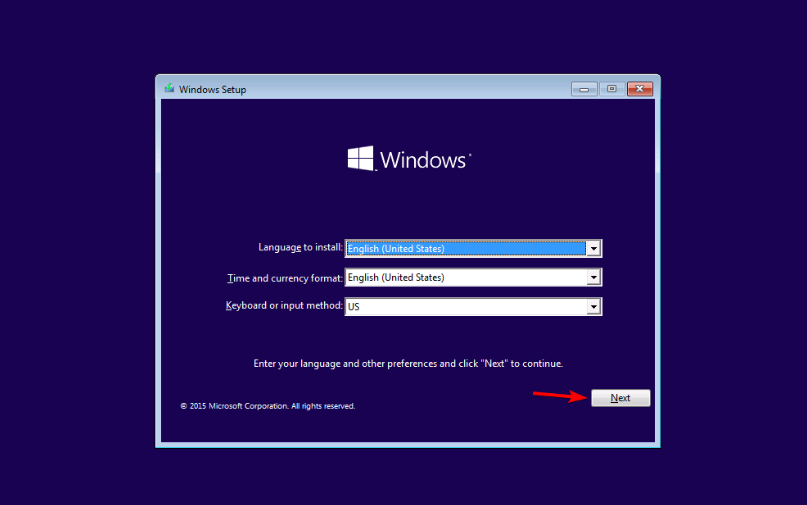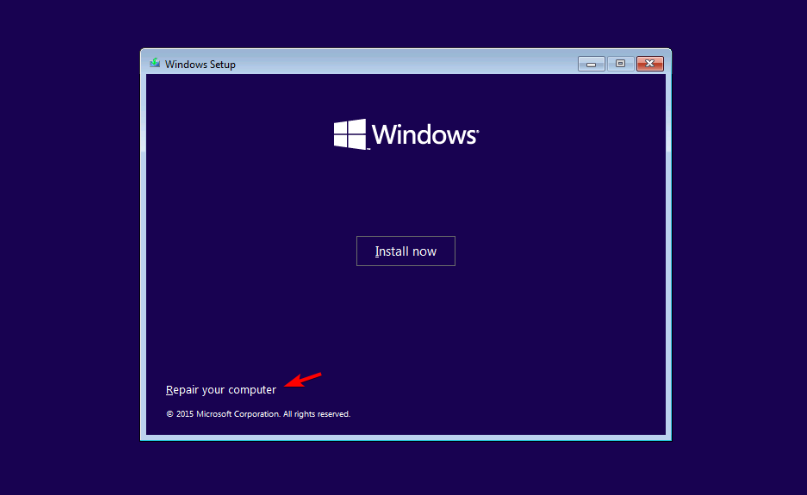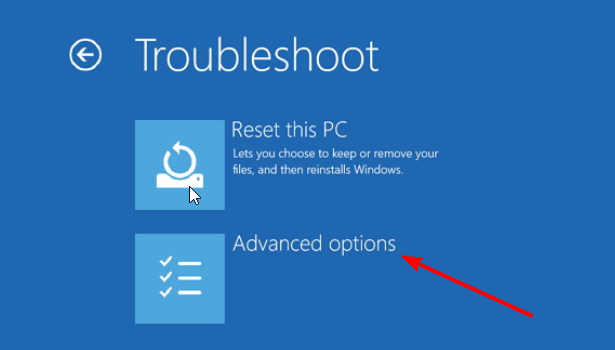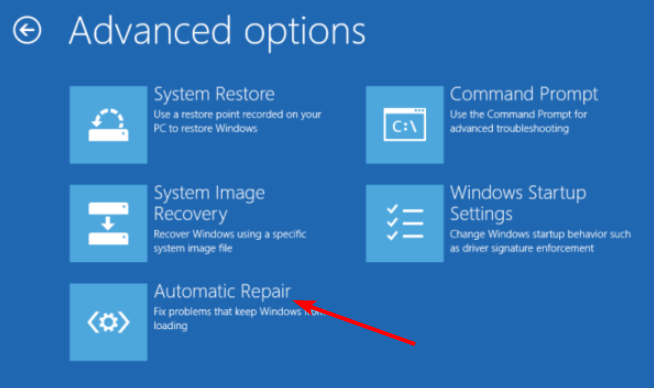Machine Check Exception - 6 Soluzioni per Risolvere l'Errore BSoD
6 min. read
Published on
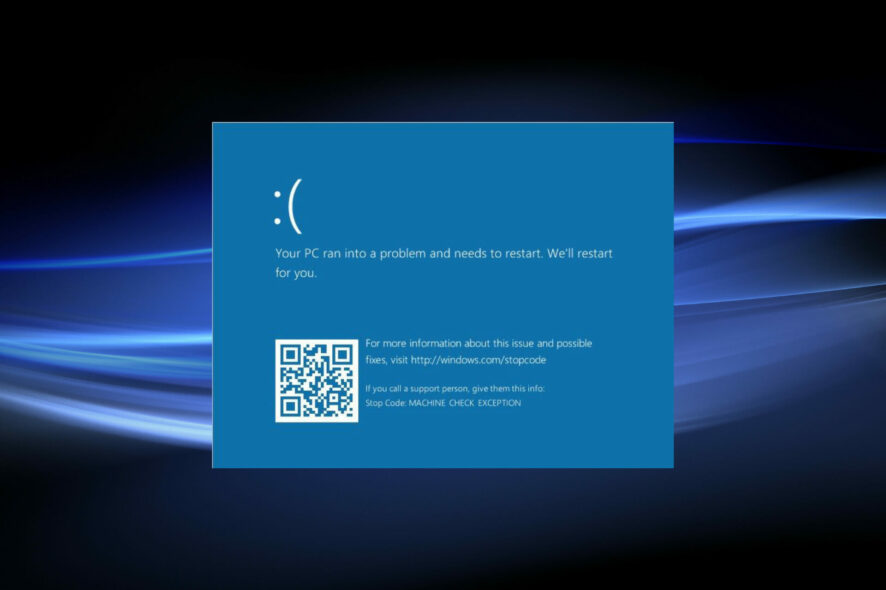
L’errore Machine Check Exception è un altro dei fastidiosi errori BSOD che disturbano gli utenti su Windows 11. Come altri prima, questo errore può essere ricondotto a vari fattori.
Presenta però una serie di possibili soluzioni. Questa guida ti mostrerà alcune soluzioni rapidi per correggere questo errore Blue Screen of Death e ripristinare il servizio regolare sul tuo PC.
Che cosa causa Machine Check Exception?
Molti problemi causano l’errore BSOD Machine Check Exception in Windows 11, che riguarda gli aspetti hardware e software del PC. Li abbiamo elencati di seguito.
- File di sistema corrotti : una delle cause prevalenti di questo errore sono i file di sistema corrotti. È necessario controllare e riparare questi file utilizzando gli strumenti di riparazione integrati o un software dedicato.
- Driver malfunzionanti o obsoleti : a volte, i driver obsoleti possono causare l’errore BSOD Machine Check Exception su Windows 11 in caso di driver difettosi. La soluzione è reinstallare o aggiornare i driver alla versione più recente.
- Problemi con l’hardware : come i problemi legati al tentativo di passaggio da DPC e altri errori BSOD, anche questo problema può essere causato dall’hardware. In questo caso, l’esecuzione dello strumento di risoluzione dei problemi hardware e dispositivi dovrebbe risolvere il problema.
Come posso correggere l’errore BSoD Machine Check Exception in Windows 11?
Di seguito sono riportati alcuni passaggi per la risoluzione dei problemi che dovresti provare prima di procedere con le soluzioni contenute in questa guida:
- Disabilita l’overclocking e rimuovi il software correlato
- Disconnetti l’hardware non essenziale
Se le correzioni dei prerequisiti non risolvono il problema, ora puoi esplorare le soluzioni seguenti:
1. Aggiorna i driver
- Premi Windows + S per avviare il menu Cerca . Inserisci Gestione dispositivi nel campo di testo in alto e fai clic sul risultato di ricerca pertinente visualizzato.
- Successivamente, fai doppio clic sulla voce Schede video per visualizzare i dispositivi sottostanti.
- Fai clic con il tasto destro sull’adattatore grafico e seleziona Aggiorna driver dal menu contestuale.
- Ora seleziona Cerca automaticamente i driver dalle due opzioni nella finestra Aggiorna driver per cercare il miglior driver disponibile sul sistema.
I driver obsoleti sono una delle cause principali della maggior parte degli errori BSOD, incluso l’errore Machine Check Exception su Windows 11. L’aggiornamento del driver non solo elimina questi errori ma migliora anche le prestazioni del dispositivo.
Se non riesci ad accedere al PC, puoi accedere alla modalità provvisoria e provare ad aggiornare il driver. Inoltre, puoi scaricarlo e installarlo manualmente dal sito Web del produttore.
Allo stesso modo, puoi aggiornare i driver di altri dispositivi per correggere l’errore Machine Check Exception in Windows 11.
2. Esegui lo Strumento di Diagnostica della memoria di Windows
- Premi Windows + S per avviare il menu Cerca . Inserisci Diagnostica memoria Windows nel campo di testo in alto e fai clic sul risultato della ricerca pertinente.
- Successivamente, seleziona Riavvia ora e verifica la presenza di problemi (consigliato) tra due opzioni.
Salva qualsiasi lavoro aperto prima di eseguire lo strumento di diagnostica della memoria per evitare perdite di dati. Quindi, dopo il riavvio del sistema, controlla se l’errore Machine Check Exception in Windows 11 è stato corretto. In caso contrario, vai al seguente metodo.
3. Esegui SFC e controlla la scansione del disco
- Premi Windows + S per avviare il menu Cerca . Inserisci Terminale Windows nel campo di testo, fai clic con il pulsante destro del mouse sul risultato della ricerca pertinente e seleziona Esegui come amministratore dal menu contestuale.
- Fai clic su Sì nel prompt UAC (Controllo account utente).
- Successivamente, fai clic sulla freccia rivolta verso il basso in alto e seleziona Prompt dei comandi dall’elenco delle opzioni. In alternativa, puoi premere Ctrl + Maiusc + 2 per avviare la scheda Prompt dei comandi nel Terminale di Windows.
- Digita/incolla il seguente comando e premi Invio per eseguire SFC scan.sfc /scannow
- Una volta completato, eseguire il comando seguente per eseguire l’utilità Controlla disco .
chkdsk /r - Ora riavvia il computer.
La scansione SFC (System File Checker) individua i file di sistema corrotti sul sistema e, se ne vengono trovati, li sostituisce con la relativa copia memorizzata nella cache archiviata nel sistema. Se eseguire questa scansione non aiuta, Check Disk dovrebbe venire in tuo soccorso.
Check Disk è un’utilità integrata per identificare e risolvere automaticamente eventuali problemi con il disco rigido, inclusi settori danneggiati e file corrotti.
Esegue la scansione dell’intera unità anziché solo dei file di sistema di Windows, come con la scansione SFC. Questa pratica utility è nota per correggere la maggior parte degli errori sull’unità di archiviazione.
Dopo aver eseguito entrambe le scansioni, controlla se l’errore Machine Check Exception in Windows 11 è stato eliminato.
4. Esegui la Riparazione all’Avvio
- Premi Windows + I per avviare l’app Impostazioni , quindi fai clic su Ripristino a destra nella scheda Sistema.
- Successivamente, fai clic sul pulsante Riavvia ora accanto ad Avvio avanzato.
- Attendi il riavvio del computer, accedi a Windows RE (Ambiente di ripristino) , quindi seleziona Risoluzione dei problemi.
- Successivamente, seleziona Opzioni avanzate.
- Infine, fai clic su Ripristino all’avvio per risolvere i problemi con il sistema operativo che causano errori BSOD.
È noto che la riparazione all’avvio diagnostica ed elimina i problemi con il sistema operativo e altri danneggiamenti.
Anche se il completamento richiederà del tempo, è noto che il processo corregge molti errori. Una volta riavviato il sistema, controlla se l’errore Machine Check Exception in Windows 11 è stato risolto.
5. Esegui lo strumento di Risoluzione dei problemi hardware e dispositivi
- Premi il tasto Windows , digita cmd e seleziona Esegui come amministratore nel Prompt dei comandi.
- Digita il comando seguente e premi Invio :
msdt.exe -id DeviceDiagnostic - Ora attendi che il comando finisca di funzionare.
A volte, l’eccezione di controllo della macchina su Windows 11 può essere dovuta a problemi hardware. L’esecuzione dello strumento di risoluzione dei problemi hardware e dispositivi risolverà questo problema.
6. Esegui la riparazione automatica
- Crea uno strumento di installazione multimediale su un altro PC e inseriscilo nel tuo computer.
- Avvia il PC dallo strumento multimediale, seleziona la lingua, inserisci le informazioni richieste e fai clic su Avanti.
- Ora fai clic su Ripara il tuo computer nella pagina Installa Windows.
- Selezionare quindi Scegli un’opzione in WinRE.
- Scegli Risoluzione dei problemi > Opzioni avanzate.
- Infine, seleziona l’opzione Riparazione automatica e segui le istruzioni visualizzate per completare il processo.
Se non riesci ad avviare normalmente il tuo PC, potrebbe essere necessario utilizzare un supporto di installazione. Una serie di opzioni nell’ambiente ripristino Windows possono correggere l’errore Machine Check Exception su Windows 11.
Un’opzione eccellente è lo strumento di riparazione automatica. Ciò risolverà i componenti che potrebbero causare il problema.
Questo è tutto sull’errore Machine Check Exception in Windows 11 e le sue soluzioni più rilevanti. Se le soluzioni sopra riportate non funzionano, ripristina Windows 11 alle impostazioni di fabbrica.
Inoltre, se riscontri un errore nell’iterazione precedente, scopri come correggere l’errore Machine Check Exception in Windows 10.
Per favore dicci quale correzione ha funzionato insieme alla tua esperienza con Windows 11 finora nella sezione commenti qui sotto.