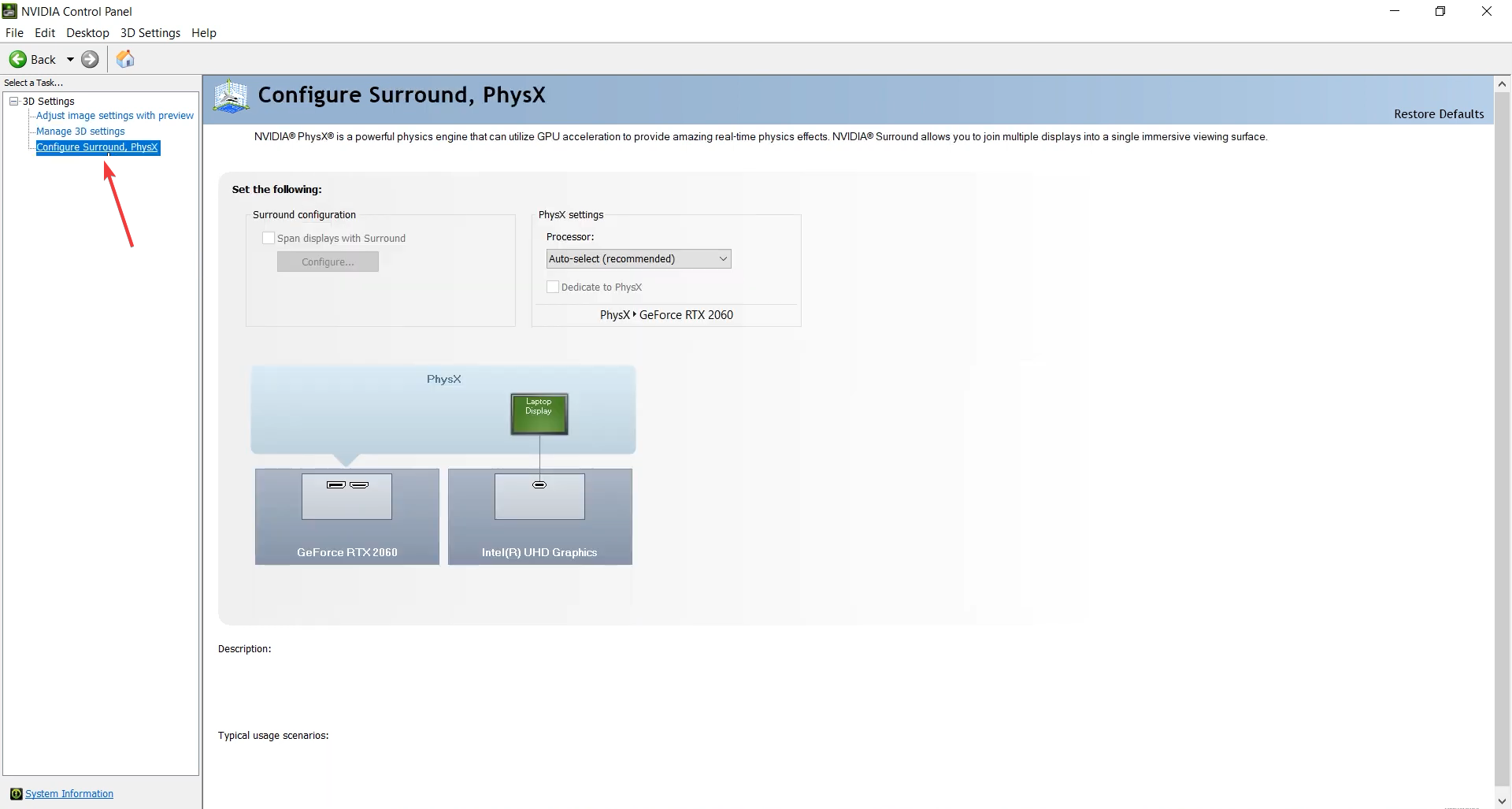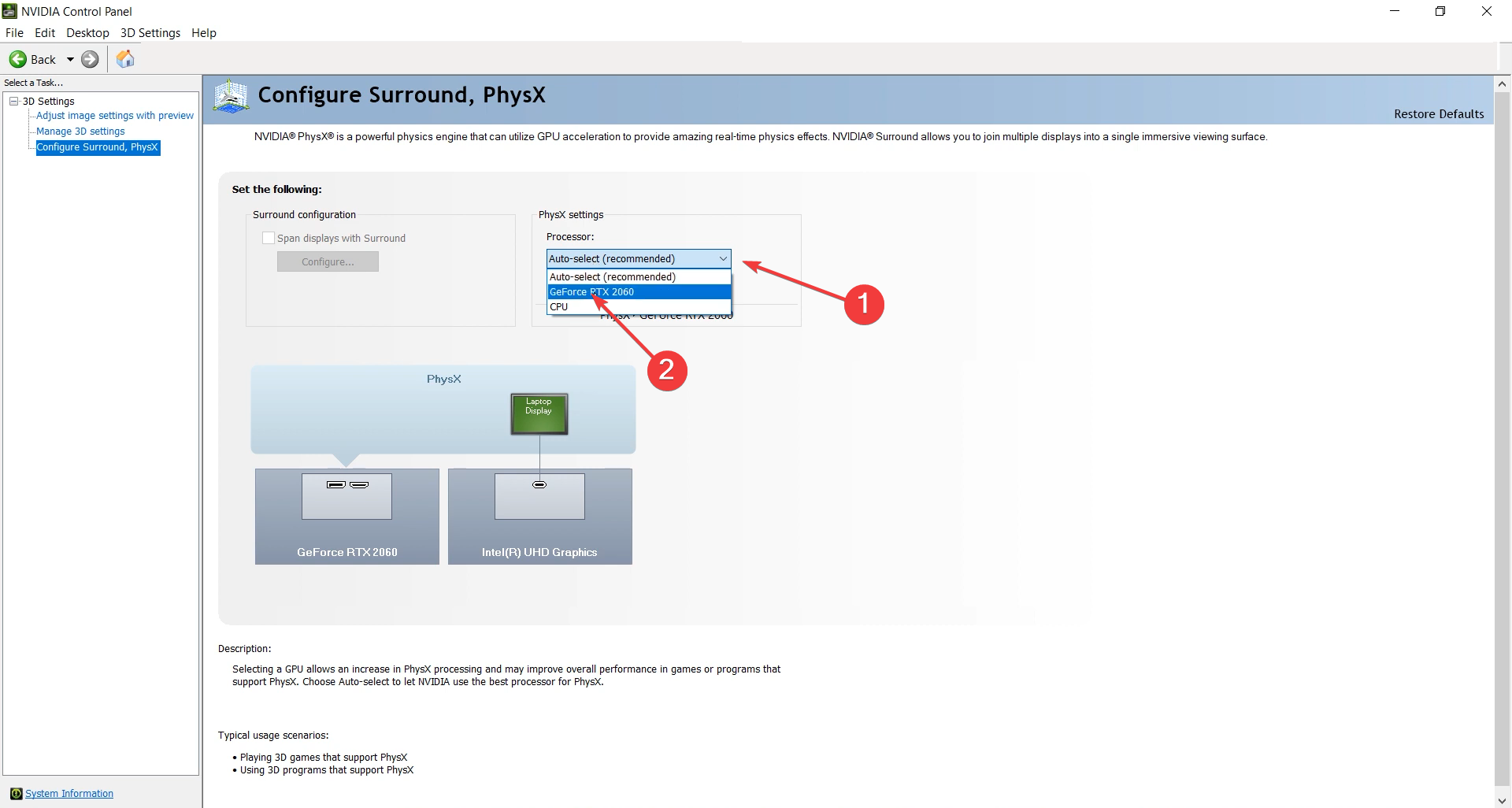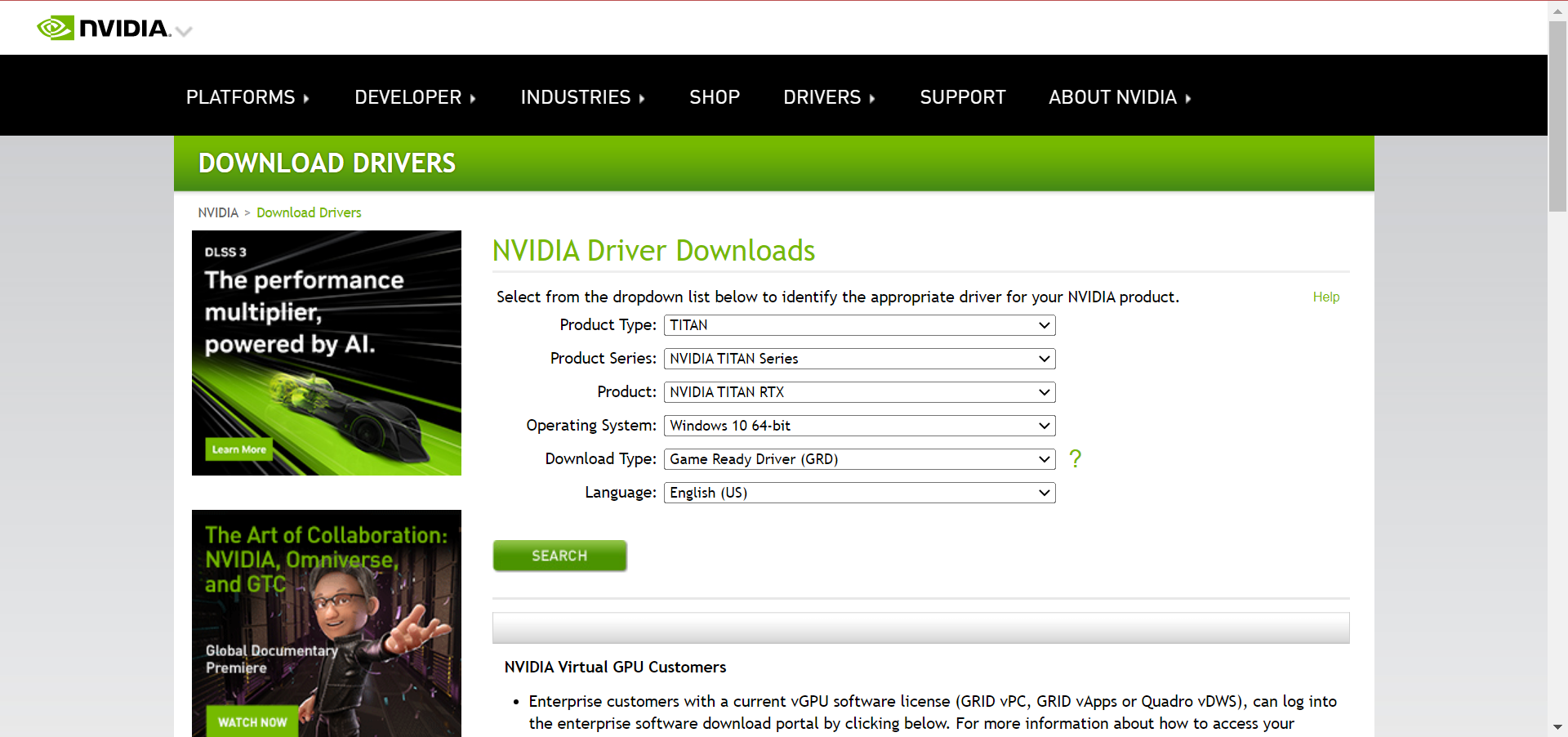Errore TDR Video nvlddmkm.sys - Cos'è e Come Risolverlo
4 min. read
Published on
Key notes
- L’errore BSOD Video TDR Failure nvlddmkm.sys viene solitamente riscontrato dagli utenti con una GPU NVIDIA.
- Questo errore con schermata blu si verifica solitamente quando si esegue un driver obsoleto o incompatibile o si esegue l’overclocking del PC.
- Per sistemare le cose, puoi modificare le impostazioni PhysX o il tempo TDR, tra gli altri metodi qui.
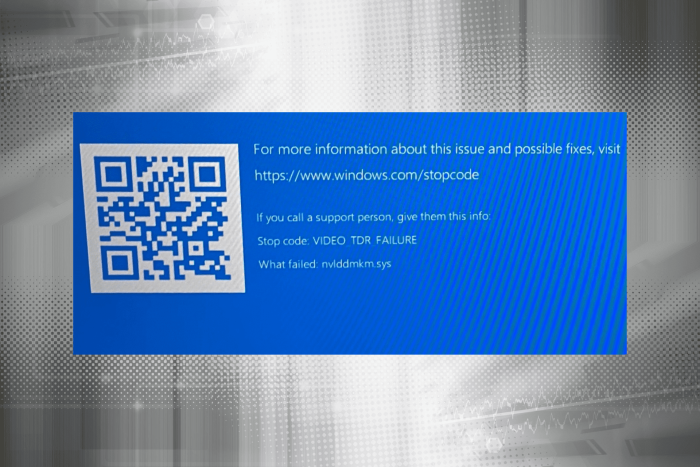
L’errore BSOD Video TDR Failure nvlddmkm.sys è stato un problema per un bel po’ e anche modifiche minori, sia che si tratti di aggiornamento/upgrade del sistema operativo o del driver, sono state trovate per attivare l’errore per molti utenti.
Poiché TDR ha lo scopo di prevenire errori BSOD e altri arresti anomali, questo errore preoccupa particolarmente gli utenti.
Cosa significa errore TDR video?
La T in TDR sta per Timeout, D per Detection e R per Recovery e il suo ruolo è identificare se il sistema operativo non risponde e potrebbe bloccarsi. L’errore nvlddmkm.sys è molto probabilmente correlato al driver della tua scheda grafica.
Quindi, se incontri questo BSoD, dovrai prima controllare i driver della GPU. Ecco alcune altre possibili cause di errore TDR:
- Driver obsoleti : l’esecuzione di un driver obsoleto è la ragione più comune alla base del problema.
- Driver incompatibili: se il driver installato sul dispositivo non è compatibile con il sistema operativo, è probabile che si verifichino errori.
- Sovraccarico della GPU : spesso, se il carico sulla GPU è eccessivo, soprattutto durante giochi eccessivi e rendering video, potrebbe bloccarsi e generare l’errore.
- Overclocking : la modifica della configurazione predefinita, l’aumento della tensione e l’esecuzione di altre modifiche relative all’hardware per aumentare le prestazioni possono spesso portare all’errore Video TDR Failure nvlddmkm.sys .
Cosa causa il TDR della GPU?
Il TDR è causato da un errore irreversibile relativo al driver della GPU. Molto spesso, i driver grafici sono obsoleti o non compatibili, ma puoi riscontrare questo errore in vari scenari e dispositivi. Ecco qui alcuni di loro:
- Errore video TDR mining nvlddmkm.sys (NiceHash) – Molti utenti hanno riscontrato il problema mentre l’avvio in modalità provvisoria funzionava qui.
- Nvidia Video TDR Failure nvlddmkm.sys – L’errore è principalmente correlato alla scheda grafica NVIDIA.
- Lenovo Video_TDR_FAILURE nvlddmkm.sys – Gli utenti con PC Lenovo hanno dovuto affrontare il problema, ma le soluzioni qui dovrebbero risolvere le cose.
- Dell Video TDR Failure nvlddmkm.sys : sebbene considerati prodotti standard e di qualità, anche i computer Dell sono soggetti a errori.
Come posso fermare l’arresto anomalo del TDR?
1. Modifica le impostazioni di PhysX
- Avvia il Pannello di controllo NVIDIA e seleziona Configura Surround, PhysX da sinistra.
- Ora, fai clic sul menu a discesa Processore sotto Impostazioni PhysX e seleziona la tua GPU dall’elenco.
- Una volta terminato, salva le modifiche.
Questo è uno dei metodi rapidi che ha aiutato molti a far funzionare le cose in caso di errore schermata blu Video TDR Failure nvlddmkm.sys. Quindi, assicurati di provarlo.
2. Verifica la disponibilità di aggiornamenti per i driver della tua scheda grafica
- Premi Windows + S per Esegui , digita dxdiag nel campo di testo e fai clic su OK . Sito Web NVIDIA e scarica i driver più recenti per la tua scheda grafica.
- Seleziona i driver più recenti dall’elenco dal sito Web NVIDIA e scaricali.
- Scegli gli aggiornamenti necessari per la tua scheda grafica, accettali e scaricali.
- Installali e riavvia il computer.
- Verificare se il problema è scomparso.
Naturalmente vorrai vedere anche se la tua scheda grafica è aggiornata o meno. Nella maggior parte dei casi, infatti, l’errore è causato da un driver obsoleto.
Dopo aver effettuato l’accesso al sito Web NVIDIA, ti consigliamo di scaricare solo aggiornamenti certificati o consigliati. Devi evitare quelli che sono ancora nella fase di sviluppo beta. Fortunatamente è molto semplice aggiornare i driver grafici , ma l’approccio manuale non è sempre fruttuoso.
Esistono anche software di terze parti che rendono più semplice per gli utenti mantenere aggiornati i propri driver. Un’alternativa per aggiornarli manualmente è utilizzare un software specifico.
3. Modificare il valore TDR
Se continui a ricevere il BSOD VIDEO_TDR_FAILURE nvlddmkm.sys , elimina i due DWORD creati in precedenza e contatta il produttore della GPU per ulteriore assistenza. A questo punto è probabile che il problema risieda nell’hardware stesso.
Ecco qua! Ci auguriamo che una di queste soluzioni abbia aiutato a correggere il fastidioso errore VIDEO_TDR_FAILURE nvlddmkm.sys su Windows. Inoltre, scopri come rendere Windows più veloce di prima.
Come sempre, se trovi altre soluzioni alternative per risolvere questo problema, puoi aiutare la community di Windows elencando i passaggi per la risoluzione del problema nei commenti seguenti.