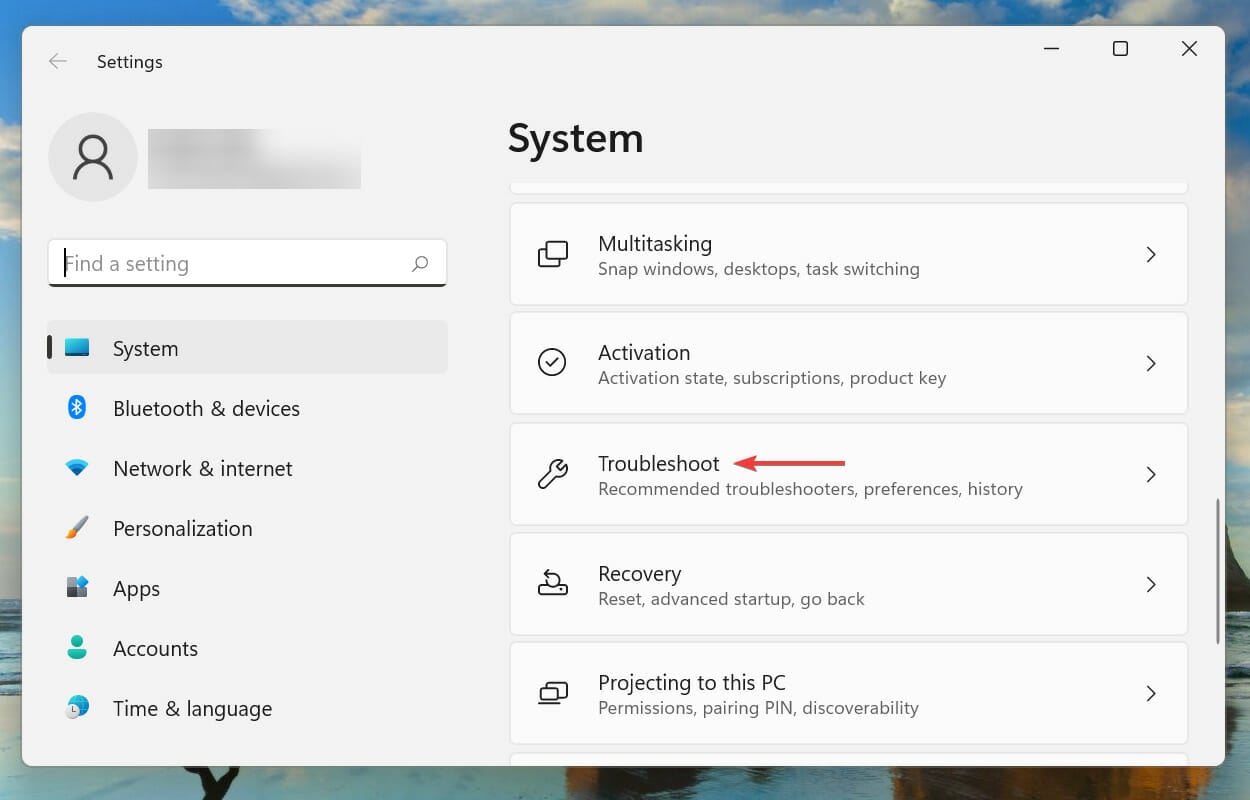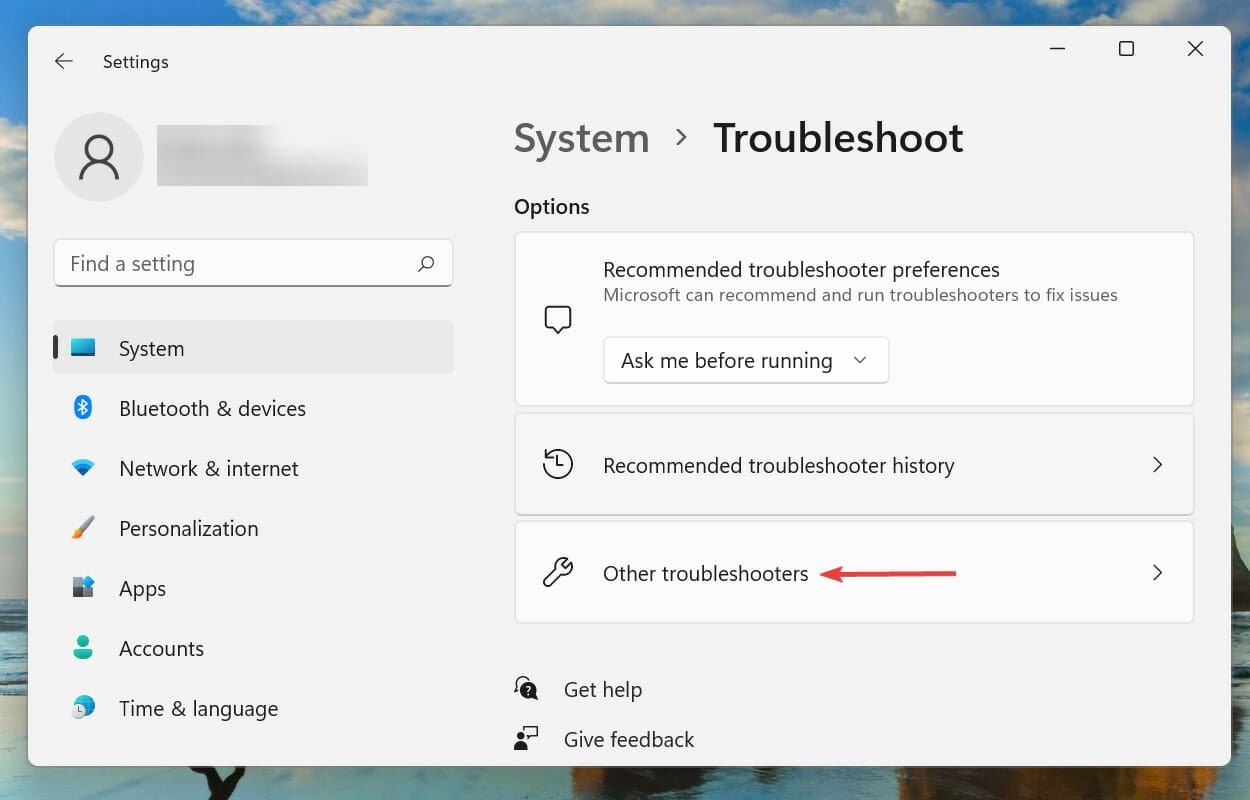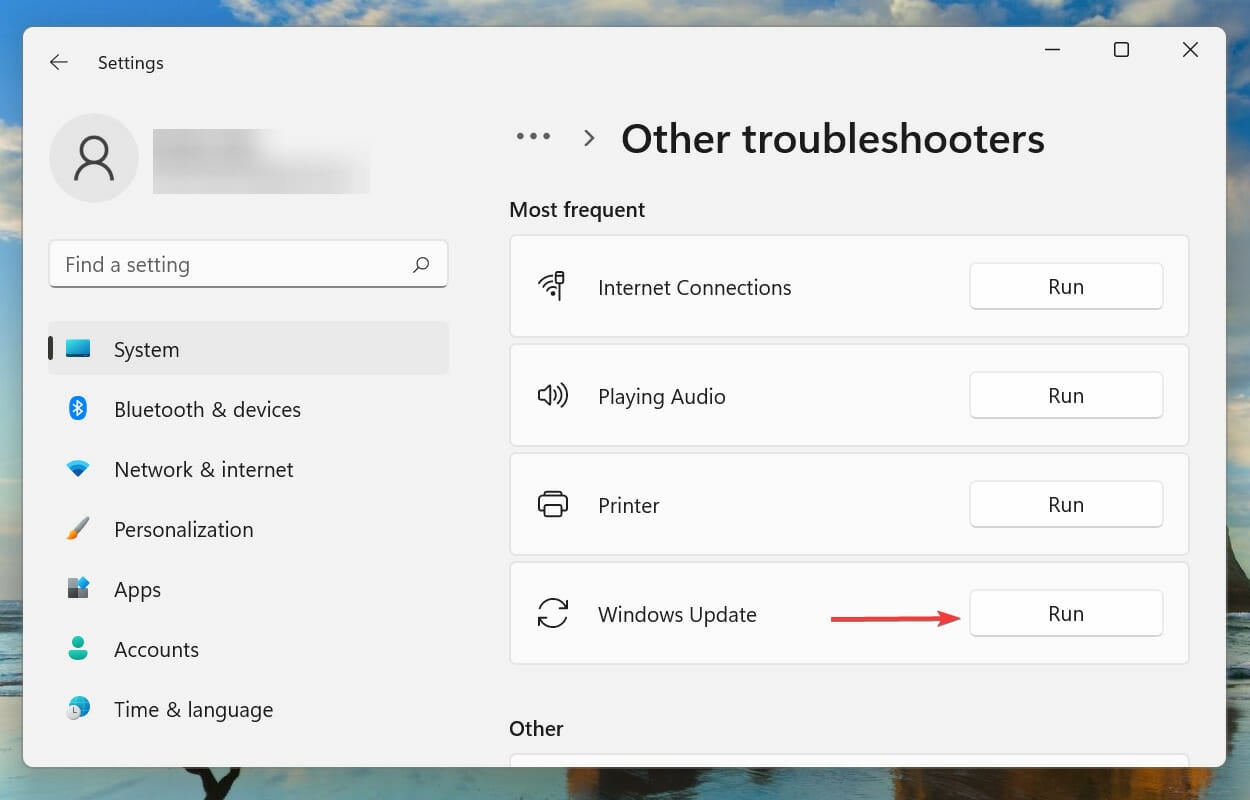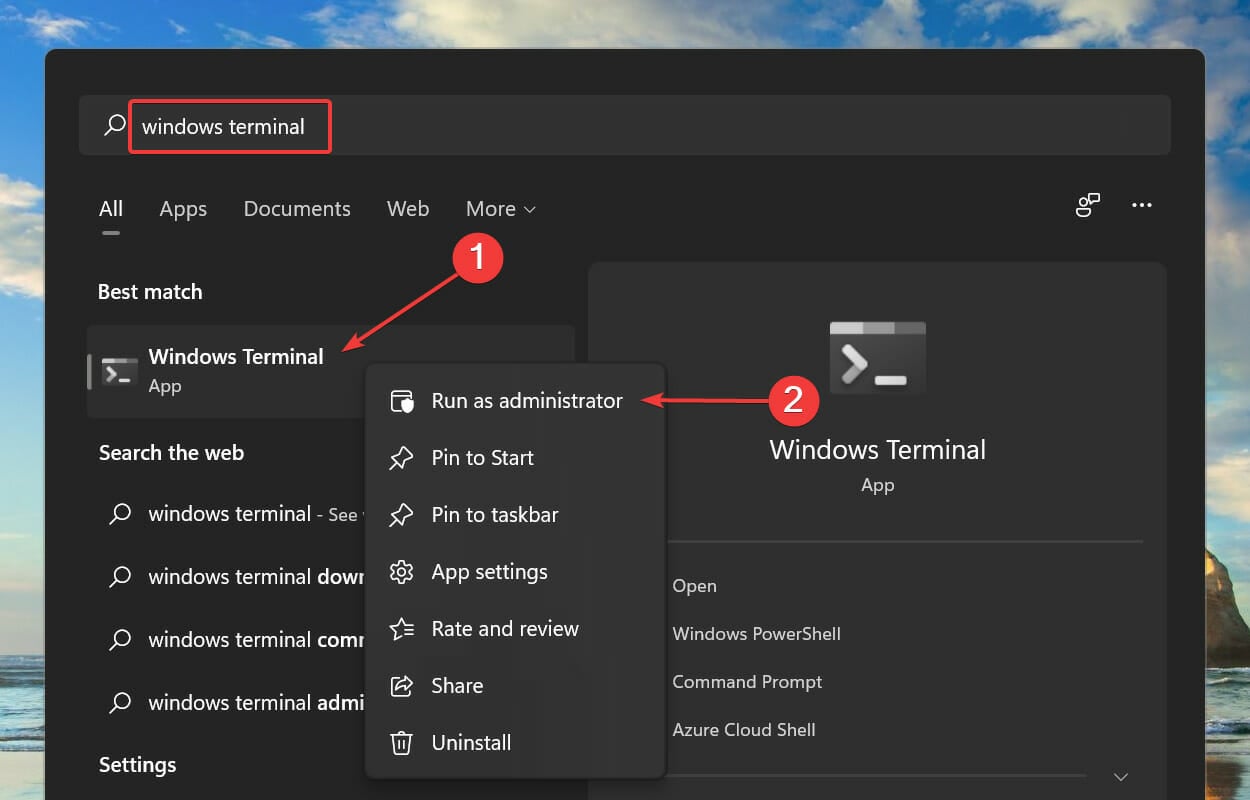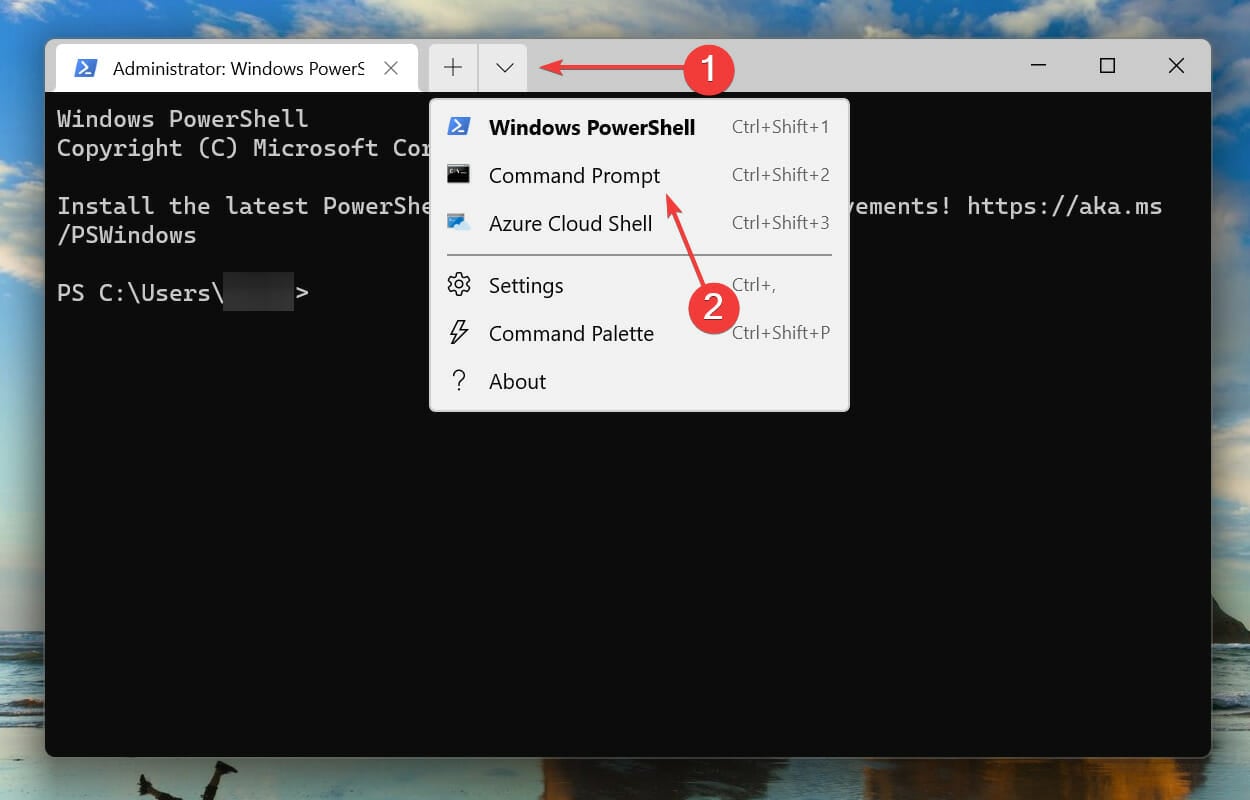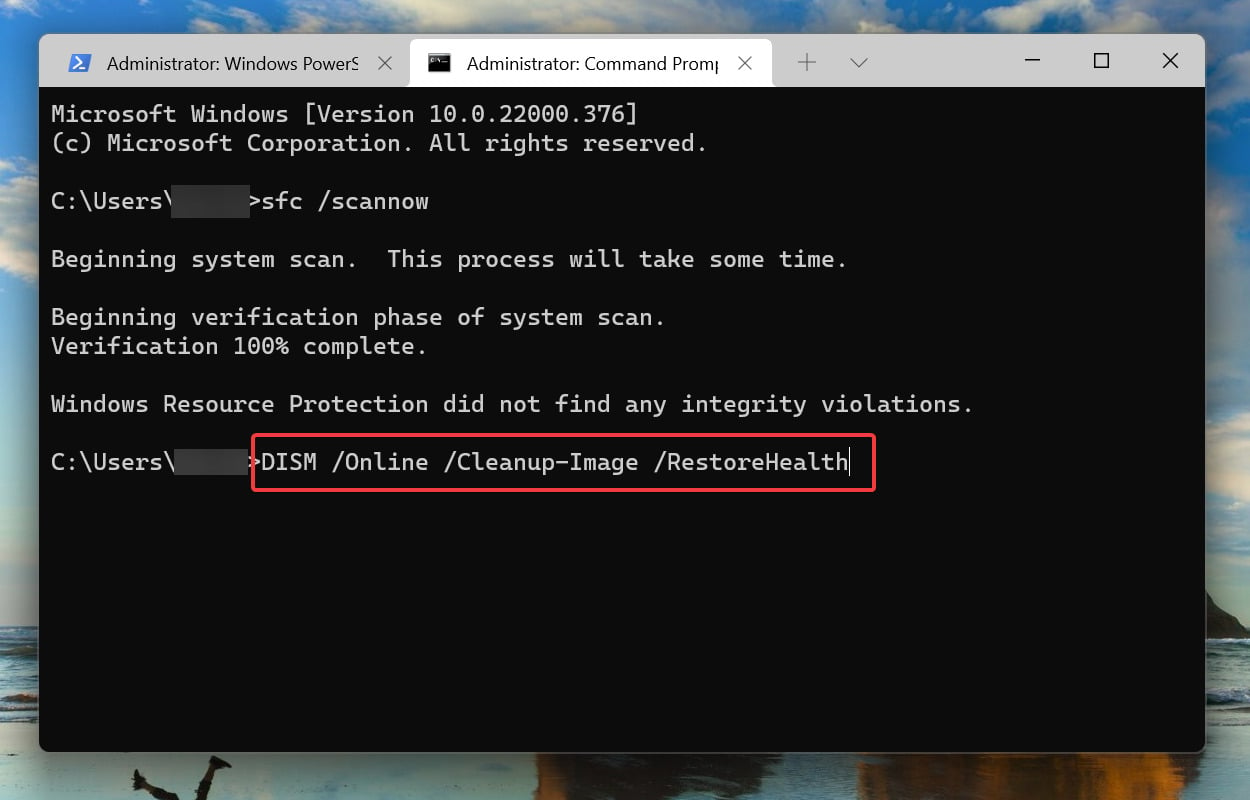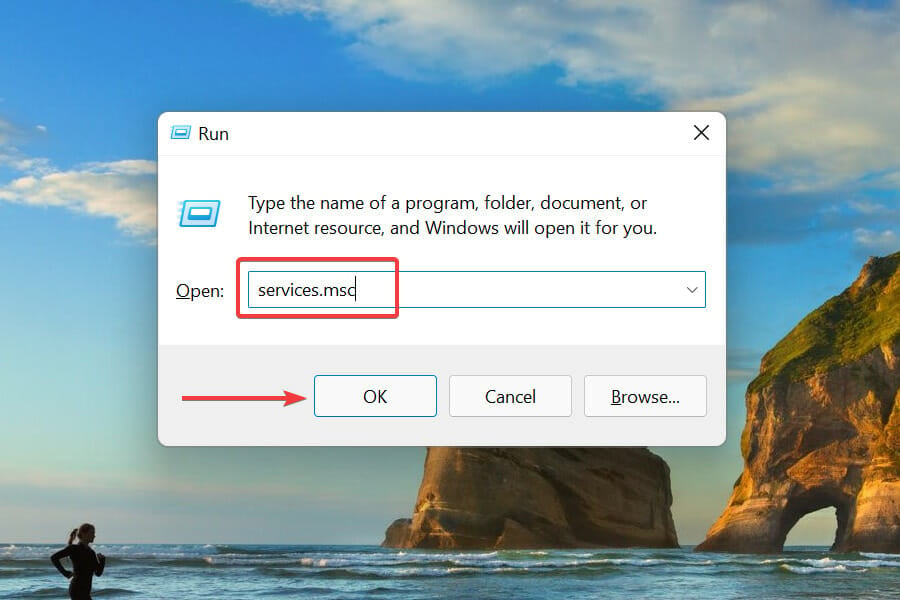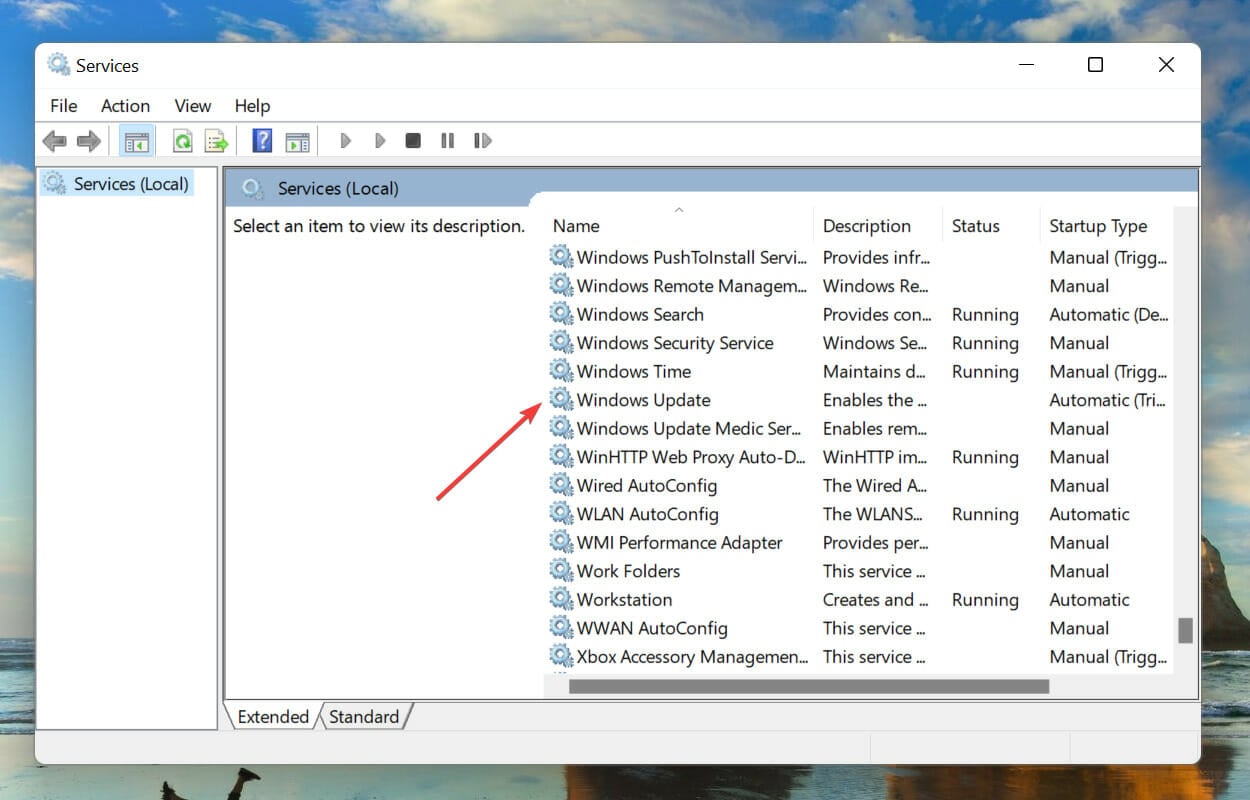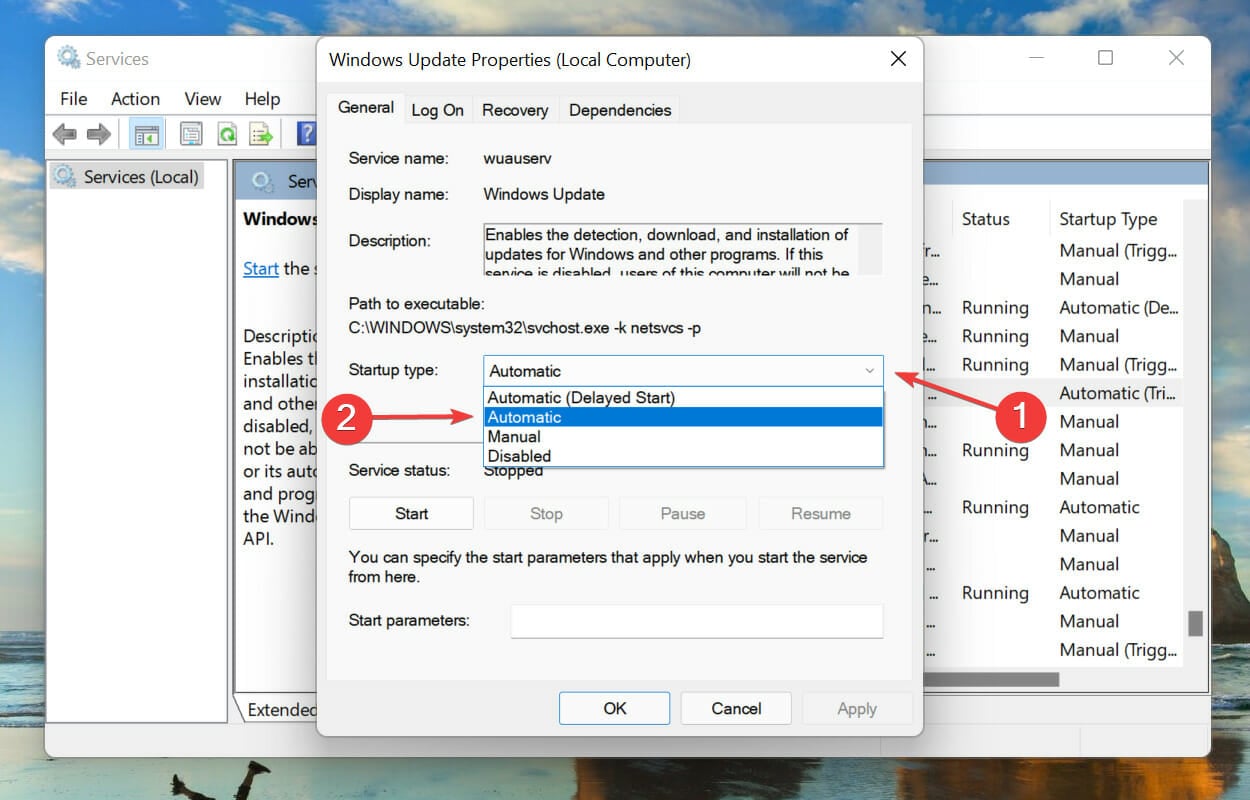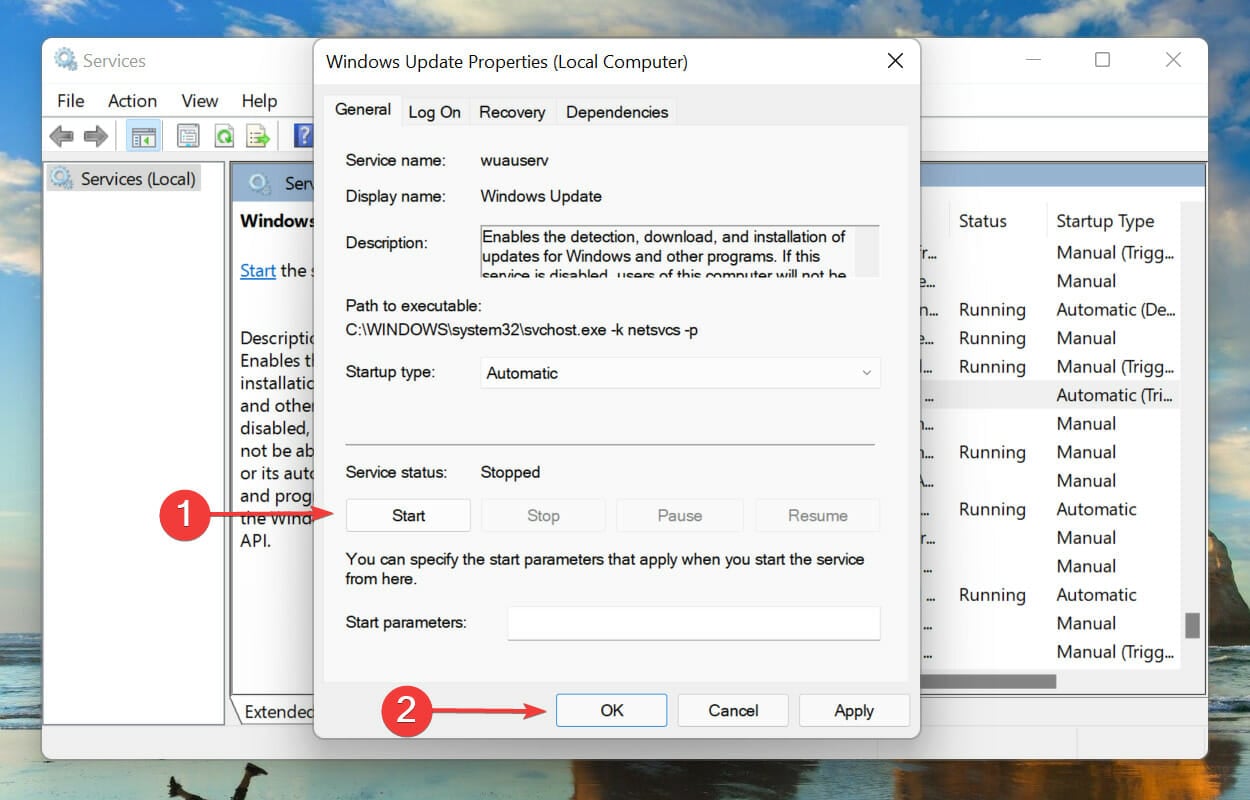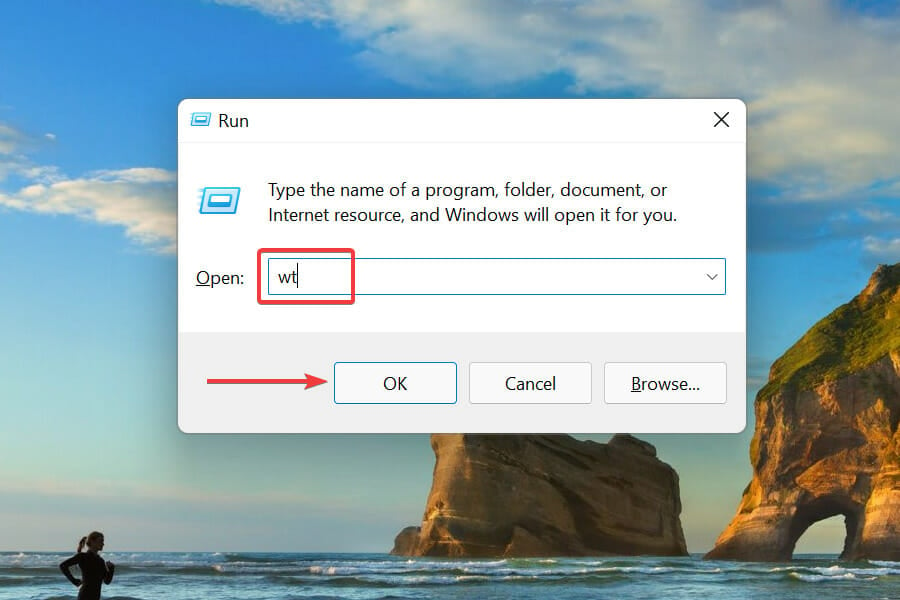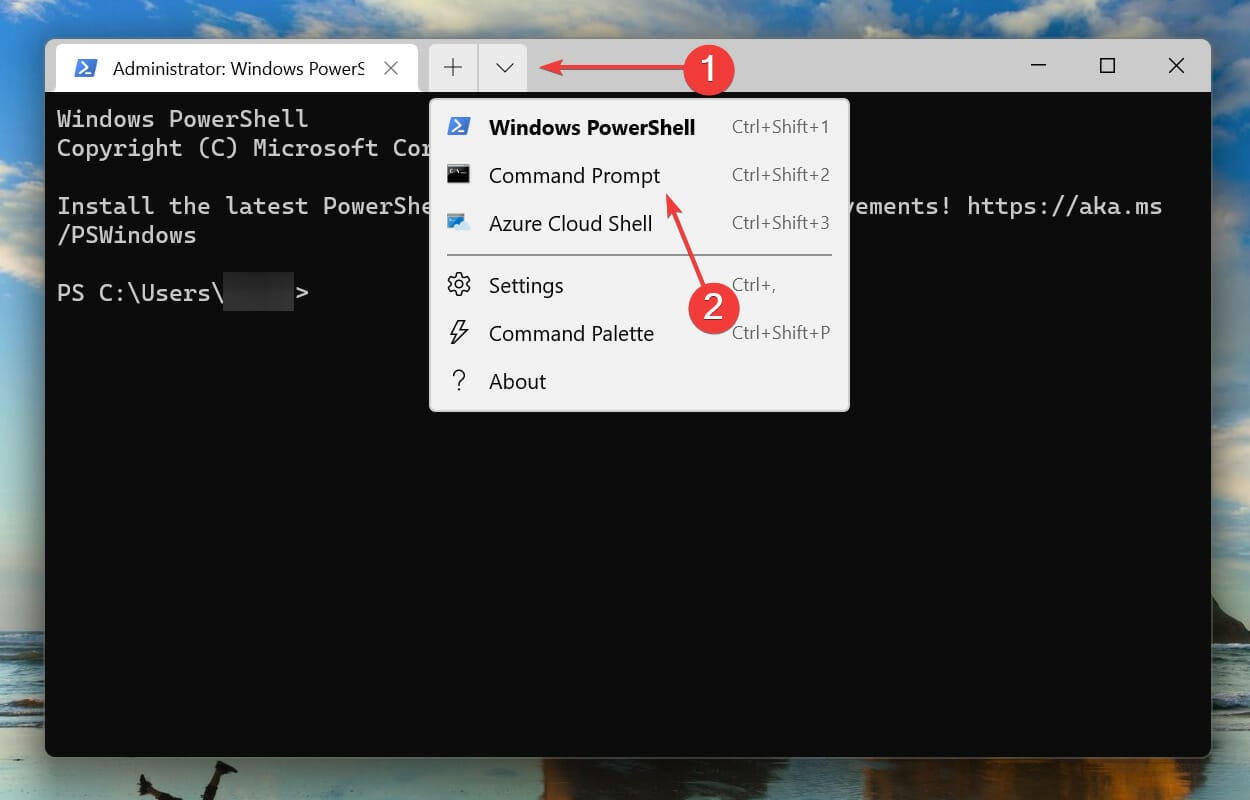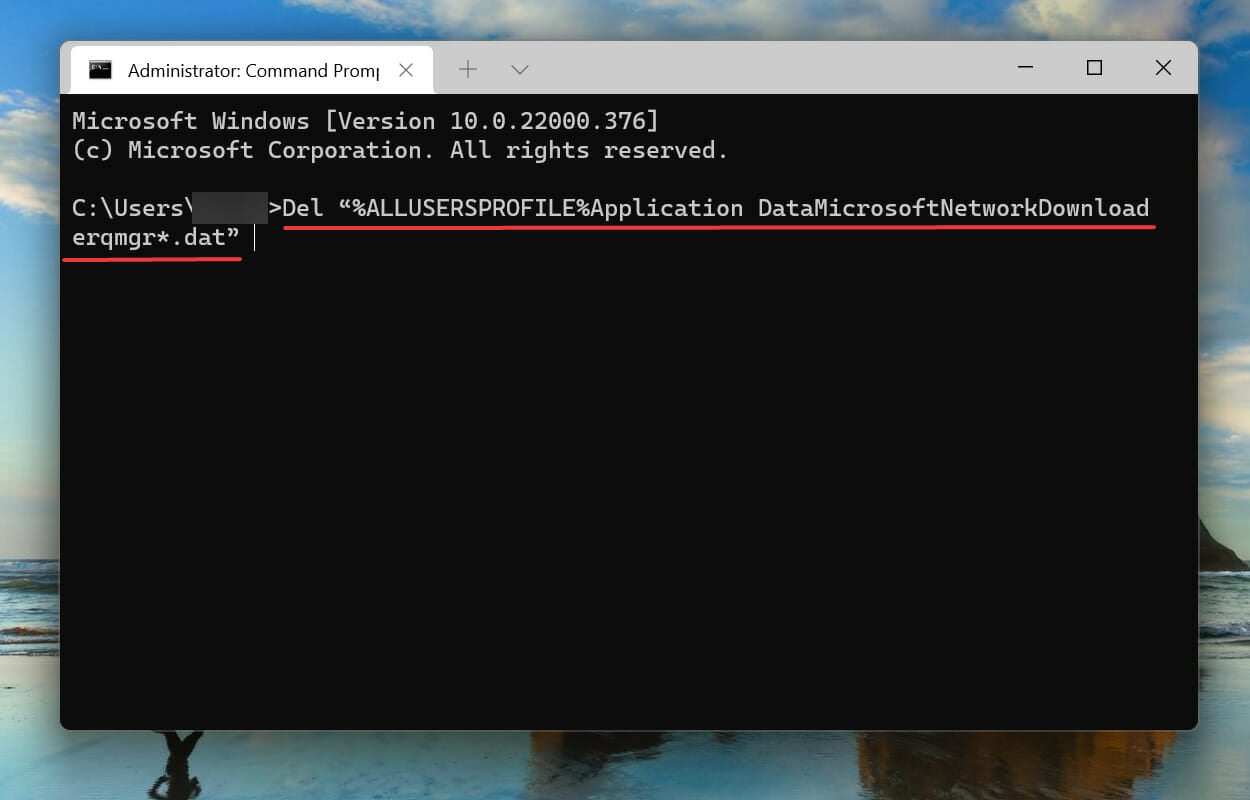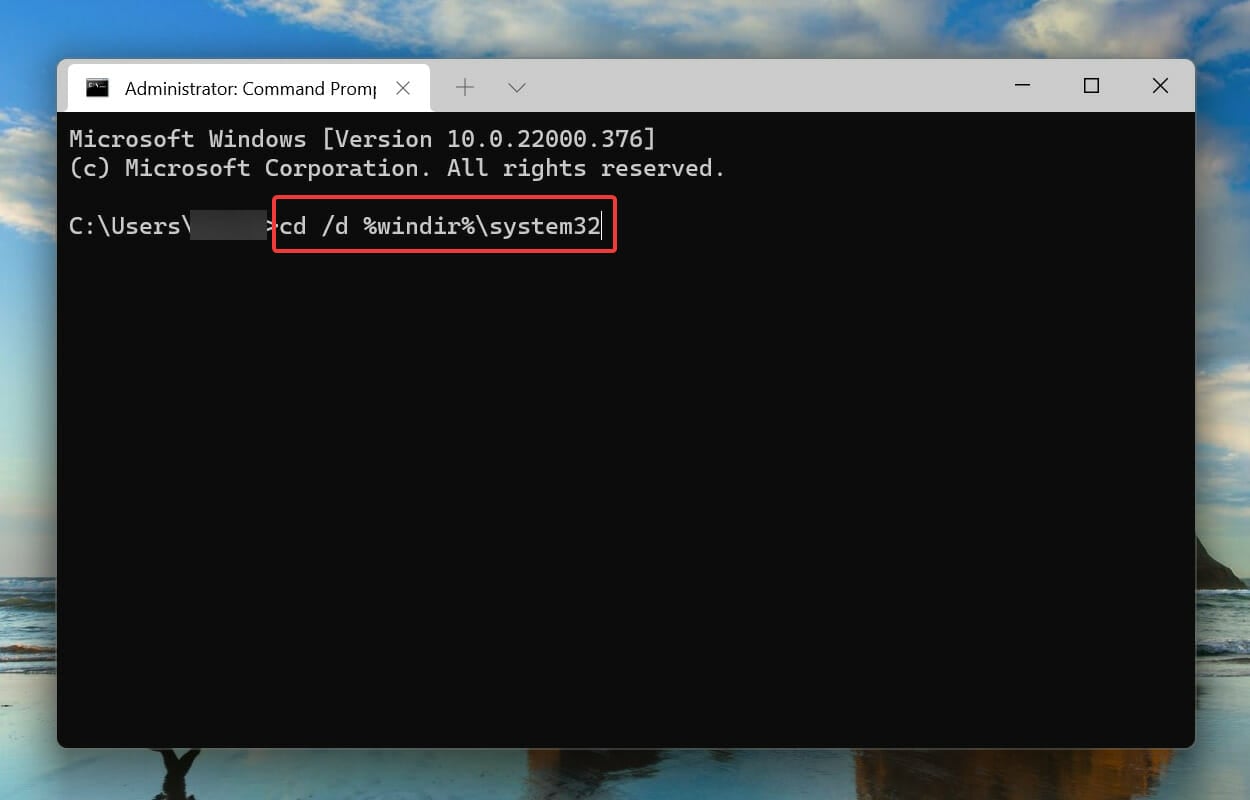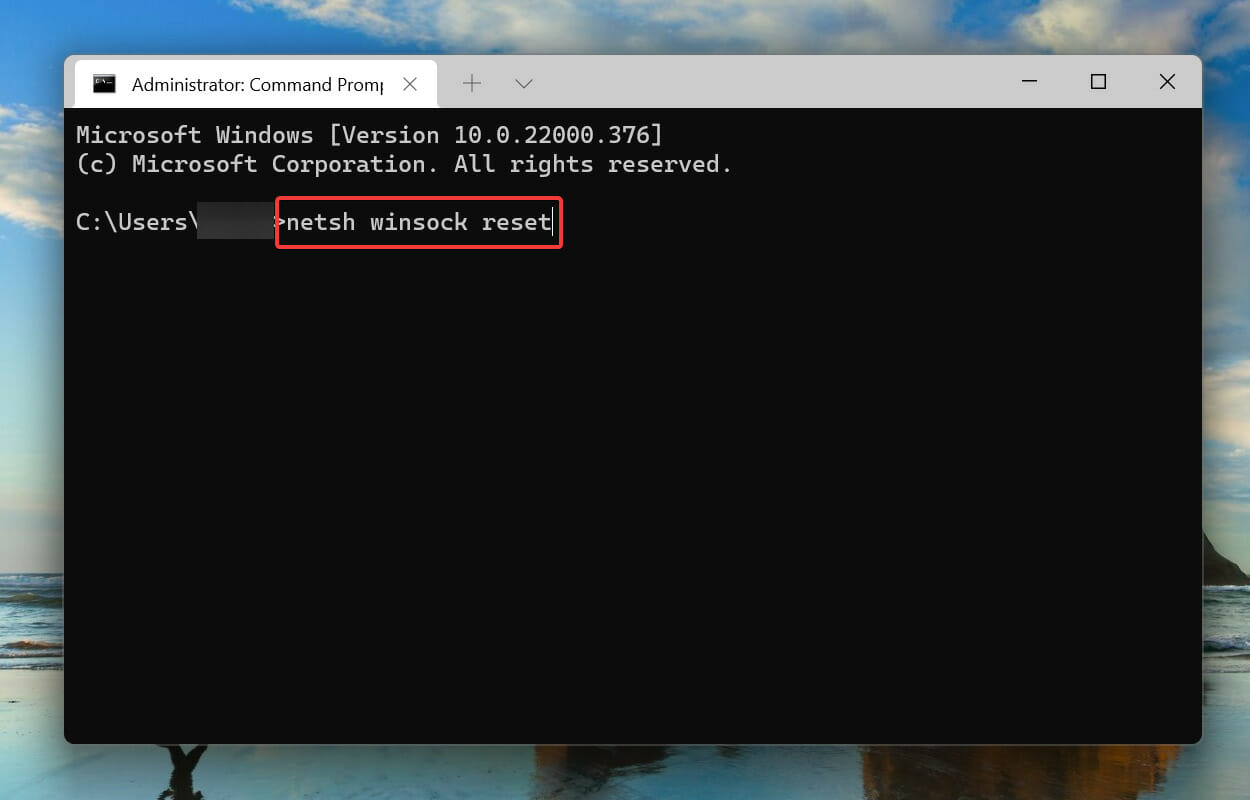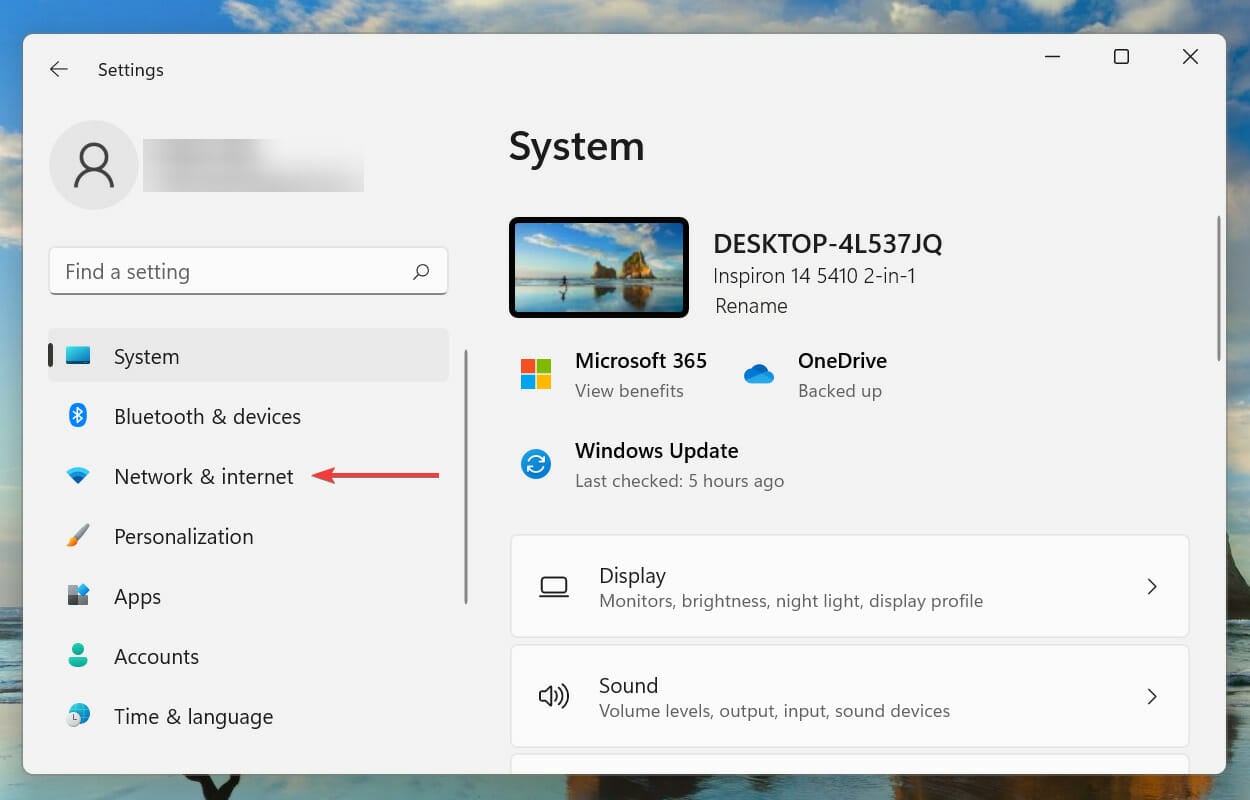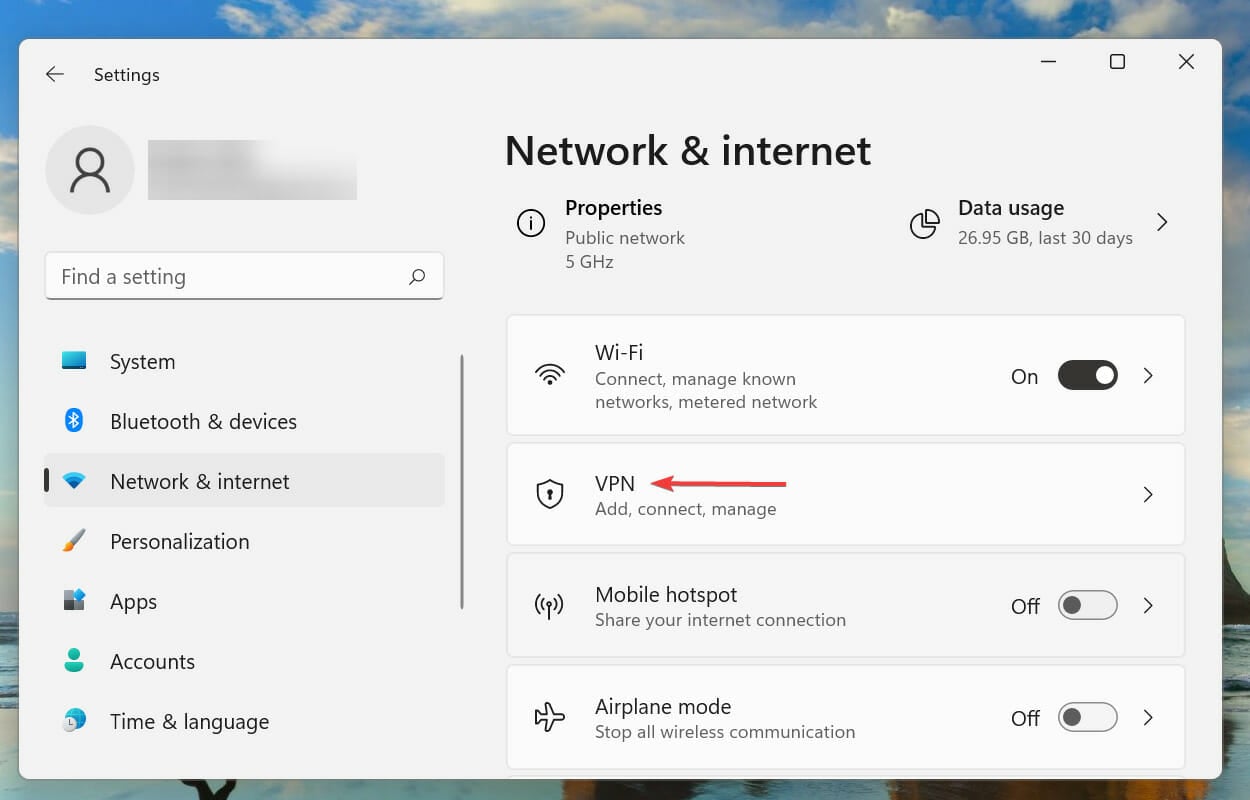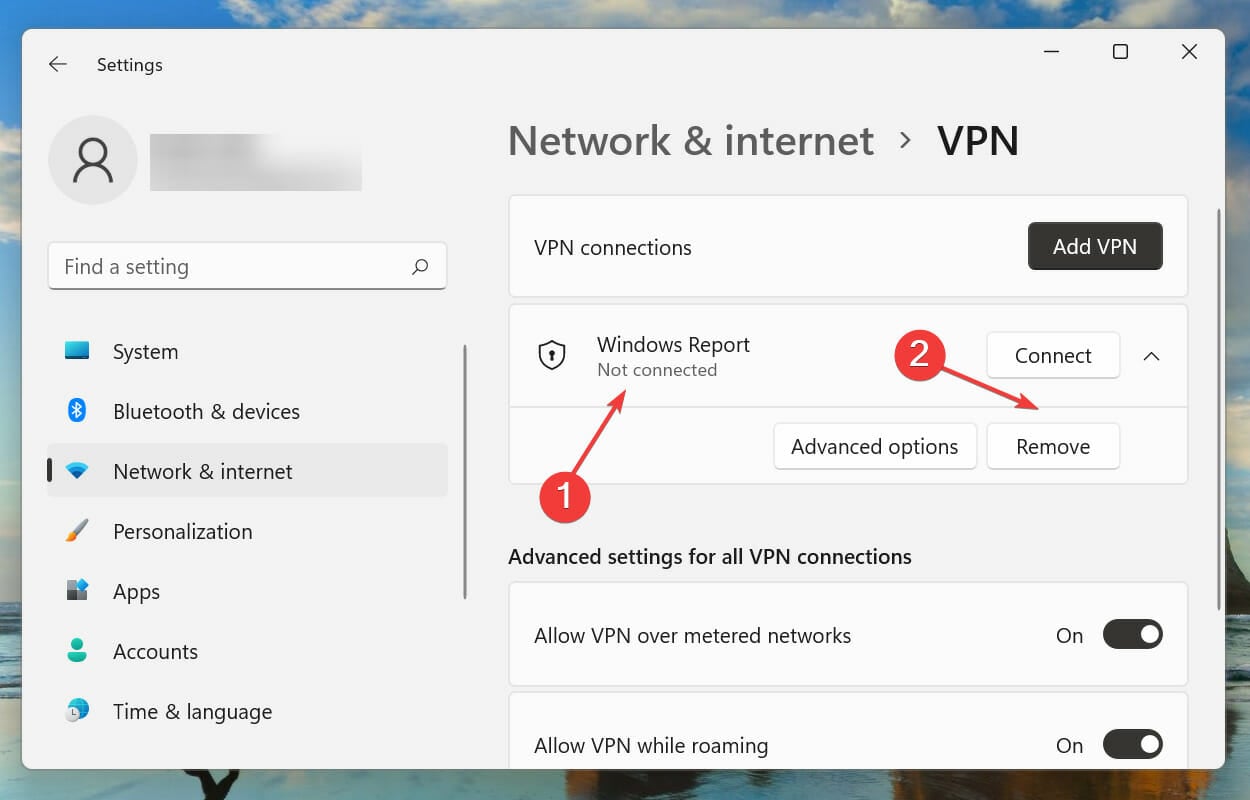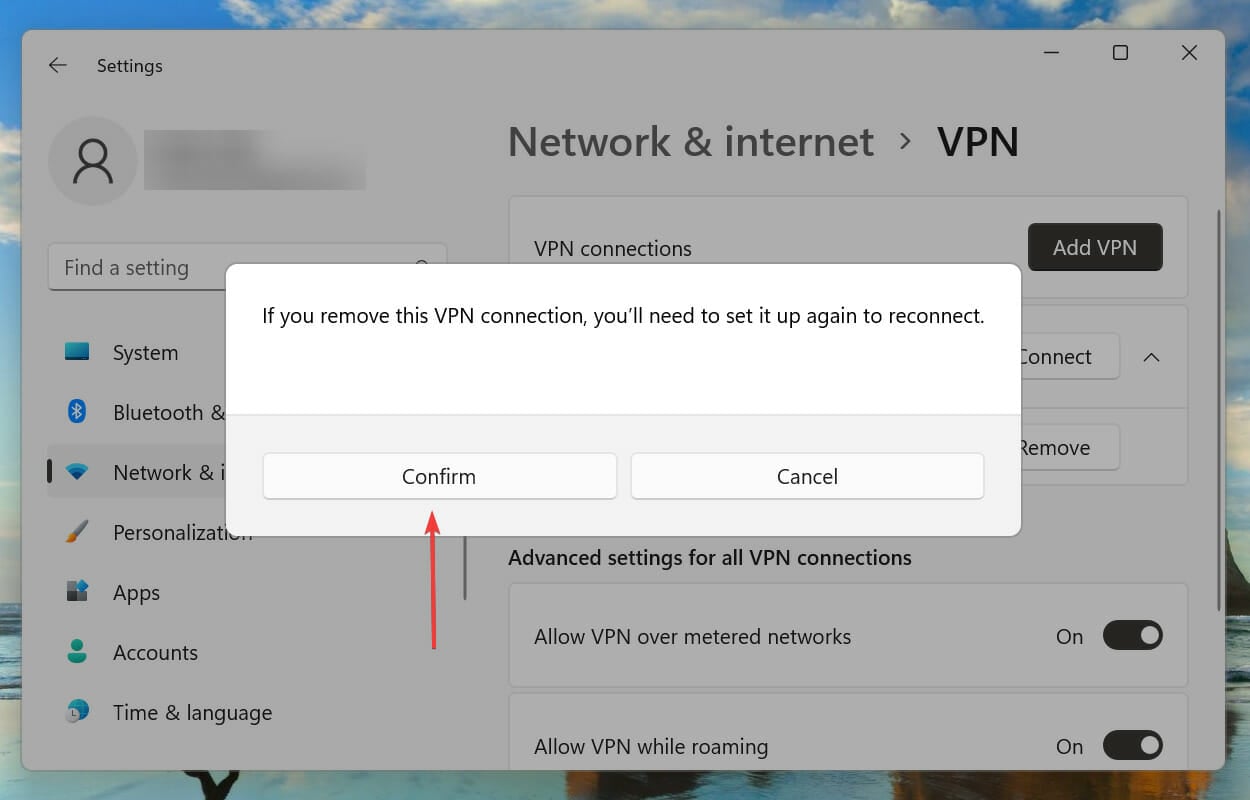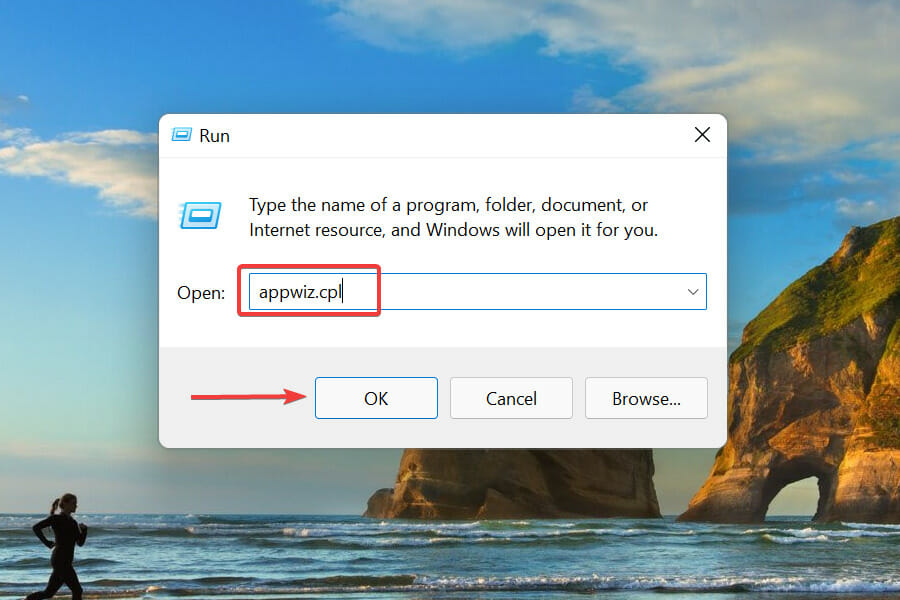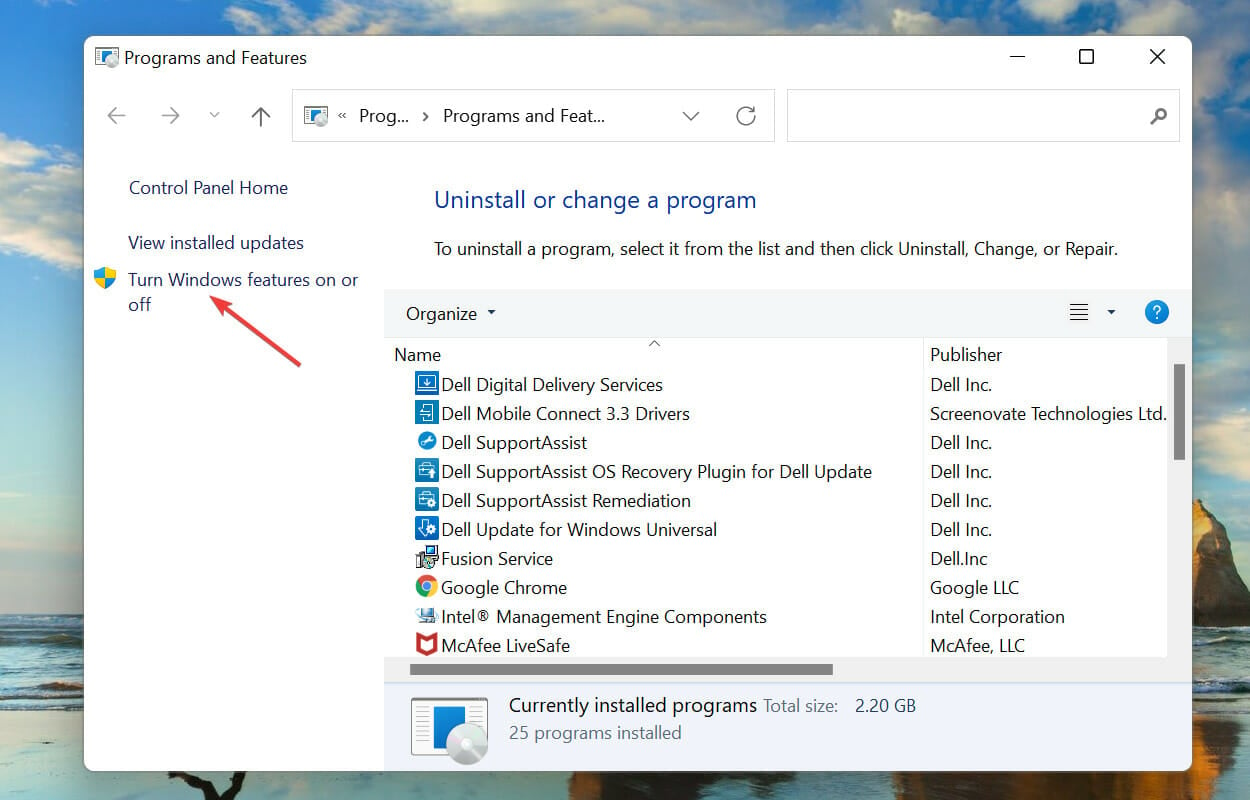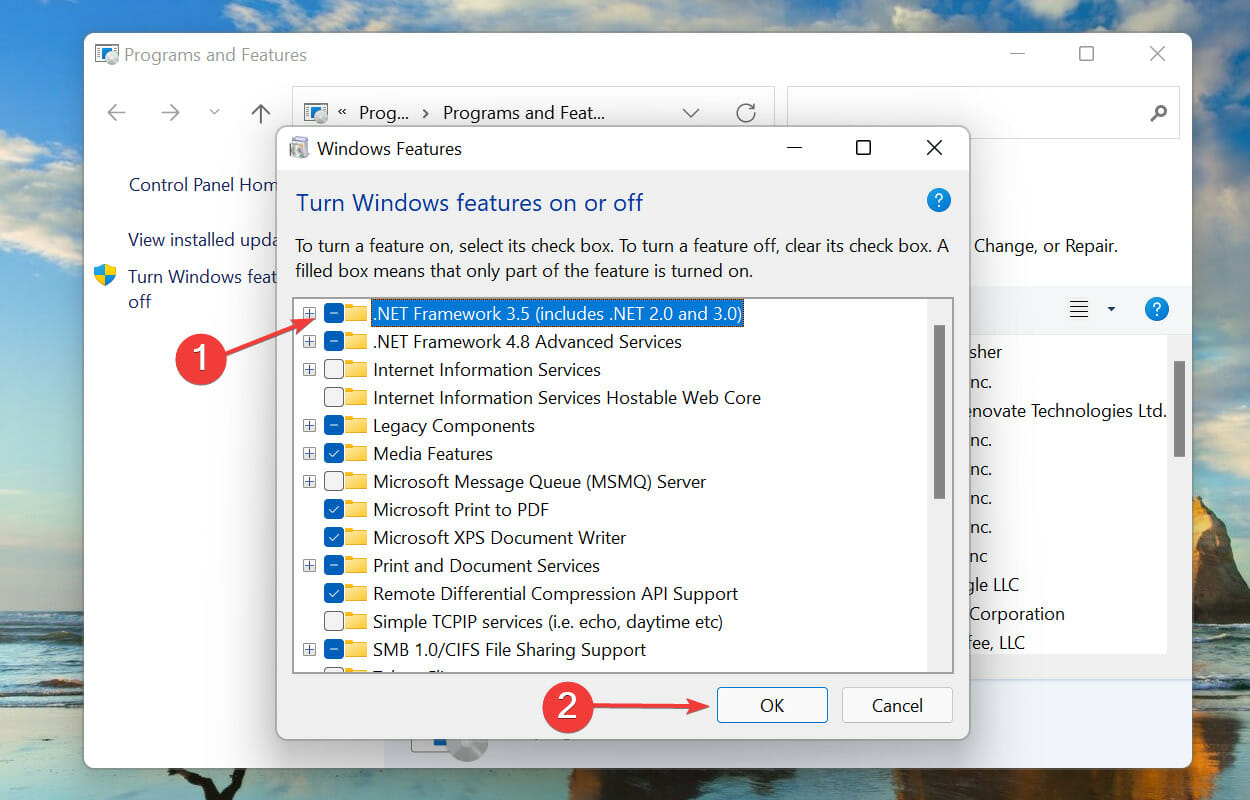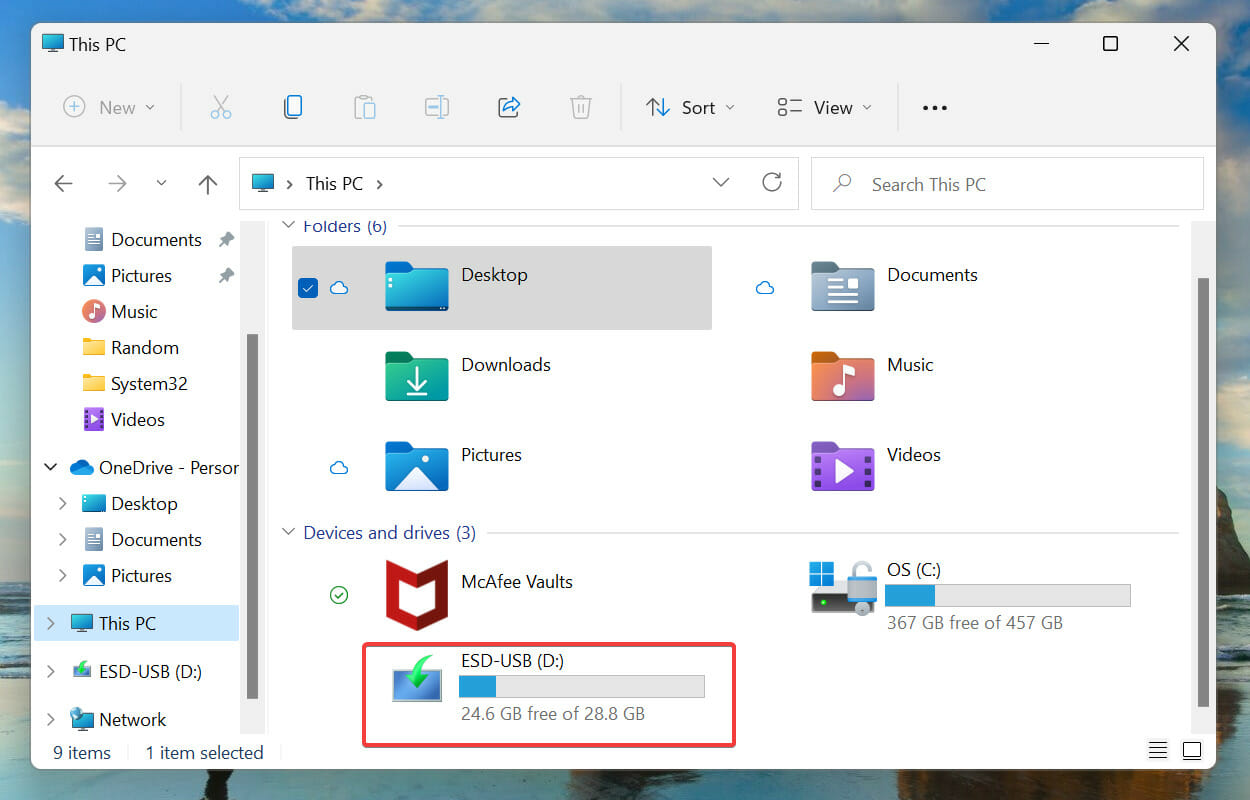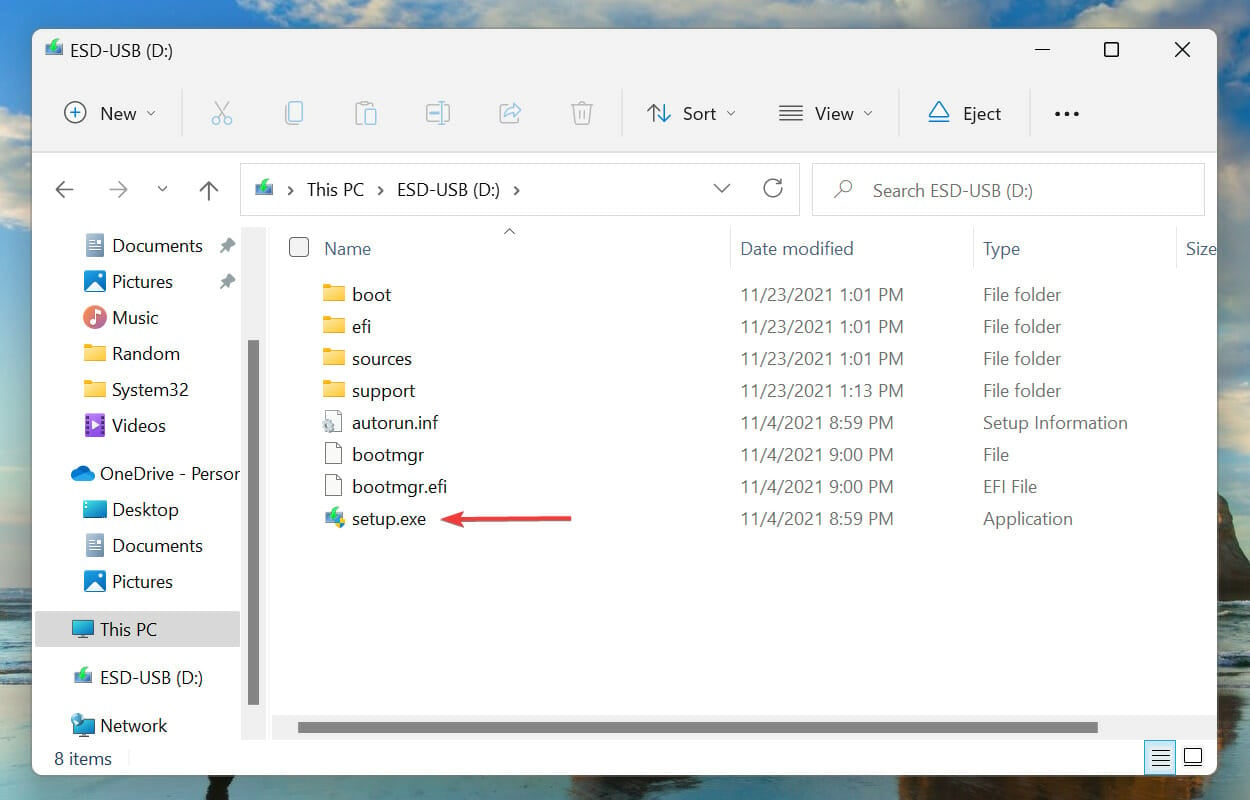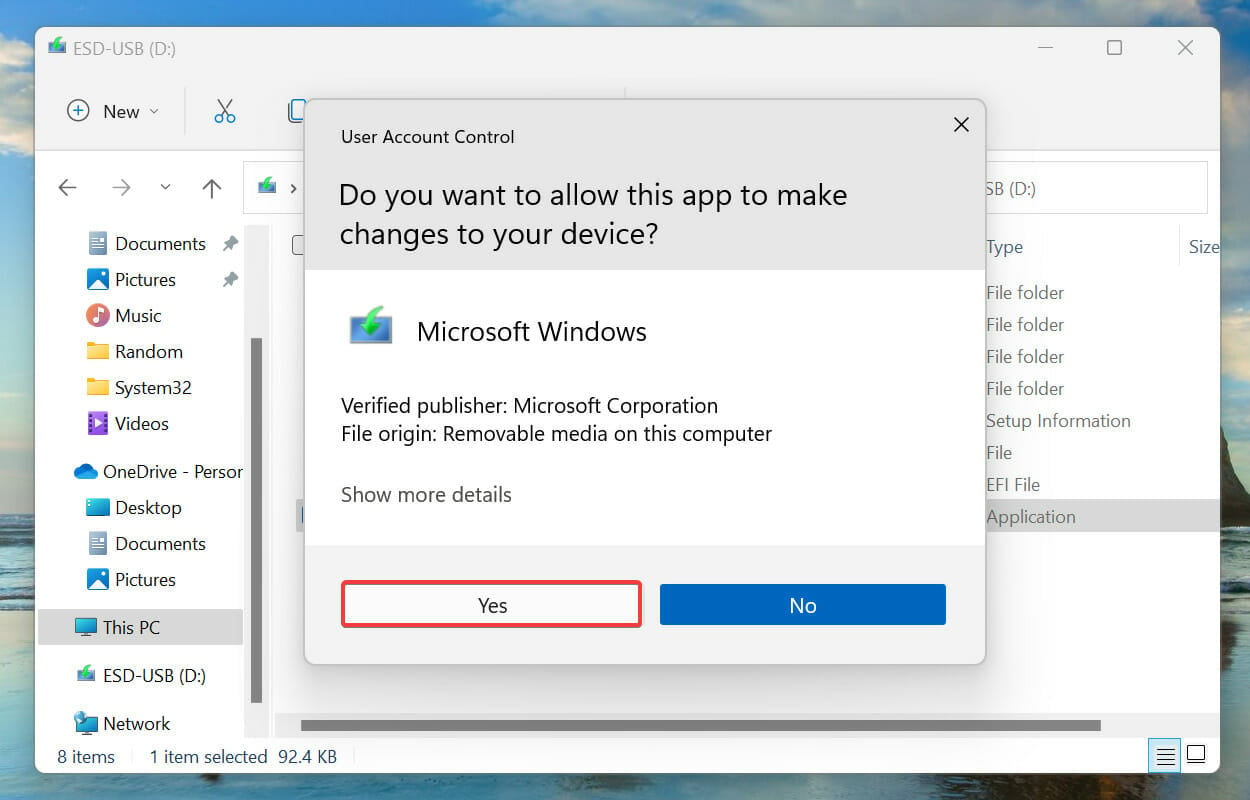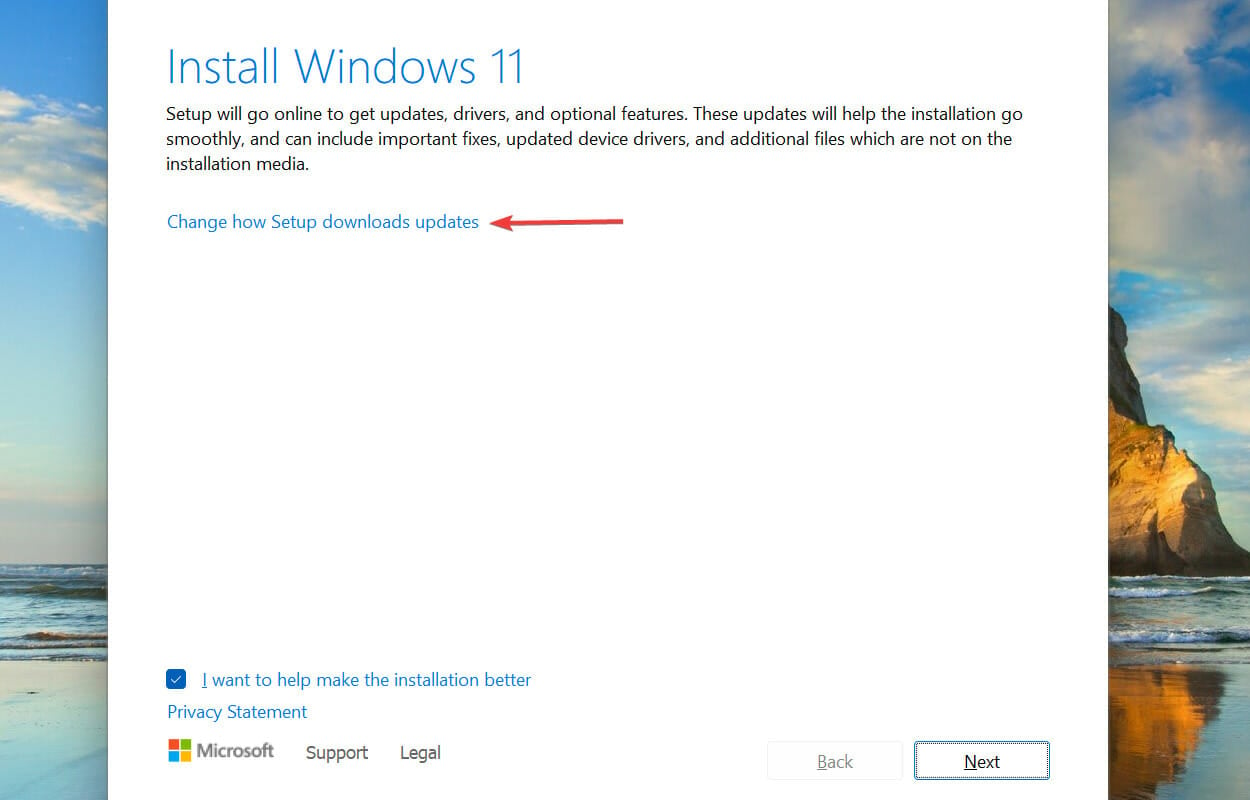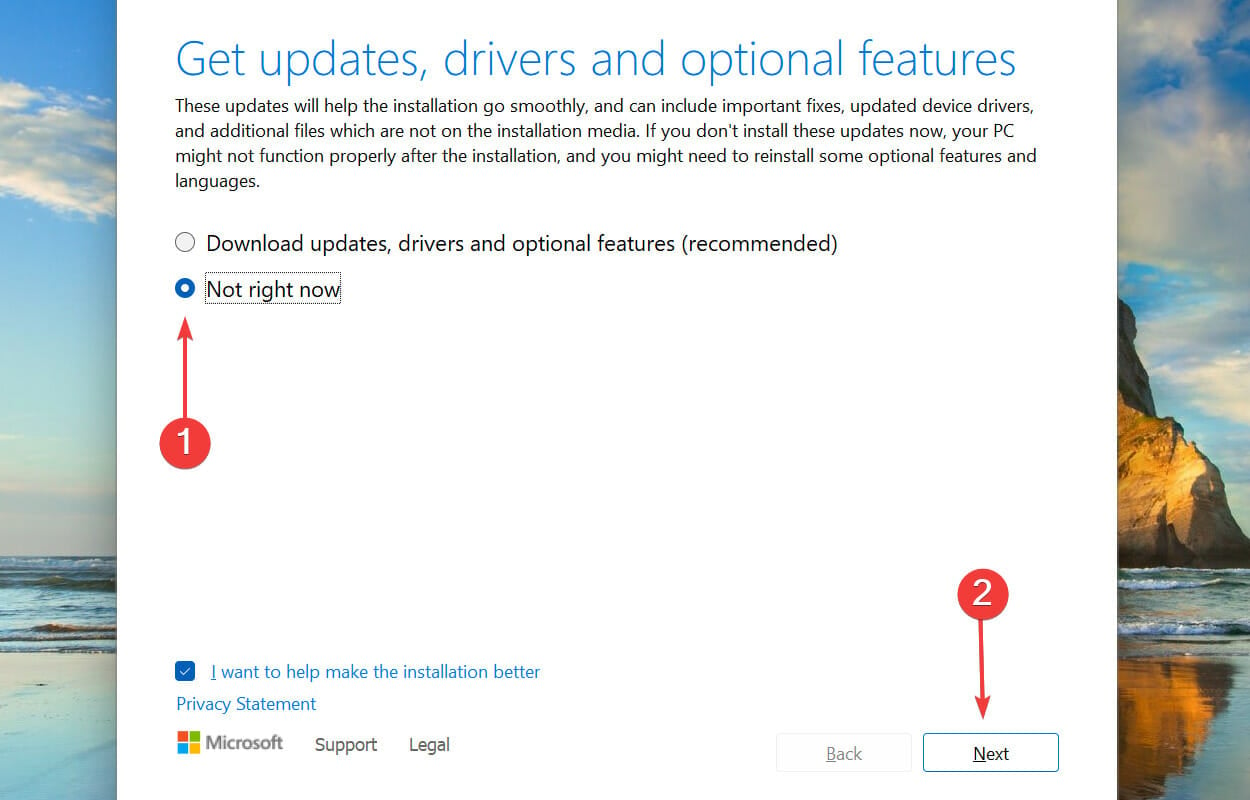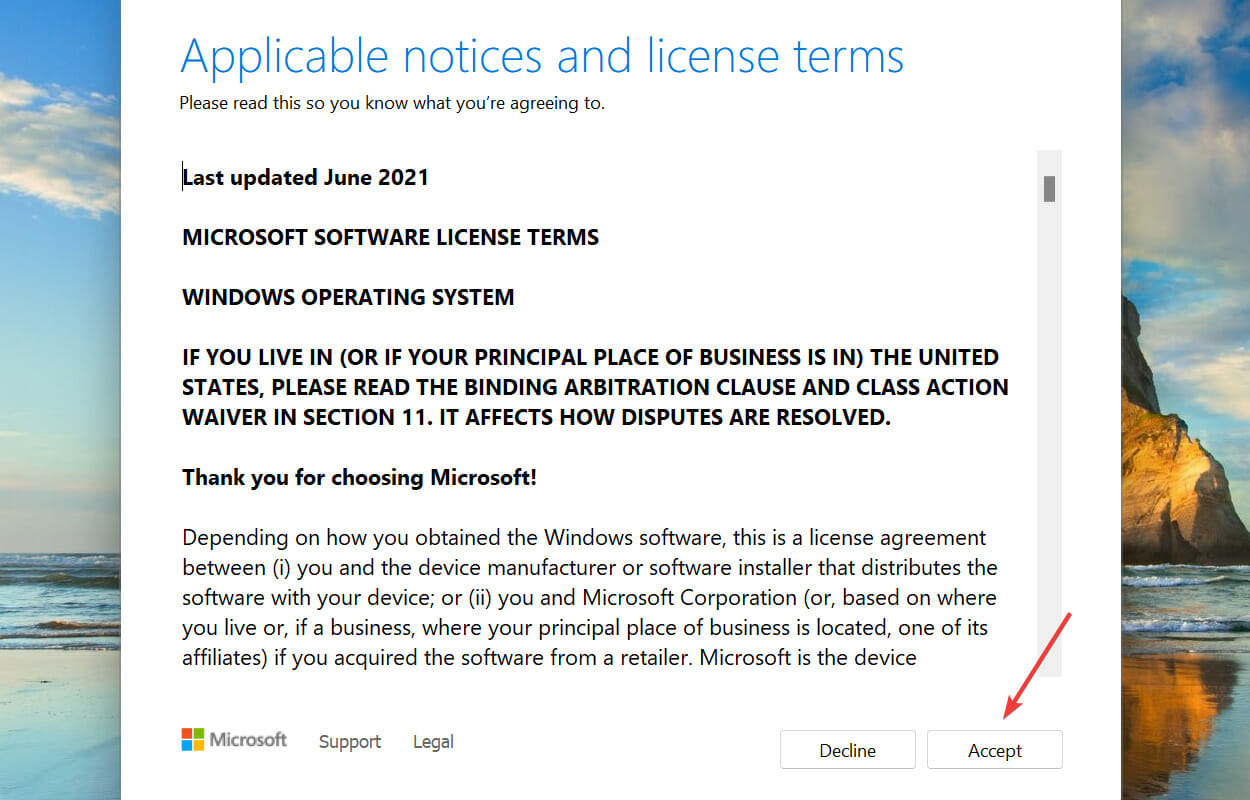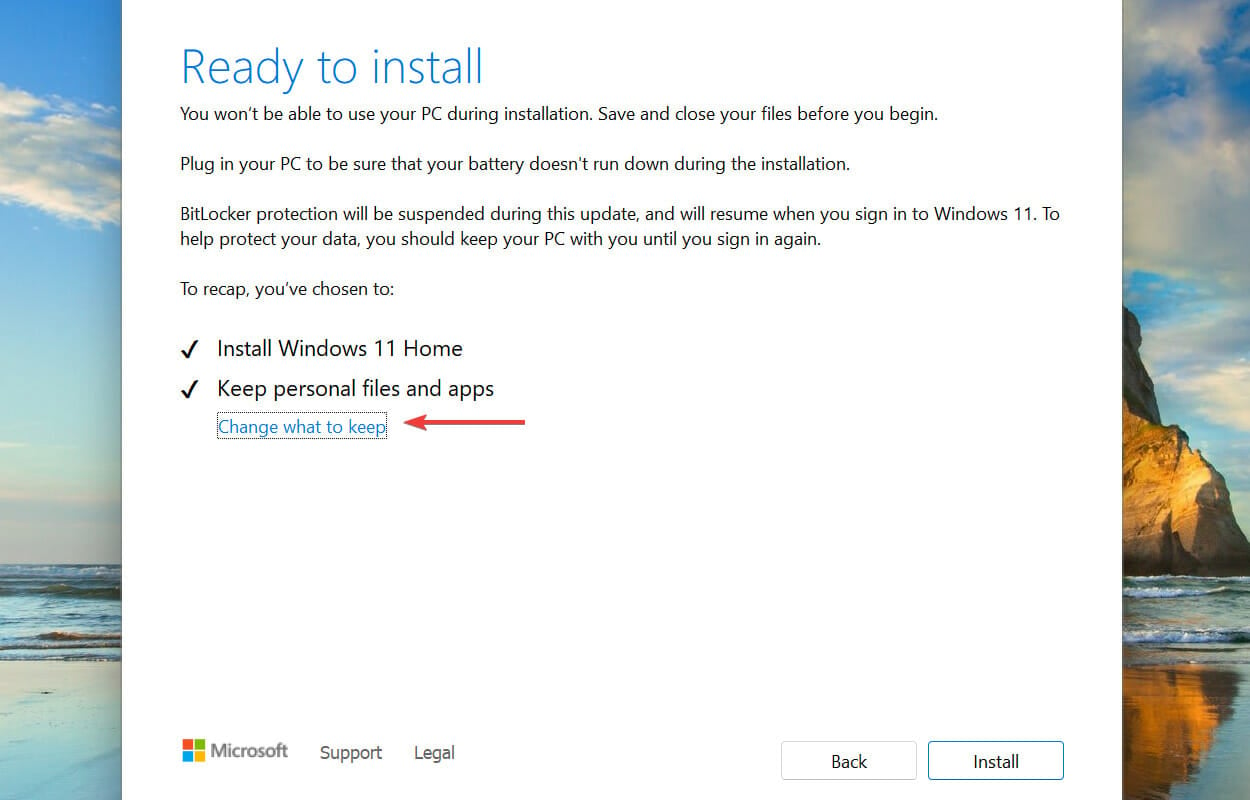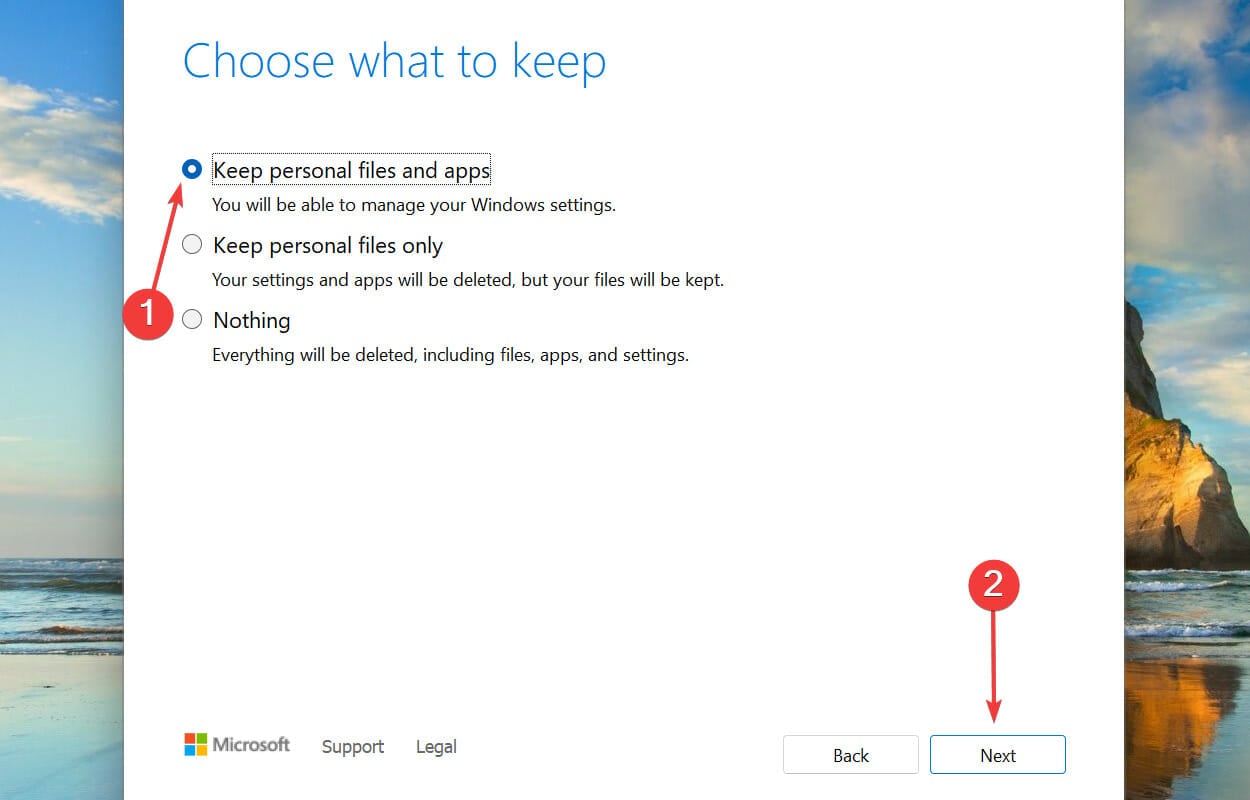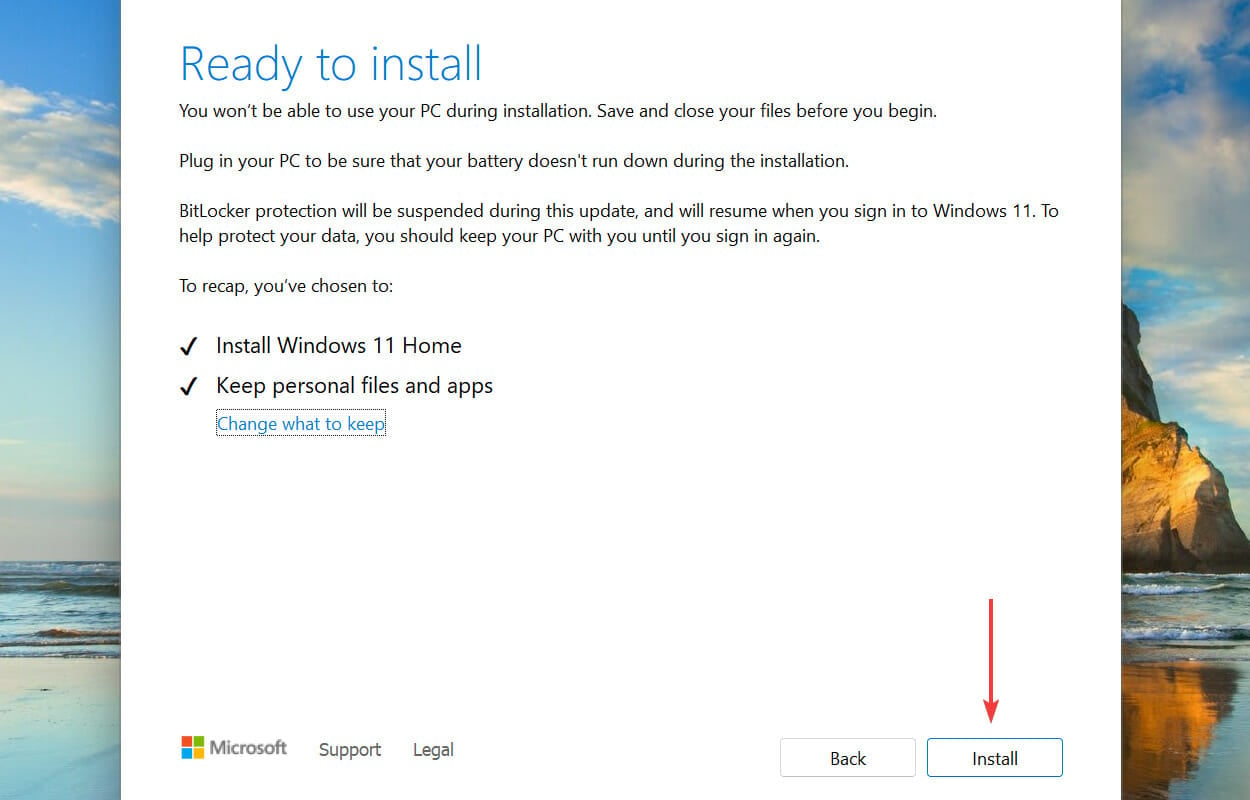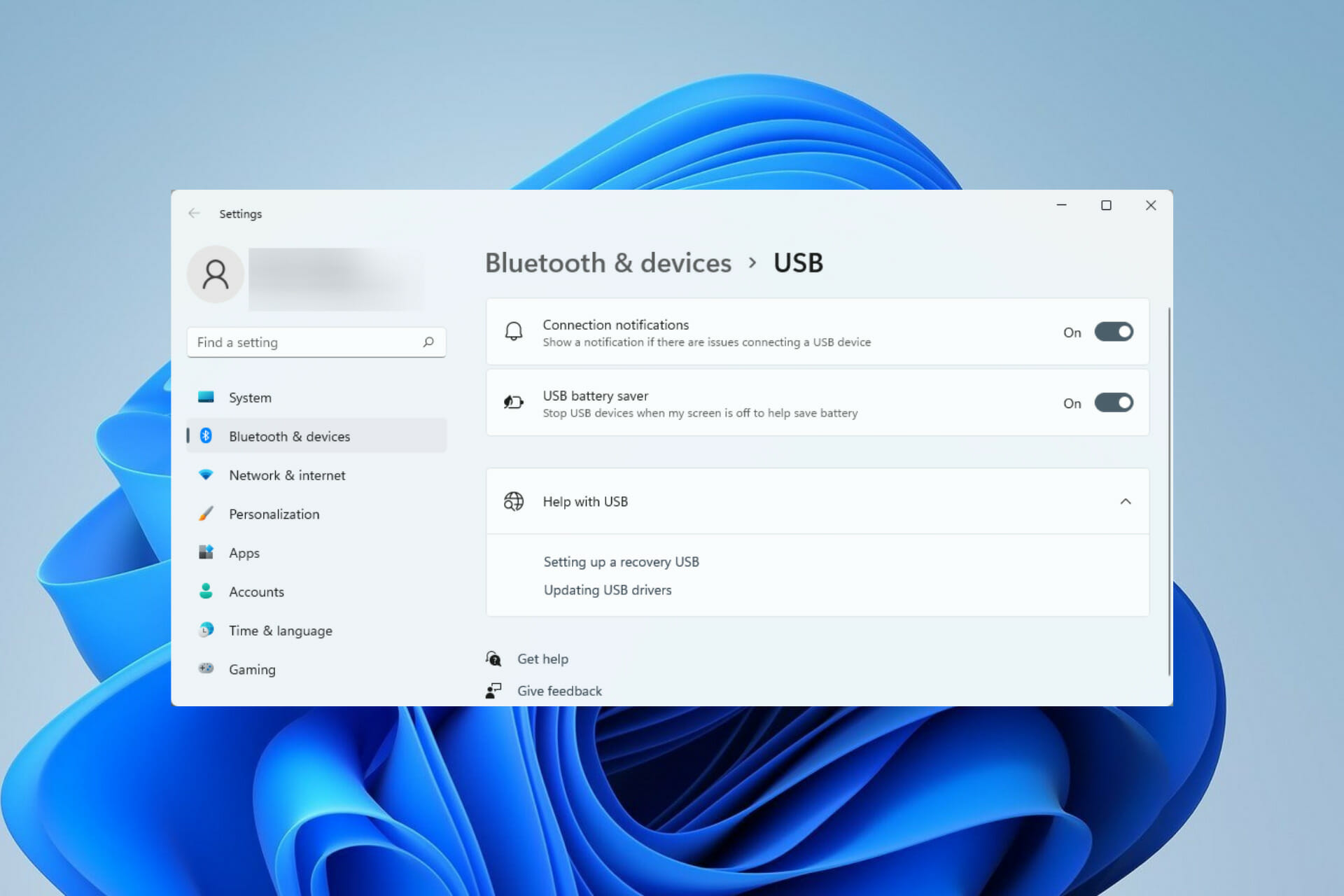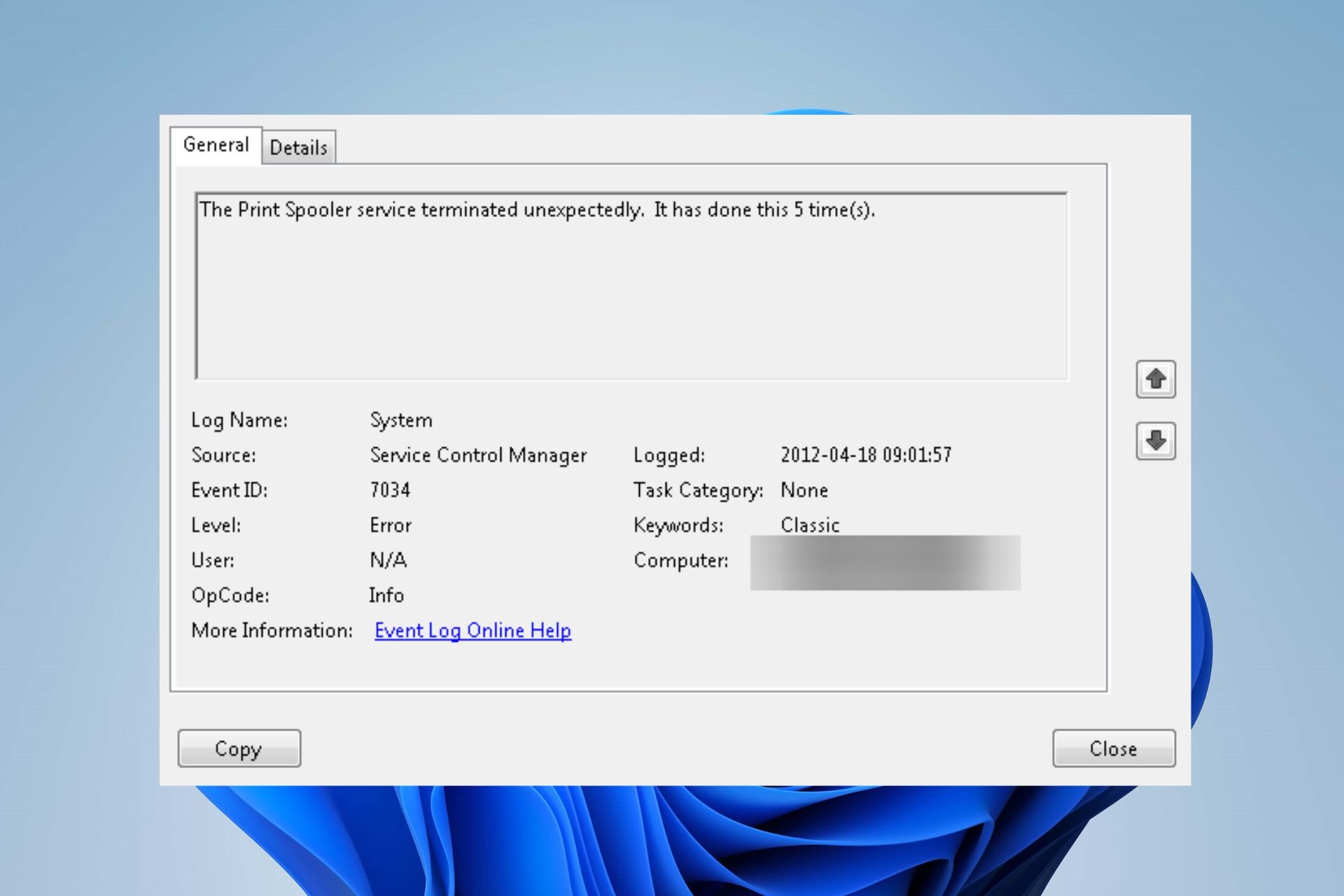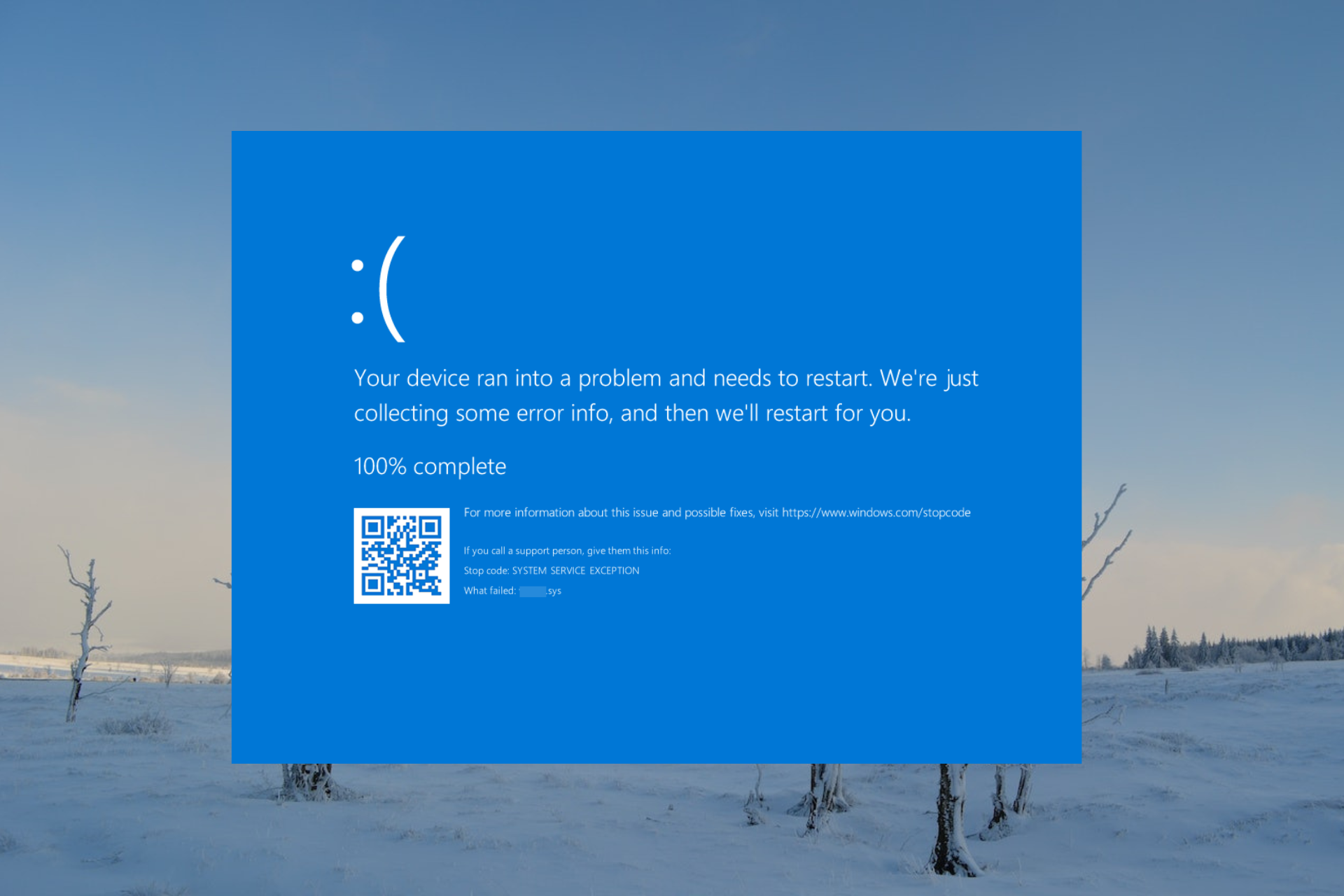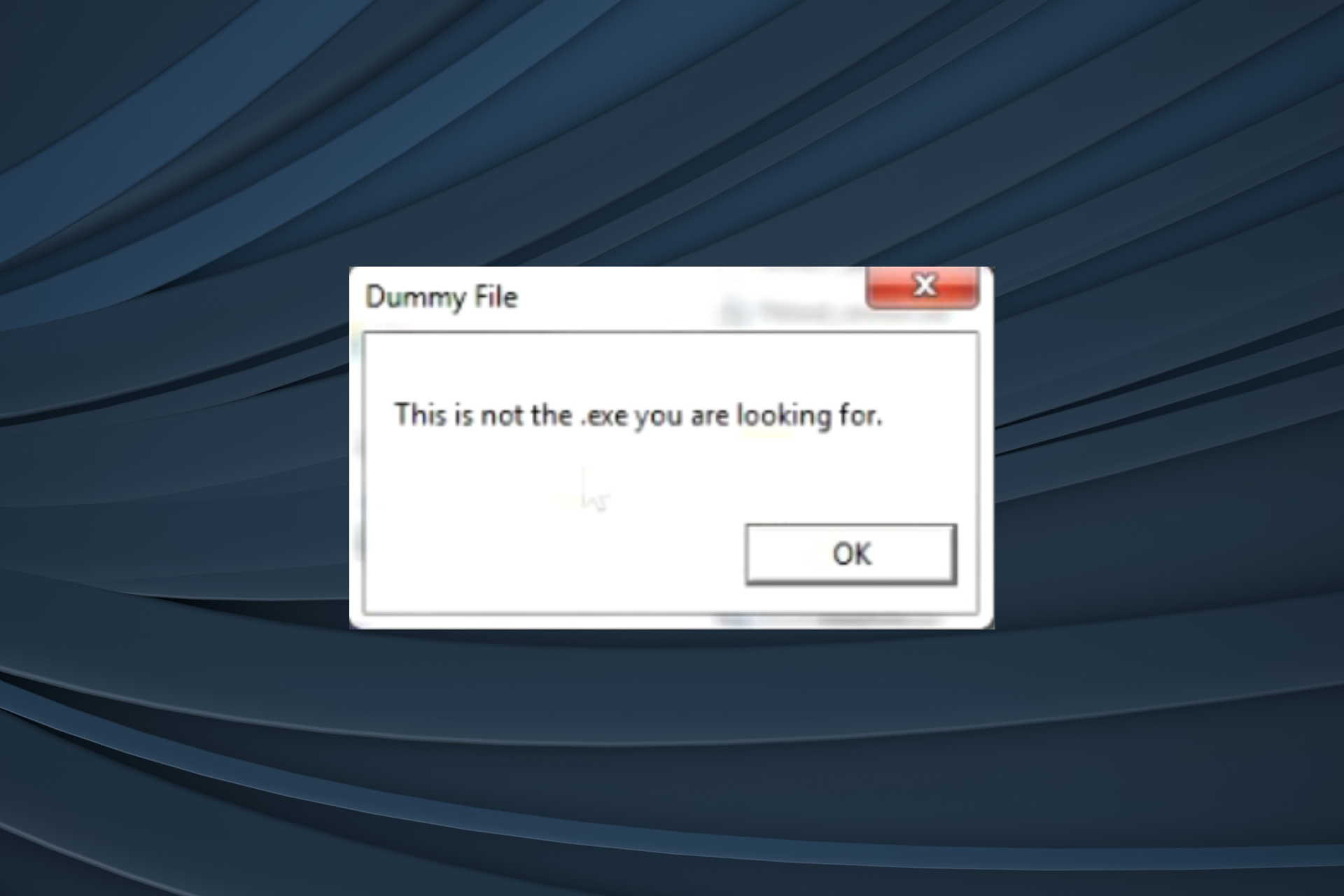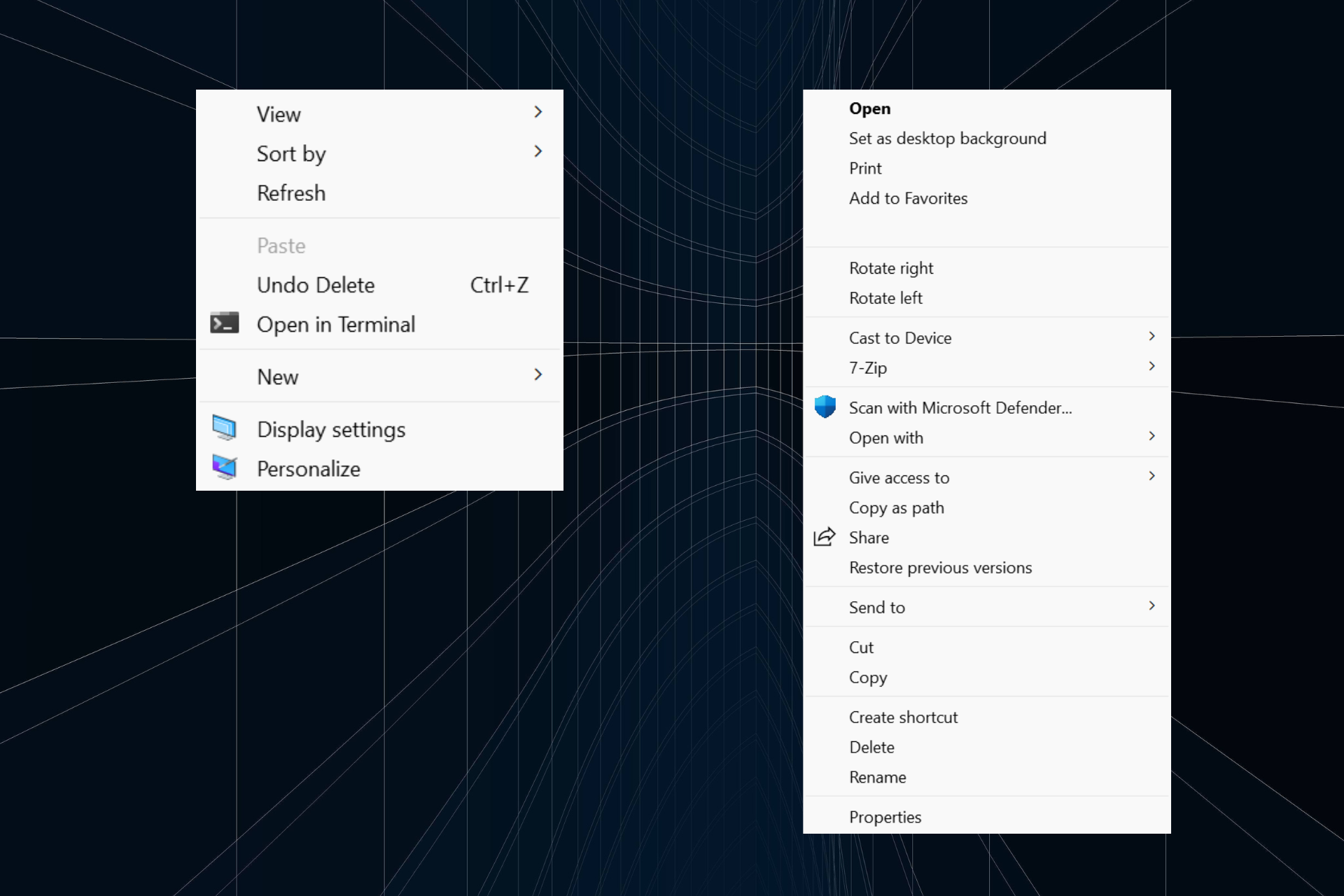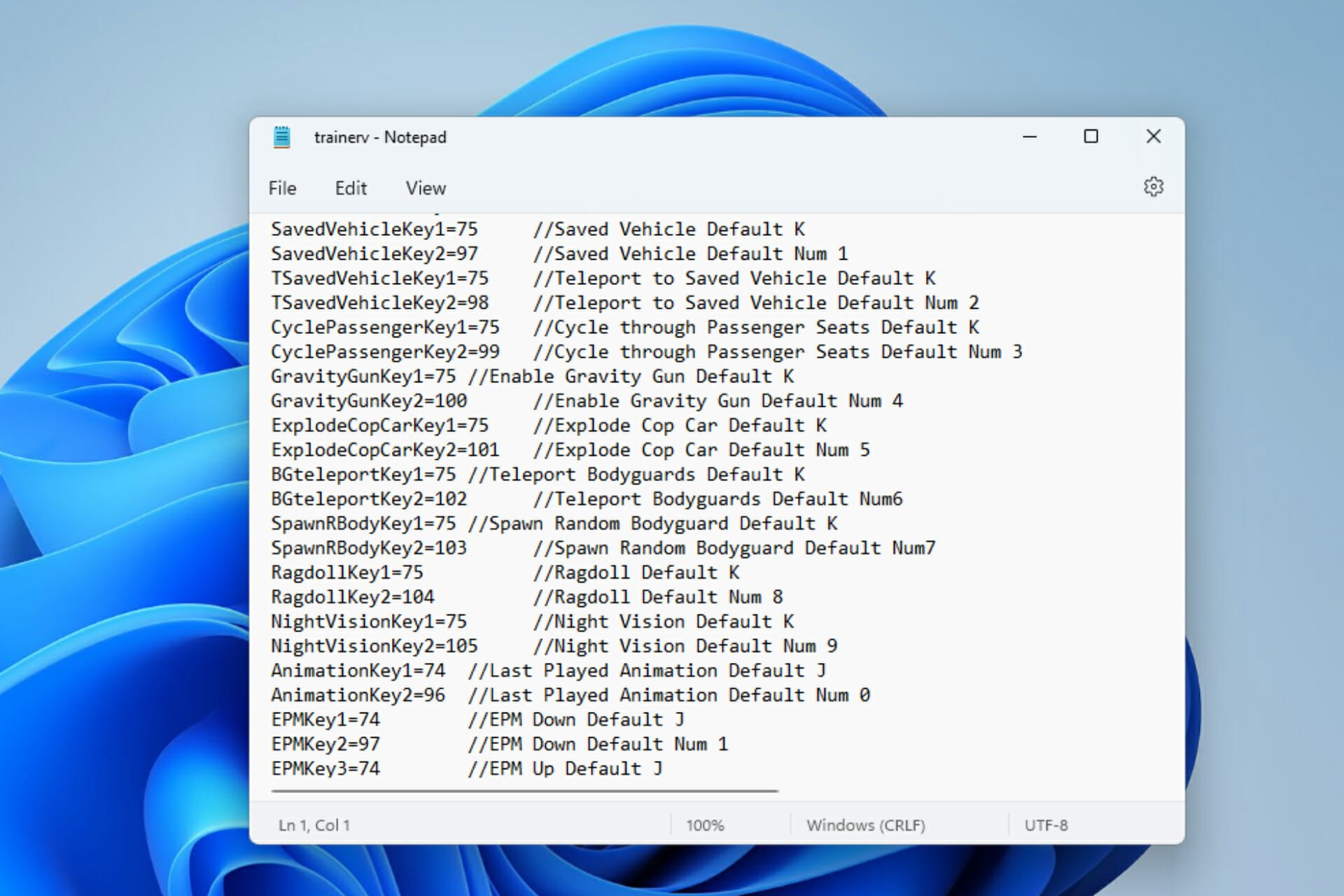Errore di Windows Update 0x800f0831 [RISOLTO]
9 min. read
Updated on
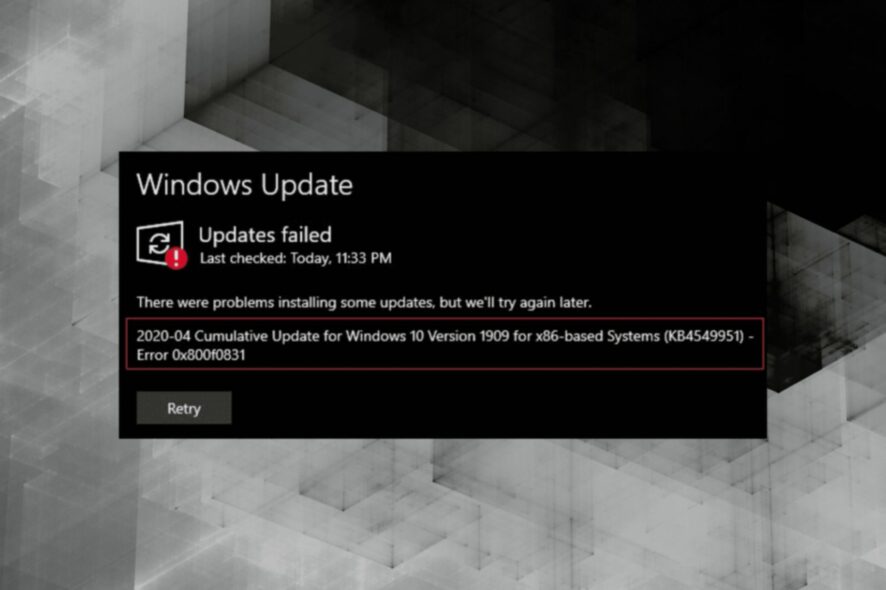
E i peggiori sono quelli che ti impediscono di aggiornare il sistema operativo. Uno di questi è proprio 0x800f0831, un errore di installazione di Windows 10.
Tale errore viene rilevato durante l’aggiornamento di Windows e non consente il completamento del processo. E sappiamo tutti quanto sia importante tenersi aggiornati con l’ultima versione del sistema operativo.
Quando si esegue una versione obsoleta, non solo si perdono diverse nuove funzionalità, ma il PC è ulteriormente esposto a minacce esterne e le possibilità di riscontrare errori sono elevate.
Prima di approfondire le soluzioni, esaminiamo innanzitutto i problemi che potrebbero causare l’errore di installazione: 0x800f0831.
Cosa causa l’errore di installazione 0x800f0831?
Esistono numerosi problemi noti per causare questo errore, alcuni di questi si verificano più frequentemente di altri e li abbiamo elencati nella stessa sequenza:
- File mancanti dall’aggiornamento precedente
- File di sistema corrotti
- Antivirus in conflitto con Windows Update
- VPN mal configurata
- Problemi con il servizio Windows Update
Adesso che hai un’idea più concreata del perché di tale problema sarai in grado di procedere alla risoluzione dell’errore.
Prima di procedere ti consigliamo di annullare qualsiasi modifica apportata di recente sul tuo PC Windows.
Se ciò non risolve l’errore di installazione di Windows 10 0x800f0831, eseguire le correzioni elencate qui come indicato.
Come posso correggere l’errore di Windows Update 0x800f0831?
1. Utilizzare un software di riparazione per PC
Se hai bisogno di un metodo rapido ed efficace per aggirare l’errore, puoi utilizzare strumenti di riparazione specializzati.
Questi strumenti sono la via per risolvere vari problemi di Windows nel tuo sistema. Pertanto, invece di provare a risolverlo manualmente, puoi utilizzare la loro tecnologia automatizzata per riparare file o componenti danneggiati nel tuo PC.
I software eseguiranno inizialmente delle scansioni approfondite per rilevare vari problemi nel sistema, come file di registro danneggiati, app che si bloccano o file spazzatura inutili.
Detto ciò, i problemi precedentemente menzionati che possono generare questo errore di Windows hanno una grande possibilità di essere risolti da questi strumenti.
2. Eseguire lo strumento di risoluzione dei problemi di Windows Update
- Premi Windows + I per avviare l’app Impostazioni, quindi fai clic su Risoluzione dei problemi a destra nella scheda Sistema.
- Fai clic su Altri strumenti per la risoluzione dei problemi.
- Quindi, individua lo strumento di risoluzione dei problemi di Windows Update e fai clic sul pulsante Esegui accanto ad esso.
- Attendi che lo strumento di risoluzione dei problemi diagnostichi il problema e scegli la risposta appropriata – quando richiesto – per risolverli.
Ogni volta che riscontri un errore in Windows, ti consigliamo di cercare prima uno strumento di risoluzione dei problemi pertinente.
Questi sono più che in grado di correggere un’ampia varietà di errori, sia hardware che software, e non richiedono molto sforzo da parte tua.
3. Eseguire la scansione SFC e DISM
- Premi Windows + S per avviare il menu Cerca. Immettere Windows Terminal nel campo di testo in alto, fare clic con il pulsante destro del mouse sul risultato della ricerca pertinente e selezionare Esegui come amministratore dal menu contestuale.
- Fare clic su Sì nel prompt UAC (User Account Control) che si apre.
- Successivamente, fai clic sulla freccia su in alto e seleziona Command Prompt dall’elenco di opzioni. In alternativa, puoi premere Ctrl + Maiusc + 2 per avviare la scheda Command Prompt.
- Ora digita/incolla il seguente comando e premi Invio per eseguire la scansione SFC: sfc /scannow
- Una volta completato, incolla il seguente comando e premi Invio per eseguire lo strumento DISM: DISM /Online /Cleanup-Image /RestoreHealth
- Attendere il completamento della scansione, quindi riavviare il computer e verificare se l’errore di installazione di Windows 10 0x800f0831 è stato corretto.
Sia SFC che DISM sono fondamentali per rilevare problemi con il processo di aggiornamento. La scansione SFC (System File Checker) identifica i file di sistema corrotti e, se ne trova, li sostituisce con la loro copia memorizzata nella cache nel sistema.
Lo strumento DISM (Deployment Image Servicing & Management), d’altro canto, cerca problemi con l’immagine di Windows e può modificare il supporto di installazione, se necessario.
4. Riavviare il servizio Windows Update
- Premi Windows + R per avviare il comando Esegui. Digita services.msc nel campo di testo e fai clic su OK o premi Invio per avviare l’app Servizi.
- Individua e fai doppio clic sul servizio Windows Update per avviarne Proprietà.
- Fare clic sul menu a discesa Tipo di avvio e selezionare Automatico dall’elenco di opzioni.
- Successivamente, fare clic sul pulsante Avvia in Stato del servizio, quindi fare clic su OK per salvare le modifiche.
Dopo aver avviato il servizio Windows Update, verificare se l’errore di installazione 0x800f0831 è stato corretto.
5. Ripristina i componenti di Windows Update
- Premi Windows + R per avviare il comando Esegui. Digita wt nel campo di testo, tieni premuto Ctrl + Maiusc e fai clic su OK o premi Invio per avviare un Terminale Windows con privilegi elevati.
- Fai clic sulla freccia rivolta verso il basso in alto e seleziona Command Pompt dal menu per aprirlo in una nuova scheda.
- Ora digita / incolla ciascuno dei seguenti comandi e premi Invio dopo ciascuno per ripristinare i componenti di Windows Update e correggere l’errore 0x800f0831 di Windows Update.
- Eseguire i due comandi seguenti per arrestare i servizi BITS e Windows Update: net stop bits net stop wuauserv
- Successivamente, eseguire il seguente comando per eliminare i file qmgr*.dat: Del “%ALLUSERSPROFILE%Application DataMicrosoftNetworkDownloaderqmgr*.dat”
- I seguenti comandi rinomineranno alcune cartelle critiche. Tuttavia, se stai tentando di ripristinare il processo per la prima volta, salta questo passaggio e, se il processo non va a buon fine, provalo la volta successiva. Ren %Systemroot%SoftwareDistributionDataStore DataStore.bak Ren %Systemroot%SoftwareDistributionDownload Download.bak Ren %Systemroot%System32catroot2 catroot2.bak
- Eseguire i due comandi seguenti per reimpostare il servizio BITS e Windows Update: sc.exe sdset bits D:(A;;CCLCSWRPWPDTLOCRRC;;;SY)(A;;CCDCLCSWRPWPDTLOCRSDRCWDWO;;;BA)(A;;CCLCSWLOCRRC;;;AU)(A;;CCLCSWRPWPDTLOCRRC;;;PU) sc.exe sdset wuauserv D:(A;;CCLCSWRPWPDTLOCRRC;;;SY)(A;;CCDCLCSWRPWPDTLOCRSDRCWDWO;;;BA)(A;;CCLCSWLOCRRC;;;AU)(A;;CCLCSWRPWPDTLOCRRC;;;PU).
- Successivamente, digita/incolla il seguente comando e premi Invio per eseguirlo: cd /d %windir%system32
- Ora, esegui singolarmente ciascuno dei seguenti comandi per registrare nuovamente i file BITS e Windows Update:
regsvr32.exe atl.dll
regsvr32.exe urlmon.dll
regsvr32.exe mshtml.dll
regsvr32.exe shdocvw.dll
regsvr32.exe browseui.dll
regsvr32.exe jscript.dll
regsvr32.exe vbscript.dll
regsvr32.exe scrrun.dll
regsvr32.exe msxml.dll
regsvr32.exe msxml3.dll
regsvr32.exe msxml6.dll
regsvr32.exe actxprxy.dll
regsvr32.exe softpub.dll
regsvr32.exe wintrust.dll
regsvr32.exe dssenh.dll
regsvr32.exe rsaenh.dll
regsvr32.exe gpkcsp.dll
regsvr32.exe sccbase.dll
regsvr32.exe slbcsp.dll
regsvr32.exe cryptdlg.dll
regsvr32.exe oleaut32.dll
regsvr32.exe ole32.dll
regsvr32.exe shell32.dll
regsvr32.exe initpki.dll
regsvr32.exe wuapi.dll
regsvr32.exe wuaueng.dll
regsvr32.exe wuaueng1.dll
regsvr32.exe wucltui.dll
regsvr32.exe wups.dll
regsvr32.exe wups2.dll
regsvr32.exe wuweb.dll
regsvr32.exe qmgr.dll
regsvr32.exe qmgrprxy.dll
regsvr32.exe wucltux.dll
regsvr32.exe muweb.dll
regsvr32.exe wuwebv.dll
11. Ora, incolla il seguente comando e premi Invio per reimpostare Winsock: netsh winsock reset
12. L’ultimo passaggio consiste nel riavviare il servizio BITS e Windows Update, quindi eseguire i seguenti comandi per farlo: net start bits net start wuauserv
6. Disabilita VPN
- Premi Windows + I per avviare l’app Impostazioni e seleziona Rete e Internet dal riquadro di navigazione a sinistra.
- Fai clic su VPN a destra.
- Successivamente, fai clic sulla VPN configurata e seleziona Rimuovi dalle opzioni visualizzate.
- Fai clic su Conferma nella finestra a comparsa.
7. Abilita .Net Framework 3.5
- Premi Windows + R per avviare il comando Esegui . Digita appwiz.cpl nel campo di testo e fai clic su OK o premi Invio per avviare la finestra Programmi e funzionalità.
- Fai clic su Attiva o disattiva le funzionalità di Windows da sinistra.
- Ora, seleziona la casella di controllo per .Net Framework 3.5 (include .Net 2.0 e 3.0) e fai clic su OK per salvare le modifiche.
- Se necessario, seguire le istruzioni sullo schermo per scaricare i file pertinenti.
Ora riavvia il computer e controlla se l’errore di installazione 0x800f0831 è stato corretto.
8. Eseguire un aggiornamento sul posto per riparare Windows
- Crea un’unità USB avviabile per Windows.
- Collega l’unità USB e fai doppio clic su di essa in Esplora file per visualizzarne il contenuto.
- Ora, fare doppio clic sul file setup.exe.
- Fare clic su Sì nel prompt UAC (User Account Control) che si apre.
- Quindi, fai clic su Modifica la modalità di download degli aggiornamenti da parte dell’installazione.
- Selezionare l’opzione Non adesso e fare clic su Avanti. Scegliamo questa opzione per mantenere il processo di riparazione il più semplice possibile.
- Fare clic su Accetta.
- Fare clic su Modifica cosa conservare.
- Seleziona Mantieni file e app personali e fai clic su Avanti.
- Infine, fai clic su Installa per avviare il processo.
Abbiamo anche una guida dedicata su come correggere l’errore di installazione 0x800f0831 in Windows 11 che puoi consultare per maggiori informazioni.
Ci sono altri errori di installazione di Windows 11?
Esistono vari problemi di installazione, oltre a 0x800f0831, in Windows 11. Per aiutarti a risolverli, abbiamo una serie dedicata di guide che dovresti conoscere.
Ad esempio, cosa fare se l’installazione di Windows 11 non è riuscita.
Inoltre, tieni presente che ci sono alcuni elementi che devono essere configurati correttamente prima di avviare il processo di aggiornamento del sistema operativo, altrimenti rischi di ricevere un errore che dice che l’aggiornamento di Windows 11 è bloccato al 100%.
Questo è tutto ciò che c’è da sapere sull’errore di installazione 0x800f0831 in Windows 11, insieme alle correzioni più rilevanti. Se questi non funzionano, puoi ripristinare Windows 11 alle impostazioni di fabbrica.
Dicci quale correzione ha funzionato e la tua esperienza con Windows 11 finora, nella sezione commenti qui sotto.