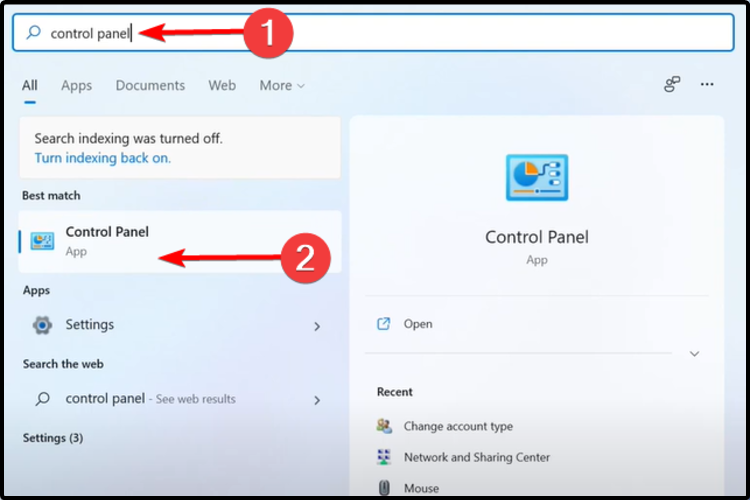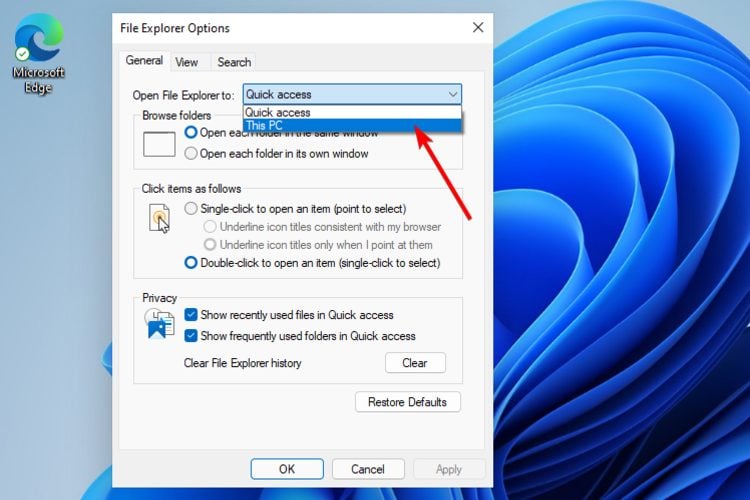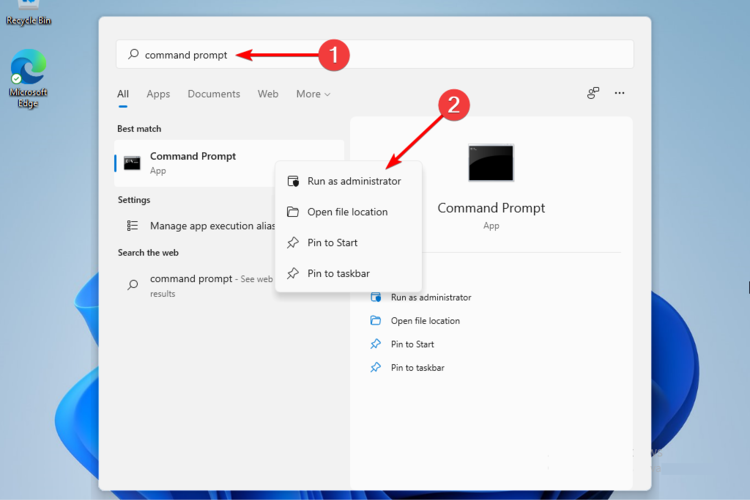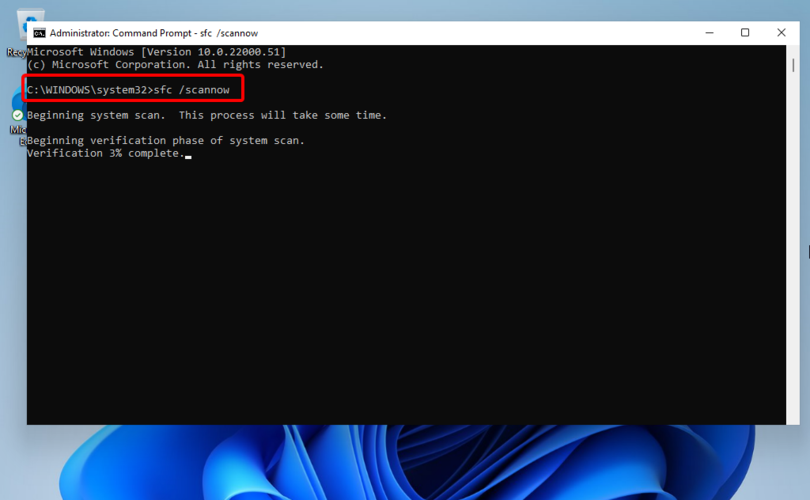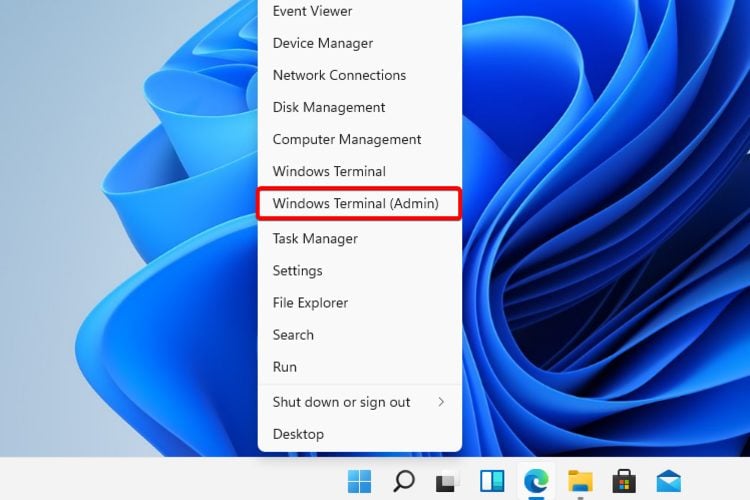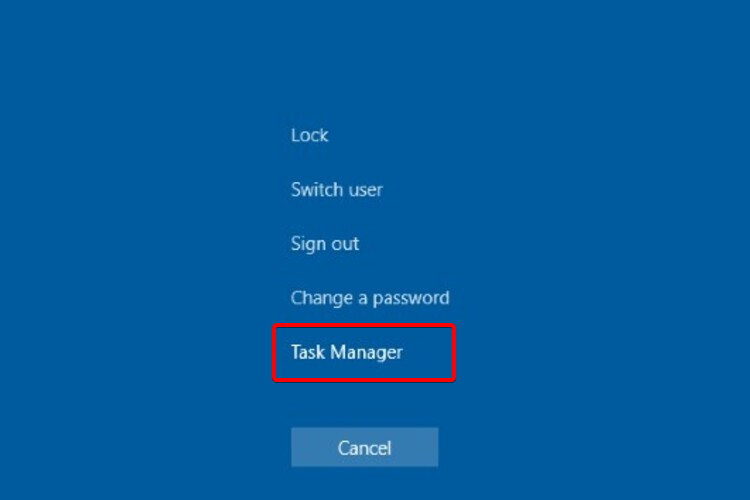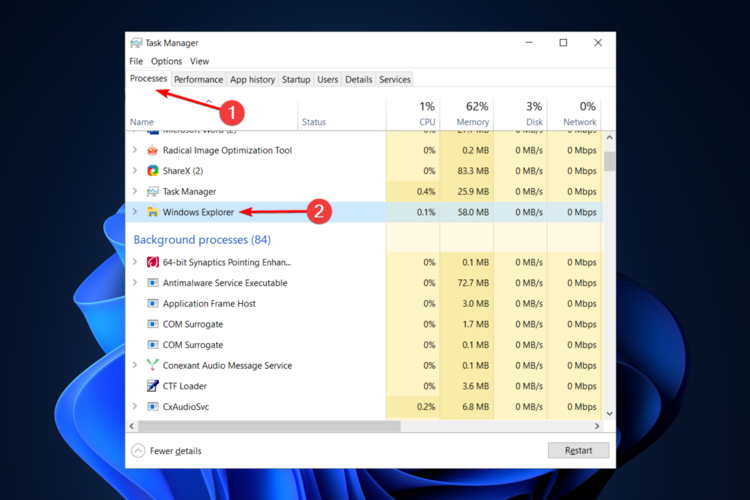Esplora File di Windows 11 Continua a Bloccarsi - [Soluzioni]
7 min. read
Published on
Key notes
- È possibile che Esplora file non si blocchi in Windows 11 se si svuota regolarmente la cache.
- Il controllo degli aggiornamenti del tuo sistema operativo potrebbe offrire un supporto importante.
- Puoi anche eseguire alcuni comandi che ti aiuteranno a risolvere questo problema.
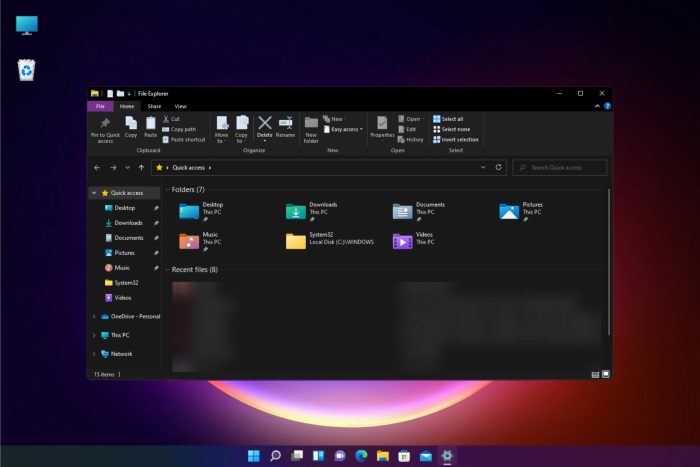
Esplora file si blocca in modo casuale su Windows 11? Puoi leggere questo articolo per ottenere le soluzioni migliori.
Esplora file è un’importante parte integrata delle ultime versioni del sistema operativo. In questi termini, mantenerlo in funzione in condizioni adeguate è obbligatorio.
Per scoprire in che modo Esplora file è diverso dalla versione precedente del sistema operativo, consulta alcune nuove funzionalità, confronti e suggerimenti per l’aggiornamento .
Oltre alle fantastiche funzionalità offerte dal nuovo Esplora file, gli utenti hanno affermato di aver riscontrato alcuni problemi preoccupanti.
A volte potresti notare che in Windows 11, Esplora file desktop continua a bloccarsi senza alcuna spiegazione certa. Ci sono alcuni motivi per cui ciò accade e li descriveremo.
Perché Esplora file di Windows continua a bloccarsi?
➡ Impostazioni di sistema errate
Uno dei motivi più comuni per cui Esplora file di Windows 11 si arresta in modo anomalo può essere correlato a impostazioni di sistema errate. Pertanto, dovresti considerare di modificare e ottimizzare le sue opzioni avanzate.
Se questo è il motivo per cui Esplora file non funziona correttamente, assicurati di trovare alcune soluzioni più avanti in questo articolo.
➡ Software di terze parti incompatibile
È possibile che programmi antivirus di terze parti o altri tipi di app dannose possano causare danni a Esplora file di Windows entrando in conflitto.
Questo motivo potrebbe generare ritardi o ritardi durante l’utilizzo di Esplora file. Per evitare situazioni del genere, dovresti assolutamente scoprire come bloccare l’installazione di app di terze parti sui PC Windows.
➡ Gran numero di file nella cronologia
Avere troppi file in Esplora file può renderlo saturo di spazio di archiviazione non necessario. In questi termini, la storia lo influenzerà negativamente, provocando crash o situazioni di rallentamento.
➡ File di sistema danneggiati
I file di sistema danneggiati potrebbero diventare inutilizzabili o inutilizzabili per vari motivi. Pertanto, possono anche influenzare il funzionamento di Esplora file.
Questo di solito accade inaspettatamente, impedendoti di accedere a Esplora file o di utilizzarlo normalmente.
Dovresti sapere che questi motivi non sono rari, quindi ci sono molte opzioni per risolverli. Fortunatamente, sono simili a ciò che sai è stato applicato per risolvere i problemi di corruzione dei file di Windows 10.
Inoltre, possono verificarsi molteplici variazioni, tutte risolvibili con le soluzioni seguenti:
- Esplora file di Windows 11 si blocca quando faccio clic con il pulsante destro del mouse
- Esplora file di Windows 11 non si apre dalla barra delle applicazioni
- Esplora file si blocca dopo l’aggiornamento in Windows 11
- Esplora risorse di Windows 11 si arresta in modo anomalo dopo la sospensione
- Esplora risorse continua a riavviarsi in Windows 11
- Esplora file continua a bloccarsi in Windows 11
- Esplora risorse si arresta in modo anomalo durante la selezione del file
- Esplora file di Windows 11 si blocca all’avvio
Cos’è Esplora risorse?
Windows Explorer è uno dei componenti chiave di questo sistema operativo. Senza di esso, non puoi fare nulla in modo normale. Sfortunatamente, non è possibile reinstallare Windows Explorer. Tuttavia, puoi ripararlo utilizzando vari metodi come i comandi SFC o DISM, ecc.
Abbiamo una guida separata su questo. Leggi: Come riparare i componenti Windows danneggiati
Probabilmente, desideri reinstallare Windows Explorer solo perché hai riscontrato alcuni problemi con esso. Non preoccuparti. Esistono vari metodi che puoi provare per risolvere il tuo problema.
Per scoprire alcune delle migliori soluzioni da considerare se Esplora file di Windows 11 si comporta in modo strano, assicurati di leggere questo articolo completamente.
Come posso risolvere l’arresto anomalo di Esplora file su Windows 11?
1. Regola le opzioni di Esplora file
- Apri Pannello di controllo .
- Nella barra di ricerca nell’angolo in alto a destra, digita Opzioni Esplora file e aprila.
- Seleziona la scheda Generale .
- Accanto al menu a discesa Apri Esplora file su : seleziona l’ opzione Questo PC .
- Fare clic su Applica , quindi su OK .
Questo è il primo e il metodo più semplice da provare se Esplora file continua a bloccarsi. Potrebbe essere d’aiuto, considerando che questo problema può verificarsi a causa di alcune impostazioni errate.
2. Utilizzare il prompt dei comandi
- Fare clic sul pulsante Start , digitare Prompt dei comandi , quindi fare clic destro su di esso e selezionare Esegui come amministratore .
- Nella finestra pop-up, digita il seguente comando, quindi premi Invio :
sfc /scannow - Attendi fino al completamento del processo.
- Riavvia il PC.
Questo comando è noto anche come Controllo file di sistema e consente di scansionare e ripristinare i danneggiamenti nei file di sistema di Windows. Pertanto, può sicuramente essere d’aiuto se Esplora file di Windows 11 si trova in un ciclo di arresti anomali.
Un’alternativa più avanzata per questo problema consiste nell’utilizzare un software specializzato che trova e ripara i file Windows danneggiati.
3. Cancella la cache
1. u003cspanu003eClick on the u003c/spanu003eu003cstrongu003eStartu003c/strongu003eu003cspanu003e button on your taskbar to open the search box.u003c/spanu003e
2. Tu003cspanu003eype u003c/spanu003eu003cemu003eControl Panel u003c/emu003ein the search box, then click on the first result.
3. u003cspanu003eIn the top right corner search bar, type u003c/spanu003eu003cstrongu003eFile Explorer optionsu003c/strongu003eu003cspanu003e and press u003cstrongu003eEnteru003c/strongu003e to open it.u003c/spanu003e
4. Navigate to the u003cstrongu003eGeneralu003c/strongu003e tab.
5. Iu003cspanu003en the u003c/spanu003eu003cemu003ePrivacyu003c/emu003eu003cspanu003e section, click on u003c/spanu003eu003cstrongu003eClearu003c/strongu003e.
6. u003cspanu003eSelect u003c/spanu003eu003cemu003eOK u003c/emu003eto confirm the selection.
u003c!u002du002d wp:paragraph u002du002du003ernrnIt is possible that sometimes the u003cspan id=u0022urn:enhancement-d37d8c21-84c1-49e7-ba05-f785a4d668aeu0022 class=u0022textannotation disambiguated wl-thingu0022u003eFile Exploreru003c/spanu003e history cache gets corrupted or turns out too big. In these situations, files and folders are loading slowly or not loading at all.rnrnu003c!u002du002d /wp:paragraph u002du002du003e u003c!u002du002d wp:paragraph u002du002du003ernrnWith this option, you’ll be able to clear the history and also prevent unnecessary memory usage, which might be some explanations for your Windows 11 u003cspan id=u0022urn:enhancement-0297c95d-96ff-4570-9a2b-05bd7dc8b50du0022 class=u0022textannotation disambiguated wl-thingu0022u003eFile Exploreru003c/spanu003e crashing.rnrnu003c!u002du002d /wp:paragraph u002du002du003e
È possibile che a volte la cache della cronologia di Esplora file venga danneggiata o risulti troppo grande. In queste situazioni, file e cartelle si caricano lentamente o non si caricano affatto.
Con questa opzione, sarai in grado di cancellare la cronologia e anche prevenire l’utilizzo non necessario della memoria, che potrebbe essere una spiegazione per l’arresto anomalo di Esplora file di Windows 11.
4. Controlla gli aggiornamenti di Windows
Con questo metodo, il tuo sistema operativo consiglierà e risolverà automaticamente problemi come impostazioni danneggiate che creano altri problemi. Se riscontri problemi di arresto anomalo o di errore di Esplora file desktop di Windows 11 dopo un aggiornamento, puoi ignorare questo metodo.
5. Esegui determinati comandi con Windows PowerShell
- Fare clic con il tasto destro sull’icona Start, quindi selezionare Terminale Windows (amministratore) .
- In PowerShell , digita il comando seguente, quindi eseguilo:
Repair-WindowsImage -Online –RestoreHealth - Attendi fino al completamento del processo.
- Riavvia il PC.
L’esecuzione del comando di riparazione risolverà le cose in pochissimo tempo quando Esplora file di Windows 11 si chiude automaticamente.
6. Riavvia Esplora file di Windows 11
- Premi Ctrl + Alt + Canc sulla tastiera, quindi seleziona Task Manager .
- Fare clic sulla scheda Processi , cercare Esplora file , quindi selezionarlo.
- Fare clic sul pulsante Riavvia .
7. Aggiorna il driver della GPU
Ti suggeriamo di affidarti a uno strumento di terze parti per aggiornare il driver GPU. È perché, con Windows Update, otterrai solo un aggiornamento generico del driver video che potrebbe non essere aggiornato.
Pertanto, ti consigliamo di utilizzare Outbyte Driver Updater. Può scansionare e aggiornare qualsiasi driver alla versione più recente con un solo clic. Anche il processo è molto veloce. Altrimenti, ha così tanti vantaggi che scoprirai una volta che inizi a usarlo.
⇒ Ottieni l’aggiornamento del driver Outbyte
Come posso evitare che il mio Esplora file di Windows 11 si blocchi?
Consideriamo di fornire correttamente alcune opzioni utili per evitare che Esplora file di Windows 11 si blocchi. Dai un’occhiata ai seguenti suggerimenti:
- Aggiorna costantemente il tuo sistema operativo
- Cancella regolarmente la cronologia di Esplora file
- Correggi i file e le unità corrotti
- Rimuovi elementi dal menu Accesso rapido
- Come ulteriore suggerimento, dovresti disabilitare estensioni e programmi antivirus di terze parti.
Non ti ritroverai più nei problemi di Esplora file applicando costantemente gli aspetti di cui sopra.
Se il tuo Esplora file ha problemi in Windows 11, assicurati che almeno una delle opzioni elencate ti aiuti con il minimo sforzo. Altrimenti, abbiamo preparato più soluzioni in questo articolo dedicato alla ricerca di Esplora file di Windows 10/11 che non funziona .
Tieni presente che con la sua funzionalità più richiesta, Esplora file di Windows 11 ti consente di aggiungere schede aggiuntive, che possono garantire una visualizzazione molto personalizzata. Considerando questo, Microsoft Store è uno dei tuoi principali alleati.
Tuttavia, per coloro che non sono così soddisfatti delle ultime modifiche all’interfaccia utente, sentiti libero di leggere come ottenere la barra multifunzione di Esplora file di Windows 10 su Windows 11.
Non dimenticare di condividere i tuoi pensieri e opinioni riguardo all’argomento presentato lasciando un commento nella sezione sottostante.