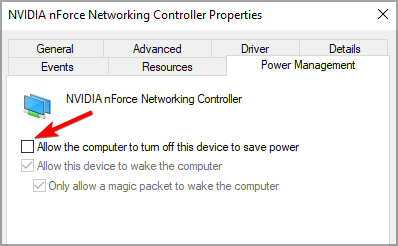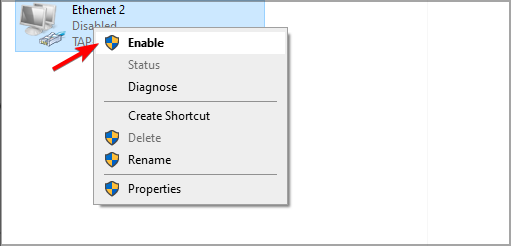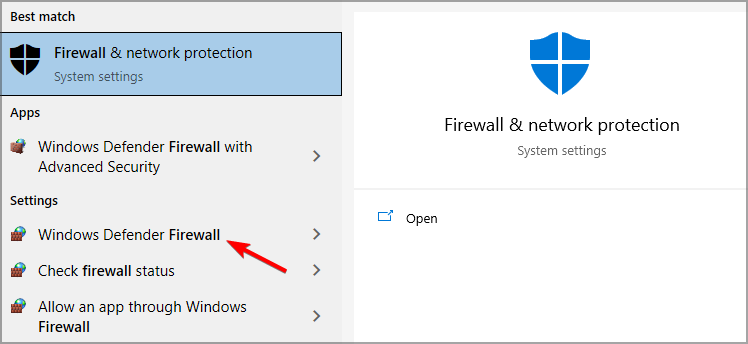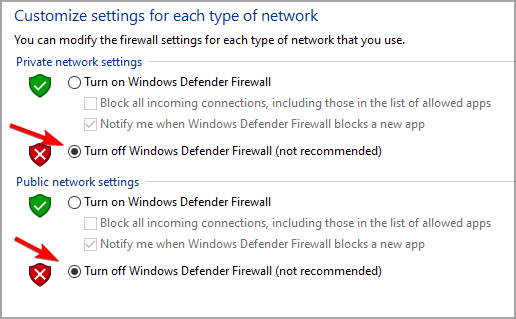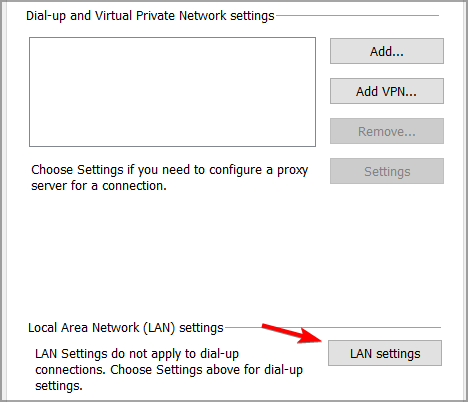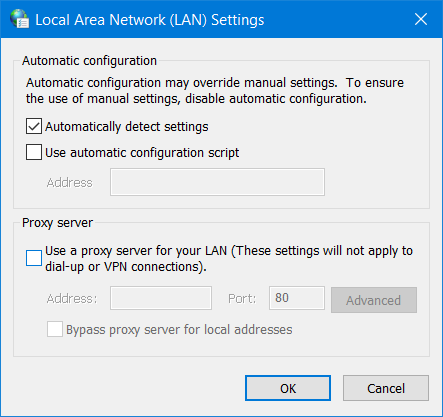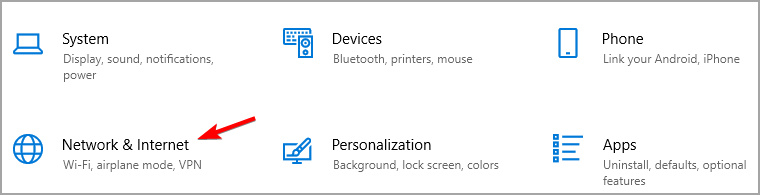Ethernet Continua a Disconnettersi in Modo Casuale [RISOLTO]
6 min. read
Updated on

Le connessioni via cavo Ethernet dovrebbero essere più stabili ma alcuni utenti hanno affermato in diversi forum che le loro connessioni Ethernet continuano a disconnettersi.
Al giorno d’oggi, è quasi scontato dire che avere una connessione Internet affidabile in ogni casa è fondamentale.
Perché la mia Ethernet continua a disconnettersi in modo casuale?
Se si dispone di molti dispositivi che utilizzano contemporaneamente una larghezza di banda elevata, le prestazioni complessive potrebbero risentirne e disconnettersi dall’Ethernet.
La probabilità che ciò accada aumenta quando vivi con molte persone. I dispositivi wireless possono potenzialmente essere disconnessi dalla rete Wi-Fi a causa del sovraccarico.
Gli utenti hanno segnalato una miriade di messaggi di errore simili riguardanti la loro Ethernet. Alcuni dei più comuni che tratteremo anche nell’elenco delle soluzioni sono i seguenti:
- Ethernet continua a cadere su Windows 10: esiste la possibilità è che il modem in questione sia rotto.
- Ethernet continua a disconnettersi su Windows 11: esiste la possibilità è che il modem in questione sia rotto.
- Ethernet continua a disconnettersi ma il Wi-Fi funziona: è possibile che il tuo router non sia aggiornato o che tu abbia troppi gadget che utilizzano troppi dati contemporaneamente.
- L’adattatore Ethernet USB continua a disconnettersi in Windows 10: avvia lo strumento di risoluzione dei problemi per l’adattatore di rete.
- Ethernet continua a disconnettersi per alcuni secondi: potrebbe essere una porta difettosa sul computer o un cavo. I problemi dei cavi sono molto diffusi e più semplici da risolvere.
- Ethernet continua a disconnettersi durante i giochi: il collegamento che va da casa tua al tuo provider di servizi Internet è molto probabilmente la fonte del problema.
- Ethernet continua a disconnettersi e riconnettersi : questo di solito indica problemi con il tuo ISP o il cavo Ethernet stesso.
Ora che conosciamo i vari messaggi di errore possiamo discutere un altro argomento importante: dove si verifica questo problema?
- Ethernet continua a disconnettersi su Windows 10
- Ethernet continua a disconnettersi su Windows 7
- Ethernet continua a disconnettersi su PS5
Come posso impedire a Ethernet di disconnettersi?
1. Aggiorna il driver della tua scheda Ethernet
Potrebbe essere necessario correggere un driver Ethernet obsoleto o difettoso per risolvere il problema del cavo Ethernet che continua a disconnettere Windows 10 o Windows 11. Puoi aggiornare i driver in modo rapido e semplice con un software di aggiornamento dei driver.
Un’utilità di aggiornamento dei driver eseguirà la scansione del PC ed elencherà i dispositivi per i quali è necessario aggiornare i driver. Consigliamo di scaricare Outbyte Driver Updater.
2. Eseguire lo strumento di risoluzione dei problemi dell’adattatore di rete
- Premi il pulsante Start e digita risoluzione dei problemi nella casella di testo di ricerca.
- Successivamente, fai clic su Risoluzione dei problemi delle impostazioni per aprire quella scheda all’interno delle Impostazioni.
- Successivamente, fai clic su Strumenti per la risoluzione dei problemi aggiuntivi per aprire l’elenco degli strumenti per la risoluzione dei problemi in Impostazioni.
- Seleziona Scheda di rete in Impostazioni e premi il pulsante Esegui lo strumento di risoluzione dei problemi.
- Selezionare l’opzione Ethernet nello strumento di risoluzione dei problemi dell’adattatore di rete e fare clic su Avanti per esaminare le soluzioni suggerite.
3. Regolare l’impostazione di gestione dell’alimentazione per l’adattatore Ethernet
- Innanzitutto, avvia l’accessorio Esegui, operazione che puoi eseguire premendo contemporaneamente i tasti della tastiera Windows e R.
- Digita questo comando e fai clic su OK:
devmgmt.msc - Successivamente, fai doppio clic sulla categoria Schede di rete in Gestione dispositivi per espanderla.
- Fai clic con il pulsante destro del mouse sull’adattatore Ethernet elencato lì per selezionare l’opzione Proprietà.
- Ora dovrai selezionare la scheda Risparmio energia e deselezionare la casella di controllo Consenti al computer di spegnere questo dispositivo per risparmiare energia.
- Fai clic sull’opzione OK per salvare la nuova impostazione. Sfortunatamente, l’Ethernet continuerà a disconnettersi, ma il problema di funzionamento del Wi-Fi verrà risolto.
Nota: Alcuni utenti non sono stati in grado di trovare l’adattatore Ethernet nella finestra Gestione periferiche.
4. Assicurarsi che Ethernet sia abilitato
- Apri lo strumento di ricerca premendo Windows, quindi digita la parola chiave rete nella casella di testo dello strumento di ricerca. Infine, fai clic su Visualizza connessioni di rete per aprirlo.
- Fai clic con il pulsante destro del mouse sulla connessione Ethernet elencata per aprire il relativo menu contestuale.
- Ora seleziona l’opzione Abilita se Ethernet è disabilitato.
5. Prova un altro cavo Ethernet
Se Ethernet continua a disconnettersi su Windows 10, controlla le condizioni del cavo Ethernet. Se non è in buone condizioni, valuta la possibilità di sostituire il cavo Ethernet con uno nuovo.
Inoltre, prova a collegare il cavo Ethernet a diverse porte del router e controlla se questo aiuta.
6. Disabilitare il firewall di Windows
- Premi contemporaneamente il tasto della tastiera Windows e S per aprire l’utilità di ricerca.
- Immetti firewall nella casella di ricerca per trovare Windows Defender Firewall. Successivamente fai clic sull’applet Windows Defender Firewall nei risultati della ricerca.
- Ora fai clic su Attiva o disattiva Windows Defender Firewall a sinistra.
- Seleziona entrambe le opzioni Disattiva Windows Defender Firewall in Personalizza impostazioni.
- Fai clic su OK per confermare le nuove impostazioni.
Se hai installato anche un’utilità antivirus di terze parti, disattiva tale software per almeno alcune ore.
Di solito è possibile disabilitare un’utilità antivirus di terze parti facendo clic con il pulsante destro del mouse sull’icona nella barra delle applicazioni e selezionando un’impostazione di disabilitazione (disattivazione) della protezione.
7. Non utilizzare un server proxy
- Apri la casella di ricerca di Windows 10 e digita la parola chiave Opzioni Internet nella casella di testo dello strumento di ricerca. Successivamente, fai clic su Opzioni Internet per aprire la finestra Proprietà Internet.
- Seleziona la scheda Connessioni. Ora fai clic sul pulsante Impostazioni LAN.
- Ora fai clic sul pulsante Impostazioni LAN per aprire una finestra Impostazioni rete locale (LAN).
- Deseleziona la casella di controllo Usa un server proxy se l’opzione è selezionata.
- Fai clic su OK per uscire dalla finestra Rete locale.
8. Ripristina la tua rete
- Apri Impostazioni con il tasto Windows + tasto di scelta rapida I , quindi fai clic su Rete e Internet per aprire una scheda Stato in Impostazioni.
- Quindi fare clic sull’opzione Ripristino rete.
- Premi il pulsante Ripristina ora per confermare e riavviare il PC.
9. Disabilita il software VPN
Si consiglia inoltre agli utenti di disabilitare qualsiasi software VPN installato sui propri desktop o laptop. La nostra guida su come disattivare la VPN fornisce ulteriori dettagli su come disattivare una connessione VPN in modo permanente o temporaneo.
Se hai un’estensione del browser VPN abilitata, assicurati di disabilitarla. Puoi farlo aprendo la scheda delle estensioni nel tuo browser e disattivando l’estensione VPN. In alternativa, puoi rimuovere del tutto l’estensione.
Cosa posso fare se la mia Ethernet continua a disconnettersi su Windows 11?
La risoluzione di questo problema non è molto diversa dalle risoluzioni presentate in questa guida. I passaggi sono per lo più gli stessi, con lievi modifiche quando si dei clic da effettuare.
Posso usare Ethernet e Wi-Fi contemporaneamente?
Sì, un personal computer può utilizzare contemporaneamente Wi-Fi ed Ethernet, a condizione che le impostazioni di rete del computer siano regolate per dare uguale peso a ciascuna connessione.
Speriamo che questo articolo ti sia piaciuto e ti ricordiamo che se nessuna delle risoluzioni stabilizza la connessione Ethernet, dovrai prendere in considerazione la possibilità di contattare la linea di supporto dell’ISP per ulteriore assistenza.
Facci sapere se ti è piaciuto questo articolo lasciando un messaggio nella sezione commenti qui sotto.