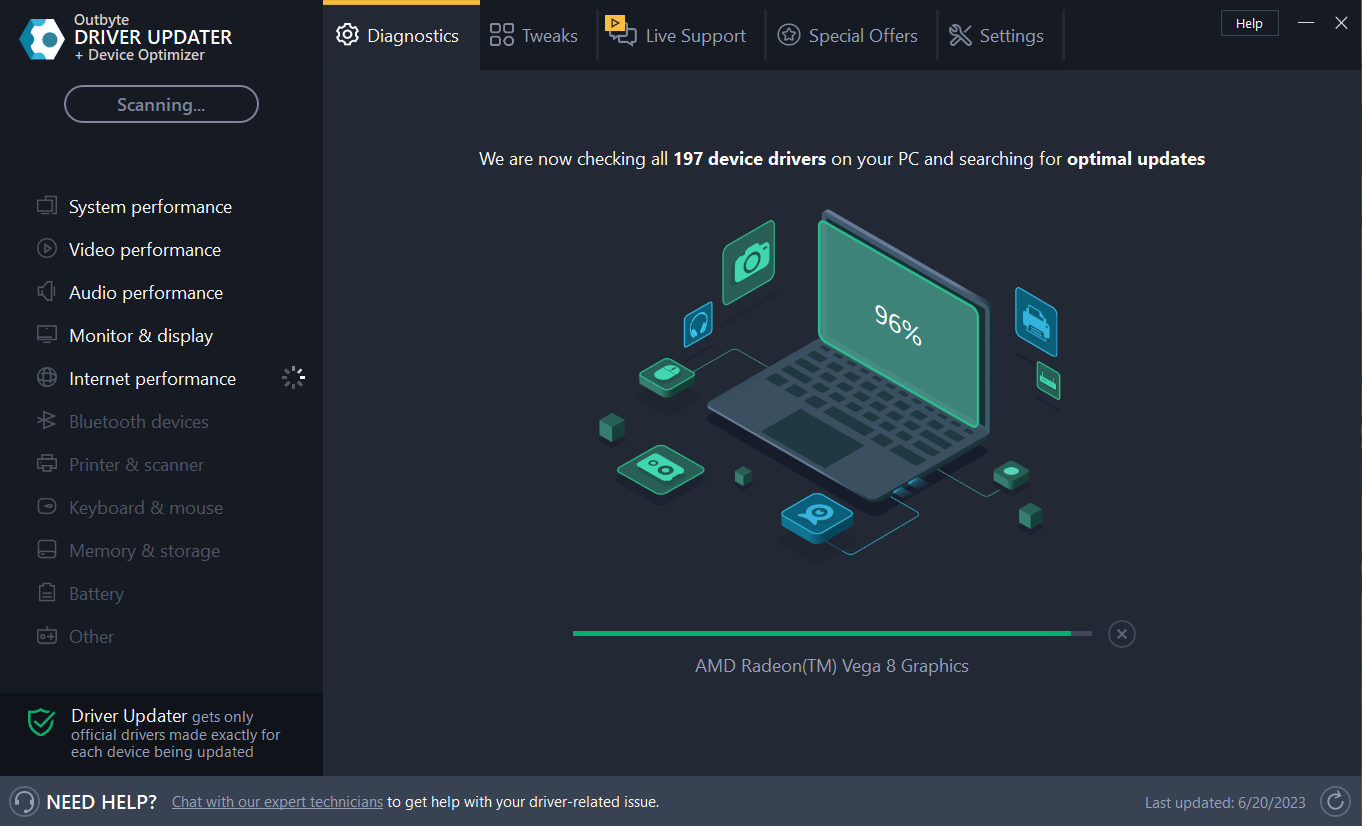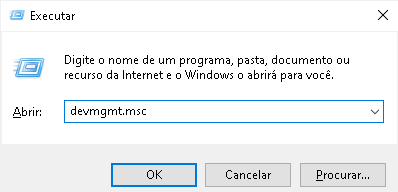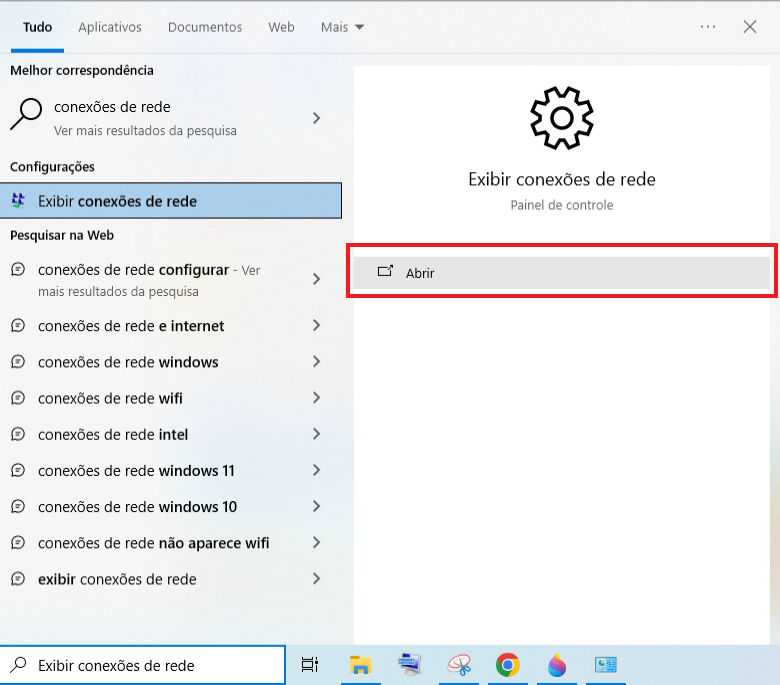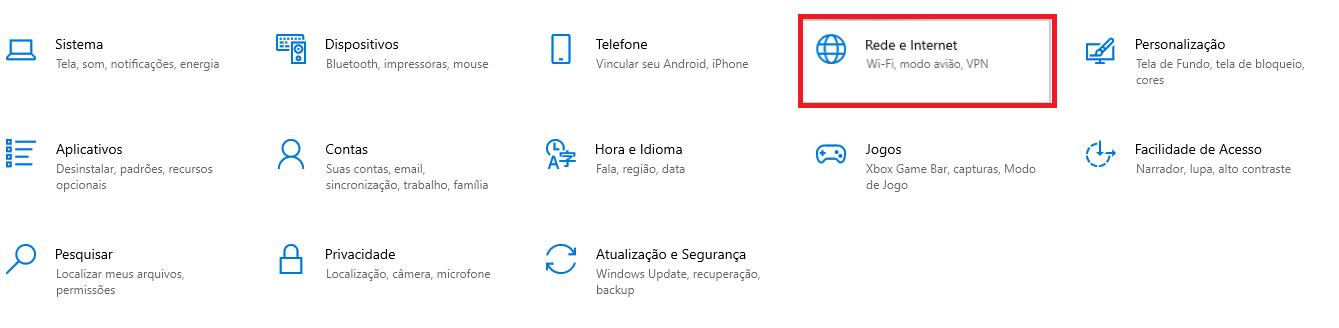Ethernet desconectando toda hora [RESOLVIDO]
8 min. read
Published on

As conexões de cabo Ethernet devem ser mais estáveis, entretanto, alguns usuários disseram em fóruns que suas conexões Ethernet continuam desconectando.
Ter uma conexão estável com a Internet é tão crucial quanto manter as luzes acesas nesta nova era de trabalho em casa.
Por que minha Ethernet continua se desconectando toda hora?
Se você tiver muitos dispositivos usando uma grande banda larga ao mesmo tempo, seu desempenho geral poderá ser prejudicado e desconectado da Ethernet.
Mas a probabilidade de isso acontecer aumenta quando você mora com um grupo grande. Assim, os dispositivos sem fio podem acabar sendo desconectados da rede Wi-Fi devido à sobrecarga.
Os usuários relataram vários tipos de mensagens de erro sobre a Ethernet. Alguns dos mais comuns que também abordaremos na lista de soluções abaixo são os seguintes:
- A Ethernet continua caindo no Windows 10 – Uma possibilidade é que o modem em questão esteja quebrado.
- Conexão Ethernet continua desconectando no Windows 11 – O mesmo que acima, para o Windows 10.
- A Ethernet continua desconectando, mas o Wi-Fi funciona – É possível que seu roteador esteja desatualizado ou então que você tenha muitos dispositivos utilizando muitos dados ao mesmo tempo.
- O adaptador USB Ethernet continua desconectando no Windows 10 – Inicie a solução de problemas do adaptador de rede.
- Ethernet continua desconectando por alguns segundos – pode ser uma porta com defeito no computador ou em um cabo. Os problemas de cabos são muito mais prevalentes, mais acessíveis e mais baratos.
- Conexão Ethernet continua desconectando durante os jogos – O link que liga sua casa ao seu provedor de serviços de Internet pode ser a origem do problema.
- A Ethernet continua desconectando e reconectando – Isso pode significar problemas com o seu ISP ou com o próprio cabo Ethernet.
Agora que sabemos as variações do erro, podemos discutir outro ponto importante – onde esse problema ocorre?
- Ethernet continua desconectando no Windows 10
- Ethernet continua desconectando no Xbox
- Conexão Ethernet continua desconectando no Windows 7
- Ethernet continua desconectando no PS5
Como faço para impedir que a Ethernet se desconecte?
[wr_toc]
1. Atualize o driver do adaptador Ethernet
Pode ser necessário consertar um driver Ethernet desatualizado ou com defeito para resolver o problema do cabo Ethernet que continua desconectando o Windows 10 ou Windows 11. Mas você pode atualizar drivers de forma rápida e fácil com software atualizador de driver.
Um app atualizador de driver examinará seu PC e listará os dispositivos para os quais você precisa atualizar os drivers.
Os erros e bugs mais comuns do Windows podem resultar de drivers defeituosos ou incompatíveis. Um sistema desatualizado pode causar atrasos, problemas de sistema ou até mesmo BSoDs.
No entanto, você pode evitar esses problemas usando uma ferramenta automática que pesquisará e instalará os drivers corretos em seu computador com apenas alguns cliques. É por isso que recomendamos que você use o Outbyte Driver Updater.
Veja como fazer isso:
- Baixe e instale o aplicativo Outbyte Driver Updater.
- Inicie o software.
- Aguarde até que o aplicativo detecte todos os drivers incompatíveis.
- Então, será exibida uma lista dos drivers encontrados para selecionar aqueles que serão atualizados ou ignorados.
- Clique em Atualizar e aplicar selecionados para baixar e instalar as versões mais recentes.
- Reinicie o seu PC para assim garantir as alterações aplicadas.
=> Teste o Outbyte Driver Updater.
2. Execute o solucionador de problemas do adaptador de rede
1. Pressione o botão Iniciar e insira a palavra-chave solução de problemas na caixa de texto de pesquisa.
2. Em seguida, clique em Solucionar problemas de configurações para abrir essa guia em Configurações.

3. Em seguida, clique em Solucionadores de problemas adicionais para abrir a lista de solucionadores de problemas em Configurações.
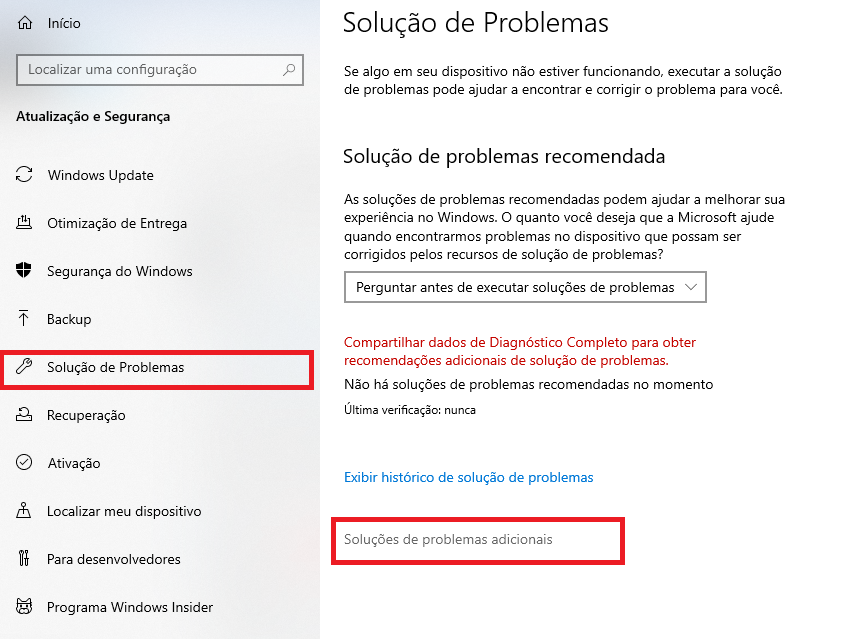
4. Selecione Adaptador de rede em Configurações e pressione o botão Executar a solução de problemas.

5. Selecione a opção Ethernet na solução de problemas do adaptador de rede e clique em Avançar para seguir as soluções sugeridas.
Se a sua Ethernet continuar desconectando, você terá um solucionador de problemas integrado no seu PC que pode usar para corrigir o problema.
O Windows tem um solucionador de problemas de adaptador de rede que examinará seu dispositivo em busca de problemas e recomendará soluções para seu problema específico em segundos.
3. Ajuste a configuração de gerenciamento de energia do seu adaptador Ethernet
- Primeiro, inicie o acessório Executar, o que você pode fazer pressionando as teclas Windows e R ao mesmo tempo.
- Digite este comando e então clique em OK :
devmgmt.msc - Em seguida, clique duas vezes na categoria Adaptadores de rede no Gerenciador de dispositivos para expandi-la.
- Clique com o botão direito no adaptador Ethernet listado para assim selecionar a opção Propriedades .
- Em seguida, você precisará selecionar a guia Gerenciamento de energia e desmarcar a caixa de seleção Permitir que o computador desligue este dispositivo para economizar energia .
- Clique na opção OK para salvar sua nova configuração. No entanto, a Ethernet continua desconectando, mas o problema de funcionamento do Wi-Fi será corrigido.
Mas no caso de alguns usuários, eles não conseguem encontrar o adaptador Ethernet na janela do Gerenciador de Dispositivos. Se esse for o seu caso, leia nosso guia sobre o assunto.
4. Certifique-se de que a Ethernet esteja habilitada
- Abra a ferramenta de pesquisa pressionando Windows e digite a palavra-chave rede na caixa de texto da ferramenta de pesquisa. Por fim, clique em Exibir conexões de rede para abri-lo.
- Clique com o botão direito na conexão Ethernet listada para abrir o menu de contexto.
- Em seguida, selecione a opção Habilitar se a Ethernet estiver desligada.
5. Teste um cabo Ethernet diferente
Mas se a Ethernet ainda continuar desconectando no Windows 10, verifique a condição do seu cabo Ethernet. No entanto, se não estiver em bom estado, considere substituir o cabo Ethernet por um novo.
Além disso, tente conectar o cabo Ethernet a diferentes portas do roteador e verifique se isso ajuda.
6. Desative o firewall do Windows
- Pressione a tecla do teclado do Windows e S ao mesmo tempo para abrir o utilitário de pesquisa.
- Insira firewall na caixa de pesquisa para localizar o Firewall do Windows Defender. Em seguida, clique no miniaplicativo Firewall do Windows Defender nos resultados da pesquisa.
- Em seguida, clique em Ativar ou desativar o Firewall do Windows Defender à esquerda do miniaplicativo aberto.
- Selecione as opções Desativar o Firewall do Windows Defender em Personalizar configurações.
- Clique em OK para assim confirmar as novas configurações.
Mas se você também tiver um utilitário antivírus de terceiros instalado, desative esse software por pelo menos algumas horas.
No entanto, você pode desabilitar um utilitário antivírus de terceiros clicando com o botão direito no ícone da bandeja do sistema e selecionando uma configuração de desabilitar (desligar) escudo com alguma descrição.
7. Não use um servidor proxy
- Abra a caixa de pesquisa do Windows 10 e digite a palavra-chave Opções da Internet na caixa de texto da ferramenta de pesquisa. Em seguida, clique em Opções da Internet para abrir a janela Propriedades da Internet.
- Selecione a guia Conexões . Agora clique no botão Configurações de LAN .
- Em seguida, clique no botão Configurações de LAN para abrir uma janela Configurações de rede local (LAN).
- Desmarque a caixa de seleção Usar um servidor proxy se essa opção estiver selecionada.
- Clique então em OK para sair da janela Rede Local.
8. Redefina sua rede
- Abra Configurações com a tecla Windows + tecla de atalho I e clique em Rede e Internet para abrir uma guia Status em Configurações.
- Em seguida, clique na opção Redefinição da rede .
- Pressione o botão Redefinir agora para confirmar e assim reiniciar o PC.
9. Desative o software VPN
Também é recomendado que os usuários desabilitem qualquer software VPN instalado em seus desktops ou laptops. Nosso guia sobre como desligar a VPN fornece mais detalhes sobre como você pode desabilitar uma conexão VPN permanente ou por hora.
Se você tiver uma extensão de navegador VPN ativada, certifique-se de desativá-la também. Você pode fazer isso abrindo a guia de extensões em seu navegador e desativando a extensão VPN. Além disso, você pode remover toda a extensão.
O que posso fazer se minha Ethernet continuar desconectando no Windows 11?
A resolução deste problema não é muito diferente das resoluções apresentadas neste guia. As etapas são quase as mesmas, com pequenas alterações no que diz respeito às coisas em que você precisa clicar.
Posso usar Ethernet e Wi-Fi ao mesmo tempo?
Sim, um PC pode usar Wi-Fi e Ethernet ao mesmo tempo, desde que as configurações de rede sejam ajustadas para dar peso igual a cada conexão.
Eles estão programados para não se desconectarem de nenhuma das conexões quando a outra referência for feita. Para obter mais informações, confira nossa postagem sobre como combinar conexões de Internet no Windows 10.
Portanto, várias soluções potenciais podem ajudá-lo a corrigir se a Ethernet continuar desconectando no Windows 10.
Para obter mais informações sobre este tópico e possíveis soluções, consulte nosso artigo sobre Ethernet que não funciona no Windows 10/11 para saber o que fazer a respeito.
Além disso, descubra o que fazer ao receber a mensagem de erro de rede não identificada em nosso artigo dedicado.
Mas se nenhuma das resoluções estabilizar sua conexão Ethernet, considere entrar em contato com a linha de suporte do seu ISP para obter mais assistência.