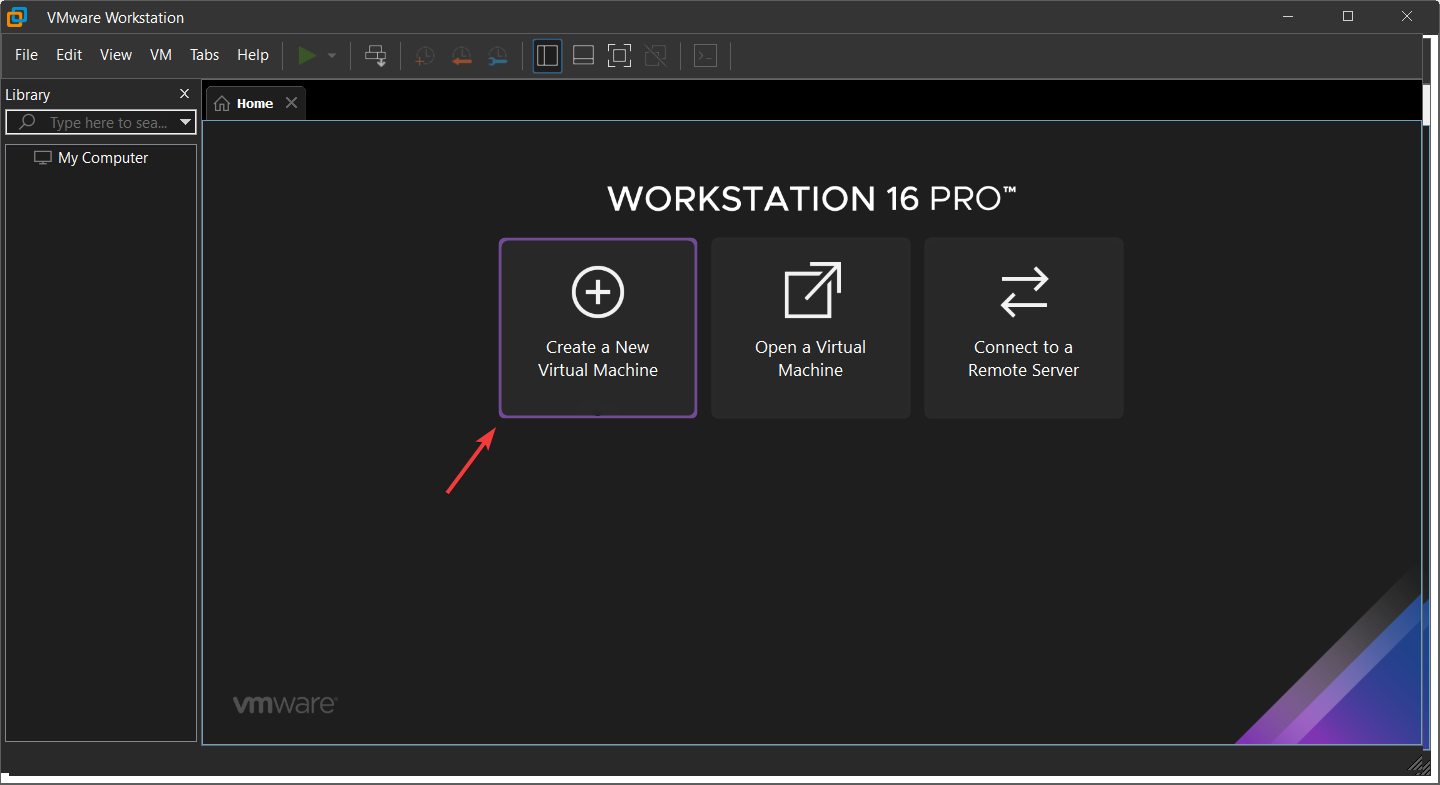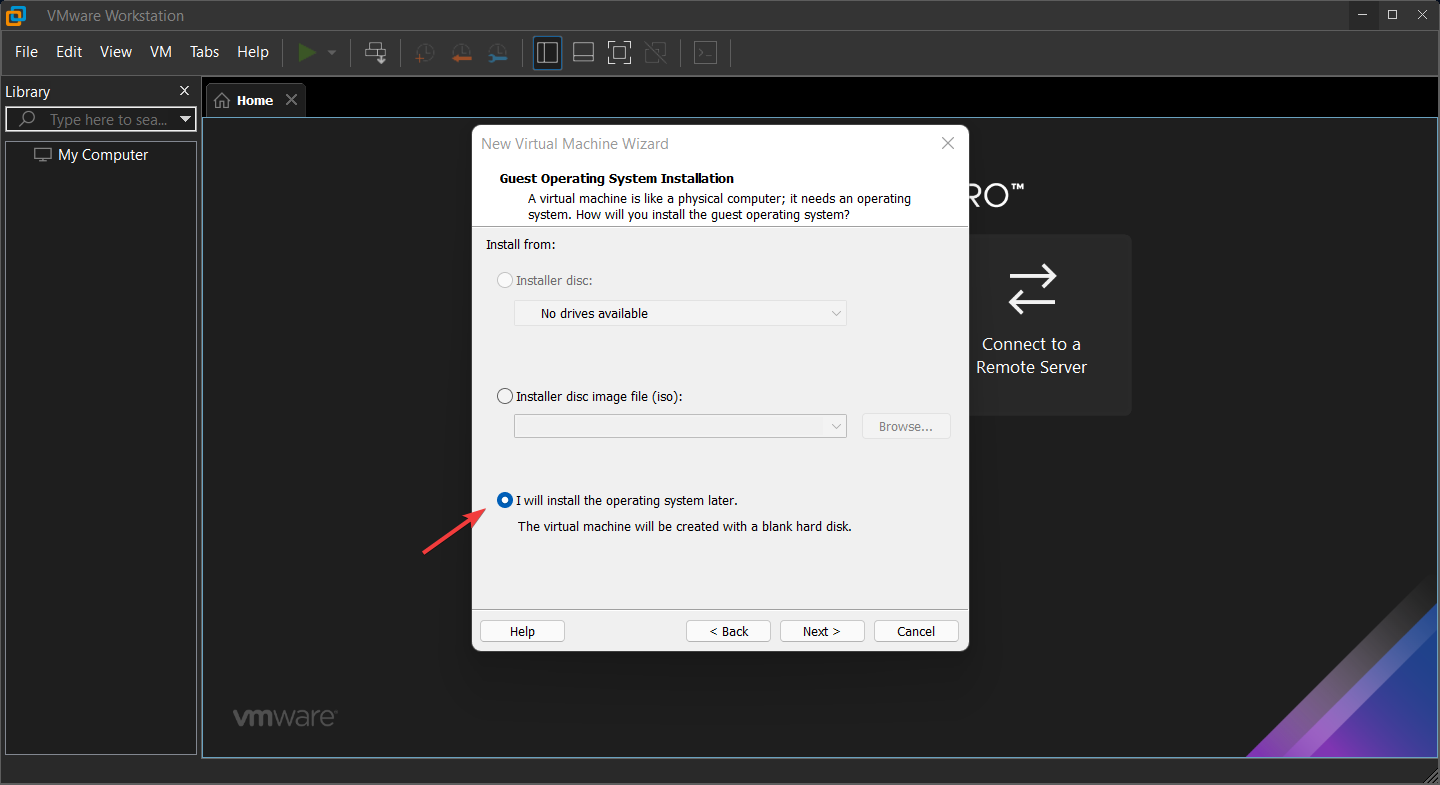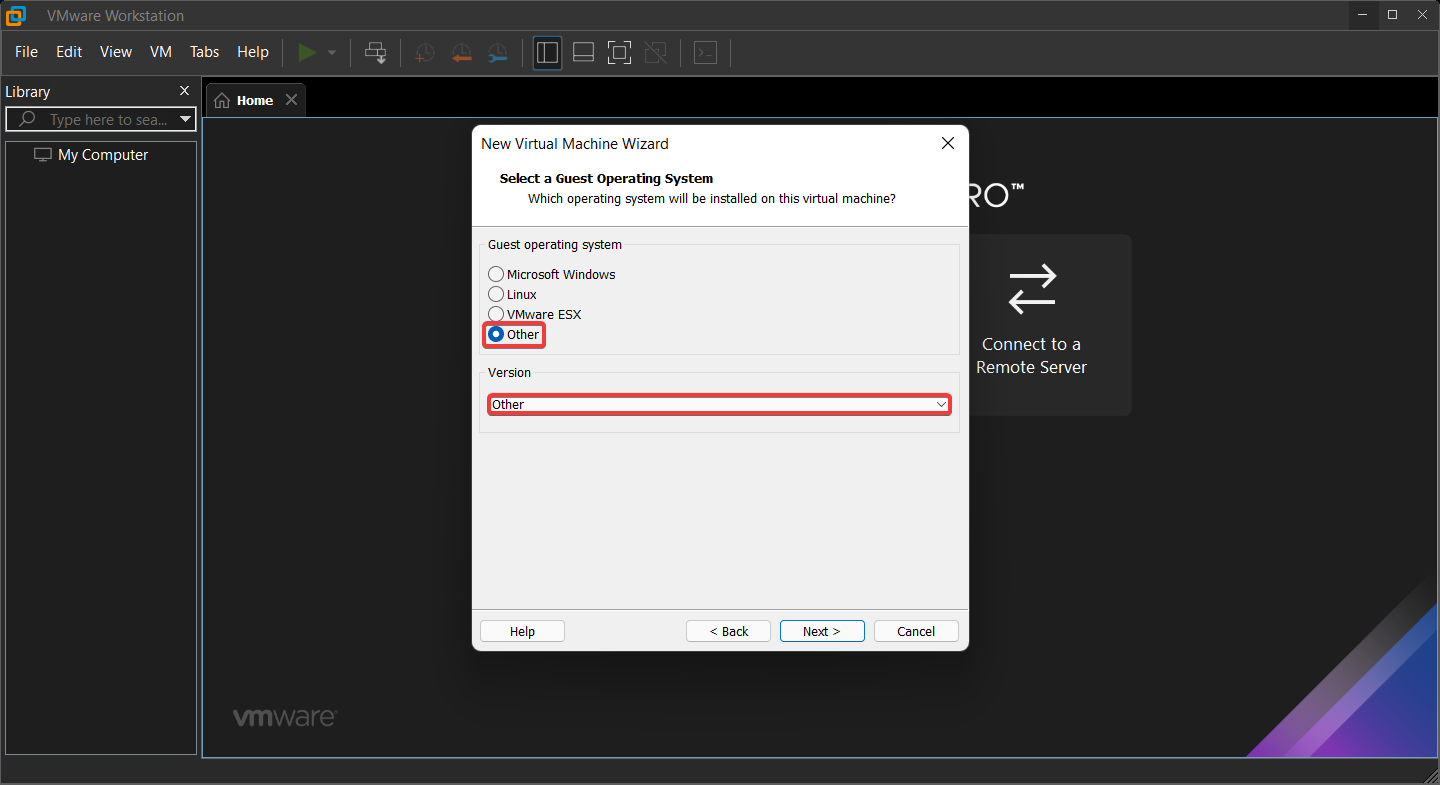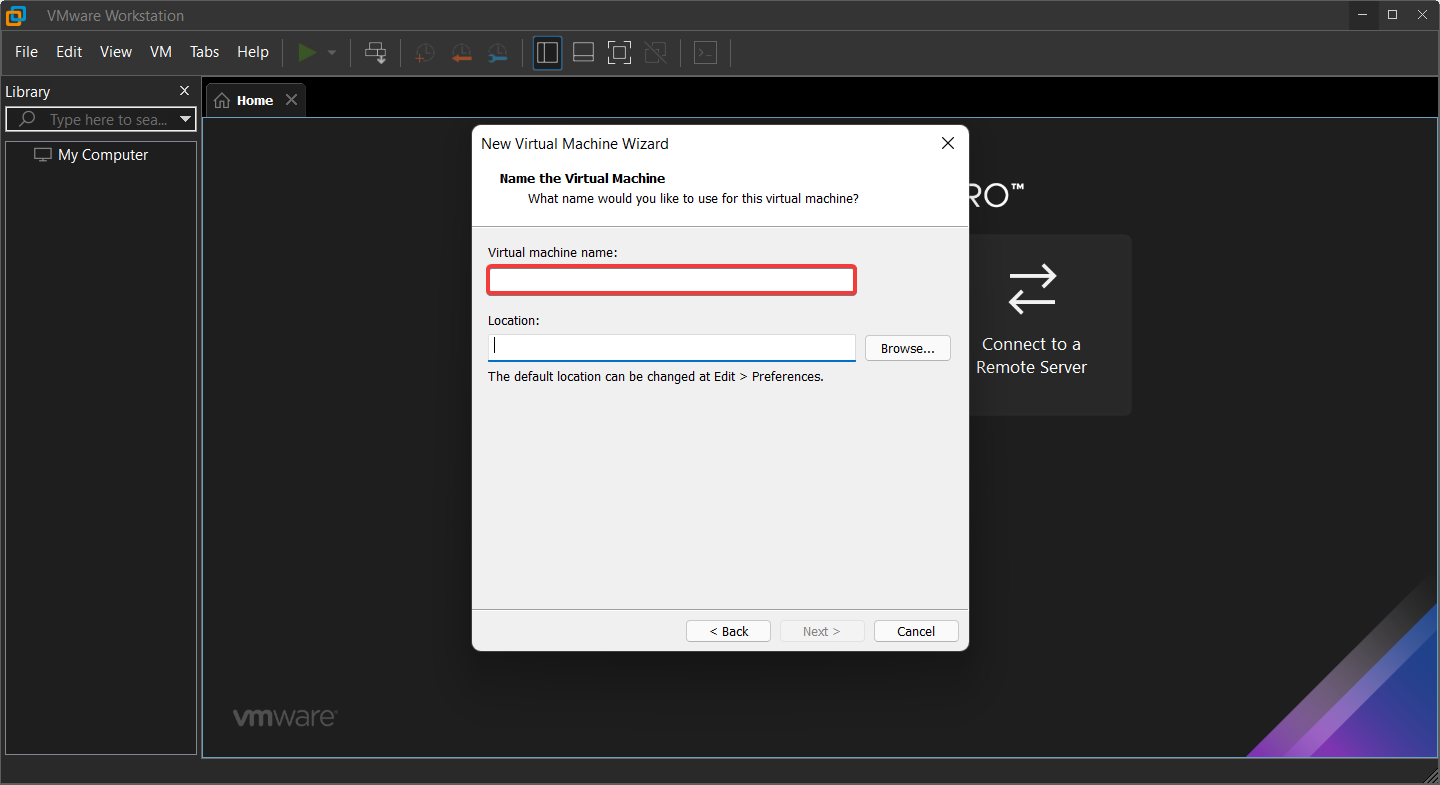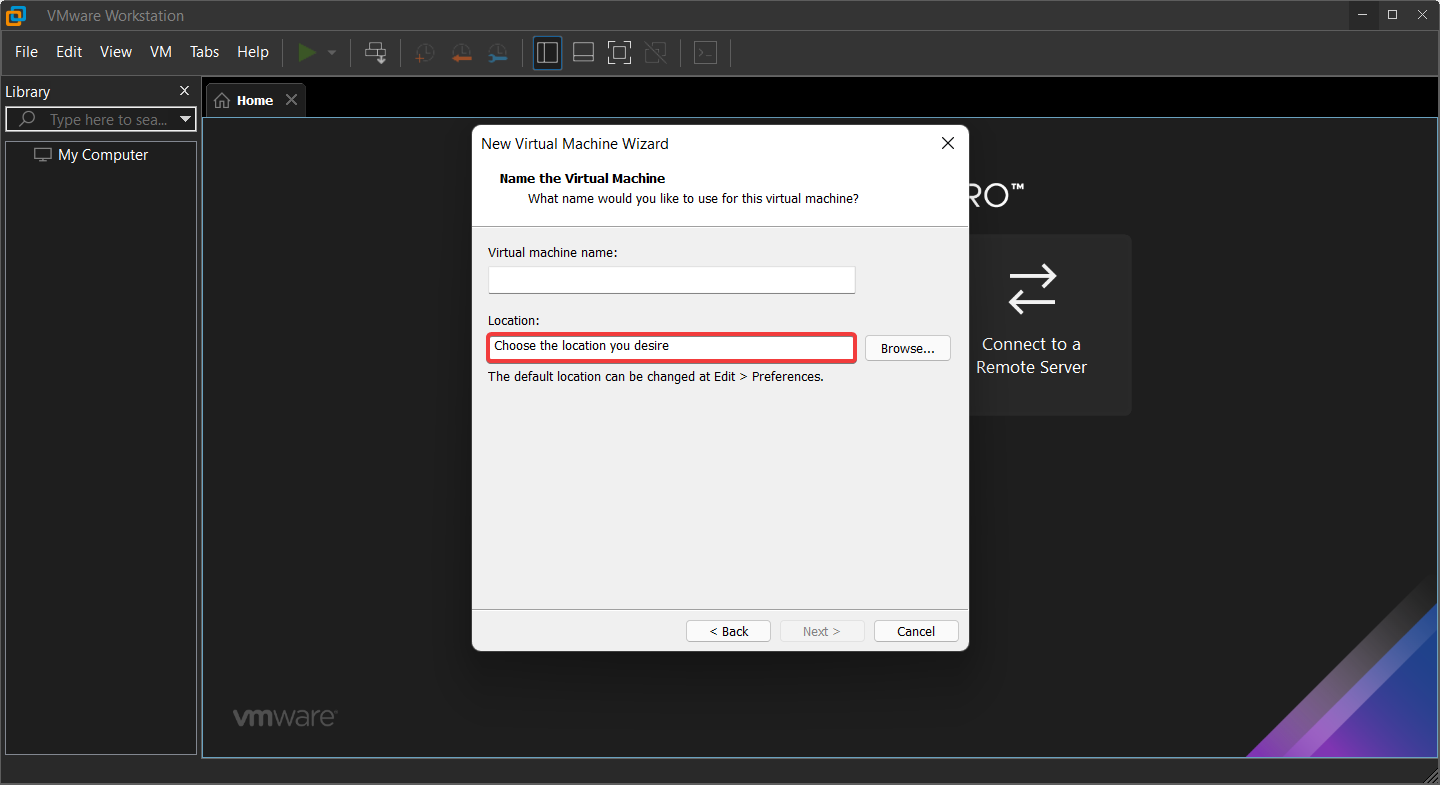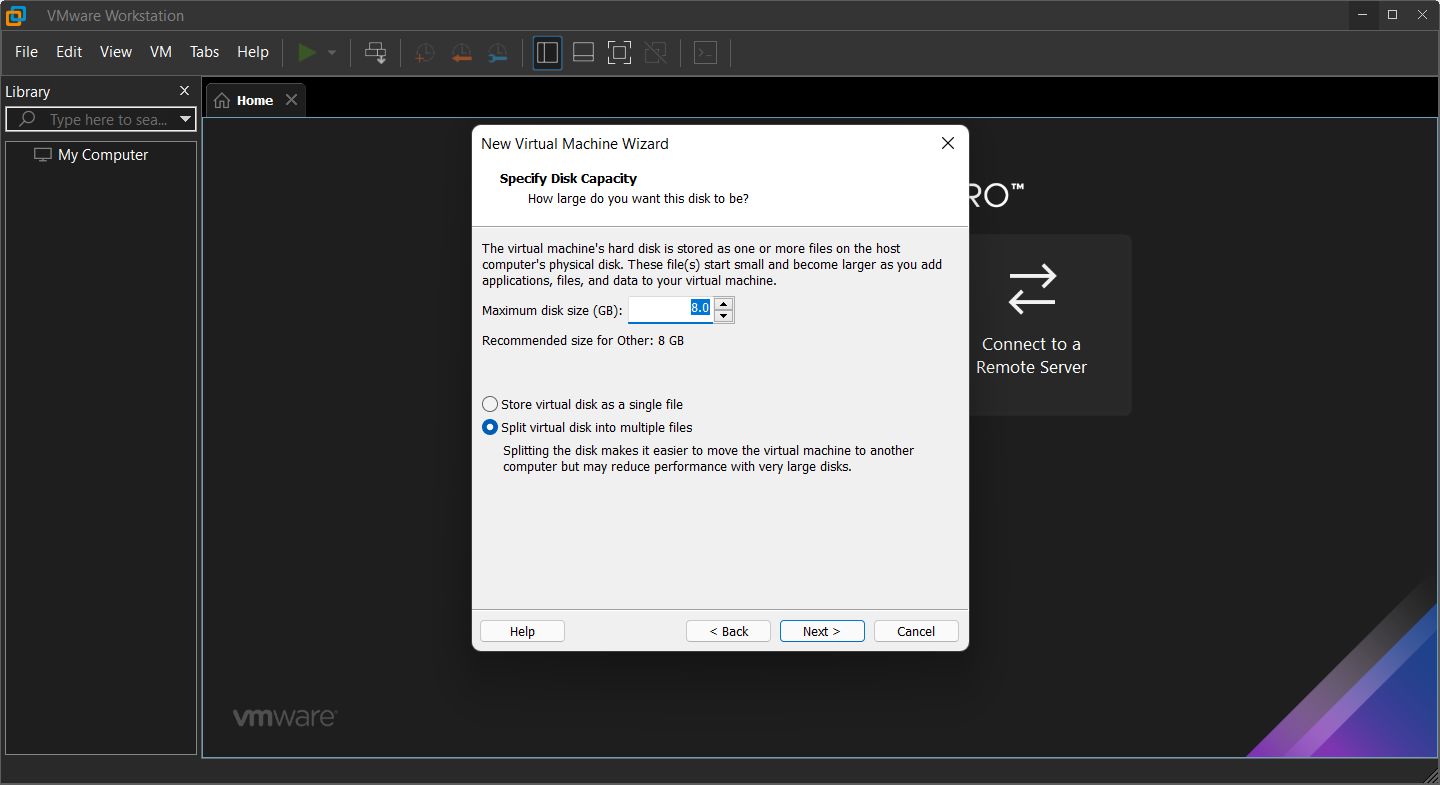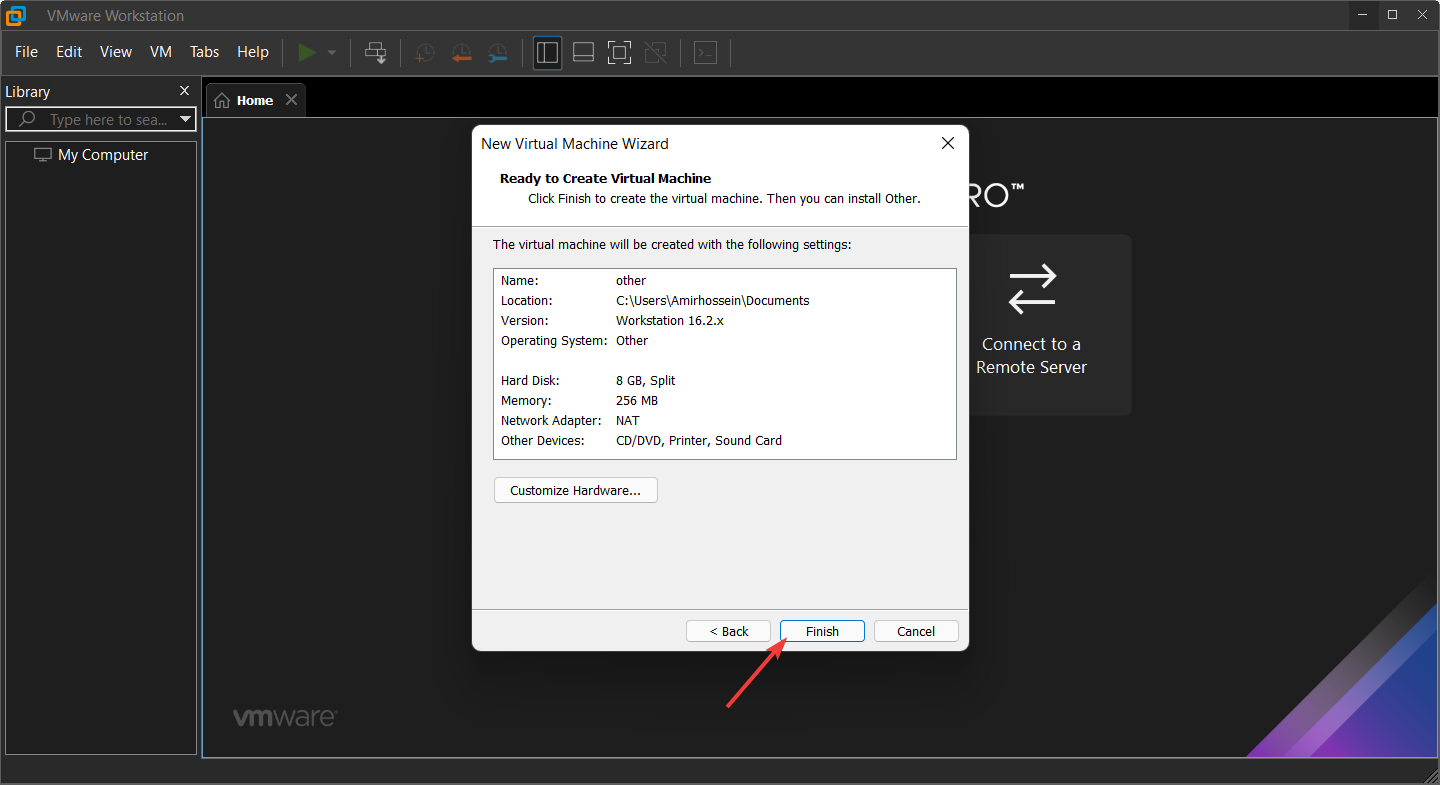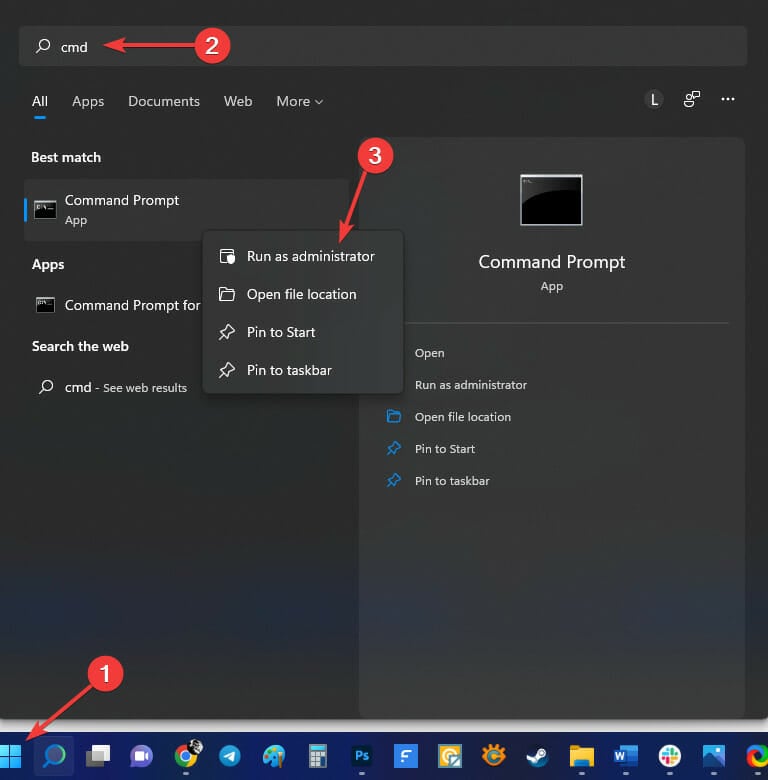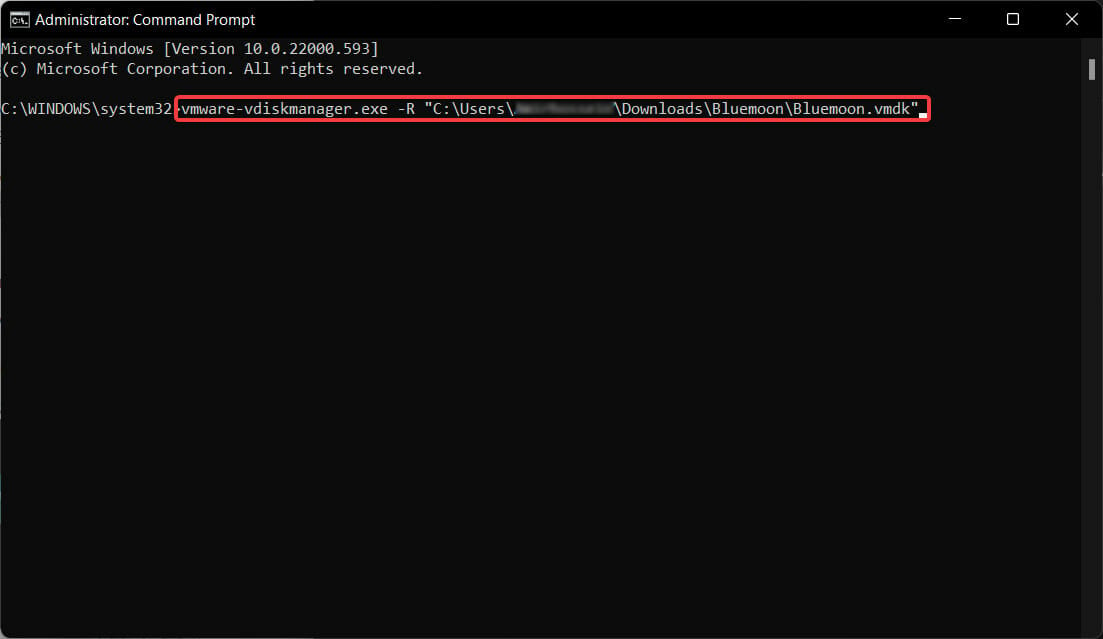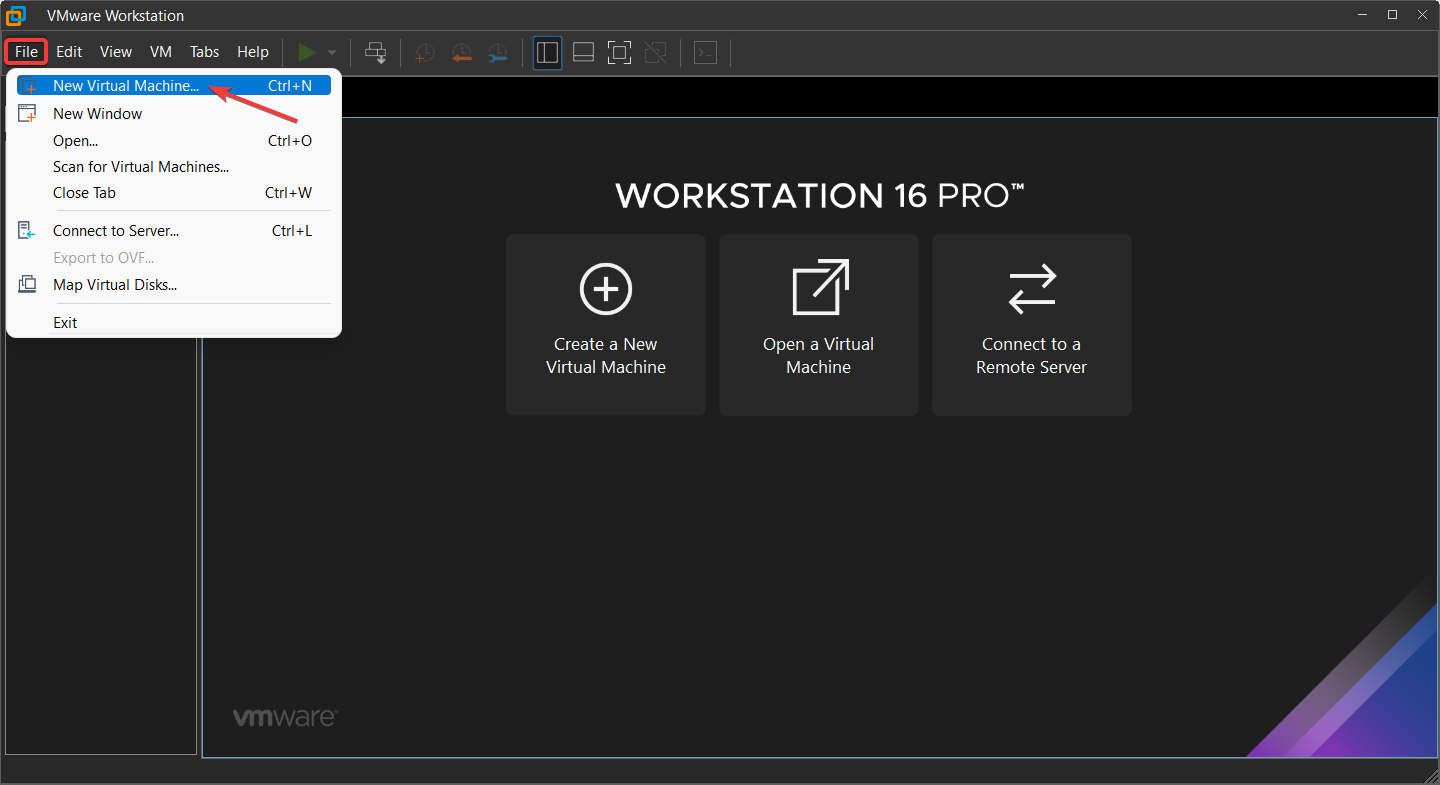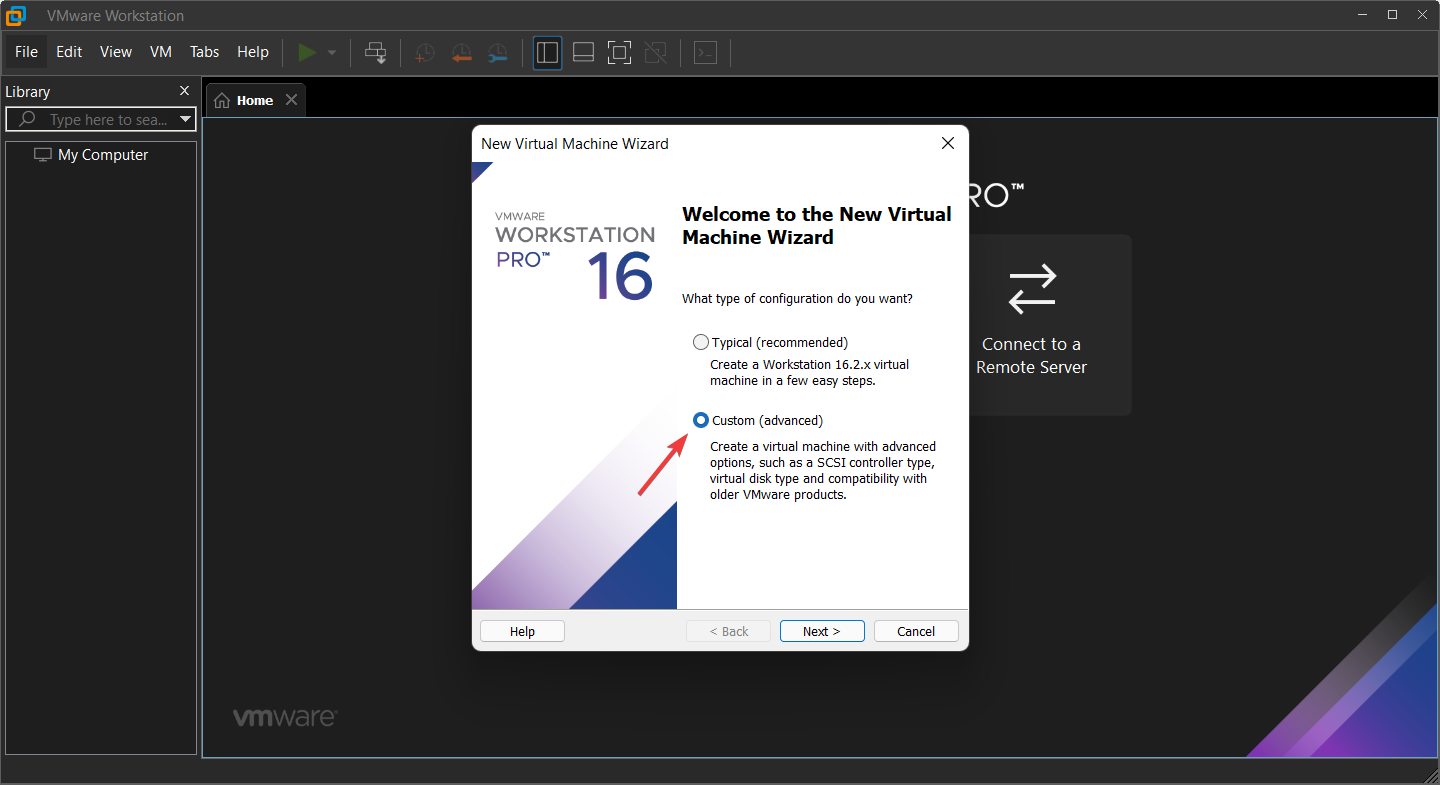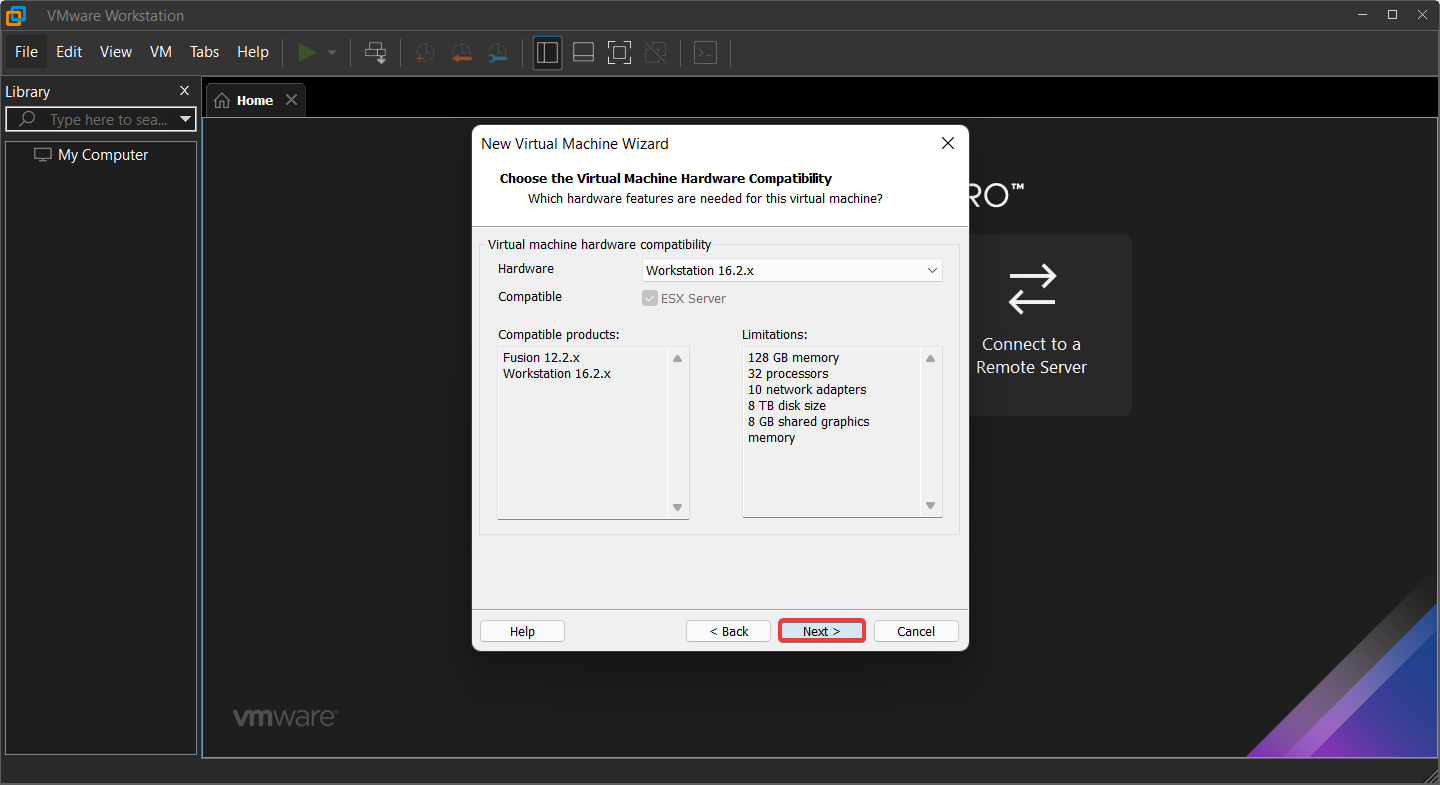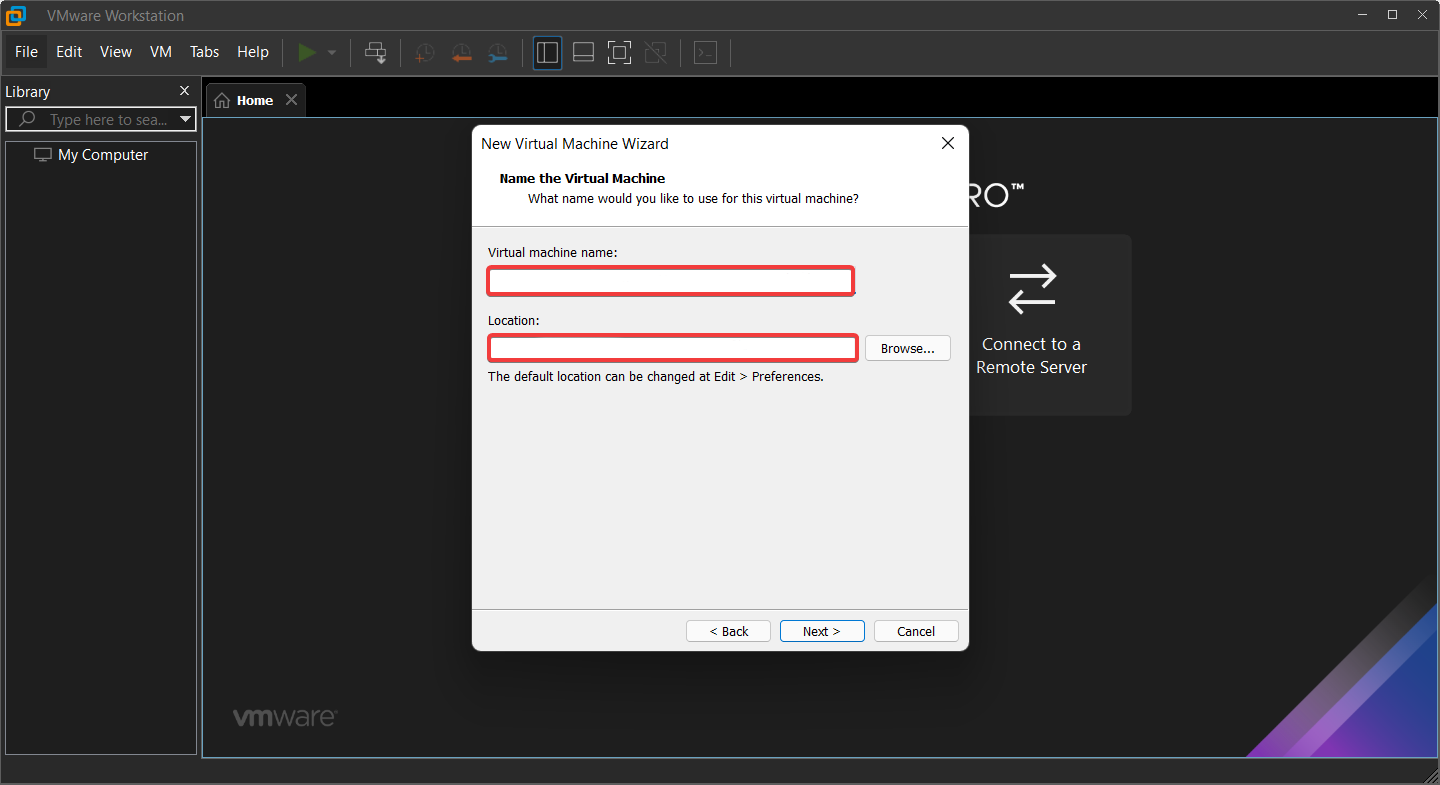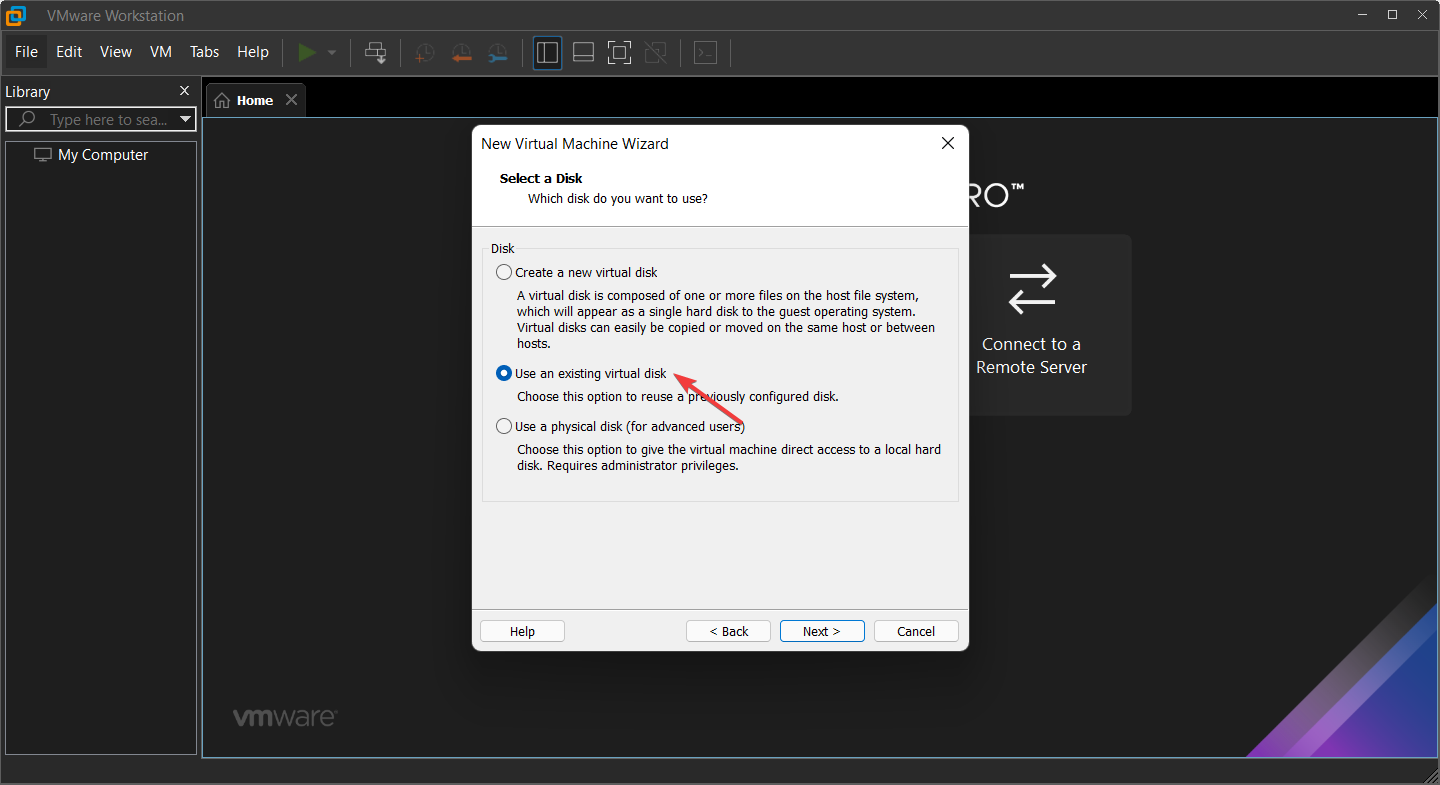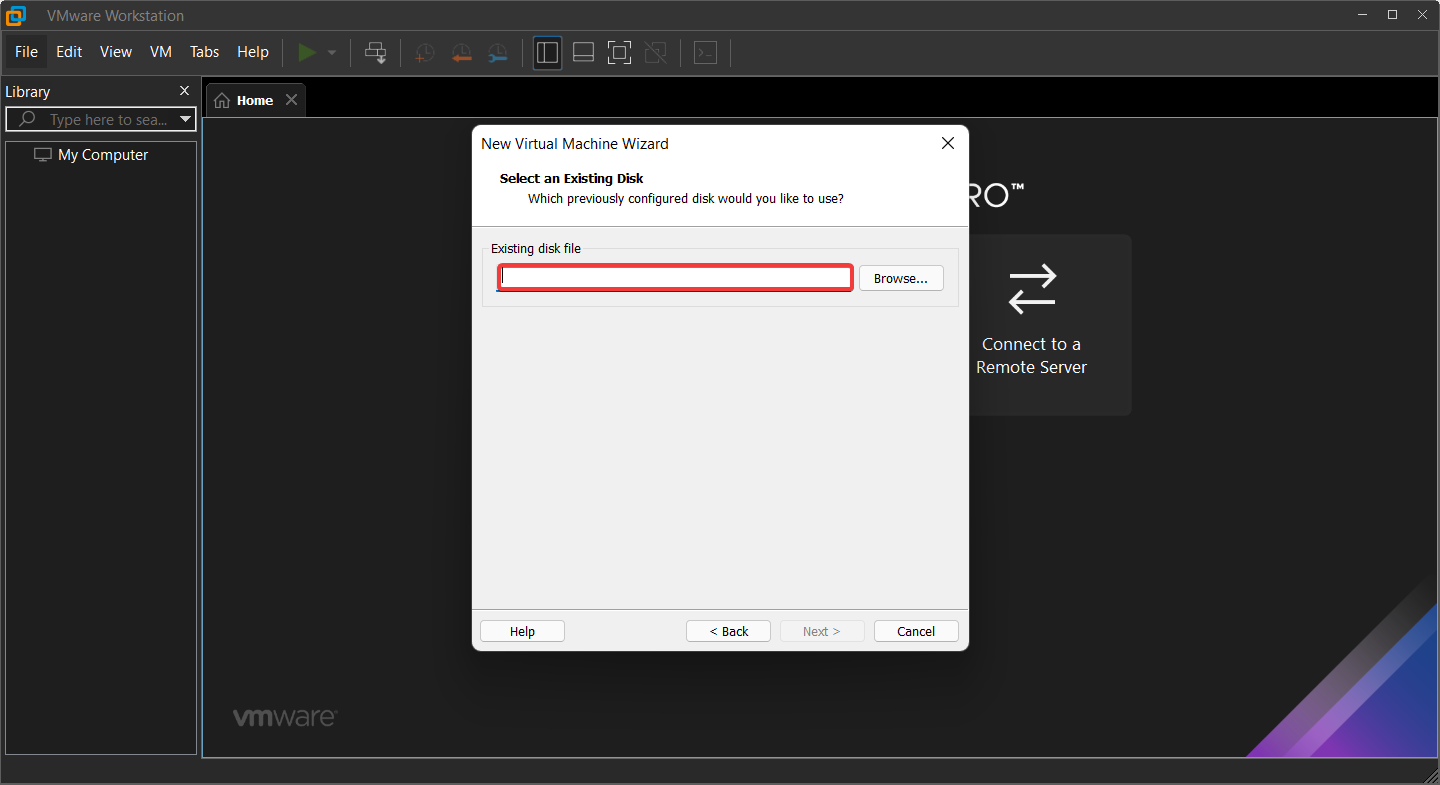Il File VMX è Danneggiato Durante l'Apertura della Macchina Virtuale
6 min. read
Published on
Key notes
- VMware Workstation ha due varianti; una versione Player per utenti base e una versione Pro per utenti professionali di macchine virtuali.
- L’errore Il file VMX è danneggiato non significa che il file VM è danneggiato perché è diverso dal file VMDK che memorizza tutte le informazioni.
- VMware Workstation Pro include VMware-vdiskmanager.exe nel suo pacchetto di installazione che può aiutarti a risolvere i problemi in modo più semplice.
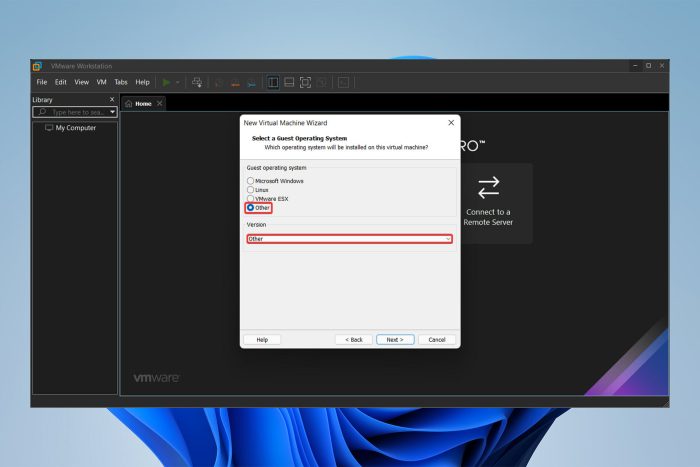
Sebbene VMware Workstation sia un software comunemente utilizzato, non è privo di difetti, uno dei quali è il file VMX che viene danneggiato durante l’apertura della macchina virtuale.
VMware Workstation è stata inizialmente lanciata nel 2001 e da allora si è sviluppata fino a diventare l’opzione di riferimento fino ad oggi.
Grazie all’eccellente supporto per la compatibilità hardware, la tua esperienza con VMware Workstation dovrebbe essere fluida e molto produttiva.
Il software è utilizzato da sviluppatori web, ingegneri software, amministratori IT o semplicemente da qualsiasi fanatico amante della tecnologia!
Tuttavia, nulla è perfetto e VMware Workstation non fa eccezione. In questo momento, risolveremo uno degli errori più comuni, noto come danneggiamento del file VMX.
Quali sono le differenze tra la versione Pro e Player di VMware Workstation?
- VMware Workstation Player è disponibile gratuitamente; tuttavia, VMware Workstation Pro richiede una licenza. Entrambi funzionano sul sistema operativo host, Windows o Linux.
- Workstation Player è un’applicazione di virtualizzazione più semplice e non commerciale, mentre Workstation Pro è una soluzione di virtualizzazione più potente e professionale per la creazione e la gestione di macchine virtuali.
- Workstation Player è un programma di virtualizzazione non avanzato gratuito. Inoltre, può gestire macchine virtuali VMware Workstation Pro e Fusion Pro utilizzando la versione con licenza.
- Un Workstation Player senza licenza non può gestire più macchine virtuali contemporaneamente.
- VMware Workstation Pro è un’applicazione hypervisor notevolmente più potente che consente agli utenti di creare macchine virtuali, reti virtuali, istantanee, clonare macchine virtuali e condividere VM.
- VMware Workstation Pro dispone di impostazioni della macchina virtuale molto più avanzate ed è destinato a specialisti tecnici come ingegneri di sistema e amministratori IT, tra gli altri.
- Soprattutto, la versione Pro di VMware Workstation include VMware-vdiskmanager.exe nel suo pacchetto di installazione che può aiutarti a correggere l’errore di file VMX danneggiato in modo molto più semplice di quanto potresti fare nella versione del lettore.
Perché ricevo l’errore File VMX danneggiato?
È molto semplice. Ricevi l’errore quando VMware non riesce a trovare il file VMX o è danneggiato. L’errore potrebbe essere causato dall’eliminazione o dalla modifica accidentale di questo file.
La buona notizia è che la corruzione dei file VMX non influirà su VMDK (il disco esistente in cui vengono salvati tutti i tuoi progressi) e potrai ripristinare tutto.
Quindi, ora sai che l’errore non è irrisolvibile e, se segui attentamente la guida passo passo, non perderai nulla. Perché aspettare allora? Entriamo nelle nostre soluzioni!
Come posso correggere l’errore di file VMX danneggiato durante l’apertura della macchina virtuale in VMware Workstation?
1. Correzione di VMware Workstation Player
- Avvia VMware Workstation e fai clic su Crea una nuova macchina virtuale .
- Fai clic sulla terza opzione, che dice che selezionerò il mio sistema operativo in seguito.
- Seleziona Sistema operativo e versione come Altro .
- Copia innanzitutto il nome del file VDMK che hai scaricato per eseguirlo nella VMware Workstation e incollalo come nome della nuova VM che stai creando.
- Seleziona la posizione in cui desideri salvare il file VMX appena creato.
- Per Spazio su disco e RAM , scegli la quantità che desideri.
- Fare clic su Fine .
- Ora hai creato con successo il file VMX per la VM scaricata che hai ricevuto. Il file VMX è un errore danneggiato durante l’esecuzione.
- Vai alla directory in cui hai creato la nuova macchina virtuale; ora, copia semplicemente la VM scaricata e fai clic su Sostituisci nella destinazione; una volta terminato, chiudi tutte le finestre.
- Vai alla macchina virtuale appena creata e fai clic su Riproduci macchina virtuale . Ecco! L’errore è stato corretto.
Seguendo i passaggi precedenti, puoi correggere l’errore che il file VMX è danneggiato in un batter d’occhio.
Se la soluzione menzionata non ha funzionato per te, controlla nuovamente tutti i passaggi e, se tutto è andato bene, prova a utilizzare un altro file VM per testare.
2. Correzione per VMware Workstation Pro
- Fare clic sul menu Start , digitare CMD , quindi fare clic con il pulsante destro del mouse su Prompt dei comandi e selezionare Esegui come amministratore .
- Digita il comando seguente e premi Invio . Assicurati di sostituire il percorso completo del tuo VMDK corrotto nel comando.
VMware-vdiskmanager.exe –RC:UsersPC NameDownloadsBluemoonBluemoon.vmdk - Esegui VMware Workstation , vai su File e fai clic su Nuova macchina virtuale .
- Quindi, seleziona l’opzione Personalizzata .
- Scegli la compatibilità hardware appropriata per la tua VM e fai clic su Avanti .
- Successivamente, seleziona la terza opzione, che dice Selezionarò il mio sistema operativo in seguito , e fai clic su Avanti .
- Seleziona Sistema operativo e versione come Altro .
- Scegli le posizioni e inserisci lo stesso nome della macchina virtuale del file VMX danneggiato.
- Ora, nella finestra di selezione del disco, scegli l’opzione Usa un disco virtuale esistente e fai clic su Avanti .
- Quindi, individua un disco danneggiato esistente e, nel passaggio successivo, fai clic su Avanti e poi su Fine . Ora possiamo eseguire la nostra macchina virtuale.
Come accennato in precedenza, la versione Pro trae vantaggio dalla presenza di VMware-vdiskmanager.exe nel pacchetto di installazione, il che rende molto più semplice la correzione dell’errore di file VMX danneggiato in questa versione.
Perché gli utenti preferiscono VMware Workstation rispetto ad altre opzioni?
VMware Workstation trae vantaggio dalla disponibilità di VMware Tools, un pacchetto che include driver e altro software per i numerosi sistemi operativi guest supportati dai prodotti VMware che si installano nei sistemi operativi guest per fornire funzionalità.
Gli strumenti vengono aggiornati regolarmente, con la versione 11.2.5 rilasciata a gennaio 2021. È composta da varie parti, tra cui:
- Driver per l’hardware emulato
- Supporto di cartelle condivise e trasferimento di file tramite trascinamento tra host e ospite.
- Condivisione degli appunti tra host e ospite
- Funzionalità di sincronizzazione temporale
- Sostegno all’Unità
Oltre agli strumenti VMware, il software dispone di un’interfaccia utente grafica (GUI) intuitiva e del programma a riga di comando VMrun per il controllo delle macchine virtuali, inclusi i sistemi operativi guest.
Puoi anche utilizzare il comando VMware con argomenti adeguati per avviare Workstation, avviare una VM, passare alla modalità a schermo intero, ecc.
Grazie a queste caratteristiche, VMware Workstation è diventato uno dei migliori, se non il migliore, software per macchine virtuali disponibile.
Tuttavia, se stai cercando un’altra macchina virtuale per PC Windows 10 o 11, dai un’occhiata a questo articolo.
Possono verificarsi errori dovuti a incompatibilità hardware e software, che nel nostro caso per il file VMX è un errore danneggiato durante l’apertura della macchina virtuale, generalmente risolvibili.
Per quanto riguarda la compatibilità hardware, VMware Workstation può funzionare sulla maggior parte dei PC e laptop. Tuttavia, per un’esperienza fluida con il software, il tuo sistema dovrebbe eseguire Windows 10 e beneficiare di 4 GB o più di RAM.
Consulta questo articolo se riscontri un diverso tipo di errore con la tua VMware Workstation.