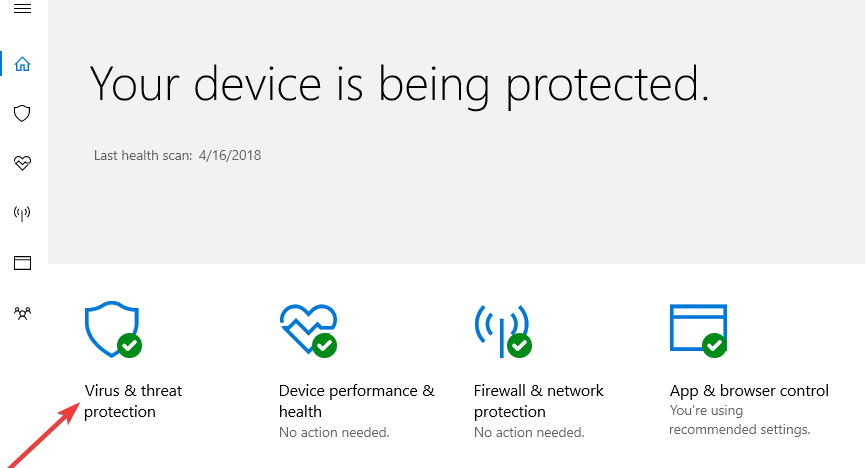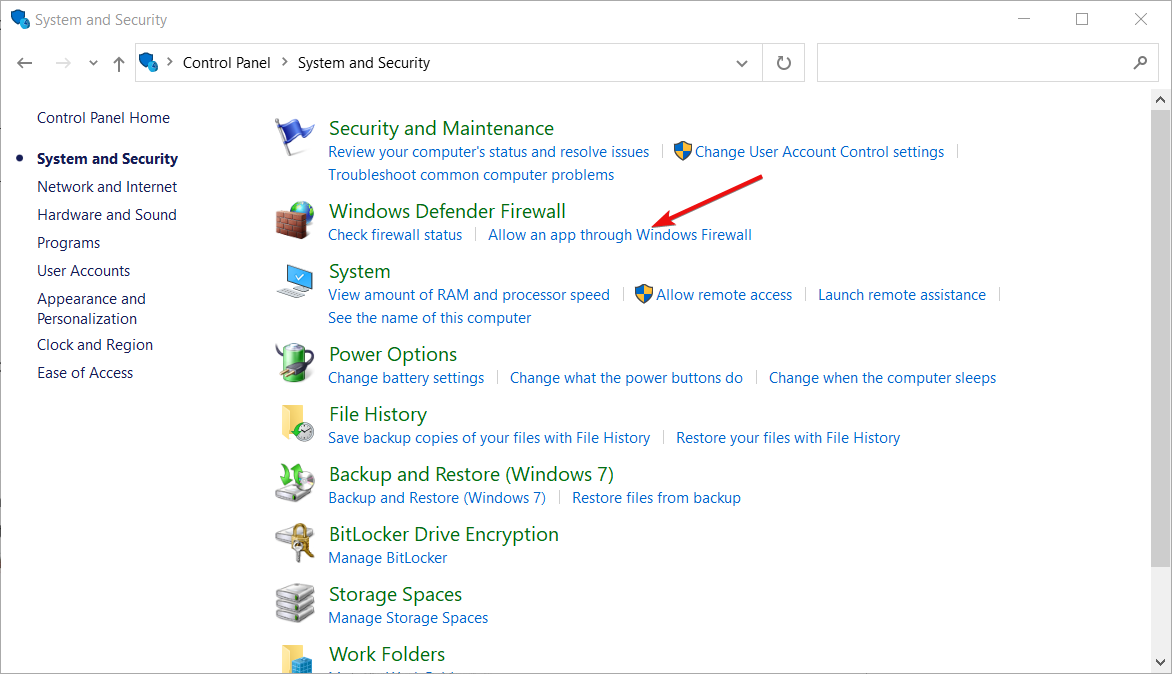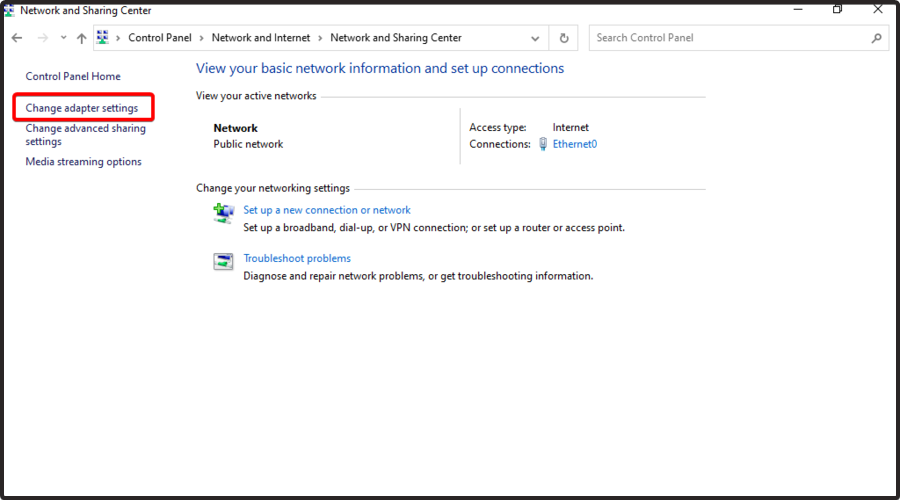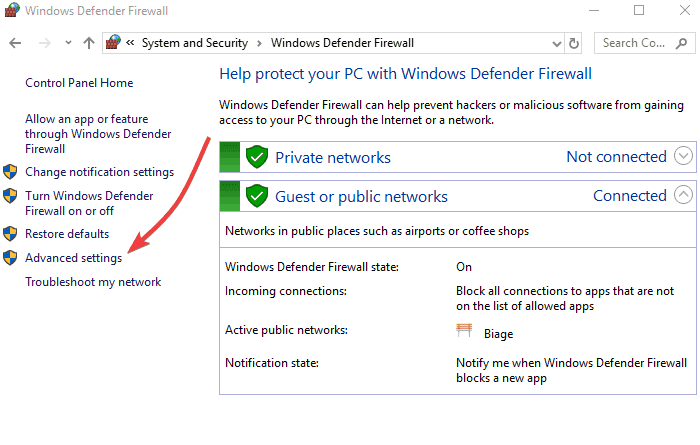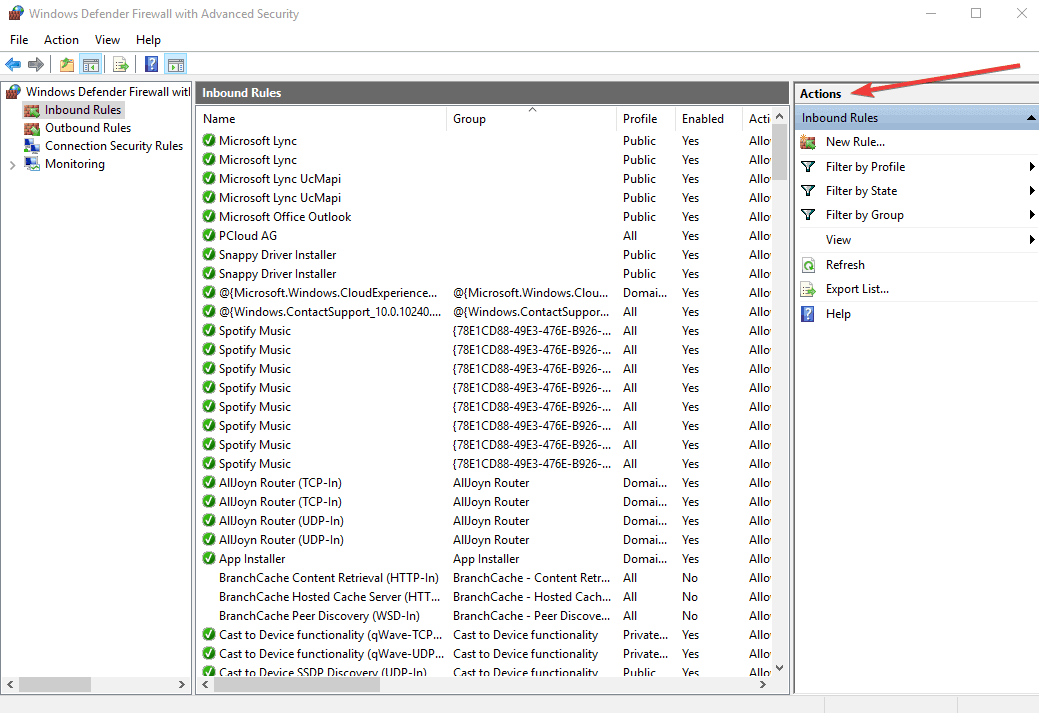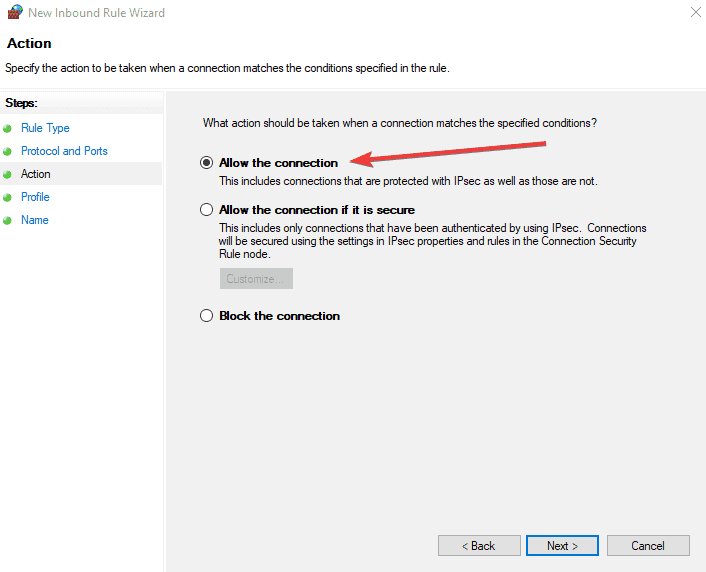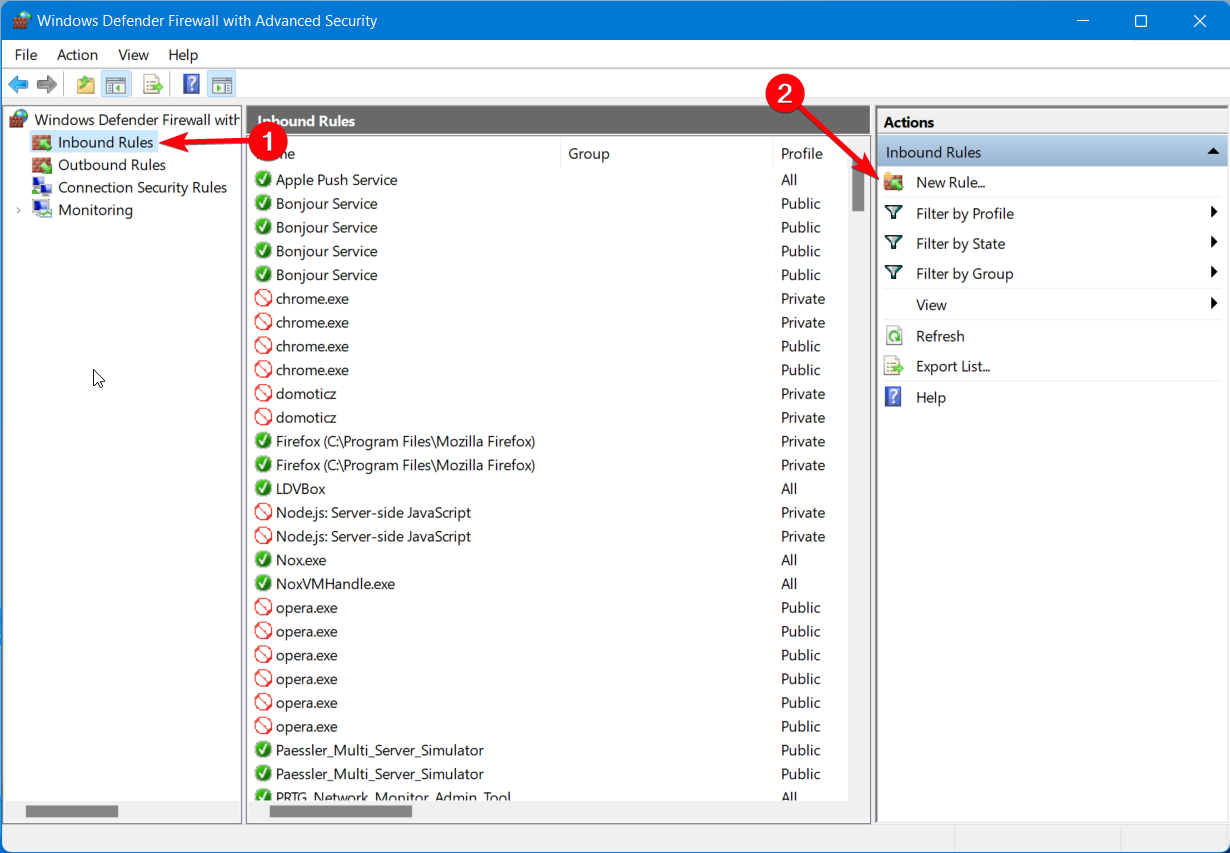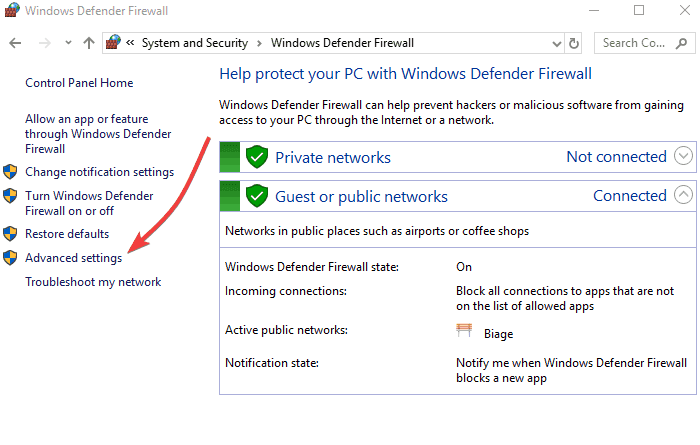Firewall che Blocca la VPN: 8 Soluzioni Testate da Esperti
7 min. read
Updated on
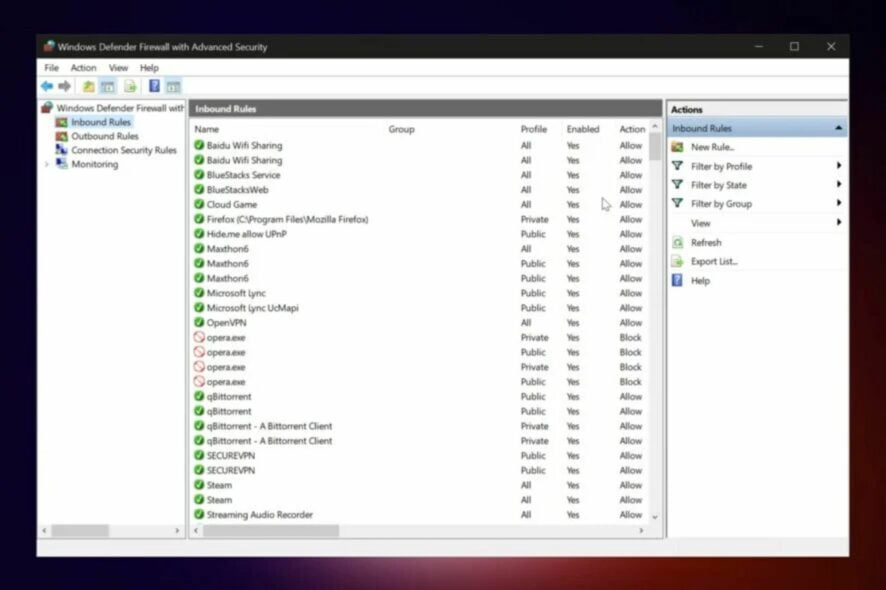
Milioni di utenti Internet in tutto il mondo utilizzano le VPN per crittografare e proteggere i propri dati mantenendo anonima la navigazione online.
Le VPN inoltre aiutano gli utenti ad aggirare le restrizioni geografiche e a sbloccare i contenuti da siti a cui altrimenti non sarebbero in grado di accedere. Tutto questo avviene mantenendo l’anonimato.
Tuttavia, molti di questi utenti incontrano difficoltà quando tentano di installare e/o avviare il proprio client VPN su Windows e, di solito, viene bloccato da un firewall o altro software di sicurezza in atto.
Se riscontri problemi di blocco della VPN da parte di Windows Firewall, nella maggior parte dei casi si tratta di un’impostazione predefinita, ma ci sono alcuni modi per aggirare il problema e riconnettersi. Si possono utilizzare le soluzioni seguenti per eseguire questa operazione.
Perché il firewall è un problema per le VPN?
Il tuo firewall gestisce la sicurezza della tua rete, bloccando l’accesso da e verso piattaforme/servizi sospetti. A volte può contrassegnare la tua VPN come pericolosa, anche se non lo è.
➡️ Come verificare se la VPN è bloccata
Apri le impostazioni del firewall e scorri fino alla sezione Applicazioni bloccate.
➡️ Come impedire al firewall di bloccare la VPN?
Vai alle impostazioni e trova l’opzione Aggiungi eccezione al firewall. Otterrai un elenco di tutte le app installate sul tuo dispositivo. Seleziona la tua VPN e salva le tue impostazioni.
Cosa posso fare se la mia VPN è stata bloccata da Windows Firewall?
1. Cambia la tua VPN
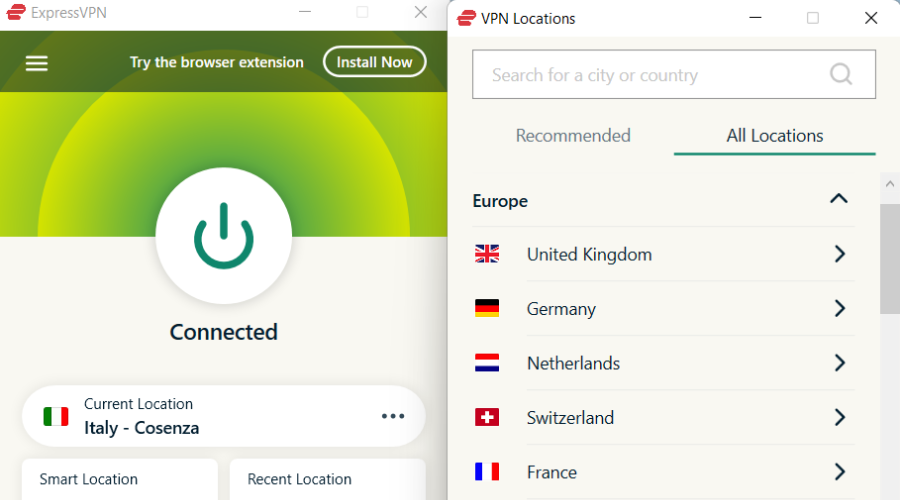
Puoi cambiare la tua VPN e vedere se questo risolve il problema. Normalmente, un provider VPN affermato ha un buon client che funzionerà perfettamente insieme a Windows Firewall.
Un’ottima VPN è ExpressVPN, proprietà di Kape Technologies, che ha server dislocati in tutto il mondo.
Supporta velocità dati elevate e questo la rende una VPN veloce per il sistema operativo Windows e offre inoltre potenti funzionalità e prestazioni.
È uno dei preferiti tra i migliori software VPN per laptop in quanto non solo protegge la tua privacy su una soluzione per la privacy multipiattaforma, ma offre anche connessioni affidabili.

ExpressVPN
Usa ExpressVPN per proteggere la tua connessione senza essere bloccato dal firewall.2. Aggiungere un’esclusione
- Apri Windows Defender Security Center.
- Vai alle impostazioni di protezione da virus e minacce.
- Seleziona Esclusioni.
- Selezionare Aggiungi o rimuovi esclusioni.
- Seleziona Aggiungi un’esclusione e aggiungi il tuo software client VPN.
Nota: la maggior parte dei client VPN utilizza le porte 500 e 4500 UDP e la porta 1723 per TCP. Se questi non funzionano, aggiungi una nuova regola per consentire l’accesso nelle impostazioni avanzate di Windows Firewall.
3. Dai accesso alle VPN attraverso le impostazioni del firewall
- Apri il Pannello di controllo.
- Seleziona Sistema e sicurezza.
- Fai clic su Windows Defender Firewall.
- Nel riquadro di sinistra, fai clic su Consenti un’app o una funzionalità tramite Windows Firewall. Verrà visualizzata una finestra in cui è possibile consentire o impedire qualsiasi app.
- Fai clic su Modifica impostazioni.
- Controlla la tua VPN dall’elenco di programmi e app che desideri consentire attraverso il tuo firewall.
- Seleziona Pubblico o Privato per selezionare il tipo di rete su cui desideri eseguire la VPN.
- Se non riesci a trovare la tua VPN, fai clic su Consenti un’altra app.
- Seleziona la tua VPN e quindi fai clic su Aggiungi e poi su OK.
4. Modificare le impostazioni dell’adattatore
- Apri il Pannello di controllo e seleziona Rete e Internet.
- Seleziona Centro connessioni di rete e condivisione.
- Nel riquadro di sinistra, fai clic su Modifica impostazioni adattatore.
- Fai clic su File.
- Seleziona Nuova connessione in entrata.
- Seleziona tutti gli utenti a cui desideri dare accesso alla tua connessione VPN.
- Controlla attraverso Internet.
- Fai clic su Avanti.
- Dall’elenco dei protocolli, contrassegna i protocolli Internet a cui desideri connettere la tua VPN.
- Fai doppio clic su Protocollo Internet versione 4 (TCP/IPv4).
- Vai di nuovo al Pannello di controllo e seleziona Windows Firewall.
- Fai clic su Impostazioni avanzate.
- Fai clic su Regole in entrata>Azioni.
- Fai clic su Nuova regola.
- Nella procedura guidata, scegli Porta e fai clic su Avanti. La maggior parte dei client VPN utilizza le porte 500 e 4500 UDP e la porta 1723 per TCP. È possibile utilizzare TCP e inserire 1723 nel campo Porte remote specifiche.
- Fare clic su Avanti.
- Seleziona Consenti la connessione e fai clic su Avanti.
- Alla domanda ‘ Quando si applica questa regola? ‘ seleziona tutte le opzioni (Dominio, Privato, Pubblico) e applica la regola a tutti.
- Scegli un nome e una descrizione per riempire il campo Nome e descrizione.
- Fai clic su Fine.
5. Creare una nuova regola in entrata
- Apri le impostazioni del firewall e fai clic su Regole in entrata a sinistra.
- Fai clic su Nuova regola a destra.
- Fai clic su Regola personalizzata.
- Specifica i programmi o lascia come tutti i programmi.
- Specificare le porte o lasciare tutte le porte.
- Fai clic su “Questi indirizzi IP” sotto IP remoto
- Fare clic su “Questo intervallo di indirizzi IP”.
- Digitare da “10.8.0.1” a “10.8.0.254”.
- Chiudi e fai clic su Avanti, quindi lascia “Consenti la connessione”.
- Applica a tutti i profili.
- Assegna un nome al tuo profilo e fai clic su Fine.
Ora dovresti essere in grado di connetterti ai tuoi dispositivi domestici tramite la tua VPN.
6. Abilita regola per PPTP
Se la tua VPN richiede PPTP, procedi come segue:
- Apri il Pannello di controllo.
- Seleziona Windows Firewall.
- Seleziona Impostazioni avanzate.
- Cerca “Routing e accesso remoto” in Regole in entrata e Regole in uscita. Per le regole in entrata: fare clic con il pulsante destro del mouse su “Routing e accesso remoto (PPTP-In)”, selezionare Abilita regola. Per le regole in uscita: fare clic con il pulsante destro del mouse su “Routing e accesso remoto (PPTP-Out)”, selezionare Abilita regola.
7. Aprire le porte
Per consentire al tuo traffico VPN di passare attraverso il firewall, apri le seguenti porte:
- Protocollo IP=TCP, numero porta TCP=1723 – utilizzato dal percorso di controllo PPTP
- Protocollo IP=GRE (valore 47) – utilizzato dal percorso dati PPTP
- Assicurati che queste porte siano consentite su Windows Firewall con il profilo di rete corrispondente.
- NON configurare i filtri statici RRAS se si esegue sullo stesso server la funzionalità router NAT basata su RRAS. Questo perché i filtri statici RRAS sono senza stato e la traduzione NAT richiede un firewall stateful edge come il firewall ISA.
- In generale, l’errore VPN 807 indica che la connessione di rete tra il computer e il server VPN è stata interrotta. Ciò può anche essere causato da un problema nella trasmissione VPN ed è comunemente il risultato della latenza di Internet o semplicemente che il tuo server VPN ha raggiunto la capacità. Prova a riconnetterti al server VPN.
8. Disattivare il monitoraggio SSL
A seconda del firewall o del software di sicurezza, ci sono passaggi da eseguire per riparare la VPN bloccata dal firewall di Windows. Ecco cosa fare se utilizzi ESET NOD32 o Kaspersky :
NOD32:
- Seleziona Configurazione
- Seleziona Configurazione avanzata
- Seleziona Antivirus e antispyware
- Seleziona Protezione accesso Web
- Seleziona HTTP, HTTPS > Configurazione scanner HTTP e impostare la modalità di filtro HTTPS su Non utilizzare il controllo del protocollo HTTPS.
- Seleziona Impostazioni
- Seleziona il pannello Monitoraggio del traffico
- Selezionare Impostazioni porta o impostazioni
- Seleziona Rete
- Selezionare Impostazioni porta e deselezionare la casella per la porta 443/SSL
Qualche fortuna nel riparare la VPN bloccata dal firewall di Windows utilizzando le soluzioni di cui sopra? Condividi con noi lasciando un commento nella sezione sottostante.
Dopo aver inserito nella whitelist la tua VPN, dovresti essere in grado di consentire PPTP attraverso il firewall.
Molte persone riferiscono di dover autorizzare le VPN. Sembra che spesso sia necessario consentire Cisco Anyconnect attraverso un firewall e altre VPN affidabili:
- Surfshark bloccato da Windows Defender
- Le porte necessarie per le connessioni VPN sono state bloccate dal firewall
- NordVPN bloccato dal firewall
- OpenVPN bloccato dal firewall
Se ti è piaciuto questo articolo o hai dei suggerimenti da darci, lasciaci un commento nella sezione sottostante.